Ukoliko radite duže vreme i osetite potrebu za kratkom pauzom, verovatno želite da sačuvate svoj rad bez potpunog gašenja računara. Jedno od rešenja je da prebacite laptop u režim spavanja. Ako niste sigurni gde se nalazi dugme za spavanje na vašem Windows 10 uređaju, ovaj tekst će vam pružiti neophodne informacije.
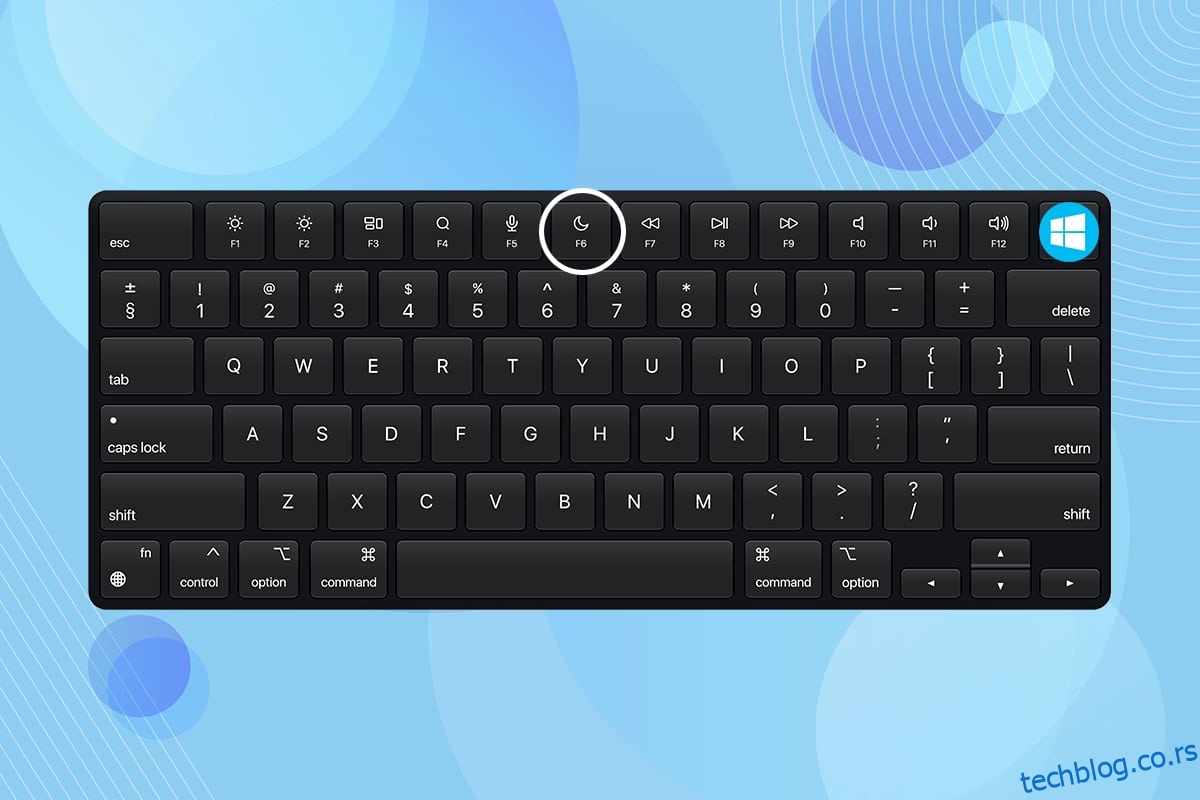
Kako pronaći dugme za spavanje na Windows 10 sistemu
Vaš prenosni ili desktop računar ulazi u režim spavanja kada zatvorite poklopac ili pritisnete dugme za napajanje. U tom stanju:
- Sistem troši značajno manje energije.
- Omogućava vam da nastavite sa radom tačno tamo gde ste stali.
- Windows automatski čuva vaš rad i isključuje računar ako se baterija isprazni.
Vaš uređaj možete „probuditi“ na sledeće načine:
- Jednostavnim pritiskom na bilo koji taster na tastaturi.
- Klikom na dugme miša.
- Otvaranjem poklopca laptopa.
U nastavku teksta, predstavljamo nekoliko metoda koje možete koristiti za lociranje dugmeta za spavanje na Windows 10 operativnom sistemu.
Najjednostavniji način za pronalaženje dugmeta za spavanje na Windows 10
1. Pritisnite taster Windows.
2. Kliknite na ikonicu za napajanje.
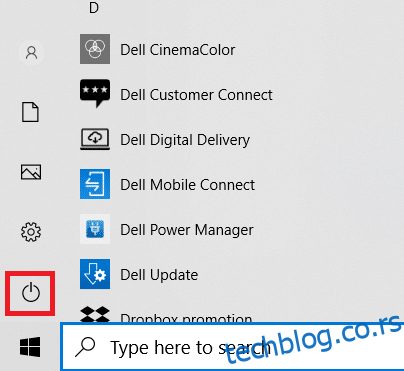
3. Izaberite opciju „Spavanje“ da biste svoj Windows računar prebacili u režim spavanja.
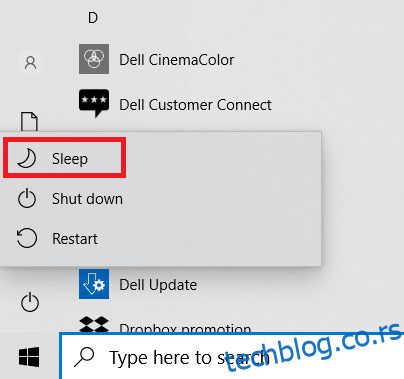
Pogledajte i: Rešavanje problema sa režimom spavanja u Windows 10 koji ne funkcioniše.
Metod 2: Upotreba prečice Alt + F4
Za prebacivanje sistema u stanje spavanja sa radne površine, možete koristiti prečicu Alt + F4.
Napomena: Da biste iskoristili ovu prečicu, uverite se da nijedan program nije selektovan ili minimizovan.
1. Istovremeno pritisnite tastere Alt + F4. Otvoriće se iskačući prozor „Gašenje Windowsa“.
2. Iz padajućeg menija izaberite opciju „Spavanje“ i kliknite na „OK“.
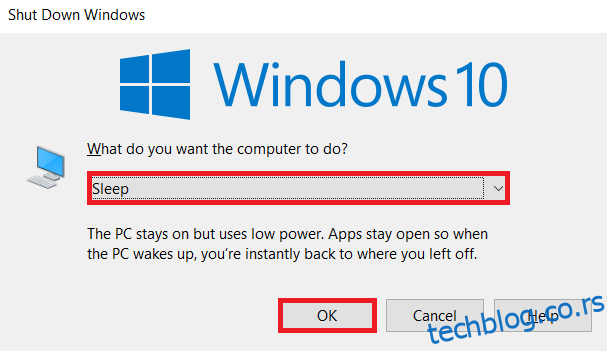
Metod 3: Kombinacije tastera na tastaturi
Kombinacija tastera za režim spavanja može varirati u zavisnosti od proizvođača i modela računara. Neke tastature imaju simbol polumeseca ili slova „ZZ“ na funkcijskim ili namenskim tasterima. Pritiskom na taj taster možete aktivirati režim spavanja.
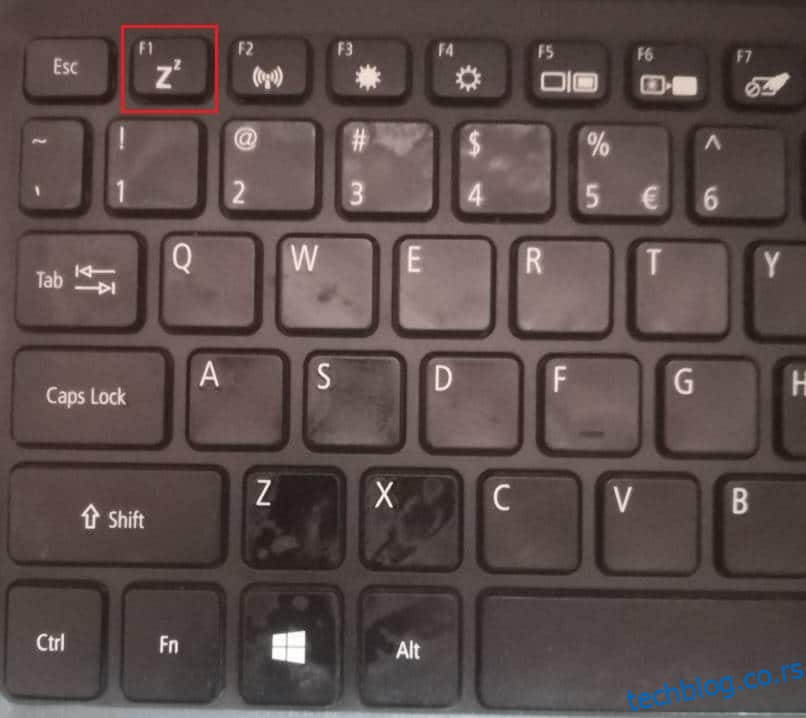
Korisni saveti: Prečice na tastaturi za popularne brendove
- Dell: Na Dell Inspiron 15 seriji, kombinacija tastera Function + Insert prebacuje laptop u stanje mirovanja.
- Lenovo: Kombinacija funkcijskog tastera + F1 ili funkcijskog tastera + 4 može da radi, u zavisnosti od modela.
- Asus: Potrebno je pritisnuti funkcijski taster + F1 za pristup opciji spavanja.
- HP: Većina HP laptopova ima taster sa simbolom polumeseca. Pritisnite funkcijski taster + polumesec za prelazak u režim spavanja.
- Acer: Acer laptopovi imaju simbol „ZZ“ na tasteru F4. Potrebno je pritisnuti funkcijski taster + F4 za aktiviranje režima spavanja.
Metod 4: Personalizacija opcija spavanja
Ako ne želite da koristite kombinacije tastera za prebacivanje laptopa u režim spavanja, možete podesiti opcije za lakši pristup dugmetu za spavanje na Windows 10, na sledeći način:
1. Pritisnite taster Windows i kliknite na ikonicu „Podešavanja“.
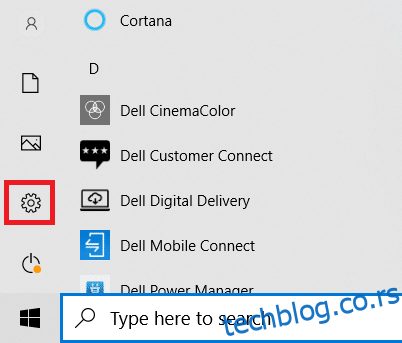
2. Izaberite „Sistem“.
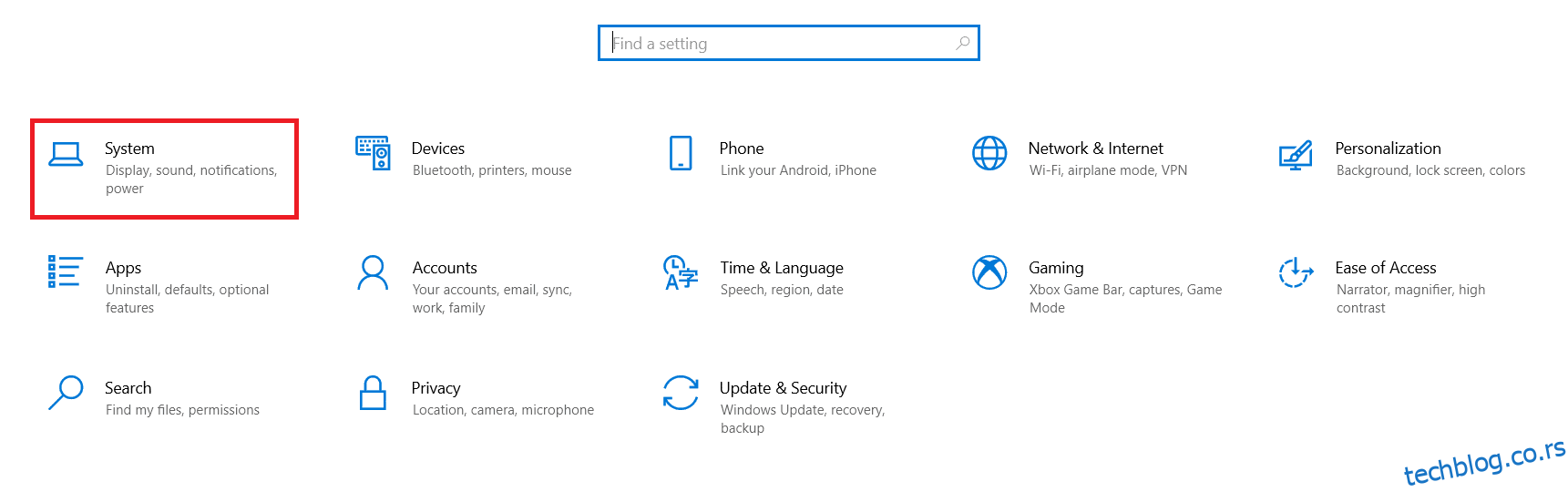
3. Kliknite na „Napajanje i spavanje“ u levom meniju.

4. U okviru „Srodna podešavanja“ kliknite na „Dodatna podešavanja napajanja“.

5. U levom meniju kliknite na „Izaberite šta rade dugmad za napajanje“.
Napomena: Na nekim sistemima, ova opcija može biti naslovljena „Odaberite šta radi dugme za napajanje“.
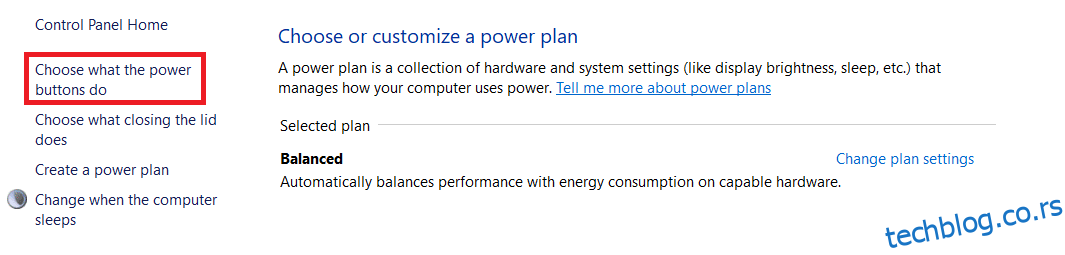
6. Pod „Kada pritisnem dugme za napajanje“ izaberite opciju „Spavanje“ za oba slučaja: „Na bateriji“ i „Priključen“.
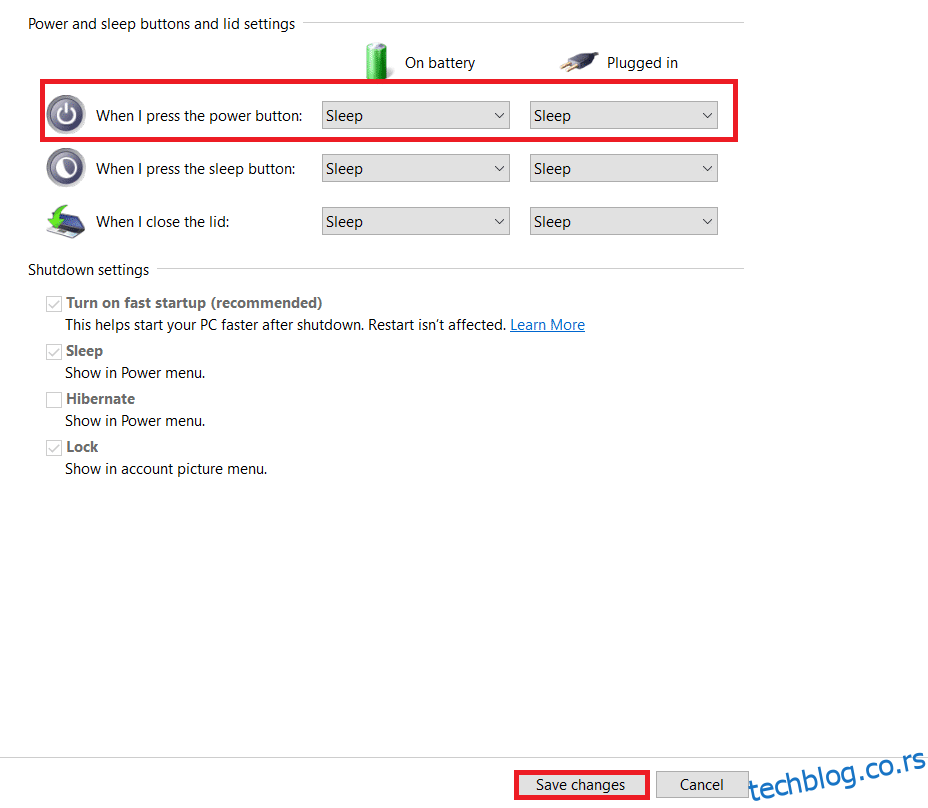
7. Slično, izaberite opciju „Spavanje“ za „Na bateriji“ i „Priključen“ pored „Kada zatvorim poklopac“. Nakon toga kliknite na „Sačuvaj izmene“.

8. Vratite se na prozor sa opcijama napajanja iz koraka 5.
9. Ovog puta kliknite na opciju „Promeni kada računar prelazi u stanje spavanja“.
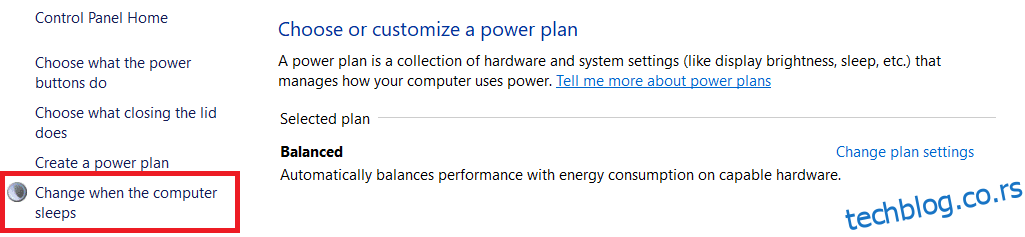
10. Izaberite željeno vreme u okviru „Na bateriji“ i „Priključen“ pored „Prebaci računar u stanje spavanja“. Na ovaj način, sistem će automatski preći u stanje mirovanja ako je neaktivan određeno vreme.
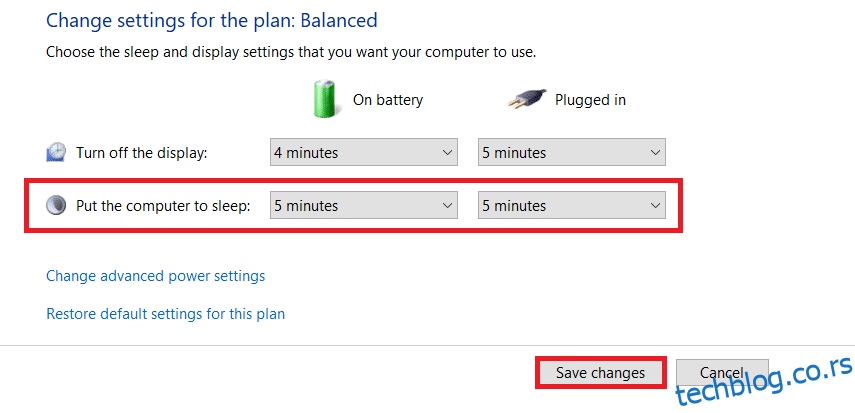
11. Kliknite na dugme „Sačuvaj izmene“ i zatvorite prozor.
Često postavljana pitanja (FAQ)
P1. Koja je opcija za gašenje sistema na duže vreme bez gubitka podataka?
O1. U tom slučaju možete koristiti režim hibernacije. Ova opcija troši manje energije od režima spavanja. Ipak, opcija hibernacije nije dostupna na svim računarima.
P2. Kako rešiti problem kada štampač ne radi nakon buđenja sistema iz stanja spavanja?
O2. Ako neki od spoljnih uređaja, kao što su skeneri, monitori ili štampači, ne reaguju nakon buđenja sistema iz stanja spavanja, isključite i ponovo povežite uređaj. Ako i dalje ne radi, pokušajte da ponovo pokrenete računar.
P3. Postoje li alati za prilagođavanje režima spavanja na sistemu?
O3. SleepTimer Ultimate i Adios su među najboljim alatima za prilagođavanje režima spavanja. Omogućavaju podešavanje tajmera za gašenje računara ili prelazak u režim mirovanja, preuzimanje programa u određeno vreme i pokretanje programa na tajmeru. Možete pogledati naš vodič o kreiranju Windows 10 tajmera za spavanje na računaru za više informacija.
P4. Šta je bolje: spavanje ili gašenje?
O4. Ukoliko vam je potrebna kratka pauza, možete prebaciti laptop u režim spavanja. Hibernacija se preporučuje ako nećete neko vreme koristiti računar. Ipak, uvek je dobro s vremena na vreme isključiti sistem radi svežih performansi i dugotrajnosti.
***
Nadamo se da vam je ovaj tekst pomogao da razumete šta je dugme za spavanje, kako ga pronaći na Windows 10 i kako ga prilagoditi. Slobodno ostavite svoje predloge i pitanja u odeljku za komentare ispod.