Različiti su razlozi zašto biste možda želeli da naučite kako da blokirate određene veb stranice na Chromebook-u, od sprečavanja pristupa sajtovima koji ometaju igranje, do filtriranja sadržaja namenjenog odraslima.
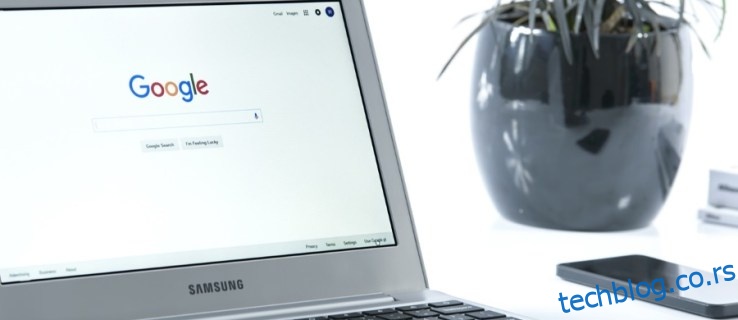
Ako koristite Chromebook, znajte da ovaj uređaj koristi Chrome pretraživač. Ukoliko već znate kako se navigira kroz Chrome radi blokiranja sajtova, onda ste spremni.
Međutim, ako ste novi korisnik Chromebook-a ili nemate dovoljno tehničkog znanja, ovaj vodič je namenjen vama!
Kako blokirati veb sajtove na Chromebook-u?
Postoji nekoliko različitih metoda za blokiranje veb sajtova na Chromebook-u. Najbolji izbor zavisiće od vaših specifičnih potreba, uključujući ono što želite da blokirate i koliko temeljno želite da pristupite ovom zadatku.
Pregledajte sledeće opcije kako biste utvrdili koja je najbolja za vas.
Blokiranje sajtova pomoću bezbednog pretraživanja
Nakon što je Google pre nekoliko godina ukinuo nadzirane korisničke naloge u Chrome-u, jedini ugrađeni način za kontrolu nad tim koje veb sajtove možete posećivati sa svog Chromebook-a je putem Bezbednog pretraživanja. Ova opcija ograničava pristup sadržaju za odrasle preko veb pretraga, ali ne nudi mogućnost blokiranja određenih sajtova pomoću URL adrese.
Ipak, to može biti dovoljno za vaše potrebe, budući da pretraživači često otkrivaju sadržaj za odrasle koji neki korisnici nisu spremni da vide.
Evo kako da aktivirate Bezbedno pretraživanje:
- Otvorite Chrome i idite na google.com.
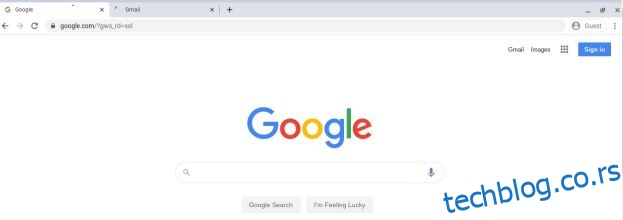
- Izaberite „Podešavanja“ u donjem desnom uglu, a zatim „Podešavanja pretrage“.

- Označite polje pored „Uključi Bezbedno pretraživanje“.
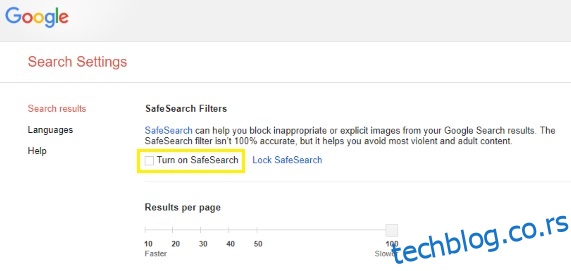
- Zatim kliknite na „Zaključaj Bezbedno pretraživanje“.
Ovaj proces funkcioniše na pretragama koje se vrše preko Google-a, filtriranjem rezultata pretrage i izbacivanjem sadržaja za odrasle ili eksplicitnog sadržaja.
Blokiranje veb sajtova pomoću Chrome aplikacija
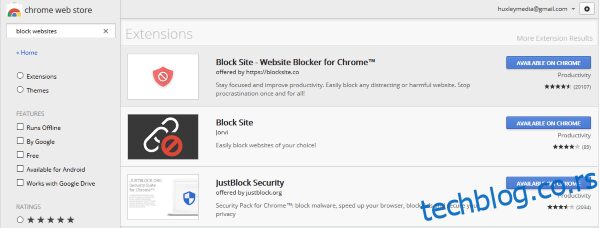
Još jedan efikasan način da blokirate veb sajtove na Chromebook-u jeste korišćenje Chrome ekstenzija koje su dizajnirane za tu svrhu. Postoji nekoliko Chrome ekstenzija koje vam mogu pomoći u blokiranju veb sajtova ili obavljanju roditeljske kontrole.
Da biste pronašli blokator koji najbolje odgovara vašim potrebama, posetite Google Play prodavnicu. Potražite blokatore sajtova i pogledajte recenzije i ocene svih ponuđenih opcija. Takođe možete istražiti dostupne aplikacije na Google-u kako biste saznali više o funkcionalnosti svake od njih pre nego što ih preuzmete.
Site Blocker
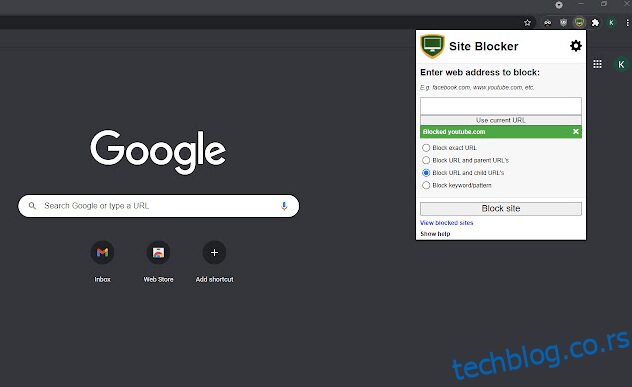
Site Blocker je besplatni dodatak za Chrome koji nudi solidan nivo roditeljske kontrole i blokiranja veb sajtova. Ovaj dodatak je jednostavan za korišćenje i dobro radi, sve dok posvetite vreme da ga pravilno podesite.
Site Blocker se može prilično lako onemogućiti, što je prednost ako slučajno dodate reči u svoj filter koje bi mogle biti potrebne za budući istraživački zadatak, ali može biti i nedostatak ako neko neovlašćen dođe do vašeg Chromebook-a i isključi blokator sa par klikova.
Block Site
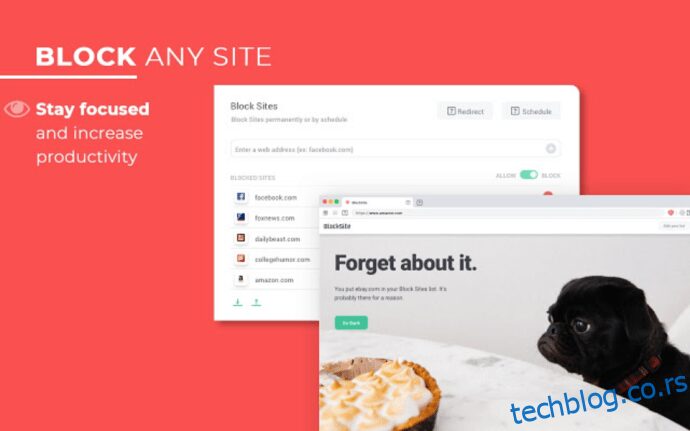
Block Site je još jedna besplatna Chrome ekstenzija koja nudi roditeljski nadzor nad tim kojim veb sajtovima se pristupa. Ova ekstenzija takođe sprečava odugovlačenje ako su vaši zahtevi manje vezani za kontrolu, a više za produktivnost. Kontrole mogu biti zaštićene lozinkom, a možete dodati specifične URL adrese na sveobuhvatnu listu blokiranih sajtova radi jačeg filtriranja.
Ono po čemu se Block Site izdvaja je mogućnost sinhronizacije sa vašim telefonom. To znači da ne možete samo da posegnete za telefonom da biste pristupili Facebook-u dok su vaše kontrole aktivne!
JustBlock Security
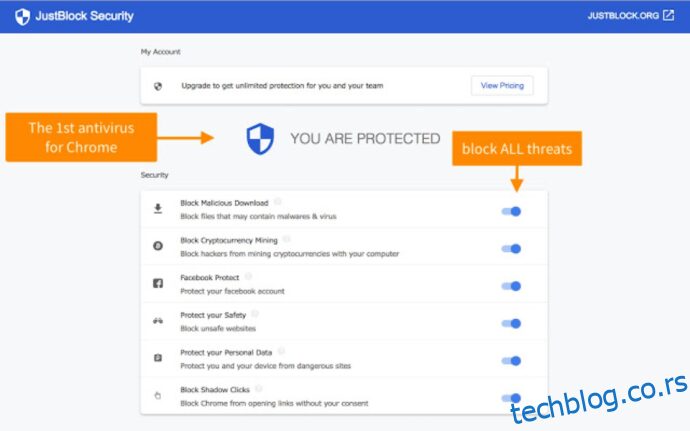
Dodatak JustBlock Security je naš poslednji predlog za blokiranje veb sajtova na Chromebook-u. On takođe omogućava roditeljski nadzor u Chrome-u i dozvoljava vam da kreirate crnu i belu listu URL adresa prema vašim potrebama. Ova aplikacija zahteva nešto više konfigurisanja jer može biti prilično stroga kada su u pitanju skripte i oglasi, ali ćete kao rezultat toga imati najprilagođenije i najefikasnije blokiranje za vaše potrebe kada dovršite podešavanje.
Korisnici mogu primeniti belu listu kako bi stvari radile nesmetano i konfigurirati blokiranje oglasa da bi većina sajtova radila kako treba.
Kao i kod ostalih ekstenzija pretraživača koje smo naveli, što više vremena posvetite njegovom podešavanju, to će bolje funkcionisati za vas. Jednom kada ga konfigurišete, bilo koja od ovih aplikacija može vam pomoći da postignete savršene nivoe produktivnosti i zaštite.
Podešavanje posebnog naloga za dete
Google koristi aplikaciju Family Link za roditeljski nadzor nad decom. Moraćete da podesite Google nalog za svoje dete i da nabavite aplikaciju Family Link kako bi ovo funkcionisalo.
Na Chromebook-u koji želite da ograničite, moraćete da napravite poseban profil za tog korisnika. Kada to uradite, možete pratiti navedena uputstva. Imajte na umu da možete preuzeti aplikaciju na svoj telefon radi bolje kontrole nad njihovim aktivnostima na mreži.
- Posetite veb stranicu Google Family Link kako biste proverili kompatibilnost uređaja i preuzeli aplikaciju za svoj telefon.
- Kreirajte nalog koristeći znak „+“ u aplikaciji Family Link i pratite vodič kako biste povezali nalog vašeg deteta sa svojim.
Iako je prvobitno bio namenjen za zaključavanje sadržaja na telefonima, Family Link je veoma efikasan za obezbeđivanje vašeg Chromebook-a za mlađe korisnike. Kada se podesi, dete može da se prijavi na Chromebook koristeći sopstveni nalog i sve veb stranice koje želite da ograničite će biti blokirane.
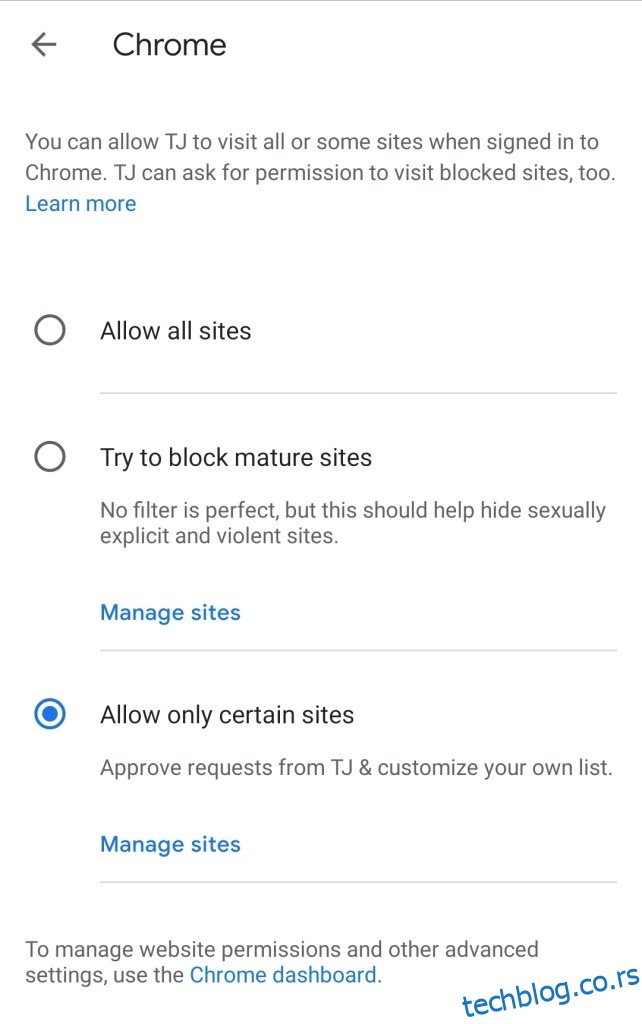
Iako ove roditeljske kontrole omogućavaju ograničavanje sadržaja za odrasle, možete podesiti kontrole da dozvoljavaju samo određene veb stranice, što je savršeno za svakoga ko koristi Chromebook za školske zadatke.
Imajte na umu da vaše dete i dalje može da koristi „Gost“ nalog na Chromebook-u, zaobilazeći vaš roditeljski nadzor bez vašeg znanja.
Često postavljana pitanja
Svet online bezbednosti je ogroman i zbunjujući. Zato smo ovde dodali više informacija o Chromebook-ovima!
Mogu li da onemogućim režim za gosta?
Kada ozbiljno razmišljate o blokiranju sadržaja, ne zaboravite na režim za goste. U većini slučajeva, ovo je podrazumevano omogućeno. Režim za goste znači da se korisnik može prijaviti direktno bez lozinke i zaobići sav trud koji ste uložili ako ste pratili gore navedene tutorijale.
Na sreću, možete ga isključiti. Sve što treba da uradite je da odete na „Podešavanja“ kao što smo to uradili gore i kliknete na „Upravljaj drugim ljudima“. Sa ove stranice možete isključiti opciju „Omogući gostovanje“. Ovo znači da se korisnik može prijaviti samo pod profilom koji ste podesili i sa ograničenjima koja ste postavili.
Pratio sam sve gore navedene korake, ali moje dete i dalje može da pristupi veb sajtovima. Šta još mogu da uradim?
Ako ste iscrpeli sve gore navedene opcije, ali vaše dete i dalje zaobilazi vaš roditeljski nadzor, postoji još jedna opcija. U zavisnosti od rutera koji imate, možda ćete moći u potpunosti da blokirate URL za njihov Chromebook. Idite u podešavanja rutera i pogledajte da li postoji opcija za blokiranje domena.
Ako niste sigurni da li vaš ruter nudi ovu zaštitu, proverite veb sajt proizvođača.
Završne misli
Postoje i druge opcije za roditeljski nadzor na Chromebook-u, uključujući Mobicip, ali nisu besplatne. U zavisnosti od nivoa zaključavanja koji vam je potreban, možda ćete želeti da istražite opciju plaćene aplikacije. Mobicip, na primer, nudi opsežne funkcije nadgledanja i zaključavanja za stvari poput striminga video zapisa, sadržaja društvenih medija i još mnogo toga.
Da li znate za još neki način blokiranja veb sajtova na Chromebook-u? Podelite ih sa nama u komentarima!