U današnje vreme, kada su video konferencije postale neizostavan deo komunikacije, Zoom se ističe kao jedan od vodećih alata. Bez obzira da li radite od kuće ili iz kancelarije, ovaj program vam omogućava da brzo i efikasno povežete sve članove vašeg tima.

Međutim, korišćenje video funkcije nije uvek neophodno. Možete jednostavno podesiti svoju profilnu fotografiju i koristiti samo audio opciju tokom sastanaka.
Dodavanje lične fotografije na profil daje lični pečat vašem prisustvu na sastancima, za razliku od jednostavnog prikaza vašeg imena. U ovom tekstu ćemo vam objasniti kako da promenite svoju profilnu sliku, kao i neke druge korisne opcije za personalizaciju vašeg Zoom naloga.
Dodavanje profilne slike na Zoom: Desktop verzija
Jedna od prednosti Zoom-a je mogućnost personalizacije profila na različite načine. Da biste pristupili podešavanjima, morate ući na svoj profil putem Zoom web portala. Ako već imate spremnu idealnu profilnu sliku, evo koraka koje treba da pratite:
- Prijavite se na svoj Zoom nalog i odaberite opciju „Podešavanja“.

- Kliknite na „Profil“ i pronaći ćete opciju za promenu slike profila. Odaberite „Promeni“.
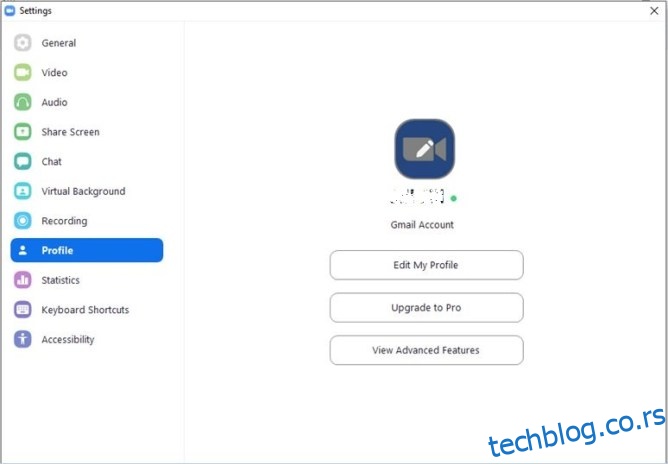
- Učitajte željenu sliku i prilagodite je kako bi se savršeno uklopila.
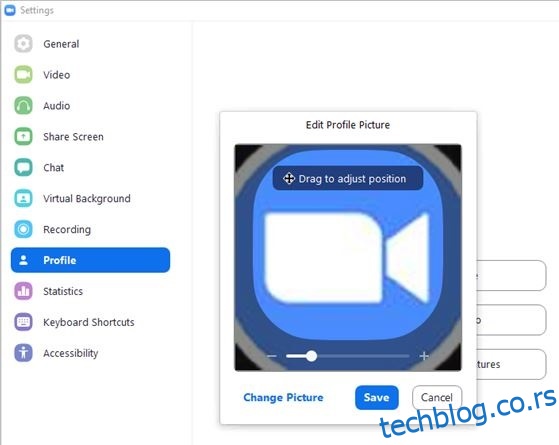
Nakon toga, osvežite stranicu da biste videli svoju novu profilnu sliku. Ako niste zadovoljni izgledom, jednostavno ponovite ceo proces. Ukoliko odlučite da ipak ne želite da koristite sliku profila, kliknite na opciju „Izbriši“.
Važno je napomenuti da vaša slika ne sme biti veća od 2 MB i mora biti u jednom od sledećih formata: PNG, JPG ili GIF.
Na istoj stranici profila imate mogućnost da uredite i druge lične informacije. Pored vaše profilne slike prikazuje se i vaše ime. Možete izabrati opciju za uređivanje u gornjem desnom uglu ekrana i promeniti ime. Takođe, imate mogućnost da izmenite svoju email adresu i promenite tip korisnika za Zoom.
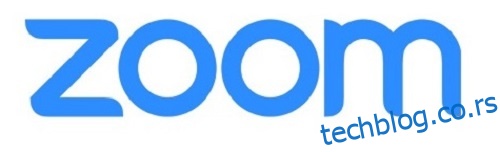
Dodavanje slike tokom video poziva
Sledeći put kada budete u Zoom video pozivu i odlučite da isključite kameru, drugi učesnici će videti vašu profilnu sliku. Imate i opciju da dodate profilnu sliku tokom Zoom video poziva.
- Jednostavno kliknite desnim tasterom miša na „Još“ u okviru video prikaza i izaberite „Uredi profil“.
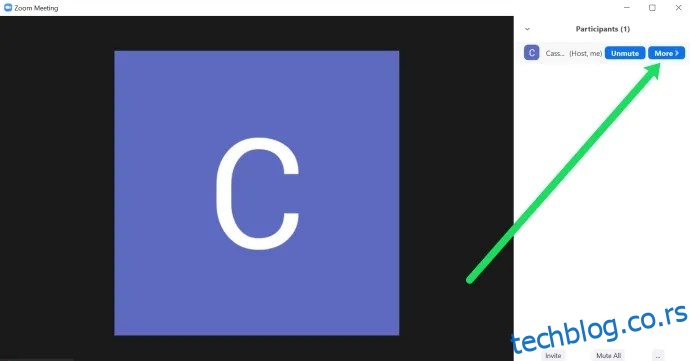
- Nakon što zaustavite video, moći ćete da vidite svoju sliku. Opcija za uređivanje profilne slike se neće uvek pojaviti. Ponekad ćete kliknuti na „Još“ i pronaći samo opciju „Preimenuj“.
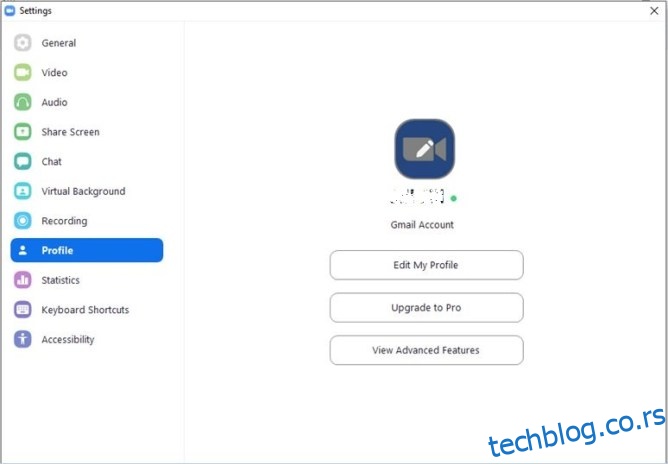
Dodavanje slike za Zoom profil: Mobilna verzija
Ako pretežno koristite Zoom na mobilnom uređaju, sledite ove korake za dodavanje profilne slike:
- Pokrenite aplikaciju Zoom.
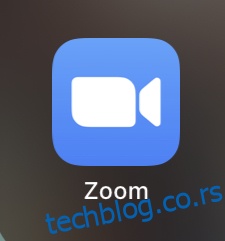
- Izaberite opciju „Podešavanja“.

- Dodirnite svoje ime da biste pristupili svom „Profilu“.
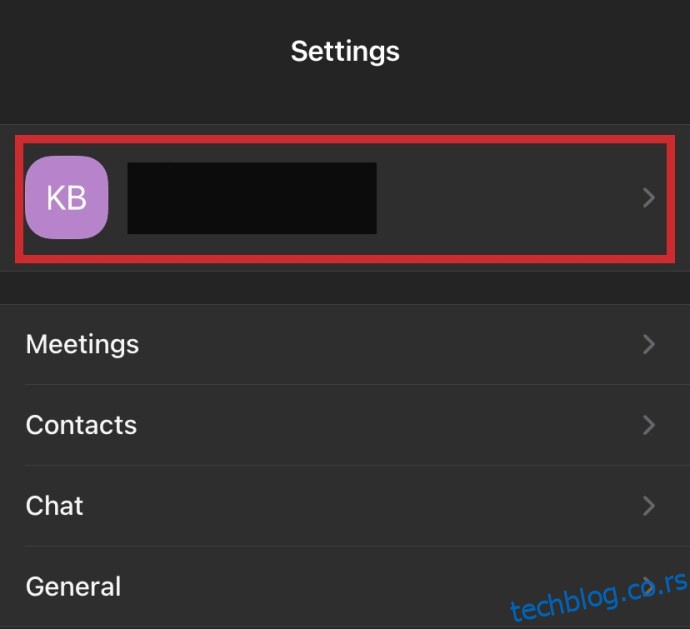
- Dodirnite „Fotografija profila“.
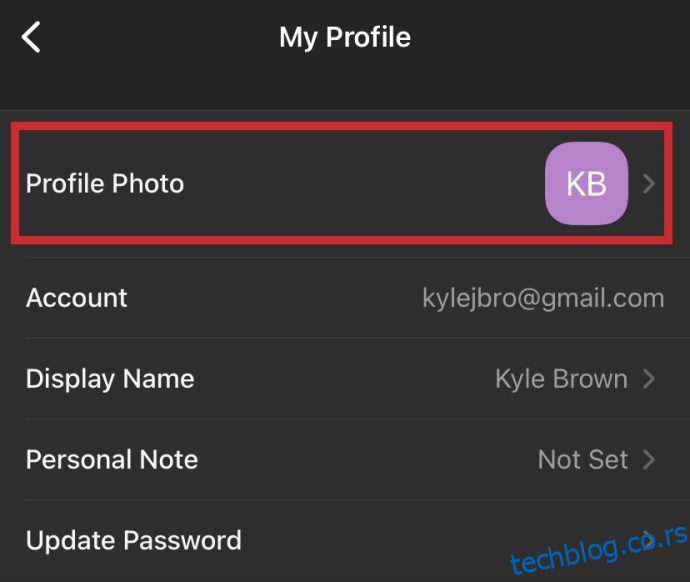
- Izaberite „Kamera“ ili „Izaberi iz foto albuma“ i odaberite željenu profilnu sliku.
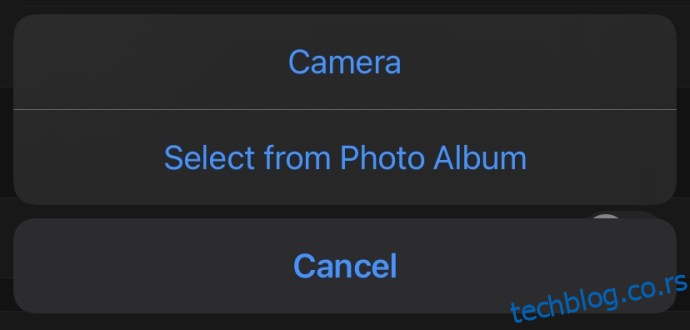
Onemogućavanje prikaza profilnih slika
Možda ste primetili da se tokom nekog sastanka ne pojavljuju profilne slike drugih učesnika. Ovo se dešava kada moderator sastanka isključi ovu opciju. Ako ste moderator, možete da je uključite putem Zoom web lokacije. Pratite sledeće korake:
- Idite na „Podešavanja“ na levoj strani i uverite se da ste na kartici „Sastanak“ na vrhu.

- Pronađite opciju „Sakrij slike profila učesnika na sastanku“ i uverite se da je uključena. Ako ovo ne uspe, Zoom upozorava da je ova funkcija dostupna samo u verzijama 5.0.0 ili novijim.
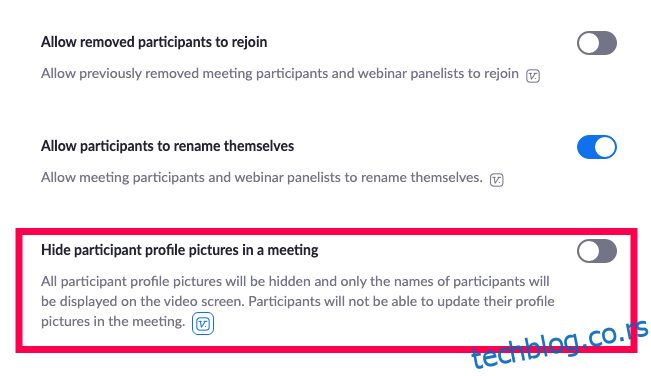
Dodavanje slike putem Google naloga za Zoom
Postoje četiri načina za prijavljivanje na Zoom nalog. Možete koristiti svoju poslovnu email adresu, Facebook nalog, jedinstvenu prijavu ili svoj Google nalog. U poslednjem slučaju, Zoom će automatski učitati sliku vašeg Google ili Gmail profila kao vašu Zoom profilnu sliku.
Ukoliko vaš Google profil nema sliku, prvo je dodajte tamo, a zatim se prijavite na Zoom. Tako ćete imati istu sliku na oba mesta sa samo jednim učitavanjem. Evo kako menjate sliku svog Google naloga:
- Prijavite se na svoj Gmail nalog.
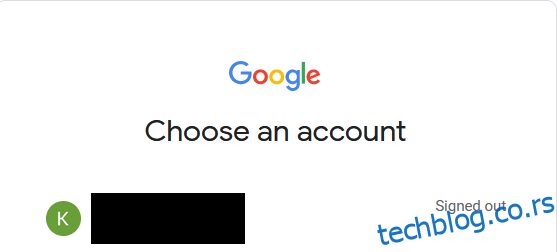
- Izaberite „Podešavanja“ u gornjem desnom uglu ekrana.
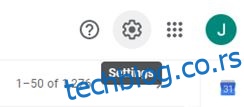
- U meniju izaberite „Moja slika“, a zatim „Izaberite sliku“.
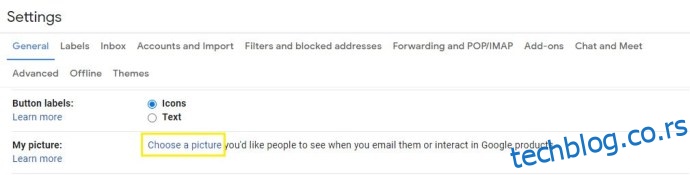
- Učitajte profilnu sliku po vašem izboru.
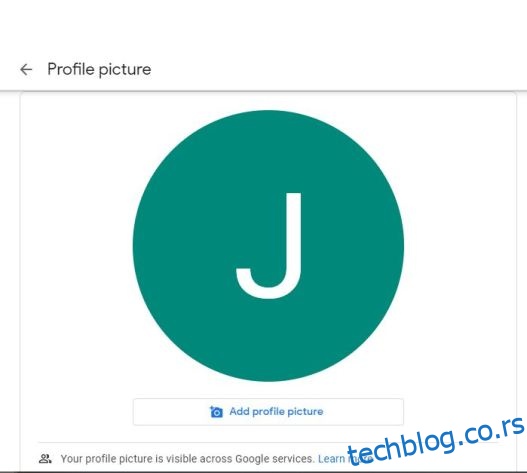
Svoju Google profilnu sliku možete promeniti i sa svog mobilnog uređaja. Imajte na umu da, bez obzira gde unesete ove promene, trebaće neko vreme da se one primene. Kada se promene izvrše, ista slika će se pojaviti u svim Google proizvodima, gde god da se prijavite sa vašim nalogom.

Često postavljana pitanja
Zoom je platforma koja je prisutna već neko vreme, ali je tokom 2021. godine doživela značajan rast popularnosti. Ako ste novi korisnik platforme, ovde ćete pronaći odgovore na neka od najčešćih pitanja:
Moja profilna slika se ne prikazuje tokom sastanka. Šta se dešava?
Zoom olakšava prijavljivanje, a za pridruživanje nečijem sastanku nije vam neophodan ni nalog. Ukoliko ste se pridružili sastanku klikom na link, verovatno niste prijavljeni. Da biste videli svoju profilnu sliku, potrebno je da uđete u Zoom aplikaciju ili web pretraživač, prijavite se i onda se pridružite sastanku pomoću ID-a sastanka (koji je trebalo da dobijete u pozivu).
Takođe, imajte u vidu da administratori sastanka na Zoom-u imaju veliku kontrolu nad podešavanjima. Možda su isključili opciju prikazivanja profilnih slika. Ako ste sigurni da ste prijavljeni na pravi nalog, to je najverovatniji razlog zašto ne vidite svoju profilnu sliku. Da biste ovo proverili, pokrenite sopstveni sastanak i pogledajte da li se vaša profilna slika pojavljuje.
Da li mi je uopšte potrebna profilna slika?
Iako nije obavezna, profilna slika može biti veoma korisna. Prvo, u zavisnosti od vrste sastanka, profilna slika može biti odlična zamena za isključenu kameru. Kada govorite, prikazaće se vaša profilna slika, što će učiniti komunikaciju prijatnijom i omogućiti drugima da vide sa kim razgovaraju.
Mogu li da izbrišem svoju profilnu sliku?
Ako ažurirate svoju profilnu sliku tokom sastanka, budite pažljivi, jer nema mogućnosti da to promenite u okviru sastanka. Zato se potrudite da izaberete sliku koju ste spremni da svi gledaju neko vreme.
Da biste izbrisali svoju profilnu sliku, morate to uraditi putem web pretraživača. Kliknite na „Profil“ u levom meniju, a zatim na „Izmeni profil“. Dodirnite „Izbriši“ i potvrdite da biste uklonili sliku.
Odabir prave profilne slike je bitan
Koliko profilnih slika imate na raznim aplikacijama i platformama? Verovatno mnogo. Kada postavljate profilnu sliku na Zoom-u, možda se pitate kakvu poruku ona šalje?

Da li je dovoljno profesionalna, ili je možda previše ozbiljna? Ili je možda najbolje ne razmišljati previše o tome. Kada pronađete odgovarajuću sliku, jednostavno pratite gore navedene korake i dodajte je na svoj Zoom profil.
Šta vi mislite, kakva bi slika trebalo da bude na Zoom profilu? Podelite svoje mišljenje u odeljku za komentare ispod.