Brisanje istorije pregleda je koristan način za resetovanje preporuka ili uklanjanje privremenih internet fajlova sa vašeg uređaja. Bez obzira na razlog zbog kojeg želite da izbrišete istoriju gledanja na YouTube-u, to je jednostavan proces koji bi svako trebalo da zna.
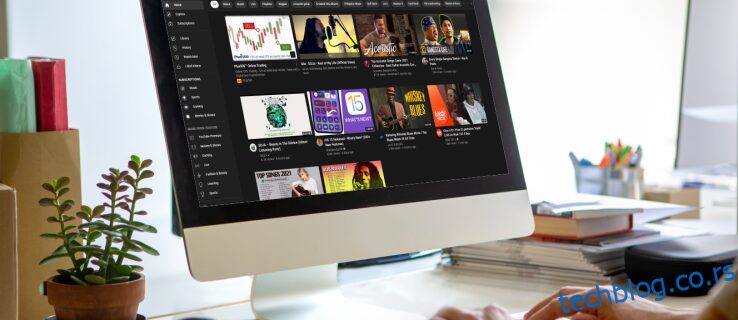
Postoji nekoliko metoda za brisanje vaše YouTube istorije, u zavisnosti od toga koju platformu koristite, a mi ćemo ih detaljno objasniti u nastavku.
Kako izbrisati YouTube istoriju na računaru
Stoni računar je jedna od najčešćih platformi za gledanje YouTube sadržaja. Ukoliko želite da izbrišete istoriju gledanja na računaru, bilo da koristite Windows, Chrome OS ili Mac operativni sistem, pratite sledeće korake:
Pojedinačno uklanjanje video snimaka
- Kliknite na Glavni meni u gornjem levom uglu YouTube stranice da biste otvorili meni. To je ikona sa tri horizontalne linije, koja se nalazi odmah pored YouTube logotipa.

- U meniju sa leve strane, u sekciji Biblioteka, izaberite opciju Istorija.
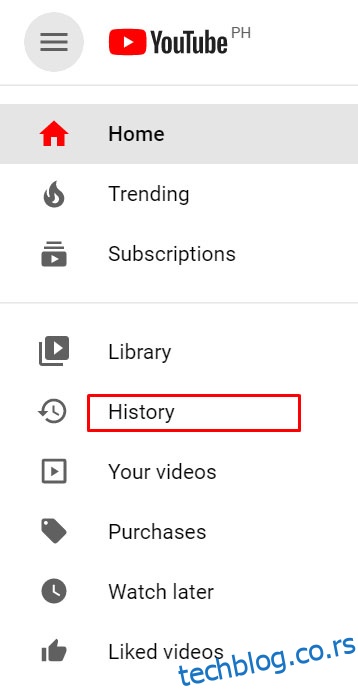
- Prelistajte listu video snimaka i pronađite onaj koji želite da uklonite iz istorije.
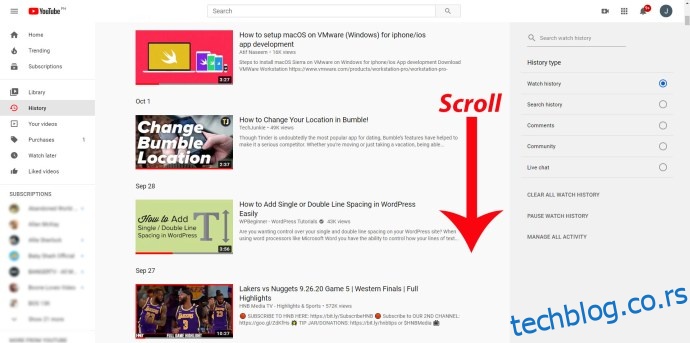
- Kliknite na ikonicu „X“ u gornjem desnom uglu video snimka.
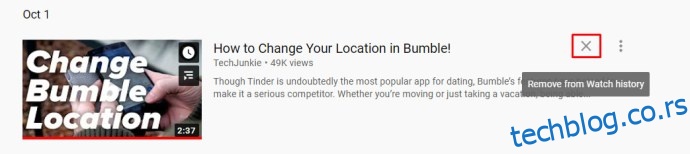
- Ponovite ove korake za svaki video snimak koji želite da obrišete iz istorije pregleda.

- Kada završite sa brisanjem, možete napustiti ovu stranicu.
Brisanje svih video snimaka iz istorije pregleda
- Sledeći prethodna uputstva, kliknite na glavni meni da biste prikazali sve dostupne opcije.

- Ponovo kliknite na Istorija.
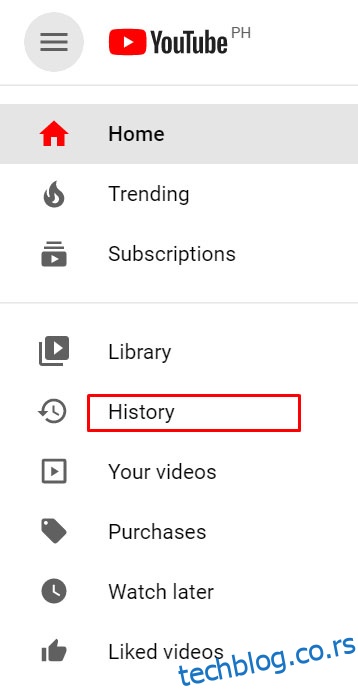
- U meniju sa desne strane, kliknite na Istorija pregleda.
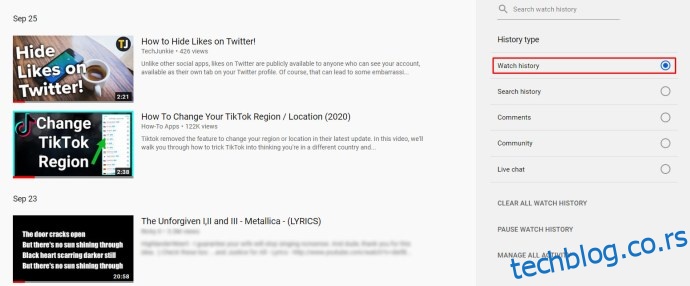
- Ispod opcije „Istorija pregleda“, sa desne strane, kliknite na „Obriši svu istoriju pregleda“.
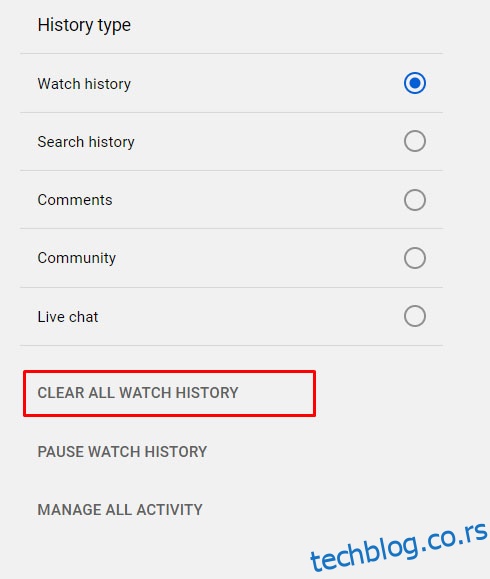
- Pojaviće se poruka koja traži da potvrdite svoj izbor. Kliknite na „Obriši istoriju pregleda“ u donjem desnom uglu iskačućeg prozora.
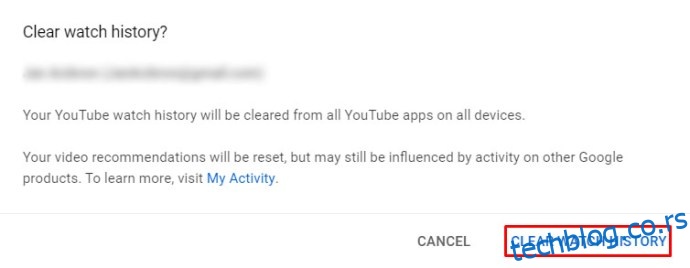
- Sada možete napustiti ovu stranicu.
Automatsko brisanje YouTube istorije pregleda
- Otvorite Google nalog koji je povezan sa vašim YouTube nalogom kojim želite da upravljate.
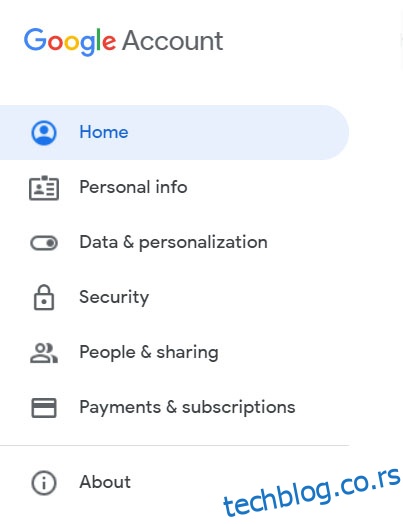
- U meniju sa leve strane, odaberite opciju „Podaci i personalizacija“. Takođe možete kliknuti na „Upravljajte svojim podacima i personalizacijom“ na kartici „Privatnost i personalizacija“ koja se nalazi ispod ikone vašeg profila.
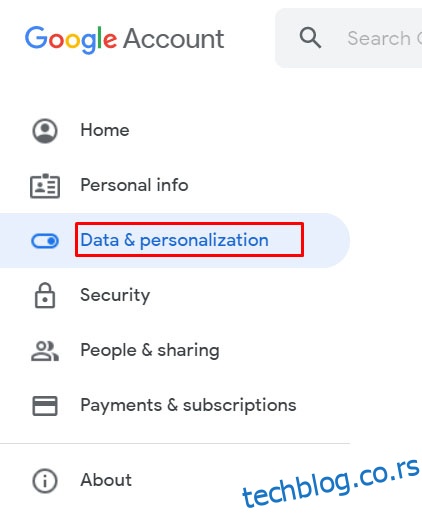
- Skrolujte dok ne pronađete karticu „Kontrole aktivnosti“, a zatim kliknite na „YouTube istorija“.
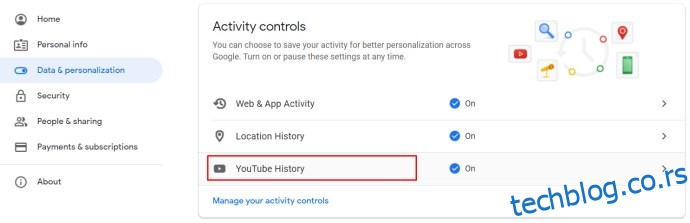
- Iz opcija koje se pojave, kliknite na „Automatsko brisanje“.
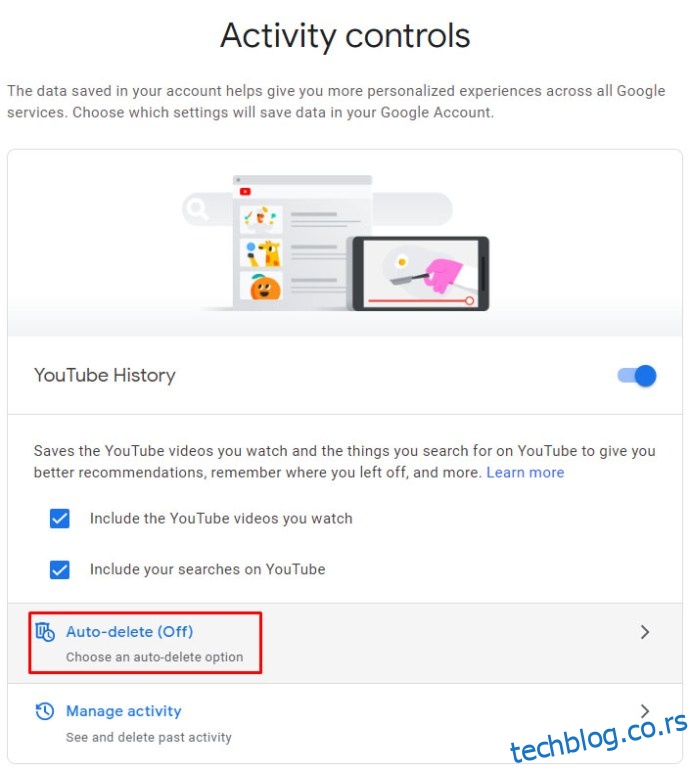
- Pojaviće se iskačući prozor u kojem možete da promenite podešavanja automatskog brisanja. Dostupne opcije su: brisanje istorije starije od tri meseca, osamnaest meseci ili tri godine. Izaberite opciju koja vam najviše odgovara da biste je aktivirali ili deaktivirali.
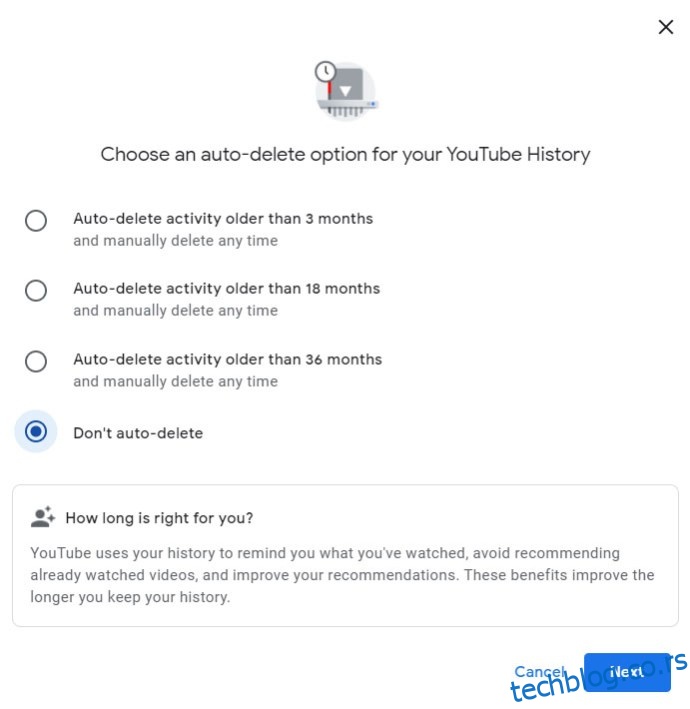
- Nakon odabira željene opcije, kliknite na „Dalje“.
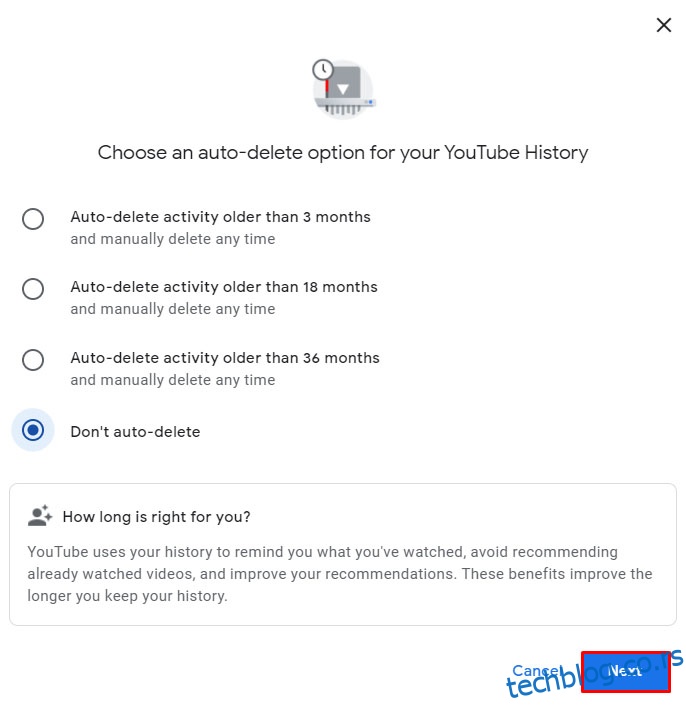
- Pojaviće se prozor koji potvrđuje da su vaša podešavanja sačuvana. Kliknite na „Razumem“.
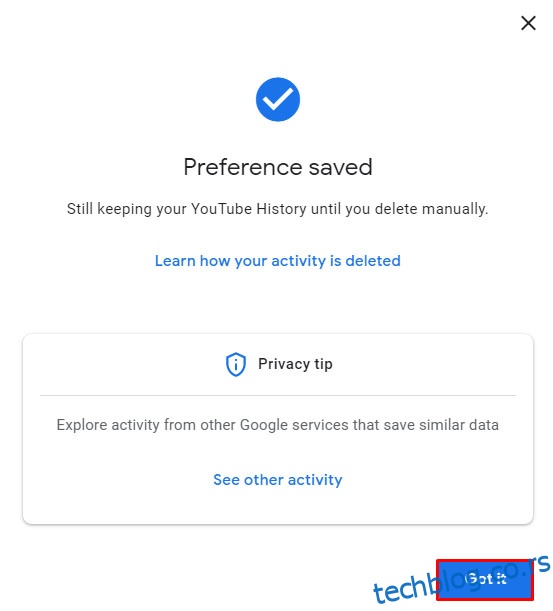
- Sada možete napustiti ovu stranicu.
Pojedinačno brisanje istorije pretrage
- Na početnoj stranici YouTube-a kliknite na „Glavni meni“ u gornjem levom uglu, klikom na ikonu sa tri linije.

- U meniju sa leve strane, u sekciji „Biblioteka“, kliknite na „Istorija“.
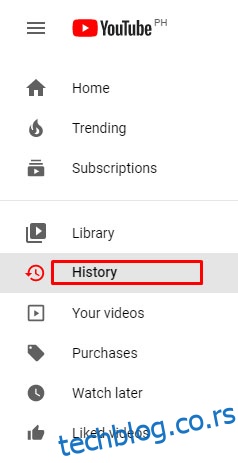
- Na desnoj strani, kliknite na „Istorija pretrage“.
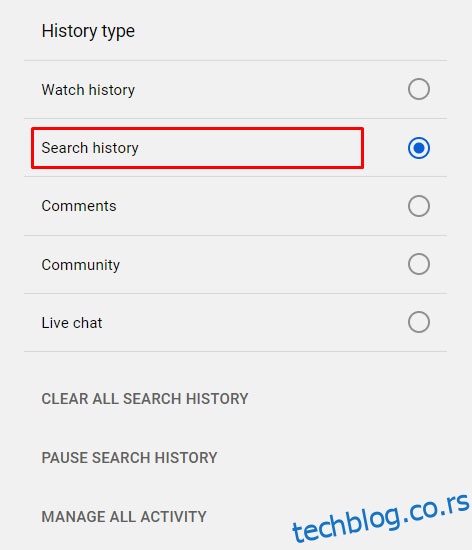
- Prelistajte listu i pronađite pojmove za pretragu koje želite da obrišete. Kliknite na ikonicu „X“ desno od svakog pojma da biste ga uklonili iz istorije.

- Kada završite, možete napustiti ovu stranicu.
Brisanje celokupne istorije pretrage
- Idite na stranicu Istorija klikom na ikonu sa tri linije u gornjem levom uglu početne stranice, a zatim odaberite „Istorija“ iz glavnog menija.
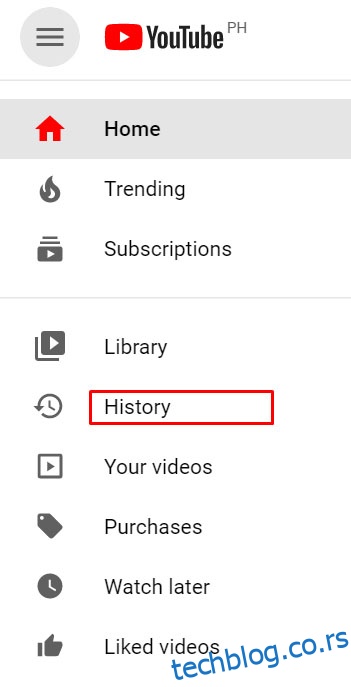
- Na desnoj strani, kliknite na „Istorija pretrage“.
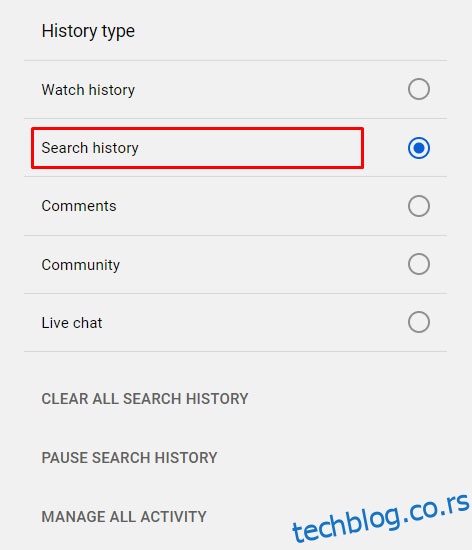
- Ispod opcije „Istorija pretrage“, kliknite na „Obriši svu istoriju pretrage“.
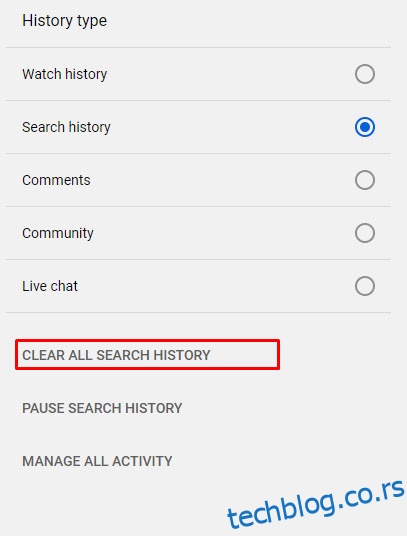
- U iskačućem prozoru koji se pojavi, kliknite na „Obriši istoriju pretrage“.
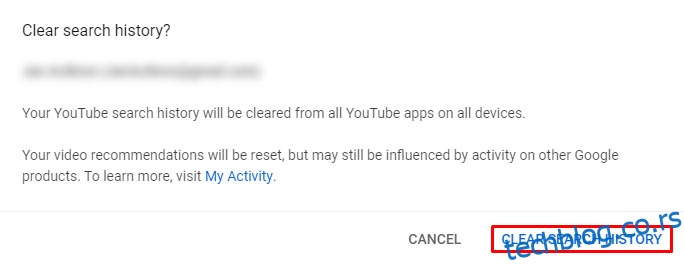
- Sada možete napustiti ovaj prozor.
Imajte na umu da će brisanje istorije pregledanja ili pretrage uticati na preporuke koje vam YouTube daje. To je zapravo resetovanje vaših podešavanja pregleda i pretrage. Možda ćete i dalje viđati poznate video snimke, ali to će biti zbog vaše lokacije ili drugih Google aplikacija povezanih sa YouTube nalogom koji koristite.
Kako izbrisati YouTube istoriju na Androidu
Ukoliko koristite web pretraživač za gledanje video snimaka na YouTube-u, istoriju možete obrisati kroz pretraživač, prateći korake koji važe za računare. Ukoliko, pak, koristite mobilnu YouTube aplikaciju, pratite sledeće instrukcije:
Pojedinačno brisanje istorije pregleda
- Na početnom ekranu mobilne YouTube aplikacije, u donjem desnom uglu, dodirnite ikonu „Biblioteka“.

- U meniju odaberite opciju „Istorija“.
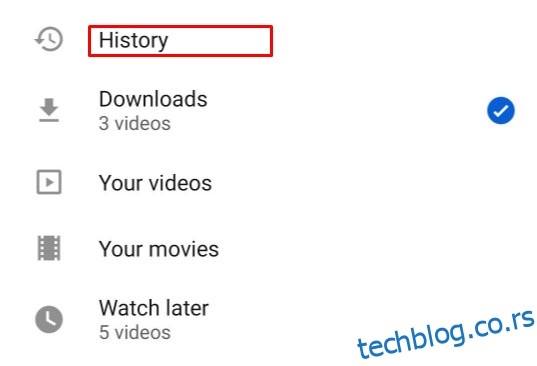
- Skrolujte kroz video snimke i pronađite onaj koji želite da uklonite iz istorije. Kada odaberete video, dodirnite ikonicu sa tri tačke koja se nalazi desno od video snimka.
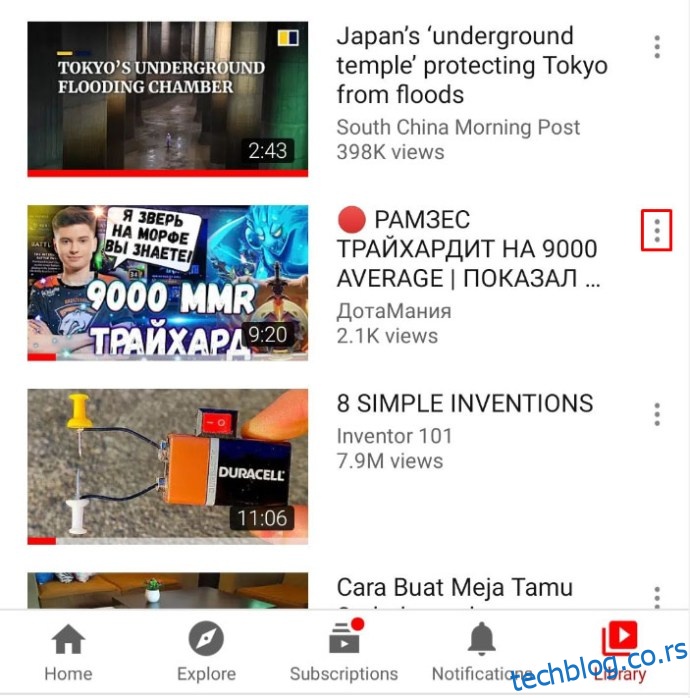
- U meniju koji se pojavi, dodirnite „Ukloni iz istorije gledanja“.
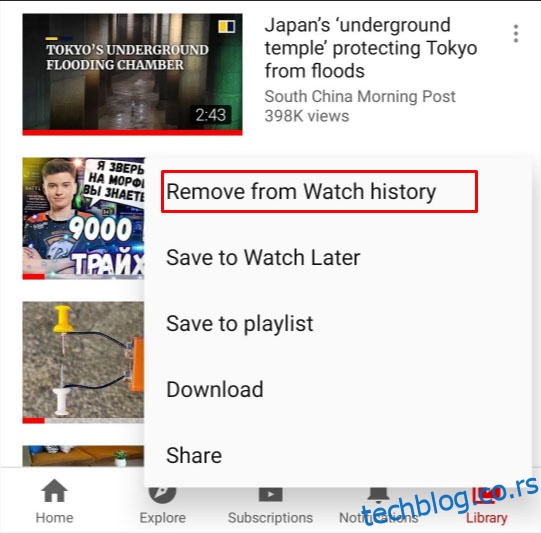
- Kada završite sa brisanjem svih željenih video snimaka, možete napustiti ovaj ekran dodirivanjem ikone „Početna“ u donjem levom uglu ili koristeći dugme za nazad na svom uređaju.

Brisanje celokupne istorije pregleda
- Dodirnite ikonu „Biblioteka“ u donjem desnom uglu mobilne YouTube aplikacije.

- U meniju odaberite opciju „Istorija“.
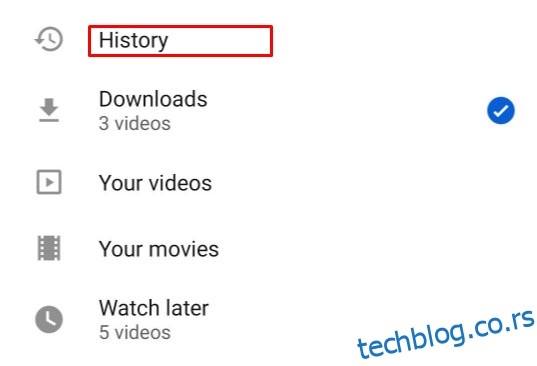
- Dodirnite ikonu sa tri tačke koja se nalazi u gornjem desnom uglu ekrana istorije.
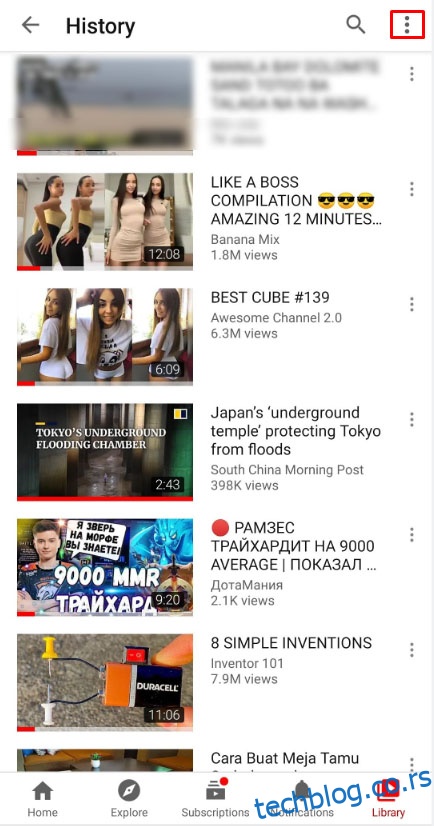
- U meniju koji se pojavi, dodirnite „Kontrole istorije“.
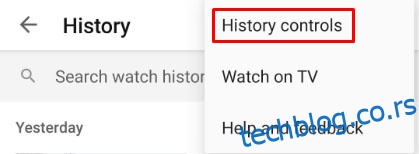
- U sledećem meniju, dodirnite „Obriši istoriju gledanja“.
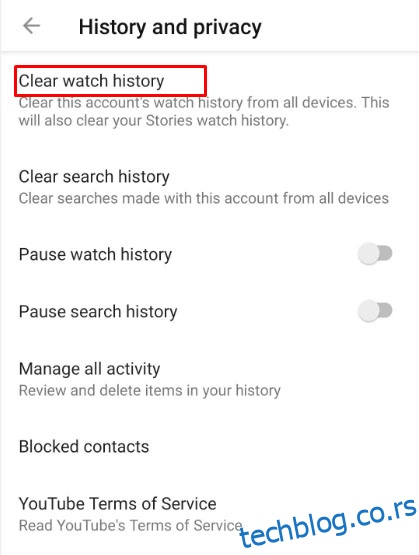
- Pojaviće se iskačući prozor u kojem treba da potvrdite brisanje istorije pregleda. Dodirnite „Obriši istoriju gledanja“.
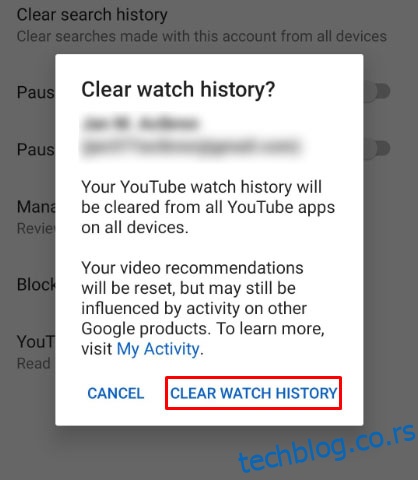
- Kada završite, možete napustiti ovaj ekran dodirivanjem ikone „Početna“ u donjem levom uglu ili pomoću dugmeta za nazad na svom uređaju.

Brisanje istorije pretrage
Za razliku od verzije za računar ili pretraživač, u mobilnoj aplikaciji ne postoji mogućnost pojedinačnog brisanja istorije pretrage. Da biste izbrisali sve pretrage koje ste izvršili, pratite ove korake:
- Dodirnite ikonu „Biblioteka“ u donjem desnom uglu početnog ekrana YouTube aplikacije.

- Iz menija odaberite „Istorija“.
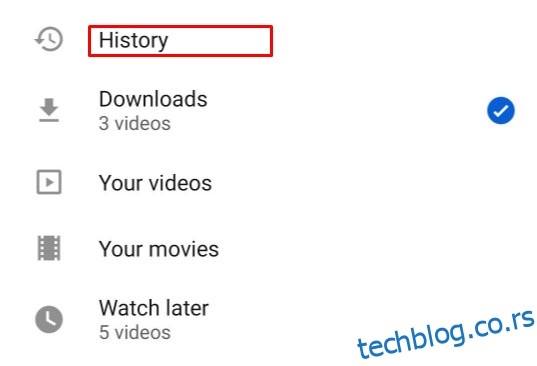
- Dodirnite ikonu sa tri tačke u gornjem desnom uglu ekrana istorije.
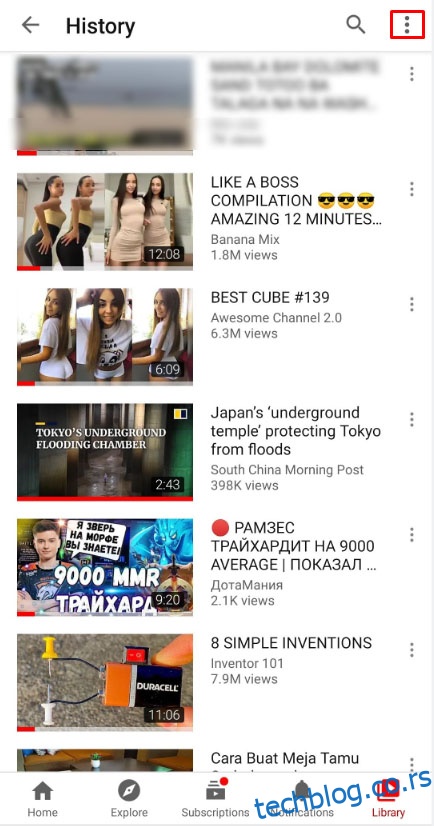
- U padajućem meniju, dodirnite „Kontrole istorije“.
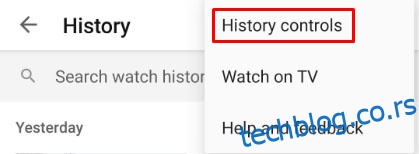
- Sa liste izaberite „Obriši istoriju pretrage“.
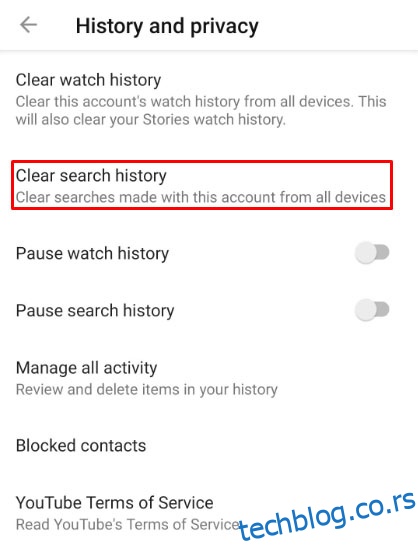
- U prozoru koji se pojavi, dodirnite „Obriši istoriju pretrage“.
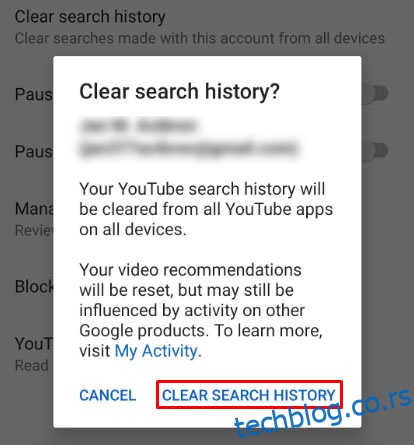
- Možete napustiti ovaj ekran tako što ćete dodirnuti „Početna“ u donjem levom uglu ili pomoću dugmeta za nazad na svom Android uređaju.

Automatsko brisanje istorije pregleda
Funkciji automatskog brisanja se može pristupiti i putem mobilne YouTube aplikacije, iako će vas preusmeriti na web verziju vašeg Google naloga. Da biste to uradili:
- Dodirnite ikonu „Biblioteka“ u donjem desnom uglu početnog ekrana.

- Odaberite „Istorija“ sa liste.
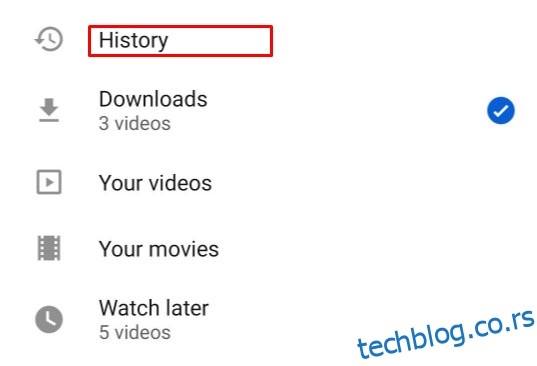
- Dodirnite tri tačke u gornjem desnom uglu ekrana istorije.
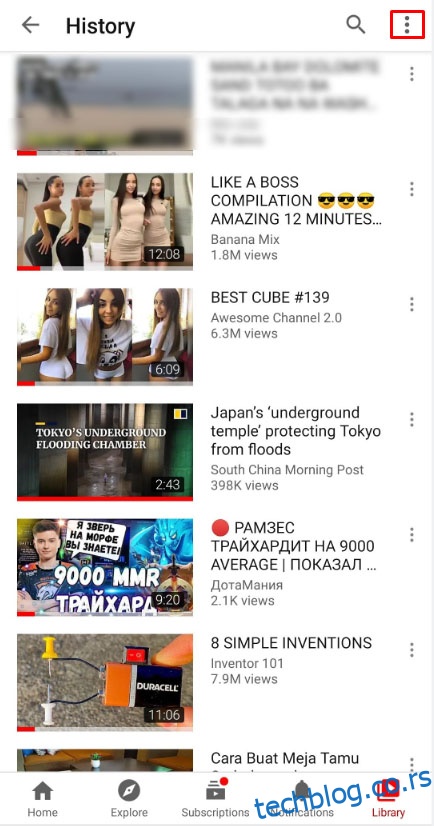
- Dodirnite „Kontrole istorije“.
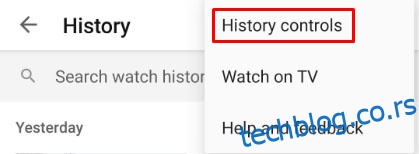
- U meniju, dodirnite „Upravljaj svim aktivnostima“.
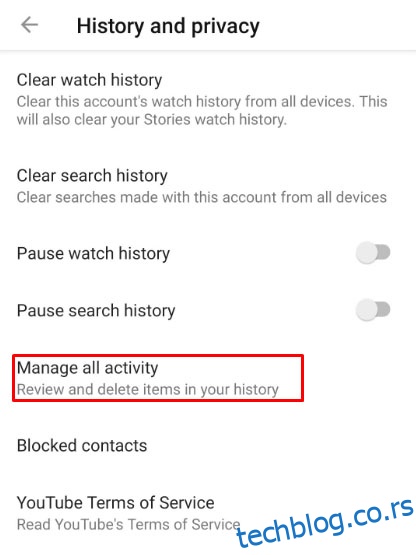
- Bićete preusmereni na Google stranicu vašeg trenutno aktivnog YouTube naloga. Dodirnite „Automatsko brisanje“ sa liste.
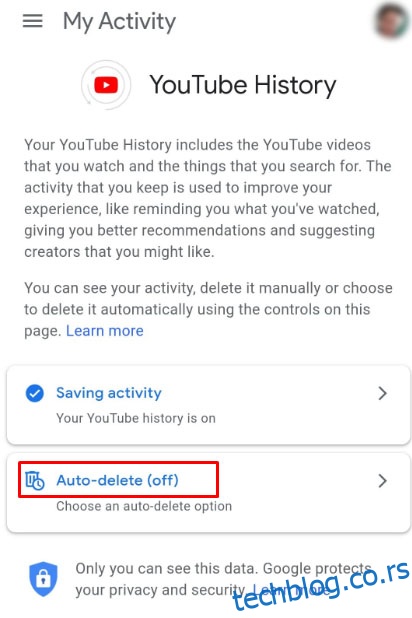
- Odaberite jednu od ponuđenih opcija: tri meseca, osamnaest meseci ili tri godine. Kada odaberete opciju, dodirnite „Dalje“.
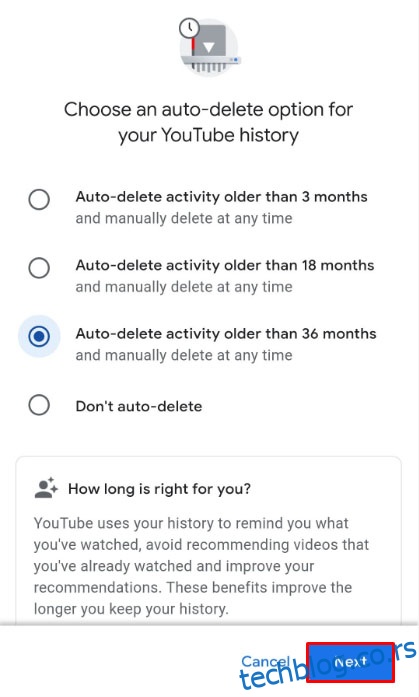
- Zatim dodirnite „Potvrdi“.
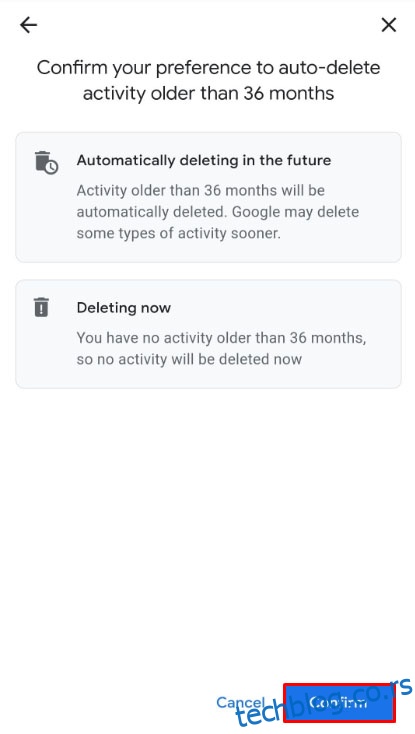
- Sada možete napustiti ovaj ekran.
Za razliku od verzije za računar ili pretraživač, u mobilnoj aplikaciji ne postoji mogućnost pojedinačnog brisanja istorije pretrage. Da biste izbrisali sve pretrage koje ste izvršili, pratite ove korake:
- Dodirnite ikonu „Biblioteka“ u donjem desnom uglu početnog ekrana YouTube aplikacije.

- Iz menija odaberite „Istorija“.
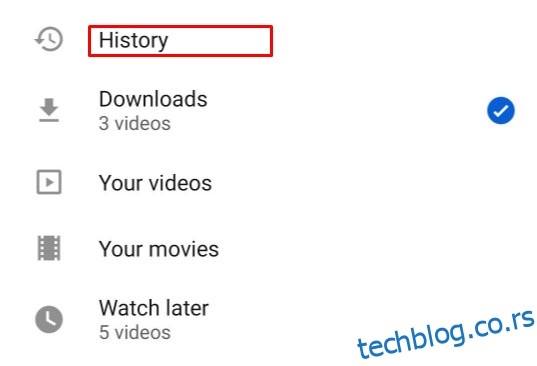
- Dodirnite ikonu sa tri tačke u gornjem desnom uglu ekrana istorije.
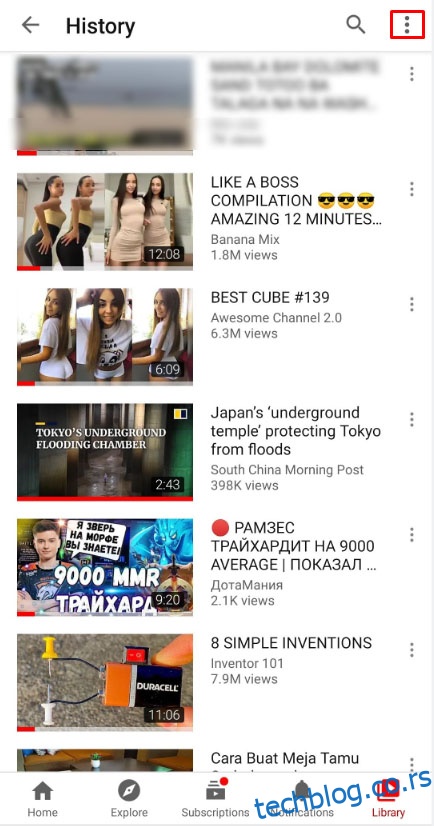
- Ponovo dodirnite „Kontrole istorije“ u padajućem meniju.
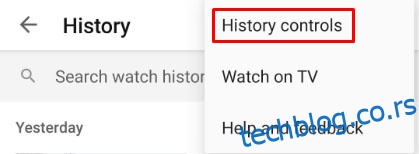
- Zatim dodirnite „Obriši istoriju pretrage“ sa liste.
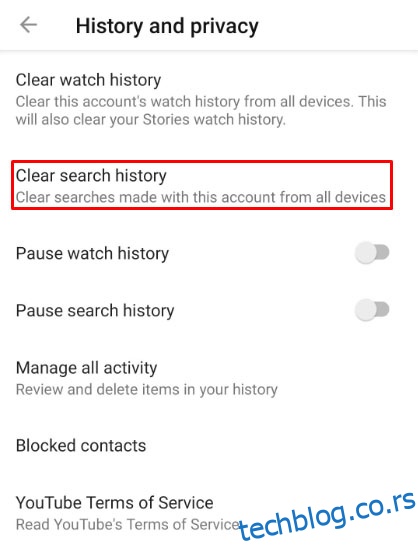
- U prozoru koji se pojavi, dodirnite „Obriši istoriju pretrage“.
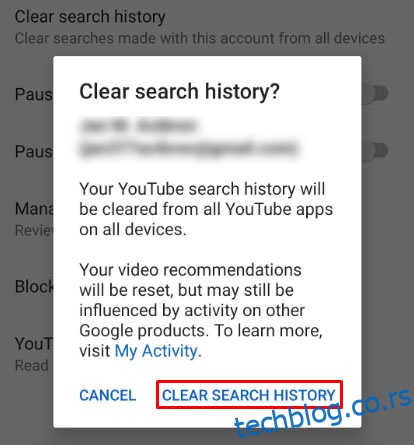
- Možete napustiti ovaj ekran tako što ćete dodirnuti „Početna“ u donjem levom uglu ili pomoću dugmeta za nazad na svom Android uređaju.

Automatsko brisanje istorije pregleda
Funkciji automatskog brisanja možete pristupiti i putem mobilne YouTube aplikacije, iako će vas preusmeriti na web verziju vašeg Google naloga. Da biste to uradili:
- Dodirnite ikonu „Biblioteka“ u donjem desnom uglu početnog ekrana.
<img decoding=“async“ src=“https://techblog.co.rs/wp-content/uploads/2022/02/1645661192_225_Ка