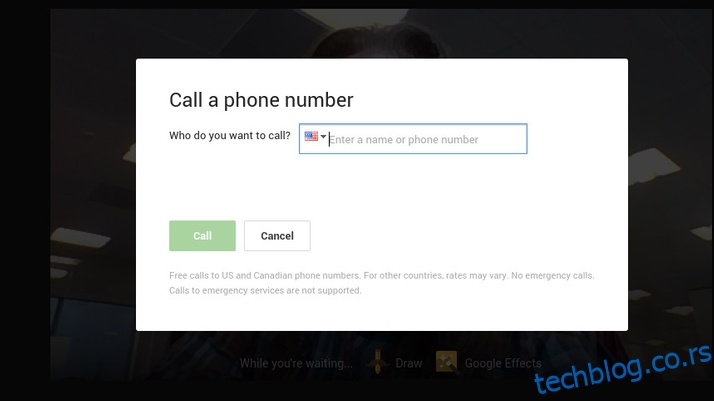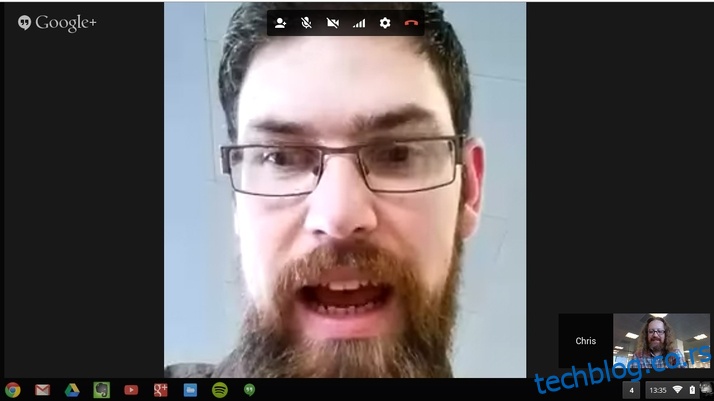
Chromebook uređaji su izuzetno praktični i cenovno pristupačni, nudeći širok spektar mogućnosti za obavljanje različitih računarskih zadataka. Od slanja i primanja elektronske pošte, preko surfovanja internetom, pa sve do obrade fotografija i uživanja u igricama, na raspolaganju vam je veliki izbor aplikacija koje ove svestrane mašine čine neverovatno korisnim. S obzirom na to da gotovo svaki Chromebook dolazi sa ugrađenom veb kamerom, savršeni su i za video pozive sa prijateljima i porodicom širom sveta. Iako direktno korišćenje Skype-a može biti izazov, postoji izvrsna alternativa koja vam je na dohvat ruke.
Kako koristiti Skype na Chromebooku: Instalacija Skype aplikacije
Često dobijamo pitanje kako je moguće koristiti Skype na Chromebooku. Odgovor je, u suštini, da to nije sasvim jednostavno. Tehnički je moguće pokrenuti Skype na uređaju koji koristi Google operativni sistem, ali to nije zadatak za početnike. Zato vam preporučujemo da to ne pokušavate, već da se umesto toga odlučite za Google-ovu uslugu Hangouts, koja funkcioniše na gotovo identičan način. Međutim, ukoliko ste odlučni da ostanete pri Microsoftovom ekosistemu ili vaši kontakti ne žele da pređu sa Skype-a, uz određeni trud to je ipak moguće postići.
Google je nedavno eksperimentisao sa načinima pokretanja Android aplikacija na Chromebookovima, koristeći posebno prilagođeno okruženje za izvršavanje. Trenutno postoje samo četiri zvanično podržane aplikacije – Vine, Evernote, Duolingo i Sight Words – ali plan je da se podrška proširi na mnogo više, što bi, nadamo se, trebalo da uključi i Skype. Instaliranje bilo koje od ovih aplikacija na vaš Chromebook takođe će uključiti odgovarajuće okruženje za njihovo pokretanje. Zatim, ukoliko uspete da pronađete odgovarajući APK fajl za Skype, moraćete da ga upakujete tako da radi na Chrome OS-u. Kao što smo rekli, ovo nije za svakoga. Na YouTube-u postoje brojni video tutorijali koji detaljno opisuju ovaj proces, pa potražite „pokretanje android aplikacija na Chrome-u“ i možete pokušati.
Kako koristiti Skype na Chromebooku: Google Hangouts kao alternativa
Najlakša i, po našem mišljenju, najbolja alternativa za korišćenje Skype-a na Chromebooku je Google-ova vlastita aplikacija Hangouts. Ova usluga za video komunikaciju nudi slične funkcije kao i Skype – uključujući grupne razgovore i razmenu poruka. Ako je koristite na Android telefonu, možete upućivati glasovne pozive na iPhone, iPad, Chromebook i naravno Android uređaje na kojima je takođe instalirana aplikacija.
S obzirom na to da imate Chromebook, logično je da imate i Google nalog, bez kojeg se ne biste mogli prijaviti na uređaj. Hangouts koristi vaš postojeći nalog kao identifikator i veoma je jednostavan za upotrebu. Pratite sledeće korake i brzo ćete moći da razgovarate sa prijateljima.
Korak 1: Da biste pokrenuli aplikaciju, idite u donji levi ugao ekrana i kliknite na ikonu sa tačkicama u obliku kvadrata da biste otvorili traku sa aplikacijama. Tamo ćete pronaći zelenu ikonu oblaka za Hangouts. Kliknite na nju da biste pokrenuli aplikaciju.
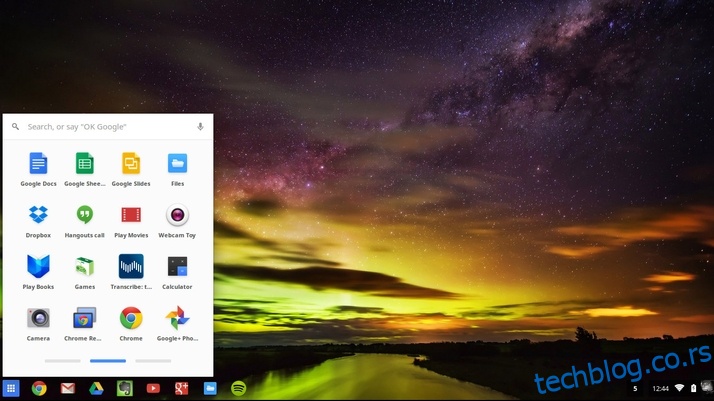
Korak 2: Sada će se pojaviti iskačući prozor koji će vam postaviti nekoliko pitanja o trajnim vezama, kontaktima koje treba pozvati i još neke detalje. Za sada ćemo ovo zanemariti, pa kliknite na „Zatvori“ i bićete preusmereni na glavni ekran Google Hangout-a.
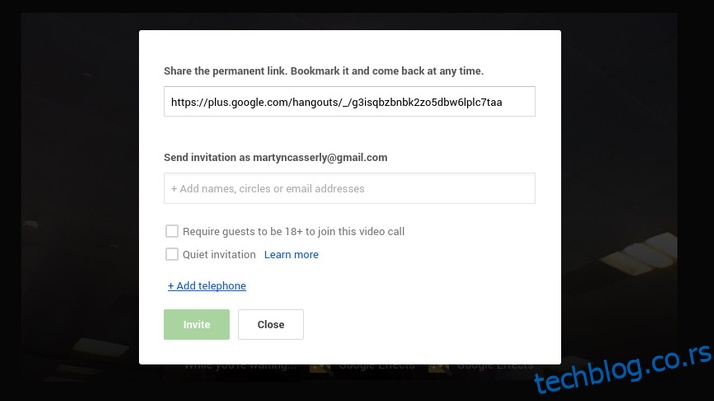
Korak 3: Veb kamera na vašem Chromebooku je sada aktivna i trebalo bi da vidite svoj video snimak uživo u središtu ekrana. Ako pomerite kursor miša, sa leve strane i na vrhu ekrana će se pojaviti dodatne opcije.
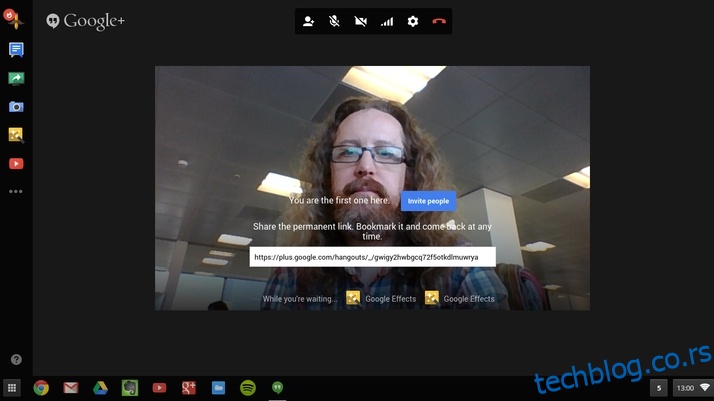
Korak 4: Na vrhu ćete videti standardne ikone za video pozive. Ovde možete pozivati druge korisnike, isključiti mikrofon, isključiti kameru, prilagoditi propusni opseg (što u osnovi smanjuje kvalitet video snimka ako je vaša veza slaba), pristupiti opštim podešavanjima i napustiti poziv.
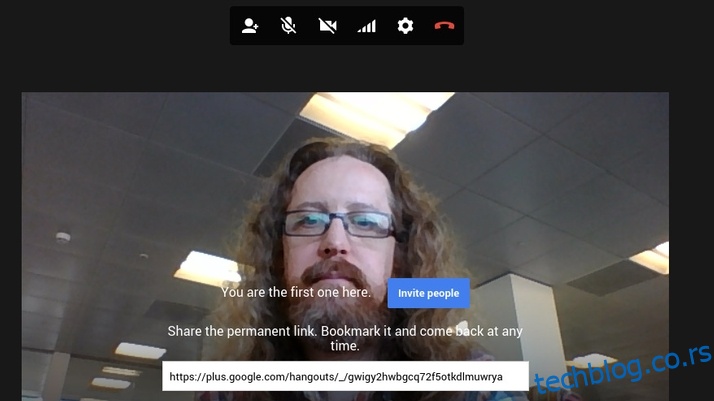
Korak 5: Leva kolona sadrži različite opcije, od kojih su neke prilično zabavne. Opcija „Crtanje“ vam omogućava da crtate po ekranu vašeg sagovornika – što će se posebno svideti deci – a Google efekti omogućavaju dodavanje različitih pozadina, uključujući i plažu.
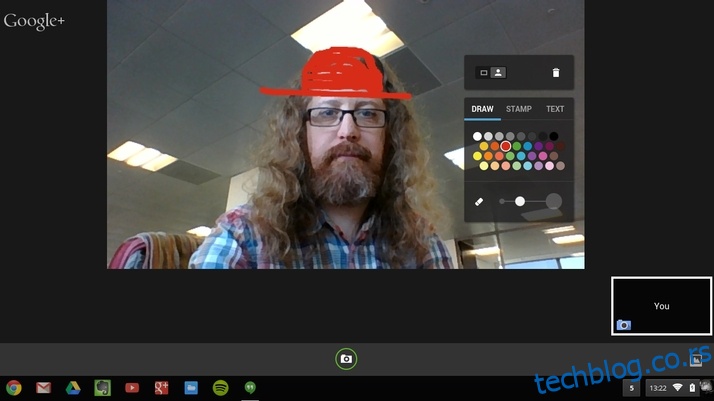
Korak 6: Druge opcije su korisnije, sa ikonom za ćaskanje koja otvara prozor za razgovor; ikonom za snimanje snimka ekrana; i opcijom „Podeli ekran“ koja vam omogućava da prikažete svoju radnu površinu sa bilo kim u pozivu – što je odlično za rešavanje tehničkih problema.
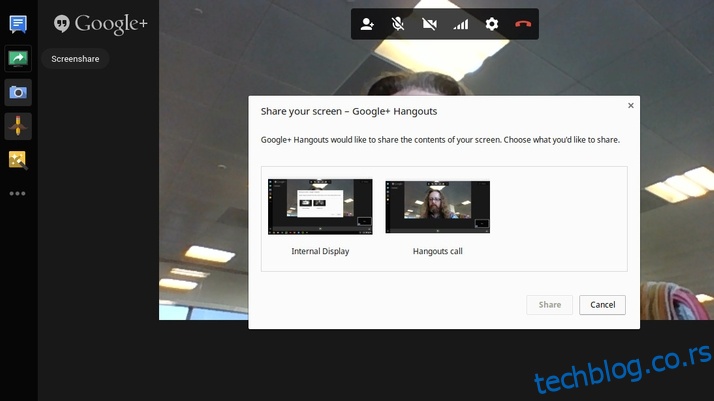
Korak 7: Naravno, glavna svrha Hangouts-a je da vas poveže sa ljudima. Dakle, da biste započeli poziv, idite do ikone „Pozovi ljude“ i videćete prozor koji se pojavio kada ste prvi put pokrenuli aplikaciju. Sada unesite ime kontakta u polje označeno sa ‘Pošalji pozivnicu…’ i vaša lista kontakata bi trebalo da se pojavi.
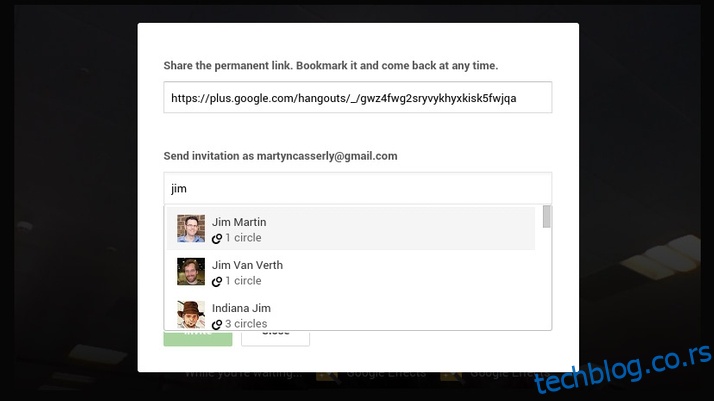
Korak 8: Kada dodate sve željene kontakte u poziv – možete imati do devet prijatelja odjednom – kliknite na zeleno dugme „Pozovi“ da biste započeli Hangout. Vratićete se na ekran sa prikazom video snimka, a drugi će se pridružiti kada prihvate poziv.
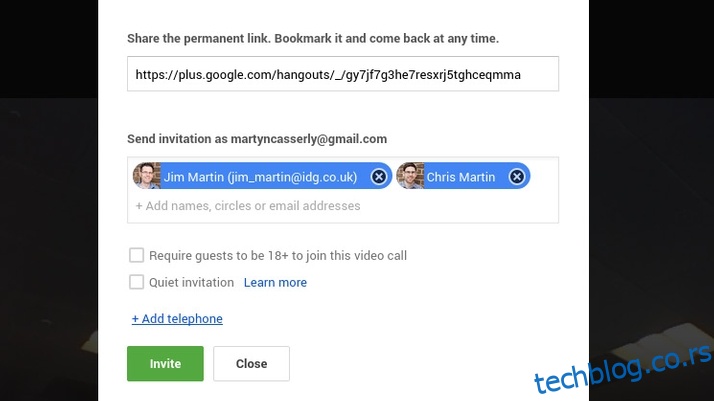
Korak 9: Imajte na umu da drugim korisnicima nije potreban Chromebook da bi učestvovali u Google Hangout-u, jer usluga radi na telefonima i tabletima na kojima je instalirana aplikacija. Naravno, i njima će biti potrebna internet veza, po mogućnosti putem Wi-Fi mreže kako bi izbegli dodatne troškove za prenos podataka.
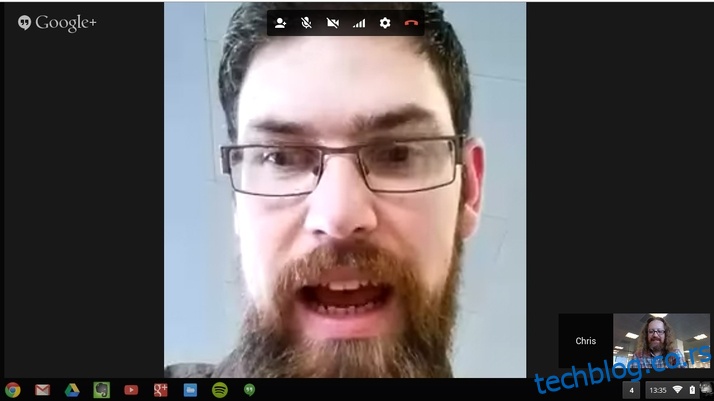
Korak 10: Ako želite da organizujete redovan Hangout, recimo za nedeljni sastanak tima, možete koristiti opciju trajne veze koja se nudi na početku. Samo kreirajte vezu, podelite je sa vašim kolegama i možete započeti razgovor kad god želite.
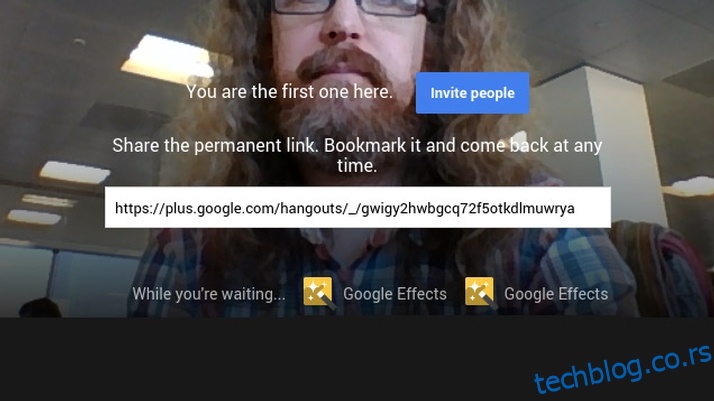
Korak 11: Takođe možete iskoristiti opciju za pozivanje fiksnih i mobilnih telefona po povoljnim tarifama, slično Skype-u. Kliknite na opciju „Dodaj telefon“ u polju za pozivnicu i možete pozvati brojeve u SAD i Kanadi besplatno, a pozivi ka ostalim delovima sveta se naplaćuju.