Pokretanje Windows aplikacija na Linux operativnom sistemu može biti složen i zbunjujući zadatak. Tu na scenu stupa Bottles. Ovaj program znatno pojednostavljuje pokretanje Windows softvera. U ovom tekstu ćemo objasniti kako koristiti Bottles na vašem Linux računaru.
Instalacija Bottles na Linux sistemu
Pre nego što krenemo sa uputstvima za upotrebu Bottles aplikacije, neophodno je da je instalirate. Da biste podesili Bottles na vašem Linuxu, otvorite terminal. Ukoliko niste sigurni kako da pokrenete terminal, pritisnite kombinaciju tastera Ctrl + Alt + T na tastaturi ili potražite „Terminal“ u meniju aplikacija.
Kada se otvori prozor terminala, proces instalacije može da počne. Sledite dole navedena uputstva za instalaciju, kako biste omogućili rad Bottles aplikacije na vašem Linux računaru.
Ubuntu
Bottles aplikacija ima zvanični DEB paket koji korisnici Ubuntu sistema mogu da preuzmu sa GitHub-a i instaliraju pomoću Apt alata za upravljanje paketima. Da biste preuzeli DEB paket, upotrebite sledeću wget komandu:
wget https://github.com/bottlesdevs/Bottles/releases/download/2021.12.28-treviso/com.usebottles.bottles_2021.12.28-treviso_amd64.deb
Nakon preuzimanja DEB paketa, instalirajte aplikaciju pomoću komande apt install:
sudo apt install ./com.usebottles.bottles_2021.12.28-treviso_amd64.deb
Debian
Korisnici Debian sistema mogu pokrenuti Bottles aplikaciju zahvaljujući DEB paketu koji je dostupan na GitHub stranici projekta. Ako koristite Debian, možete preuzeti paket koristeći wget komandu ispod:
wget https://github.com/bottlesdevs/Bottles/releases/download/2021.12.28-treviso/com.usebottles.bottles_2021.12.28-treviso_amd64.deb
Arch Linux
Bottles aplikacija je dostupna u Arch Linux korisničkom repozitorijumu. Da bi radila na vašem sistemu, prvo morate instalirati pomoćni alat Trizen AUR. Zatim, instalirajte Trizen koristeći sledeće naredbe:
sudo pacman -S git base-devel
git clone https://aur.archlinux.org/trizen.git
cd trizen/
makepkg -sri
Kada Trizen bude instaliran i funkcionalan, koristite komandu trizen -S da instalirate najnoviju verziju Bottles-a na vaš računar:
trizen -S bottles
Fedora
Postoji nezvanični RPM paket za Bottles na Fedori. Ipak, preporučuje se praćenje uputstava za instalaciju putem Flatpak-a ili AppImage-a za pokretanje Bottles aplikacije na Fedori.
OpenSUSE
Ukoliko želite da koristite Bottles na OpenSUSE-u, morate pratiti uputstva za instalaciju preko Flatpak-a ili AppImage-a, s obzirom na to da ne postoji zvanični (ili nezvanični) RPM paket za ovaj operativni sistem.
Flatpak
Bottles je dostupan kao Flatpak na Flathub-u. Da bi on funkcionisao na vašem sistemu, morate da instalirate najnoviji Flatpak runtime. Pratite naš vodič kako biste podesili Flatpak.
Kada se na vašem sistemu podesi Flatpak runtime, unesite dve komande ispod kako biste pokrenuli najnoviju verziju Bottles aplikacije:
flatpak remote-add --if-not-exists flathub https://flathub.org/repo/flathub.flatpakrepo
flatpak install flathub com.usebottles.bottles
AppImage
Da biste instalirali Bottles kao AppImage, pogledajte naš vodič o AppImageLauncher-u i podesite ga. Kada se AppImageLauncher instalira, posetite stranicu za preuzimanje AppImage, preuzmite AppImage fajl i otvorite ga pomoću AppImageLauncher-a da biste ga instalirali na vaš Linux sistem.
Kako koristiti Bottles
Pokrenite Bottles tako što ćete ga potražiti u meniju aplikacija. Zatim sledite korak-po-korak uputstva koja slede:
Korak 1: Kada se Bottles aplikacija otvori, videćete poruku „Dobrodošli u Bottles“. Pronađite dugme „Dalje“ i kliknite na njega mišem kako biste prešli na sledeću stranicu.
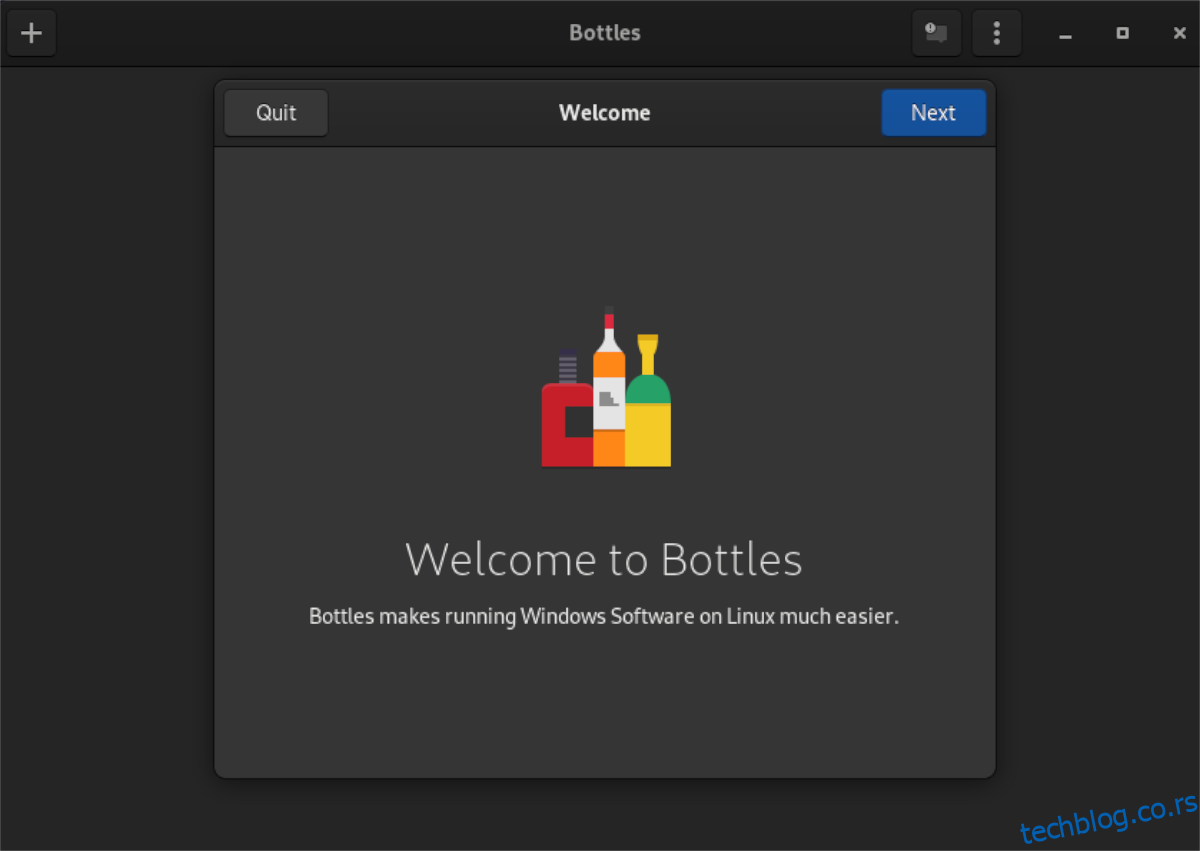
Korak 2: Nakon što kliknete na dugme „Dalje“, biće vam prikazani „Runners“. Kliknite na dugme „Dalje“ nakon što pročitate o „Runnerima“.
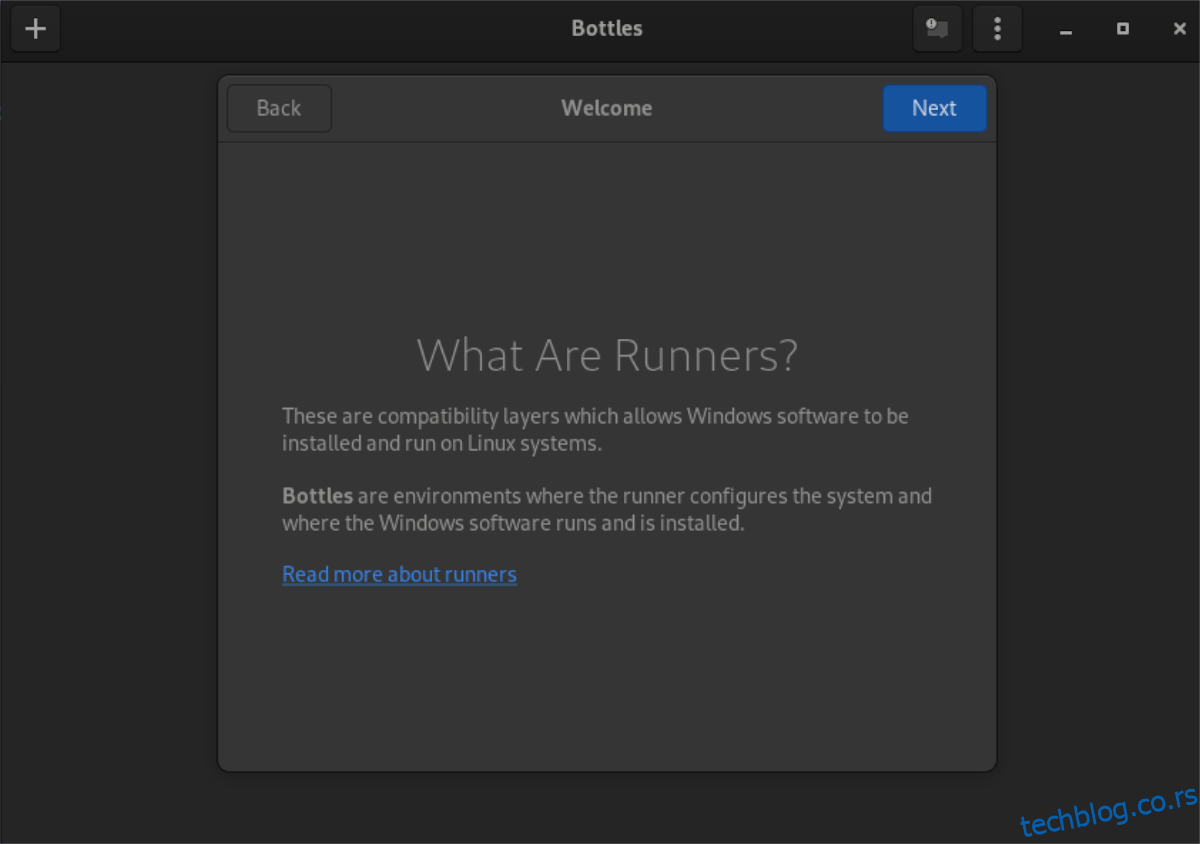
Korak 3: Kada pročitate poruku o „Runnerima“, Bottles će vas obavestiti da treba da preuzme oko 70MB podataka. Ovi podaci su neophodni za korišćenje aplikacije. Kliknite na dugme „Instaliraj“ kako biste pokrenuli instalaciju.
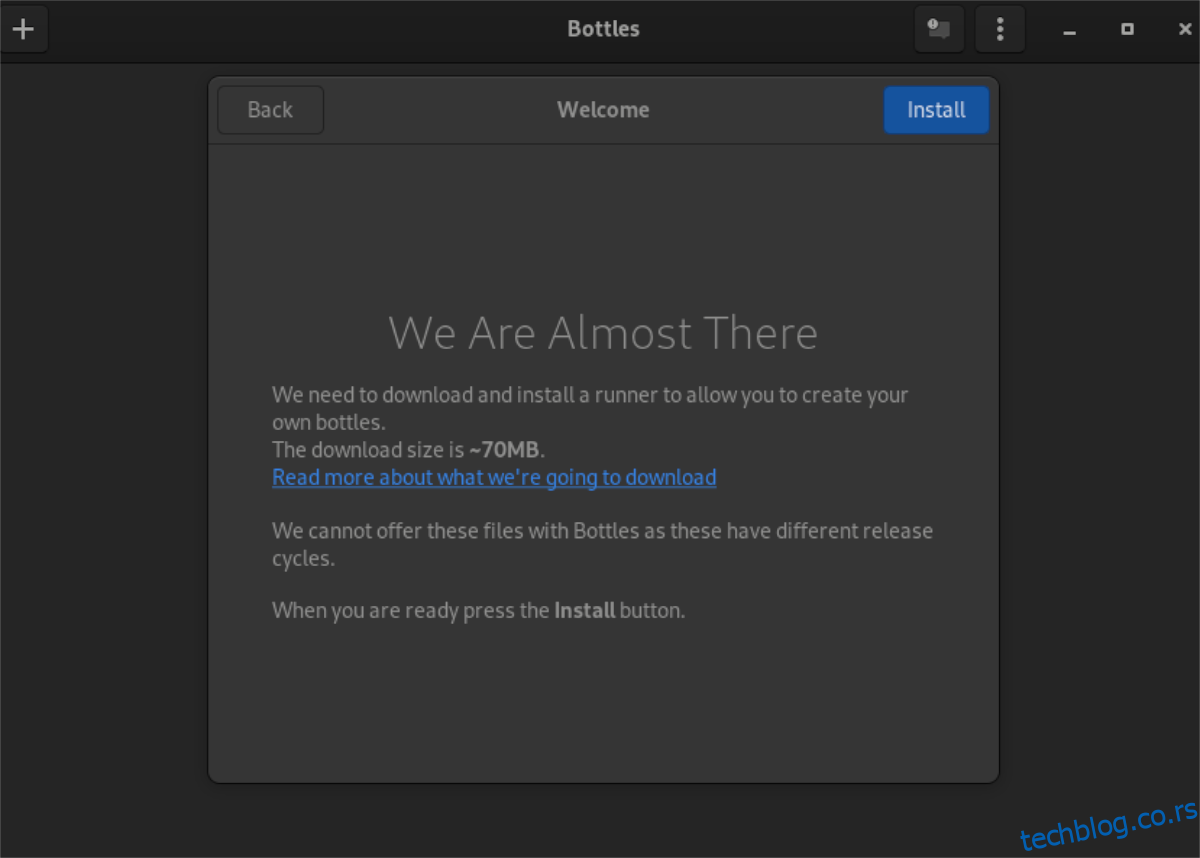
Korak 4: Pronađite dugme „Kreiraj novu bocu“. Nakon što kliknete na njega, biće vam predstavljene različite vrste boca. Ove vrste su „Igre“, „Softver“ i „Prilagođeno“.
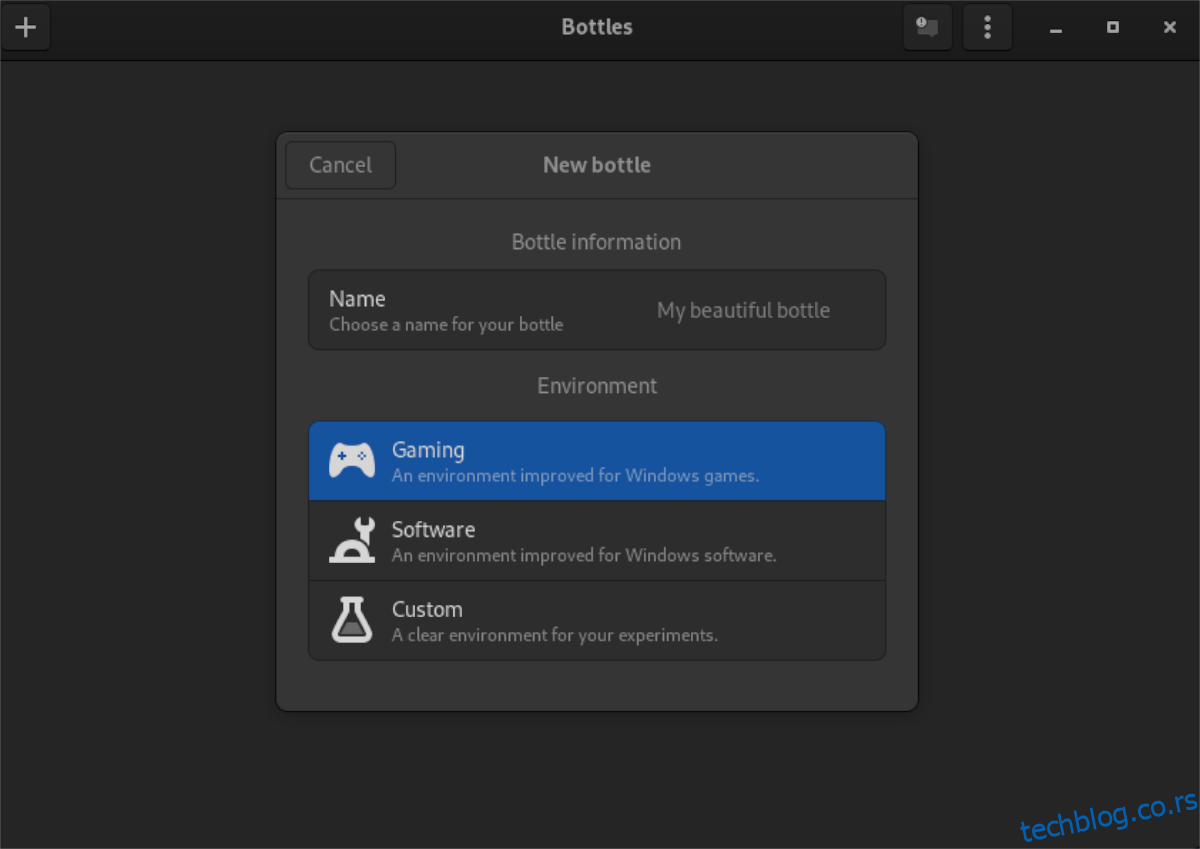
Izaberite tip flaše koji vam odgovara. Zatim unesite ime vaše boce u polje „Naziv“. Kliknite na „Kreiraj“ kada završite.
Korak 5: Kada je vaša boca kreirana, izaberite je sa liste da biste joj pristupili. Zatim pronađite dugme „Pokreni izvršnu datoteku“. Izborom ovog dugmeta pojaviće se iskačući prozor. Koristeći ga, potražite vašu Windows EXE datoteku.
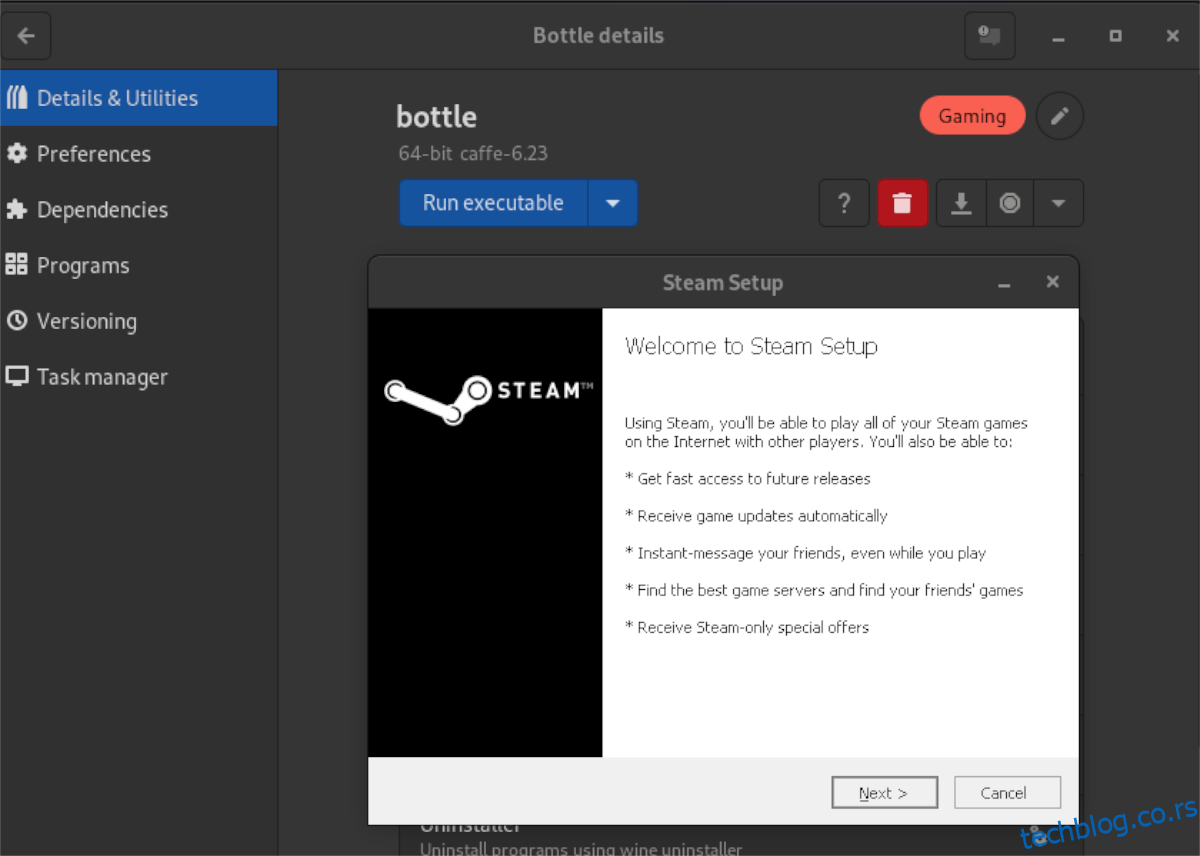
Alternativno, ukoliko želite da instalirate program direktno u bocu, kliknite na „Programi“ na bočnoj traci. Zatim kliknite na dugme „+“ i potražite EXE datoteku. Kada se datoteka doda, kliknite na dugme „Play“ da biste pokrenuli EXE.
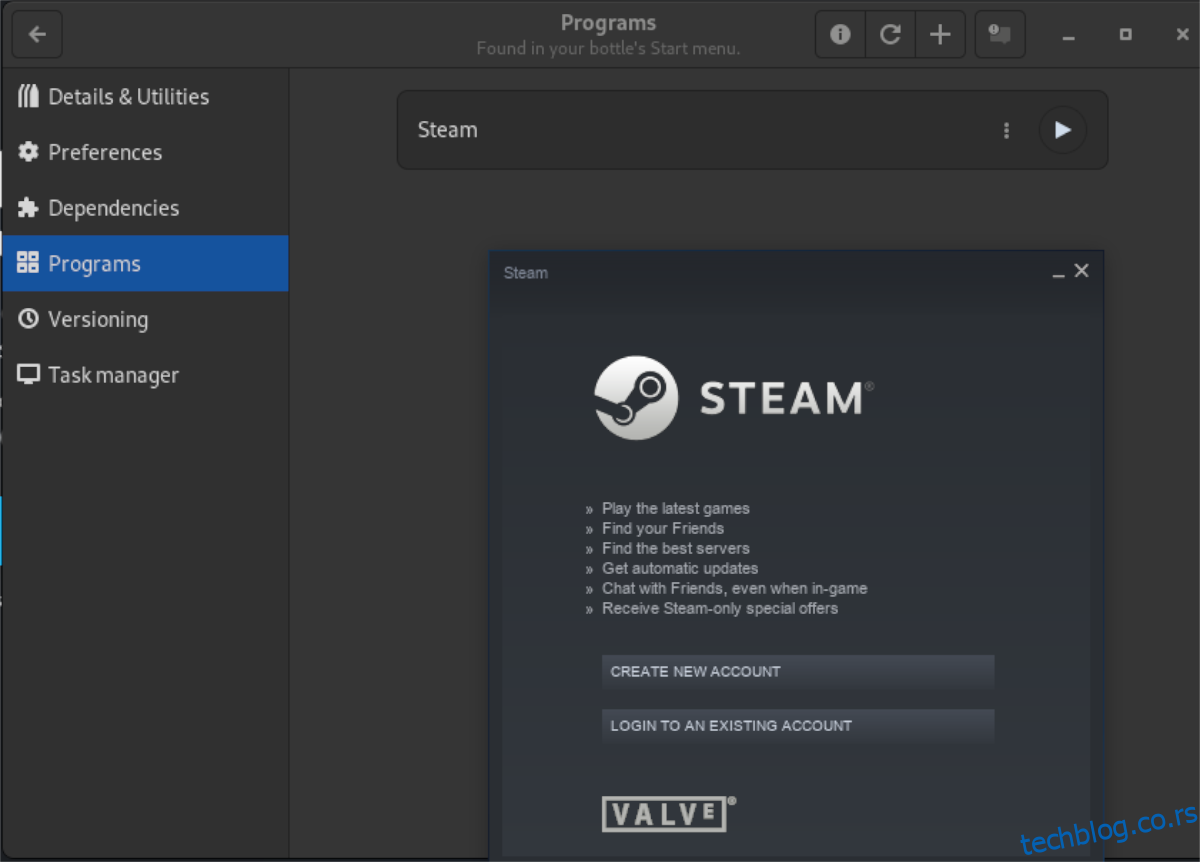
Korak 6: Vaš program bi trebalo da radi odmah nakon pokretanja pomoću Bottles. Ako ne radi, izaberite „Zavisnosti“ i kliknite na njega. Zatim instalirajte zavisnosti koje su potrebne vašem EXE programu da bi pravilno funkcionisao.
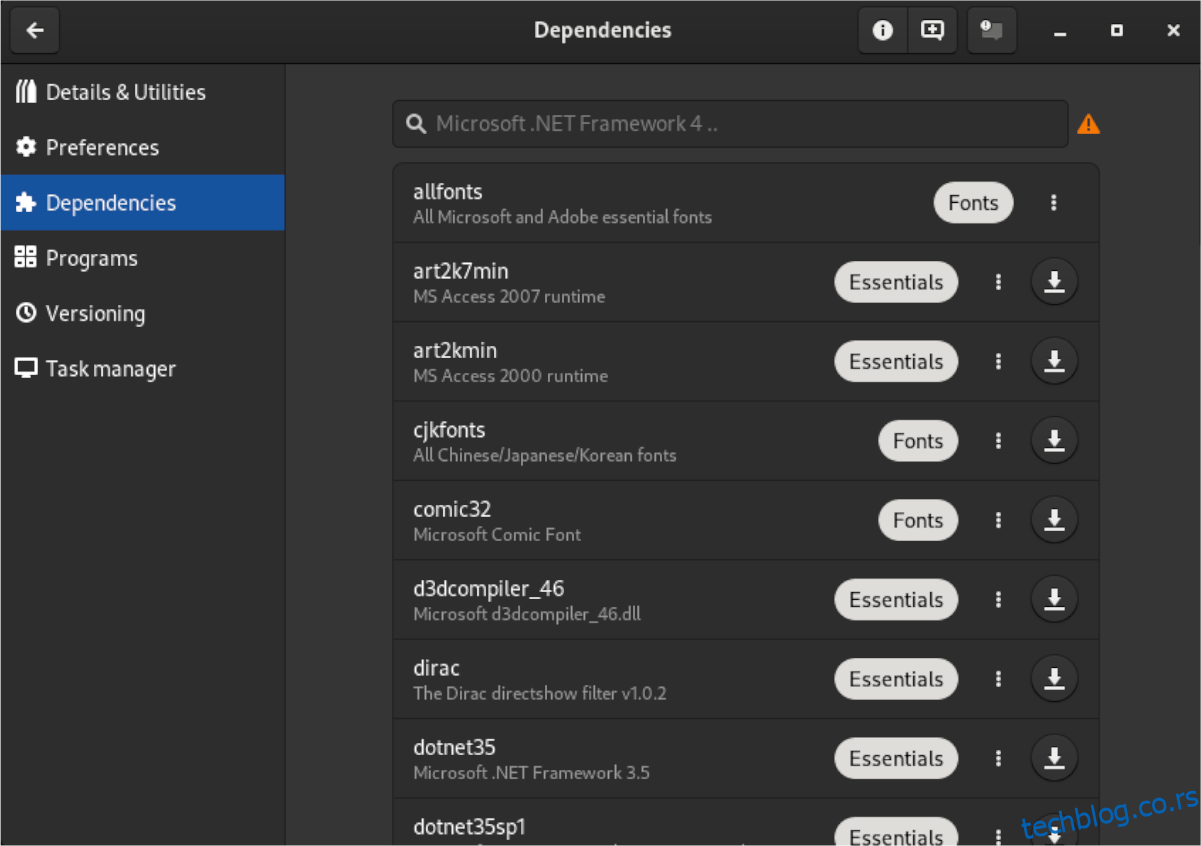
Napomena: ukoliko niste sigurni koje zavisnosti da instalirate, potražite svoj program na WineHQ.org.