Rešavanje Netflix greške UI3010: Detaljan vodič
Ukoliko ste ograničeni boravkom kod kuće, ili iz nekog drugog razloga ne možete napustiti svoje mesto, Netflix se nameće kao idealan izbor za kvalitetno provođenje vremena. Ovaj servis je sinonim za neograničeno strimovanje filmova, serija i raznovrsnog sadržaja visokog kvaliteta. Dostupan je na brojnim uređajima, poseduje obiman katalog i nudi titlove, što ga čini izuzetno popularnim. Međutim, korisnici mogu naići na problem prilikom korišćenja, a jedan od njih je Netflix greška UI3010. Ova greška se najčešće javlja zbog problema sa mrežom ili sukoba u pretraživaču. Srećom, postoji niz metoda za rešavanje ovog problema, a ovaj tekst će vam pomoći da ga prevaziđete. Uobičajen je među korisnicima Windows 10 operativnog sistema i različitim pretraživačima. Nastavite sa čitanjem, kako biste dobili detaljna uputstva.
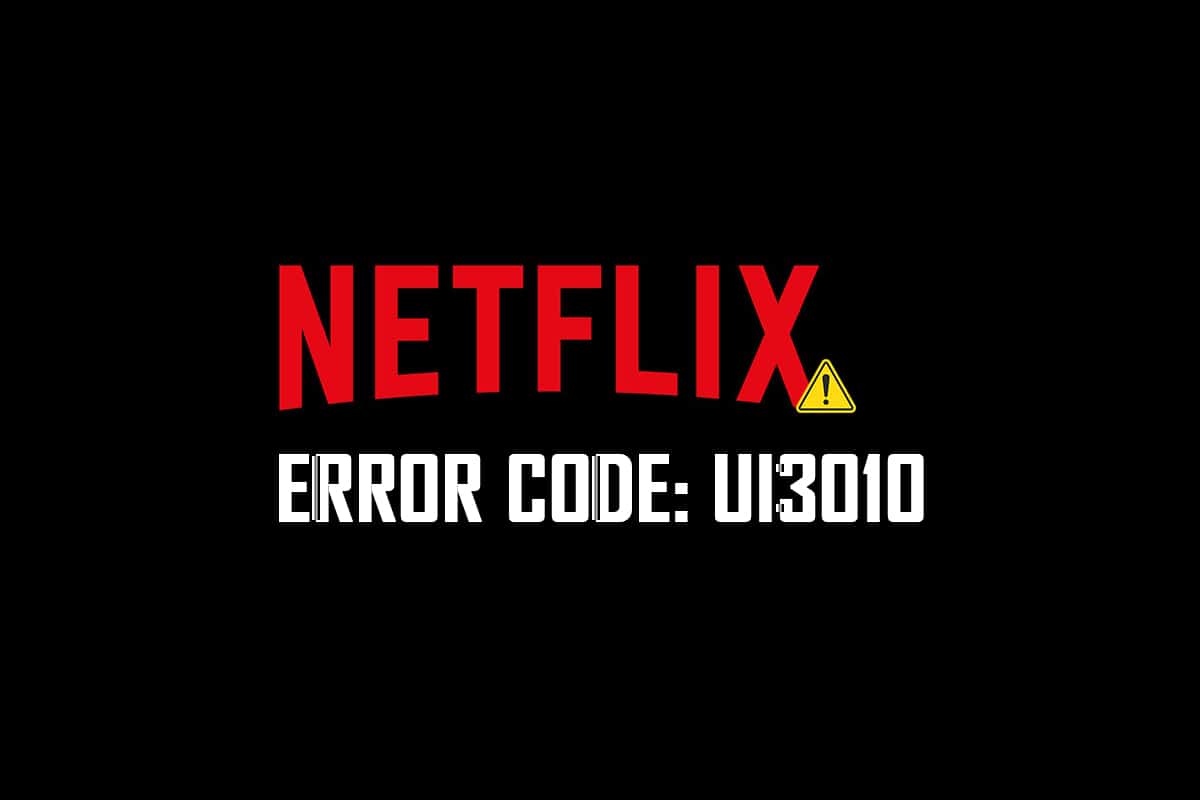
Uzroci Netflix Greške UI3010
Greška UI3010 na Netflixu može biti uzrokovana nizom faktora. Razumevanje tih uzroka pomoći će vam da lakše primenite adekvatna rešenja. Najčešći uzroci uključuju:
- Problemi sa Wi-Fi mrežom
- Konflikti sa ruterom
- Ograničenja na mrežnoj vezi
- Zastareli ili nekompatibilni drajveri
- Oštećena keš memorija u pretraživaču
- Interferencija VPN ili proxy mreža
- Oštećeni kolačići ili keš memorija unutar same Netflix aplikacije
U narednom delu teksta, predstavljene su metode koje vam mogu pomoći da otklonite ovu grešku. Predložene su u redosledu koji vam omogućava da brže i efikasnije dođete do rešenja.
Metod 1: Osnovno rešavanje problema
Pre nego što se pređe na kompleksnije metode, evo nekoliko osnovnih koraka koji mogu rešiti problem:
- Proverite brzinu internet konekcije. Za 4K video sadržaj, neophodna je dobra brzina. Možete koristiti test brzine interneta. Ukoliko je brzina značajno ispod očekivane, obratite se svom provajderu internet usluga.
- Poboljšajte Wi-Fi signal tako što ćete uređaj postaviti bliže ruteru.
- Izbegavajte postavljanje uređaja u blizini izvora električnih ili magnetnih smetnji.
- Pokušajte da se povežete na drugu mrežu, koristeći hotspot.

Ako nakon ovih koraka greška i dalje postoji, pređite na sledeći metod.
Metod 2: Ponovno prijavljivanje na Netflix
Privremene greške prilikom prijavljivanja na Netflix mogu se rešiti ponovnom prijavom. Ovaj pristup rešava mnoge opšte probleme vezane za verziju Netflixa u pretraživaču. Evo kako se možete ponovo prijaviti:
- Pokrenite Netflix i u gornjem desnom uglu ekrana kliknite na „Odjava“.
- Nakon odjave sa naloga, sačekajte 30 sekundi ili ponovo pokrenite računar. Potom kliknite na „Prijava“.
- Unesite svoje podatke za prijavu i proverite da li je greška UI3010 i dalje prisutna.


Metod 3: Ponovno pokretanje rutera
Ponovno pokretanje rutera, poznato i kao „power cycling“, može pomoći u rešavanju problema sa internet konekcijom. Ovaj proces resetuje postavke veze, sprečava maliciozne napade i uklanja nepoželjne uređaje sa mreže. Ako koristite kombinovani uređaj (kablovski modem/Wi-Fi ruter), primenite ove korake samo na taj uređaj.
- Pronađite dugme za napajanje na zadnjoj strani rutera.
- Pritisnite dugme jednom da biste isključili ruter.
- Isključite kabl za napajanje i sačekajte da se kondenzatori potpuno isprazne.
- Ponovo priključite kabl za napajanje nakon jednog minuta i ponovo ga uključite.
- Sačekajte da se mreža ponovo uspostavi i pokušajte ponovo da se prijavite na Netflix.

Metod 4: Onemogućavanje VPN-a
Virtuelna privatna mreža (VPN) može ometati komunikaciju sa Netflix serverima. Pokušajte da isključite VPN na Windows 10 računaru:
- Pritisnite Windows taster i u pretrazi unesite „VPN podešavanja“. Kliknite na „Otvori“.
- Isključite aktivnu VPN vezu i opcije za VPN.
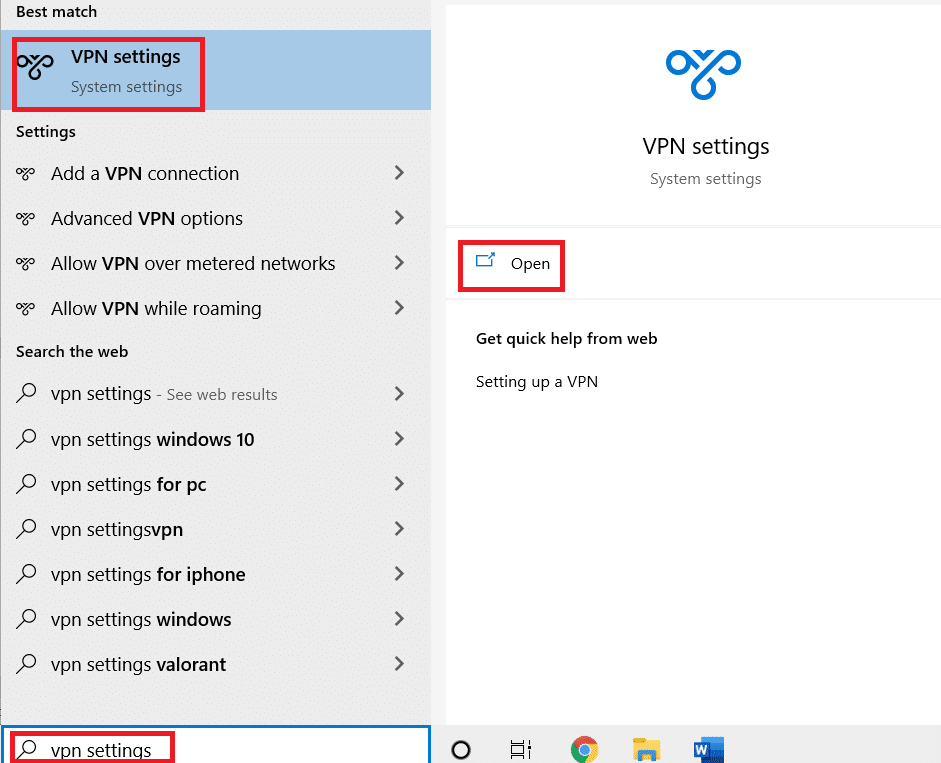
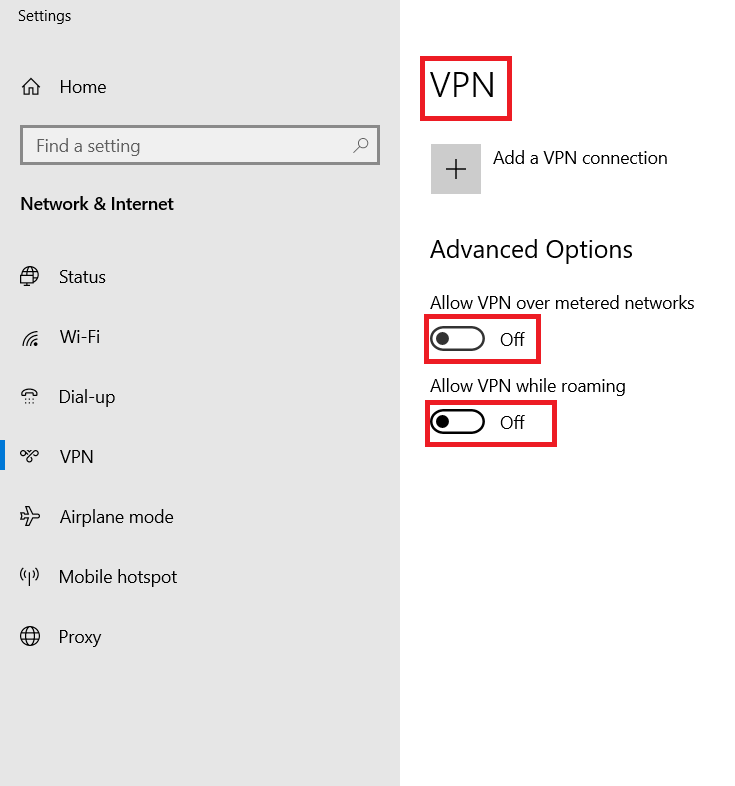
Metod 5: Onemogućavanje proxy servera
Proxy server funkcioniše kao posrednik između vašeg računara i interneta. Ovaj server zahteva veb stranice i usluge na osnovu vaših unosa. Međutim, proxy server može ometati pristup internetu aplikacijama poput Netflixa. Pokušajte da isključite proxy server:
- Izađite iz Netflixa i obavezno zatvorite sve pozadinske procese povezane sa Netflixom preko Task Managera.
- Pritisnite Windows taster, ukucajte „Proxy“ i kliknite na „Otvori“.
- Isključite sledeće opcije:
- Automatsko detektovanje podešavanja
- Korišćenje skripte za podešavanje
- Korišćenje proxy servera
- Ponovo pokrenite Netflix i proverite da li greška i dalje postoji.
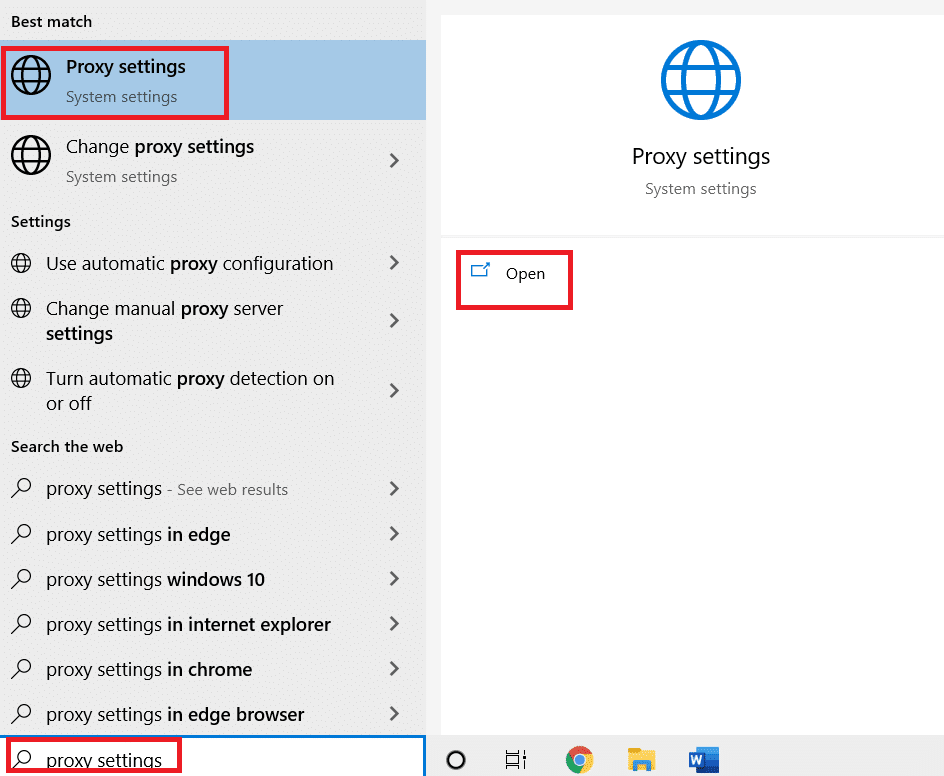
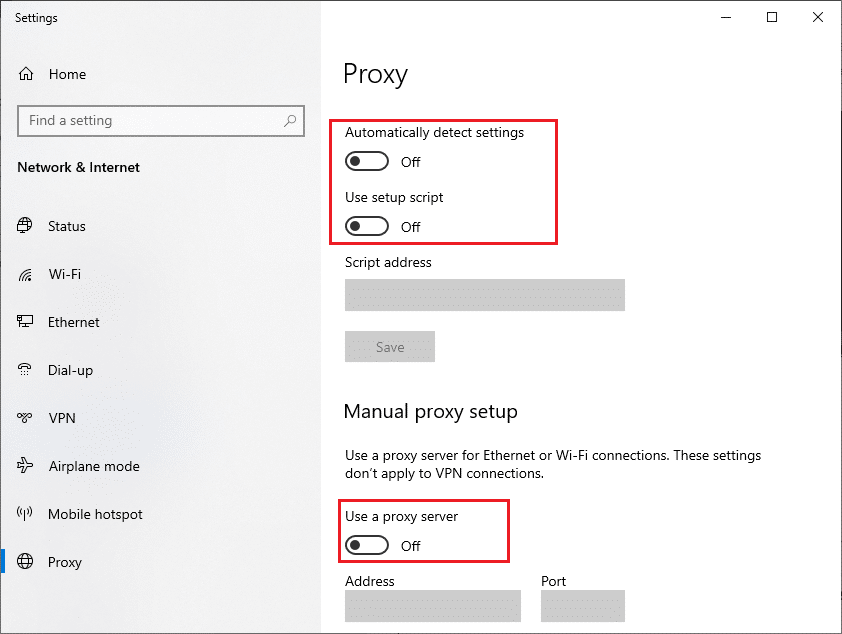
Metod 6: Uklanjanje Netflix kolačića
Ukoliko pretraživačka verzija Netflixa ima oštećenu keš memoriju ili kolačiće, može doći do greške UI3010. Uklonite Netflix kolačiće:
- Idite na Netflix stranicu za brisanje kolačića.
- Svi kolačići će biti obrisani sa sajta i moraćete ponovo da se prijavite sa svojim podacima.
- Proverite da li je greška UI3010 rešena.


Metod 7: Brisanje keš memorije pretraživača
Pretraživači skladište keš memoriju da bi ubrzali učitavanje stranica. Međutim, oštećena keš memorija može uzrokovati razne probleme. Obrišite keš memoriju pretraživača:
Opcija I: Google Chrome
- Pritisnite Windows taster, kucajte „Chrome“ i kliknite na „Otvori“.
- Kliknite na ikonu sa tri tačke > „Više alata“ > „Obriši podatke pregledanja“.
- Označite sledeće opcije:
- Kolačići i drugi podaci o sajtovima
- Keširane slike i datoteke
- Odaberite „Sve vreme“ za vremenski opseg.
- Kliknite na „Obriši podatke“.

![]()

Opcija II: Microsoft Edge
- Pokrenite Microsoft Edge i kliknite na ikonu sa tri tačke.
- Idite na „Privatnost, pretraga i usluge“.
- Skrolujte nadole i kliknite na „Izaberite šta da obrišete“.
- Odaberite opcije (Istorija pregledanja, Kolačići, Keširane slike…) i kliknite „Obriši odmah“.
- Svi podaci pregledanja će biti obrisani.

Napomena: Možete direktno pristupiti stranici za brisanje istorije pregledanja u Edgeu tako što ćete ukucati edge://settings/clearBrowserData u adresnu traku.

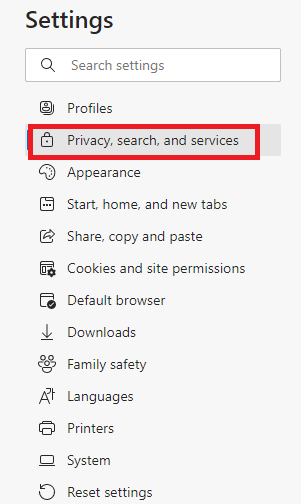
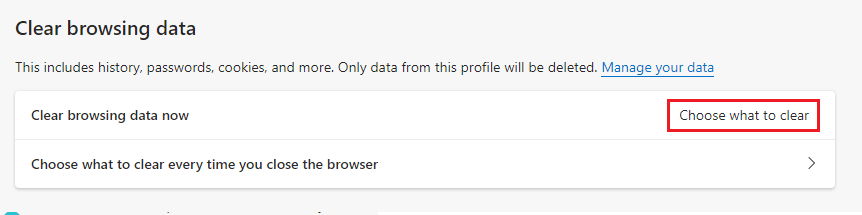
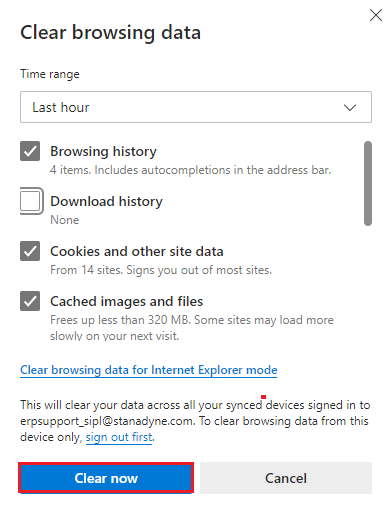
Opcija III: Mozilla Firefox
- Otvorite Mozilla Firefox.
- Kliknite na ikonu menija (tri crtice) u gornjem desnom uglu.
- Izaberite „Podešavanja“ iz padajućeg menija.
- Idite na „Privatnost i bezbednost“ i kliknite na „Obriši podatke“ u meniju „Kolačići i podaci o sajtu“.
- Poništite izbor „Kolačići i podaci o sajtu“ i označite „Keširani veb sadržaj“.
- Kliknite na „Obriši“ da obrišete keširane kolačiće.
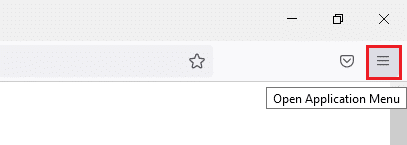
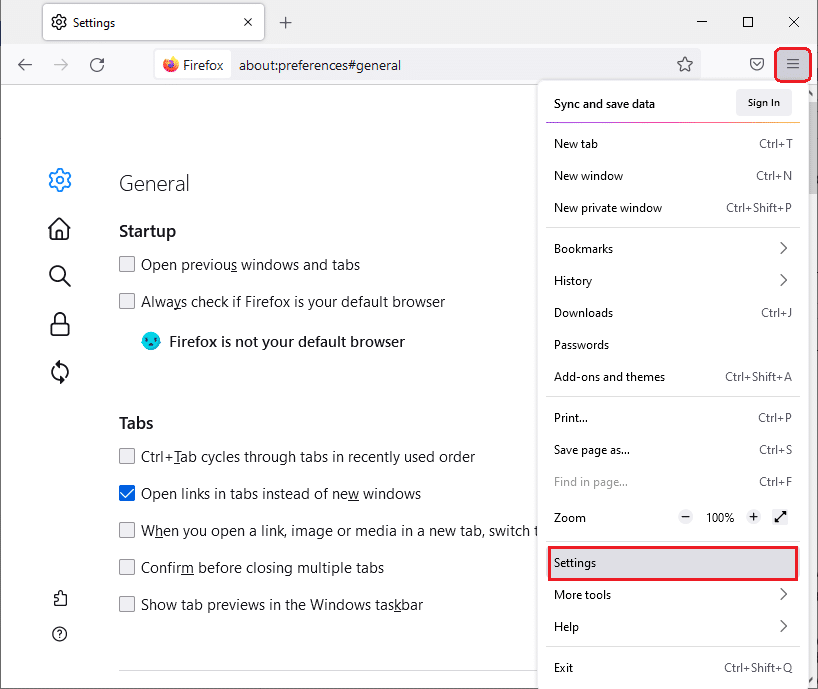
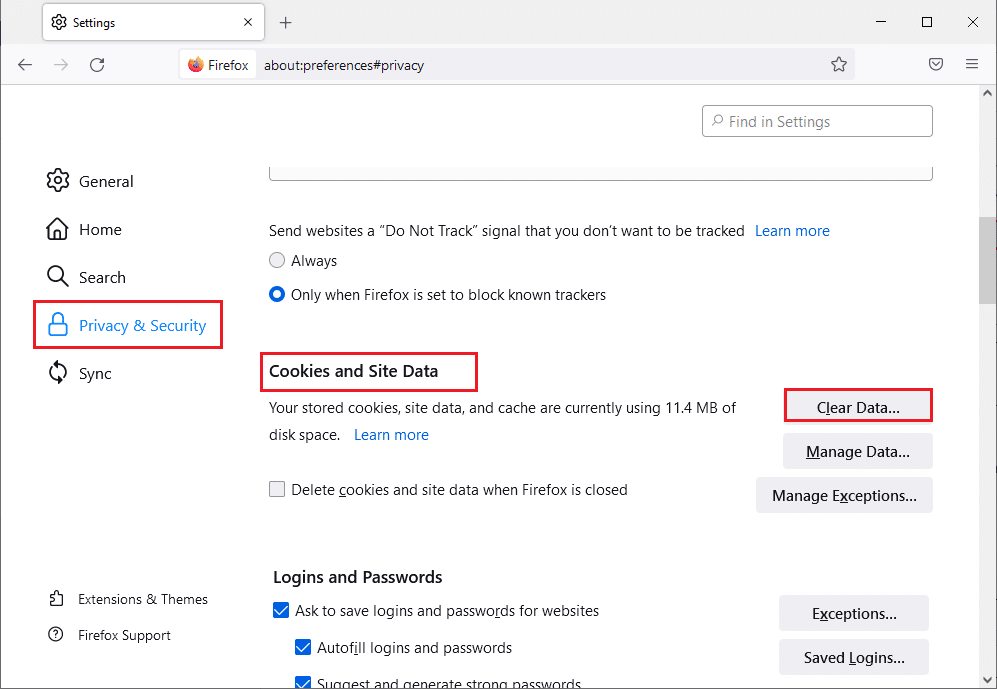
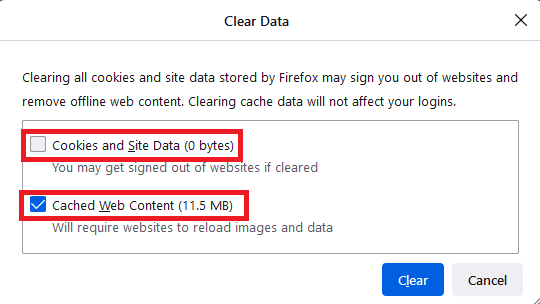
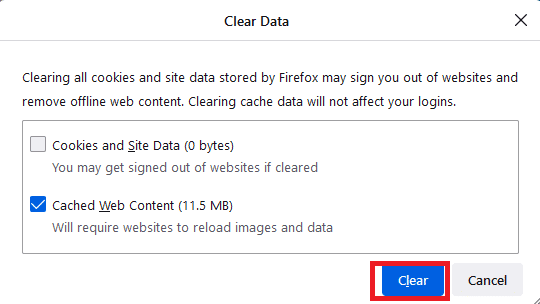
Metod 8: Onemogućavanje ekstenzija pretraživača
Ekstenzije pretraživača mogu dodati korisne funkcionalnosti, ali zastarele ili nekompatibilne ekstenzije mogu izazvati greške. Onemogućite ekstenzije u vašem pretraživaču:
Opcija I: Google Chrome
- U Chrome-u, unesite
chrome://extensionsu adresnu traku i pritisnite Enter. - Isključite prekidač za ekstenziju koju želite da onemogućite.
- Osvežite pretraživač i proverite da li je greška rešena.
- Ponovite korake za sve ekstenzije, kako biste utvrdili koja izaziva problem.


Opcija II: Microsoft Edge
- Pokrenite Edge i kliknite na ikonu sa tri tačke.
- Kliknite na „Ekstenzije“.
- Odaberite ekstenziju i kliknite na „Upravljaj ekstenzijama“.
- Isključite ekstenziju i proverite da li se greška i dalje pojavljuje.
- Isključite sve ekstenzije jednu po jednu. Ako greška nestane nakon uklanjanja određene ekstenzije, potpuno je deinstalirajte.
- Odaberite ekstenziju, kliknite na tri tačke i izaberite „Ukloni iz Microsoft Edge“.
- Potvrdite uklanjanje klikom na „Ukloni“.

Napomena: Možete direktno pristupiti stranici sa ekstenzijama tako što ćete ukucati edge://extensions/ u adresnu traku.
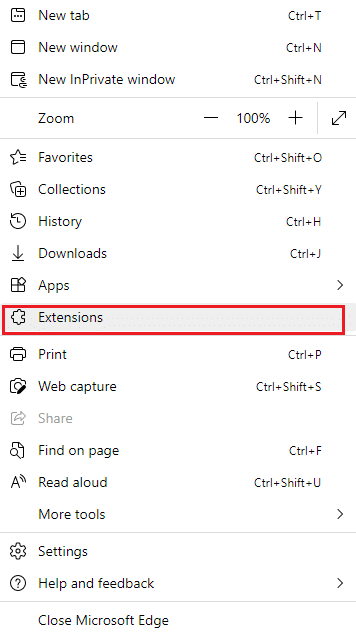
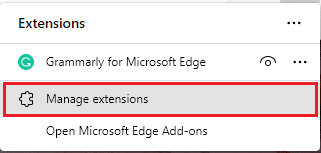
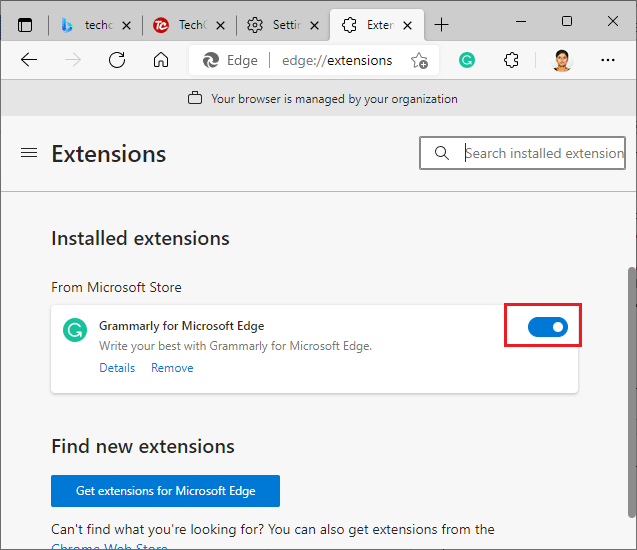
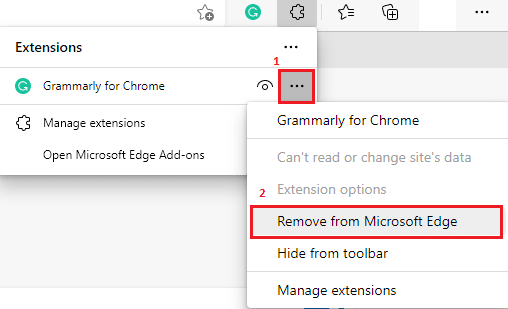
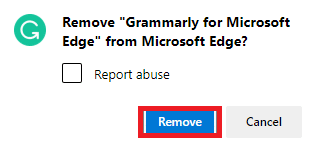
Opcija III: Firefox
- Pokrenite Firefox i kliknite na ikonu menija.
- Izaberite „Dodaci i teme“.
- Kliknite na „Ekstenzije“ i isključite ih.
- Onemogućite ekstenzije jednu po jednu da biste pronašli onu koja stvara problem.
- Ako pronađete problematičnu ekstenziju, kliknite na tri tačke i izaberite „Ukloni“.
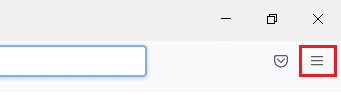
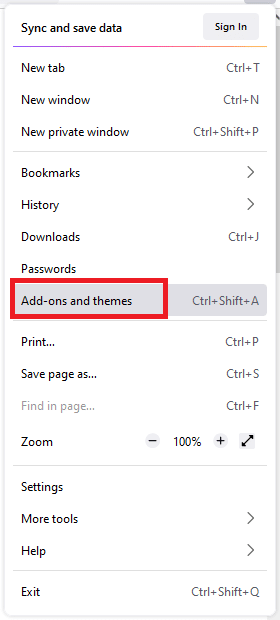
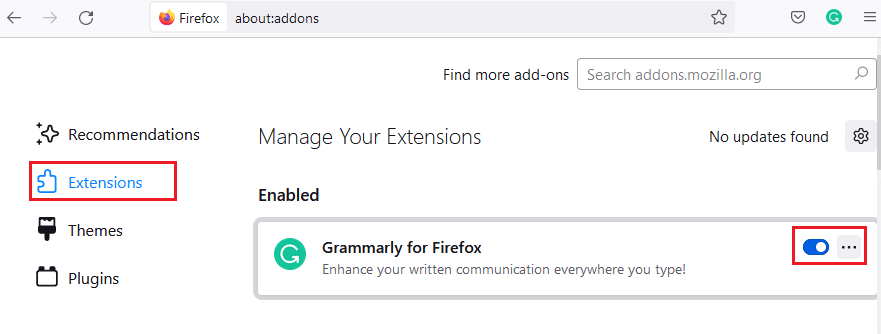
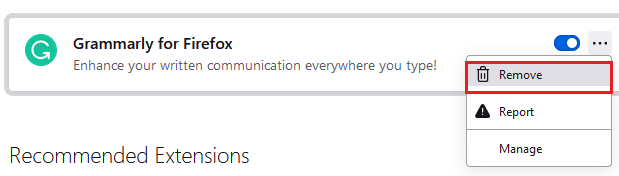
Metod 9: Isključivanje funkcije „Ne prati“
Pretraživači i sajtovi prate vaše aktivnosti i podatke pregledanja, što može dovesti do problema ukoliko je funkcija „Ne prati“ uključena. Isključite ovu funkciju:
Opcija I: Google Chrome
- Otvorite Chrome i kliknite na ikonu sa tri tačke.
- Kliknite na „Podešavanja“.
- Kliknite na „Bezbednost i privatnost“.
- Izaberite „Kolačići i drugi podaci o sajtu“.
- U odeljku „Opšta podešavanja“ isključite opciju „Obriši kolačiće i podatke o sajtu kada zatvorite sve prozore“.
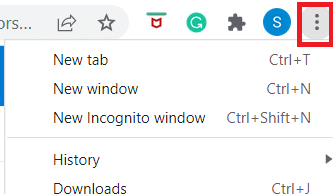
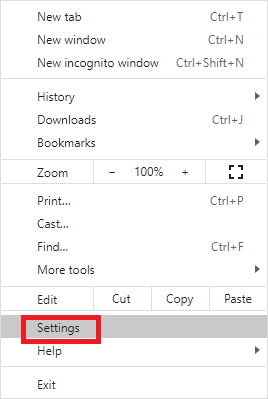
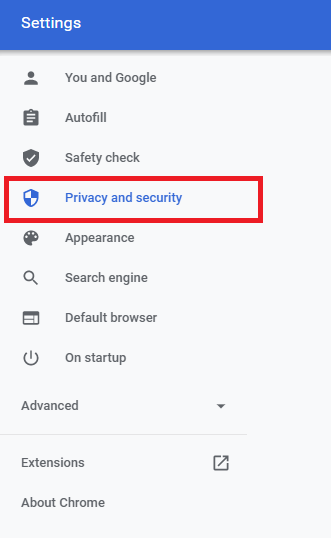
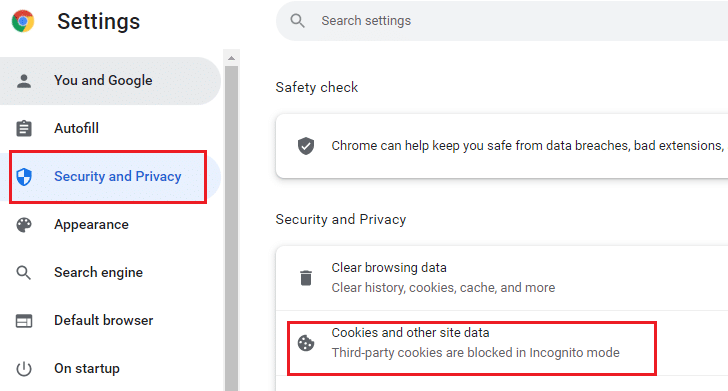
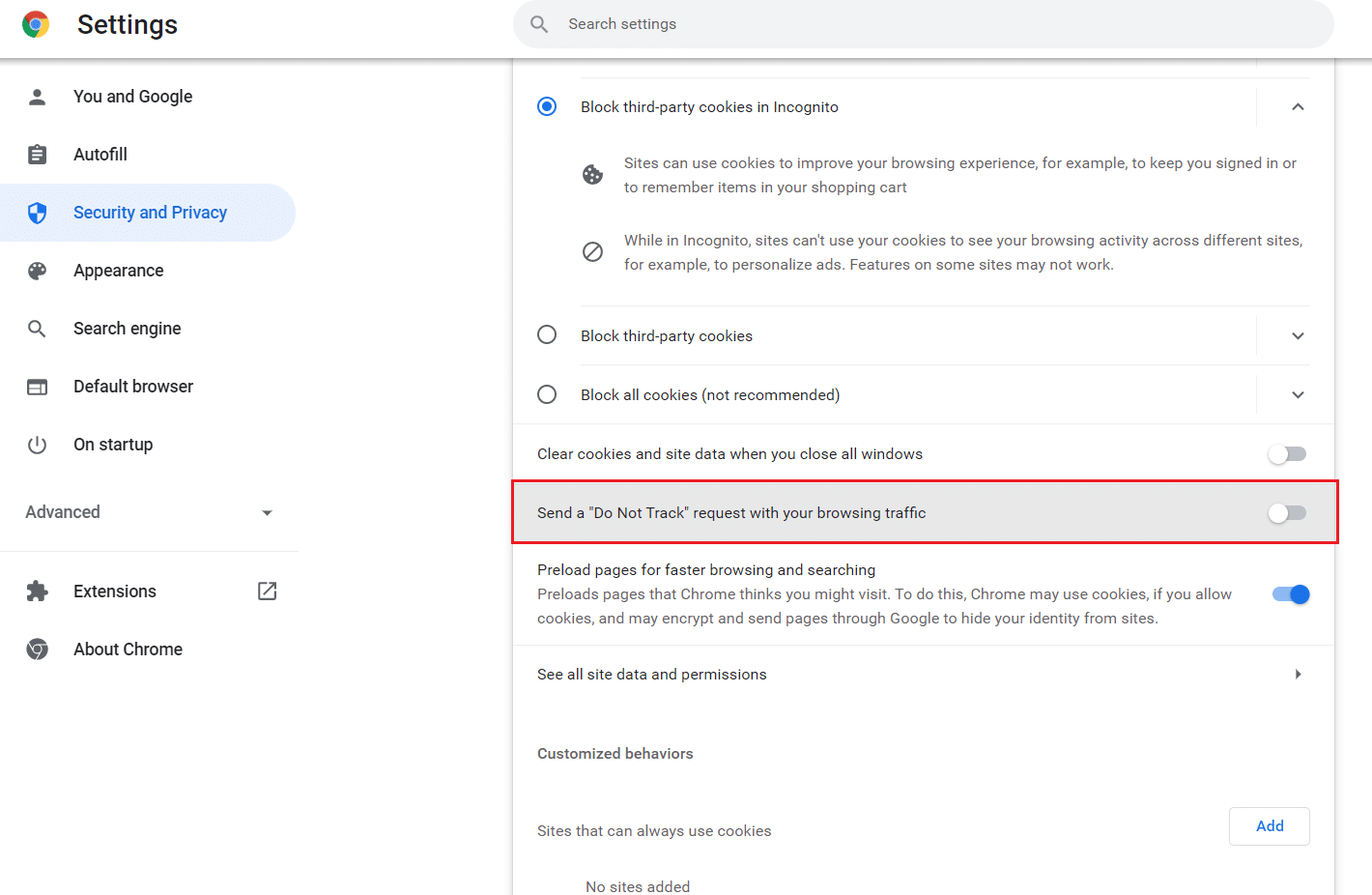
Opcija II: Microsoft Edge
- Idite na „Podešavanja“ u Edgeu klikom na tri tačke.
- Idite na „Privatnost, pretraga i usluge“.
- Isključite „Pošalji „Ne prati“ zahteve“.

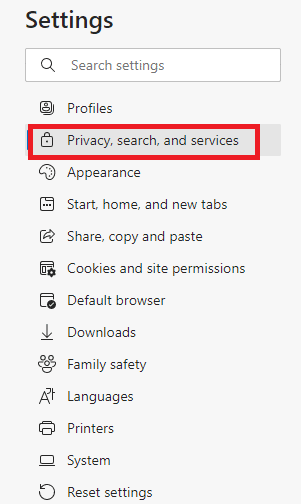
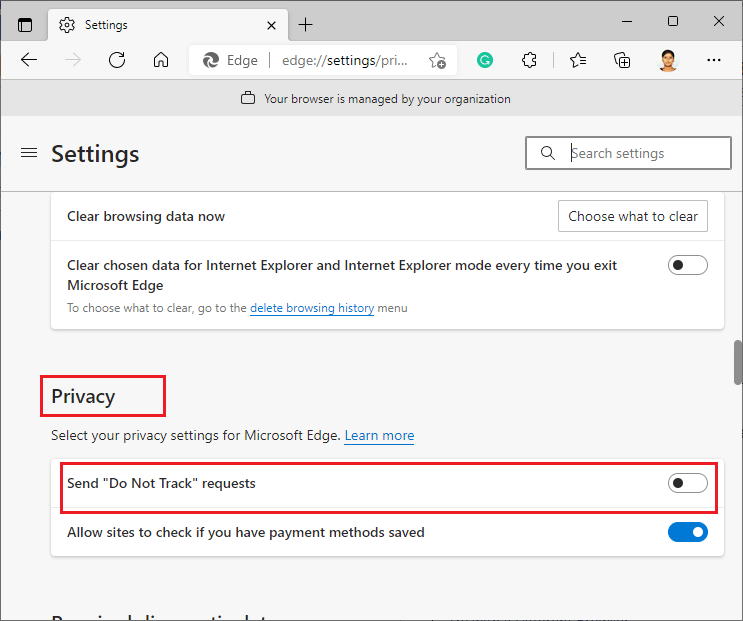
Opcija III: Mozilla Firefox
- Pokrenite Firefox i kliknite na „Meni“.
- Iz padajućeg menija izaberite „Podešavanja“.
- Kliknite na „Privatnost i bezbednost“ i odaberite opciju „Uvek“ pod „Ne prati“.
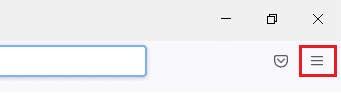
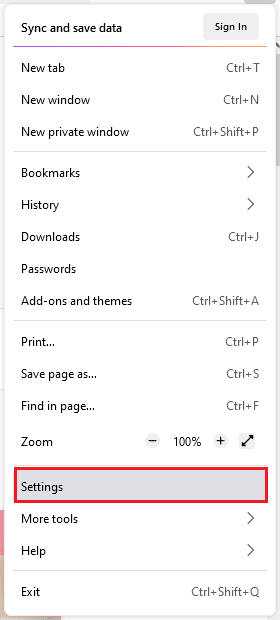
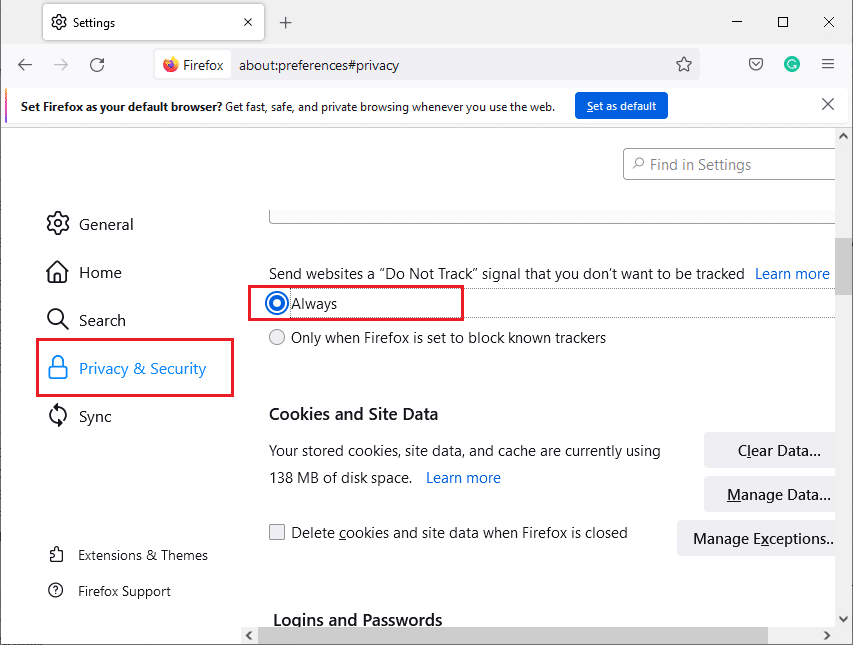
Metod 10: Ponovna instalacija pretraživača
Ako prethodna rešenja nisu dala rezultat, pokušajte sa ponovnom instalacijom pretraživača. Kao primer, koristićemo Google Chrome:
- Pritisnite Windows taster,