Prilagođavanje margina u Google dokumentima: Detaljan vodič
Google dokumenti nude širok spektar mogućnosti za prilagođavanje teksta. Na taj način možete personalizovati izgled svojih dokumenata kako bi izgledali profesionalno i privlačno, kako na ekranu, tako i na papiru. Jedna od opcija koju možete prilagoditi su margine. Međutim, kako se tačno menjaju margine u Google dokumentima?
U ovom članku, pružićemo vam iscrpan vodič o tome kako da izmenite margine u Google dokumentima, koristeći različite platforme.
Zašto su margine važne u Google dokumentima?
Margine predstavljaju prazan prostor koji okružuje sadržaj vašeg Google dokumenta. One ne sadrže tekst ili slike, a njihova glavna uloga je da spreče da tekst pređe ivice dokumenta. Na taj način, estetika vašeg dokumenta je poboljšana, jer se sprečava da tekst bude previše blizu ivica, što može otežati čitanje. Takođe, u nekim slučajevima, prilikom povezivanja štampanih dokumenata, potrebno je prilagoditi margine kako bi se izbeglo preklapanje teksta sa povezom.
Važno je razlikovati margine od uvlaka. Uvlaka predstavlja rastojanje između margine i početka linije u paragrafu. Na primer, ako je uvlaka podešena na pola inča, a margine na jedan inč, tekst će počinjati na 1,5 inča od ivice dokumenta. Još jedna razlika je da možete imati više različitih uvlaka u dokumentu, dok se margine podešavaju globalno za ceo dokument.
Kako promeniti margine u Google dokumentima na računaru
Menjanje margina u Google dokumentima na računaru je najjednostavniji način za prilagođavanje ovih postavki. Rad na velikom ekranu olakšava korišćenje svih funkcija koje ćemo ovde opisati. Postoje dva načina za promenu margina u Google dokumentima:
Promena margina pomoću lenjira
Evo kako da pristupite lenjiru u Google dokumentima i kako da ga iskoristite za promenu margina:
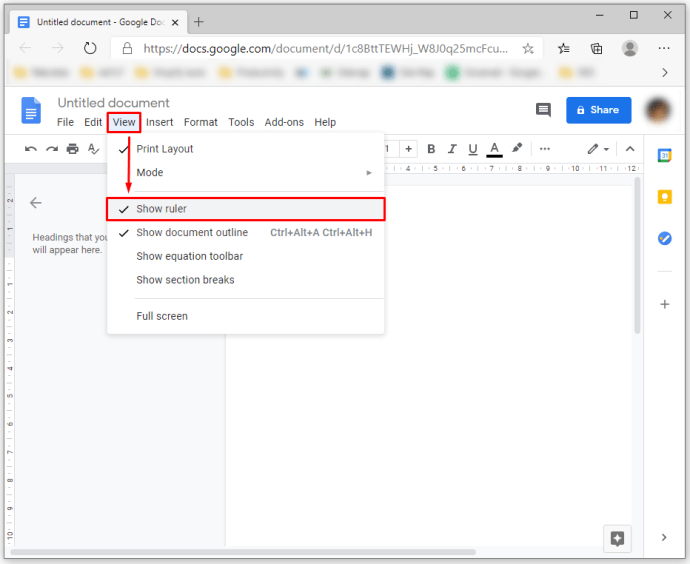
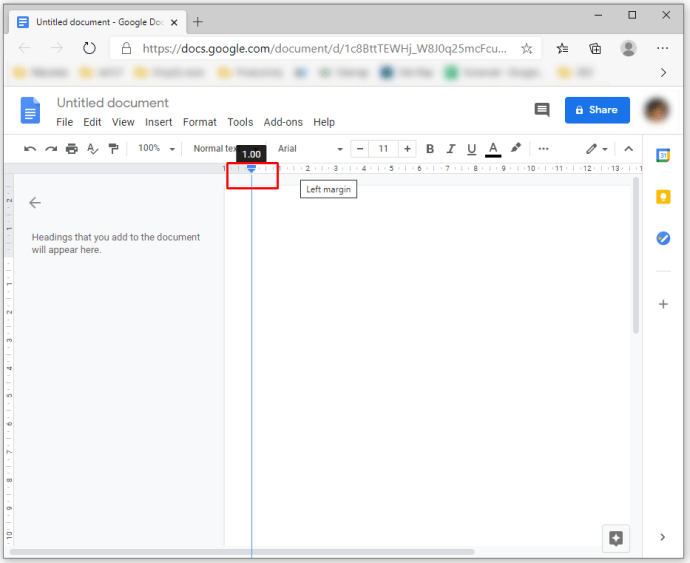
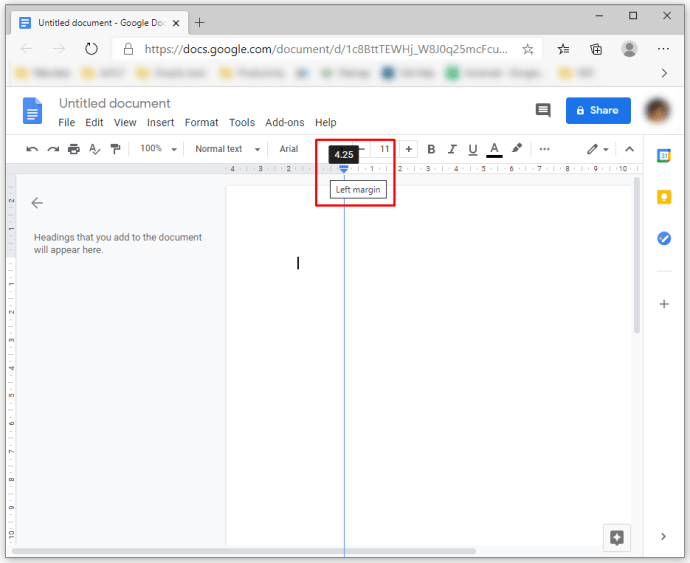
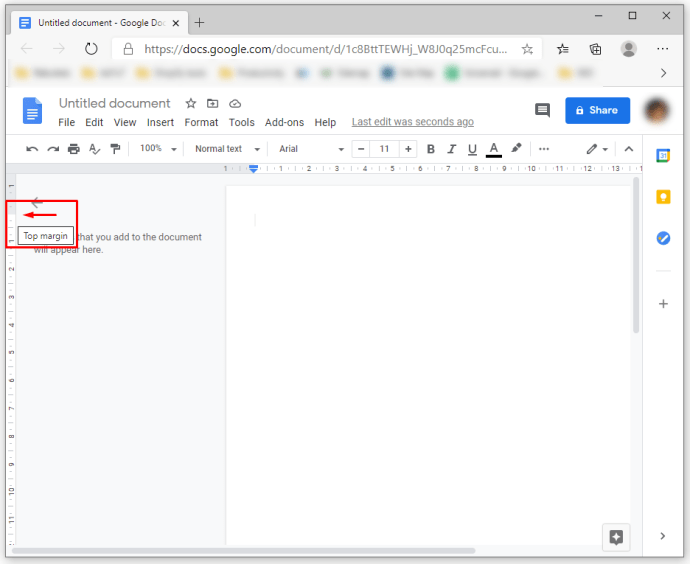
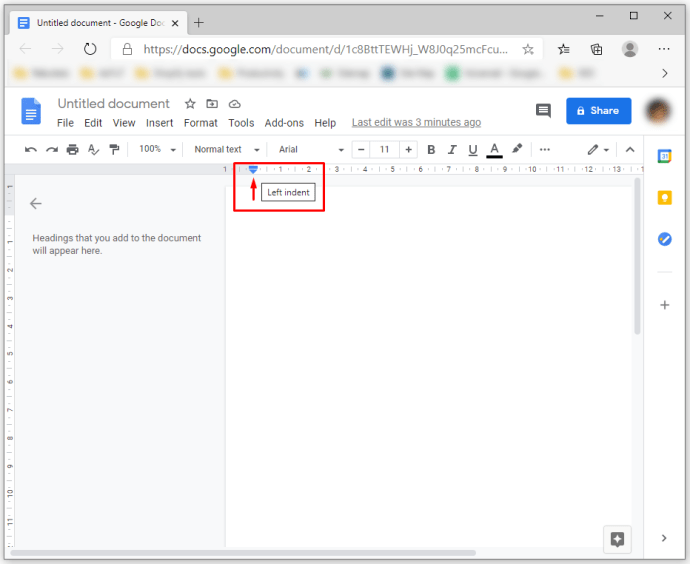
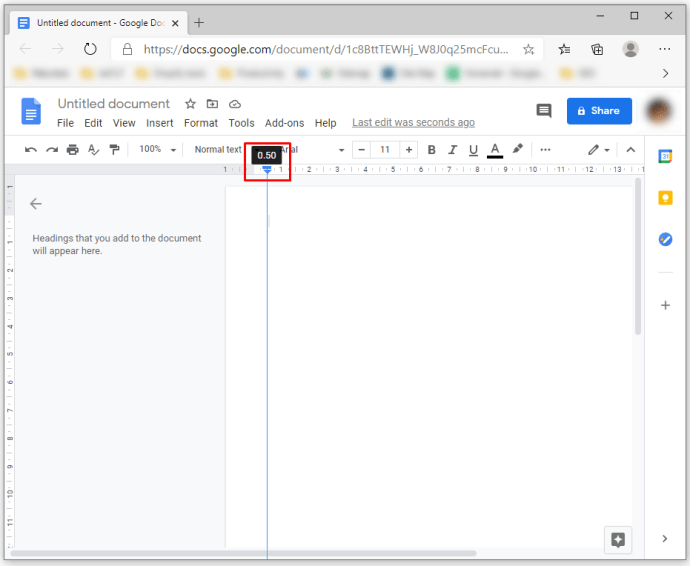
Promena margina pomoću opcije za podešavanje stranice
Alternativa korišćenju lenjira je upotreba opcije „Podešavanje stranice“. Ova funkcija omogućava unos preciznih mera za vaše margine. Na primer, evo kako da podesite margine od jednog inča:
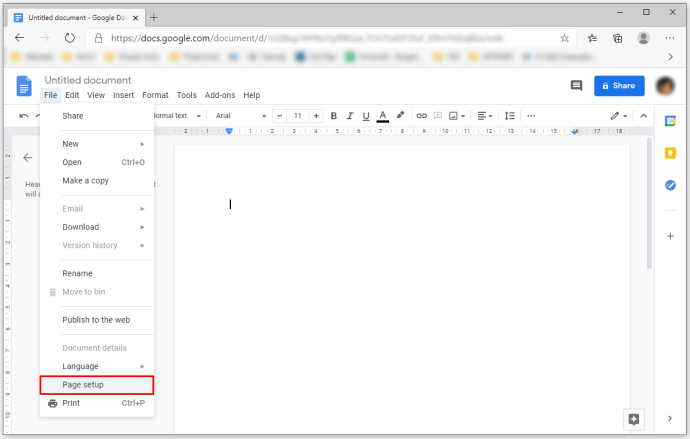


Kako promeniti margine u aplikaciji Google dokumenti na iPhone-u
Google dokumenti su izuzetno jednostavni za korišćenje na iPhone uređajima. Sledite ove korake da biste promenili margine:
Kako promeniti margine u Google dokumentima na iPad-u
Postupak promene margina u Google dokumentima na iPad-u se ne razlikuje mnogo od podešavanja margina na iPhone-u. Potrebno je da pronađete „Meni“ i opciju „Podešavanje stranice“ u padajućem meniju. Ostali koraci su isti.
Kako promeniti margine u aplikaciji Google dokumenti na Androidu
Nažalost, korisnici Android uređaja ne mogu direktno menjati margine u Google dokumentima. Međutim, moguće je prilagoditi izgled dokumenta na druge načine. Na primer, možete izmeniti boju, veličinu ili orijentaciju stranice. Evo kako da to uradite:
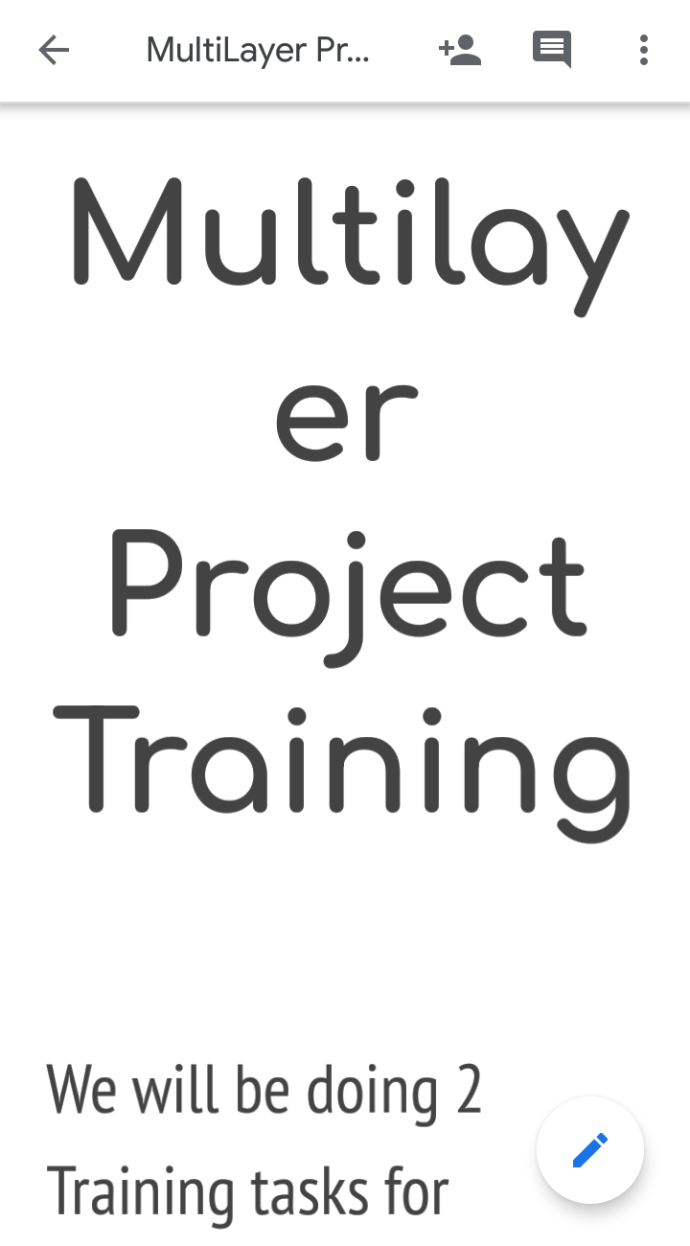
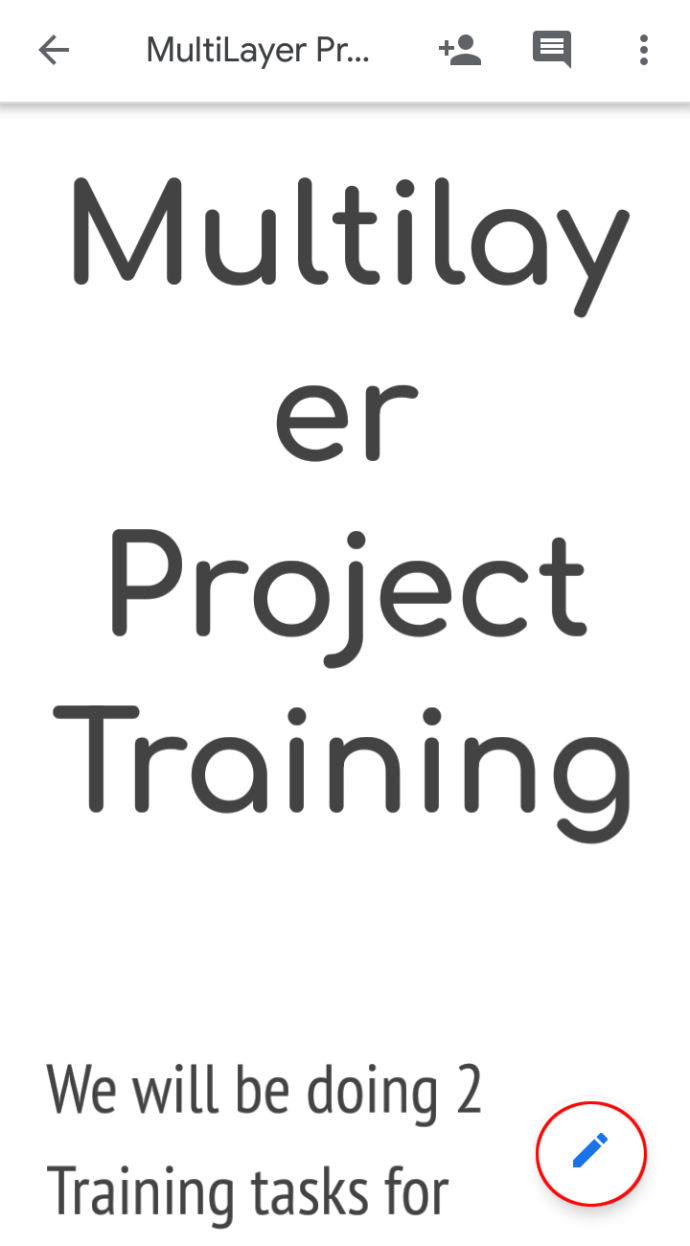
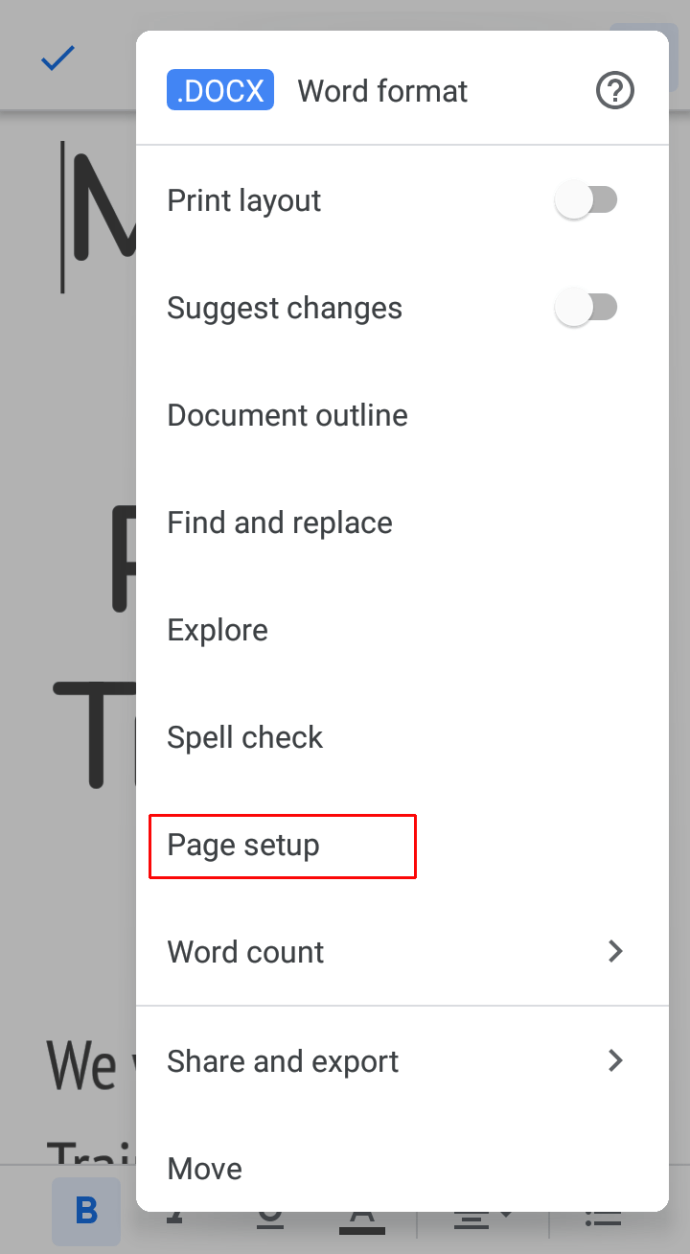
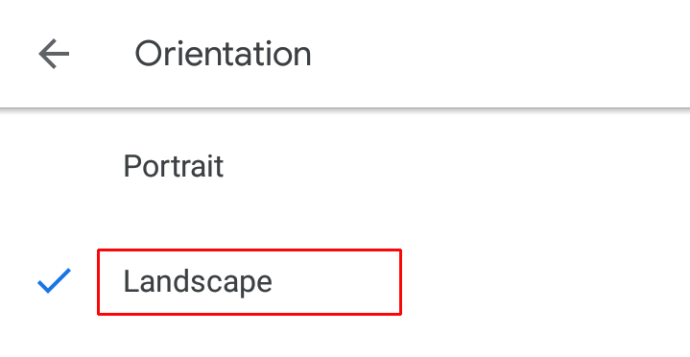
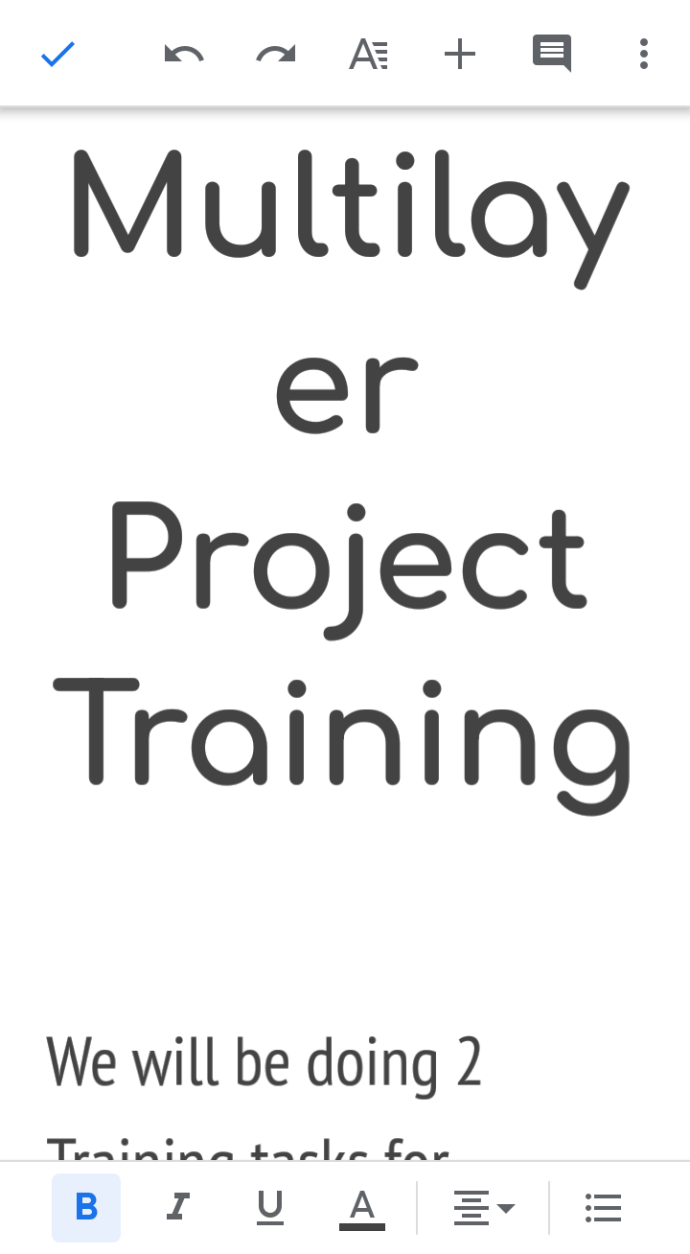
Još jedna korisna funkcija kojoj možete pristupiti na Androidu je uređivanje dokumenta u režimu za štampanje. Ovo vam omogućava da vidite kako će dokument izgledati kada se odštampa, i da izvršite potrebna podešavanja pre nego što zaista odštampate dokument. Evo kako da pristupite opciji za uređivanje:
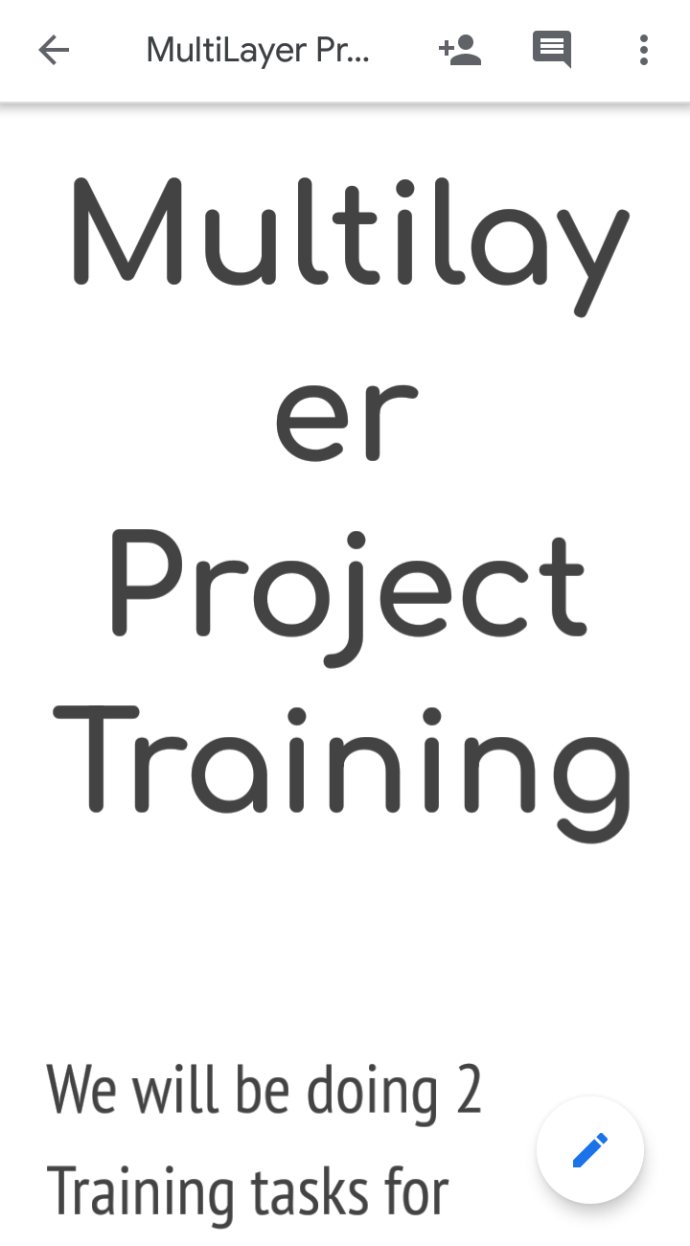
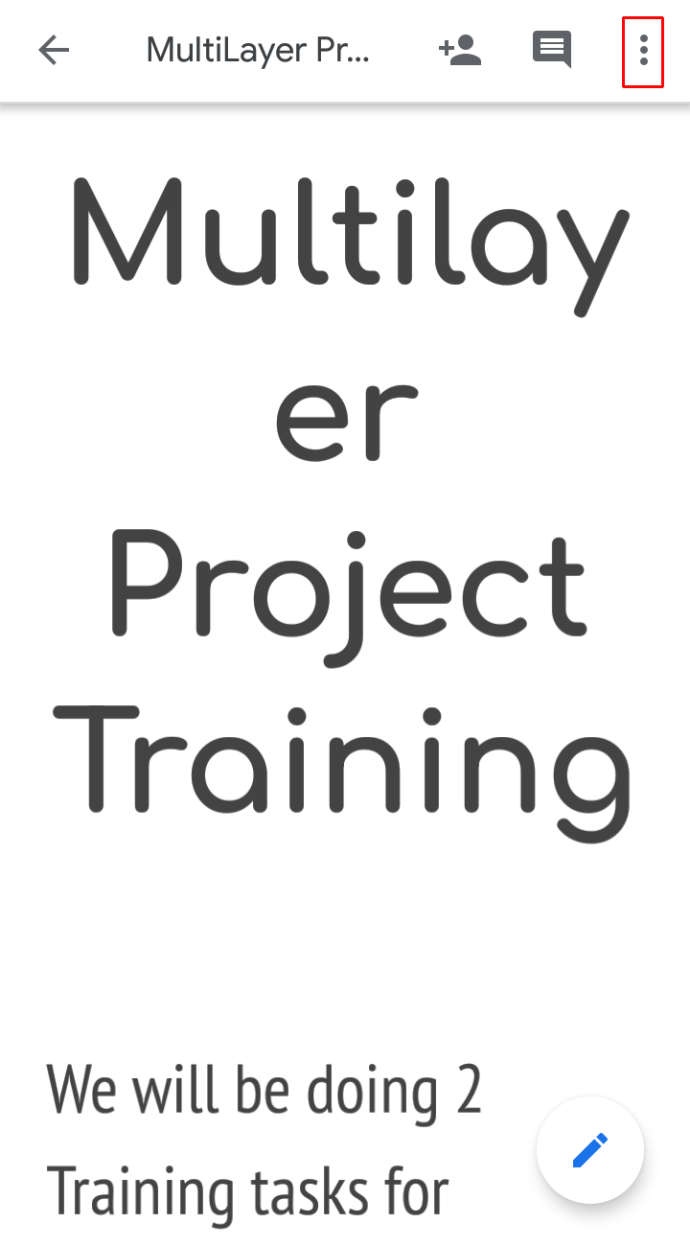
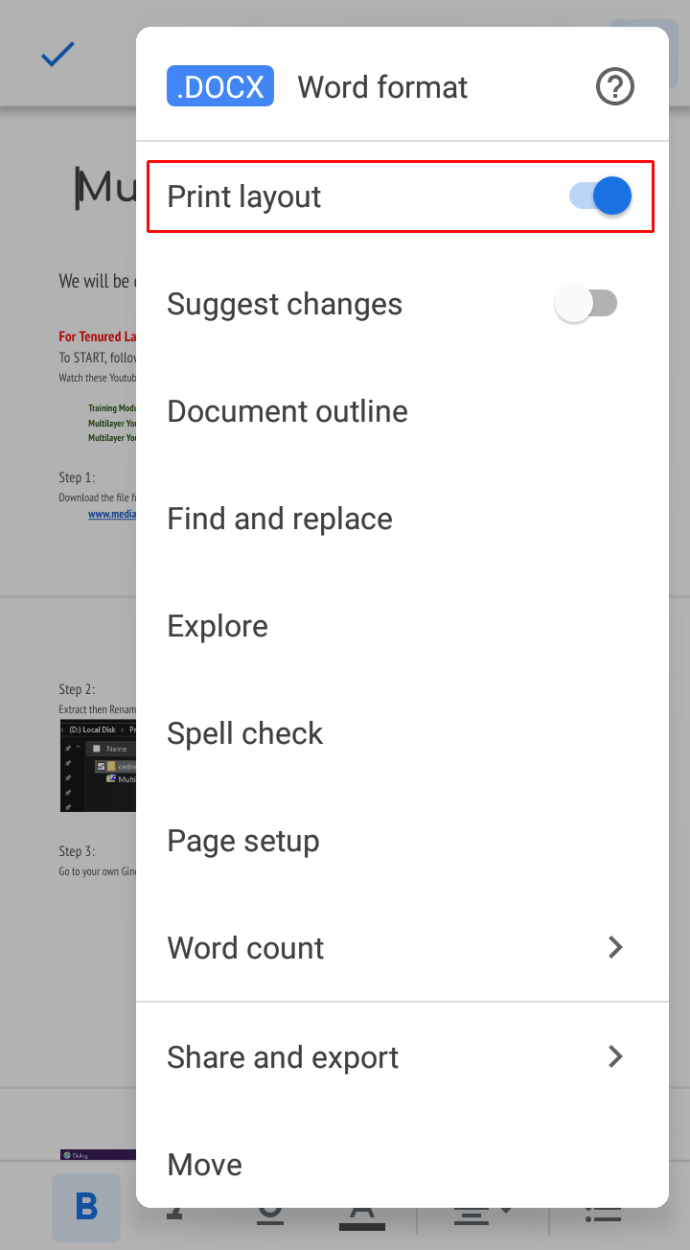
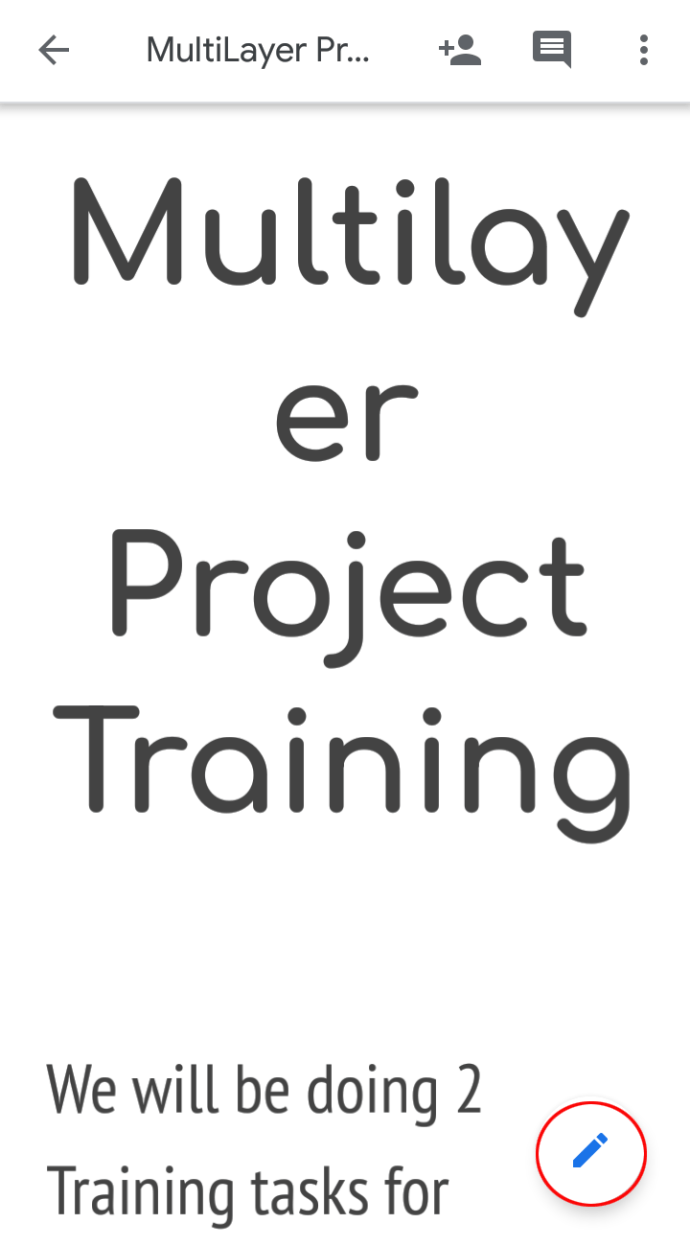
Kako da podesite margine od jednog inča u Google dokumentima
U mnogim slučajevima, korisnici Google dokumenata moraju da podese margine na jedan inč. Na primer, profesori mogu zahtevati ovakvo podešavanje kako bi mogli lakše da prave beleške na marginama. U svakom slučaju, evo kako da postavite sve četiri margine na jedan inč:
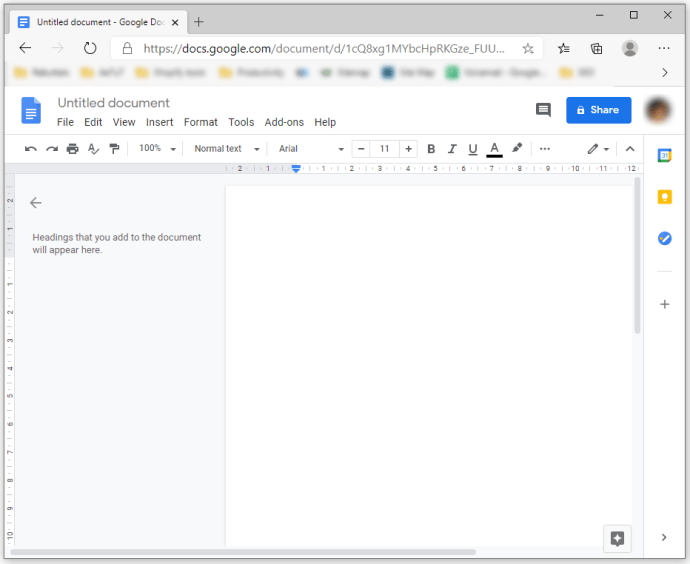
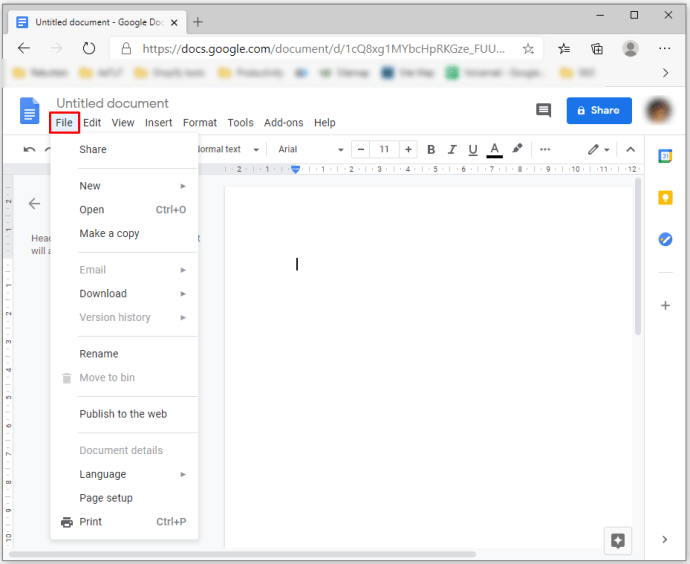
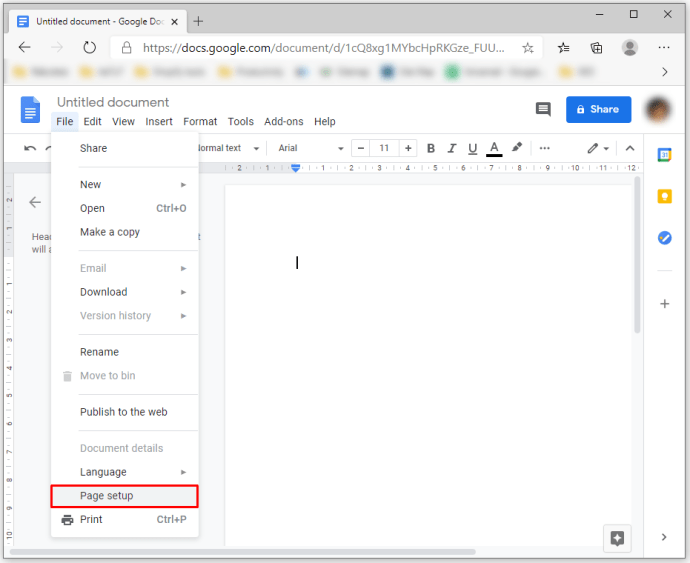


Pored toga, možete koristiti lenjir da postavite margine na jedan inč. Sledite ove korake:
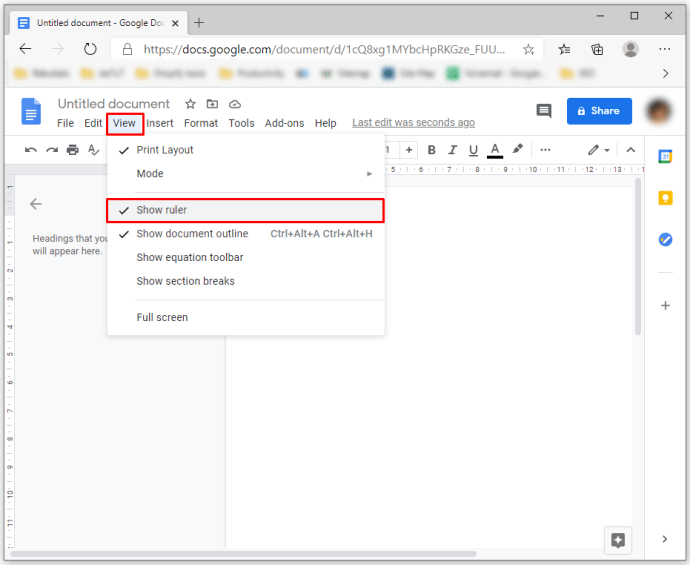
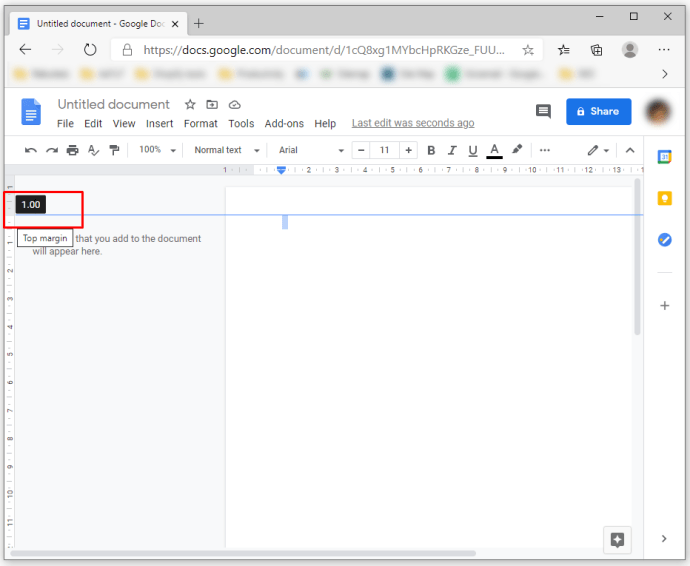
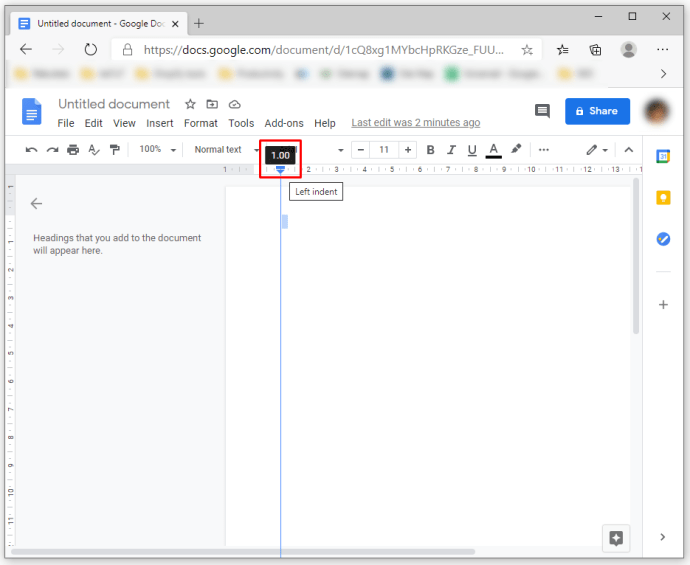
Kako promeniti margine za jednu stranicu u Google dokumentima
Iako bi ovo bila korisna funkcija, Google dokumenti vam ne dozvoljavaju da menjate margine samo za jednu stranicu dokumenta. Međutim, već smo pomenuli kako možete uvući svoje pasuse. Stoga, ova opcija može nadomestiti nedostatak u određenim slučajevima.
Dodatna često postavljana pitanja
Kako da promenim gornju i donju marginu u Google dokumentima?
Promena gornje i donje margine se ne razlikuje od podešavanja ostalih margina u Google dokumentima. Najlakši način da to uradite je korišćenje opcije „Podešavanje stranice“.
Kao što je gore opisano, potrebno je da odete na karticu „Datoteka“ i izaberete opciju „Podešavanje stranice“, gde ćete videti polja za sve četiri margine, uključujući gornju i donju. Unesite željenu veličinu margina u polja i kliknite na dugme „OK“ da biste sačuvali promene.
Zaključak
Sada kada znate koliko su margine važne za vaše Google dokumente, biće vam mnogo lakše da ih prilagodite. Stoga, nemojte se uvek oslanjati na standardne margine, jer one ponekad nisu adekvatne za vaš dokument. Umesto toga, pažljivo proverite zahteve za marginama i koristite opciju „Podešavanje stranice“ ili lenjir da biste prilagodili margine, kao što je objašnjeno u ovom članku.