Ukoliko u bilo kom trenutku tokom korišćenja računara naiđete na poteškoće sa internet konekcijom, znajte da niste usamljeni. Vrlo je frustrirajuće kada ne možete da pristupite žičnim ili bežičnim mrežama u vašem okruženju. Upravo zbog toga, Windows korisnicima nudi alat koji je dizajniran da vam pomogne da rešite ovakve probleme. U nastavku ćemo detaljnije objasniti kako da koristite alatku za rešavanje problema sa mrežom u Windows 10 operativnom sistemu, kako da resetujete TCP/IP protokol i koje su još metode dostupne.

Kako Rešiti Probleme sa Mrežnom Povezanošću u Windows 10 Operativnom Sistemu
U nastavku teksta, predstavićemo vam nekoliko načina na koji možete koristiti alate za rešavanje problema sa mrežom, a koji su primenljivi na Windows sistemima:
- Alatka za rešavanje problema sa mrežom vam omogućava da dijagnostikujete i rešite probleme koji se javljaju u okviru računarske mreže.
- Ovaj alat analizira sve aspekte koji su povezani sa mrežnim operacijama i prikazuje eventualne probleme na ekranu.
- Ovaj pristup eliminiše potencijalne uzroke greške u mrežnoj vezi i sprečava da se ista greška ponovi.
Pogledajmo detaljnije različite metode koje objašnjavaju kako da rešite trenutne probleme sa mrežnom konekcijom.
1. Metod: Pokretanje Alatke za Rešavanje Problema sa Mrežom
Pratite korake navedene u nastavku kako biste pokrenuli alatku za rešavanje problema sa mrežom iz aplikacije za podešavanja i rešili probleme sa mrežnom konekcijom na vašem Windows 10 računaru:
1. Pritisnite taster Windows i u polje za pretragu unesite „Rešavanje problema“. Kliknite na „Otvori“, kao što je prikazano na slici.
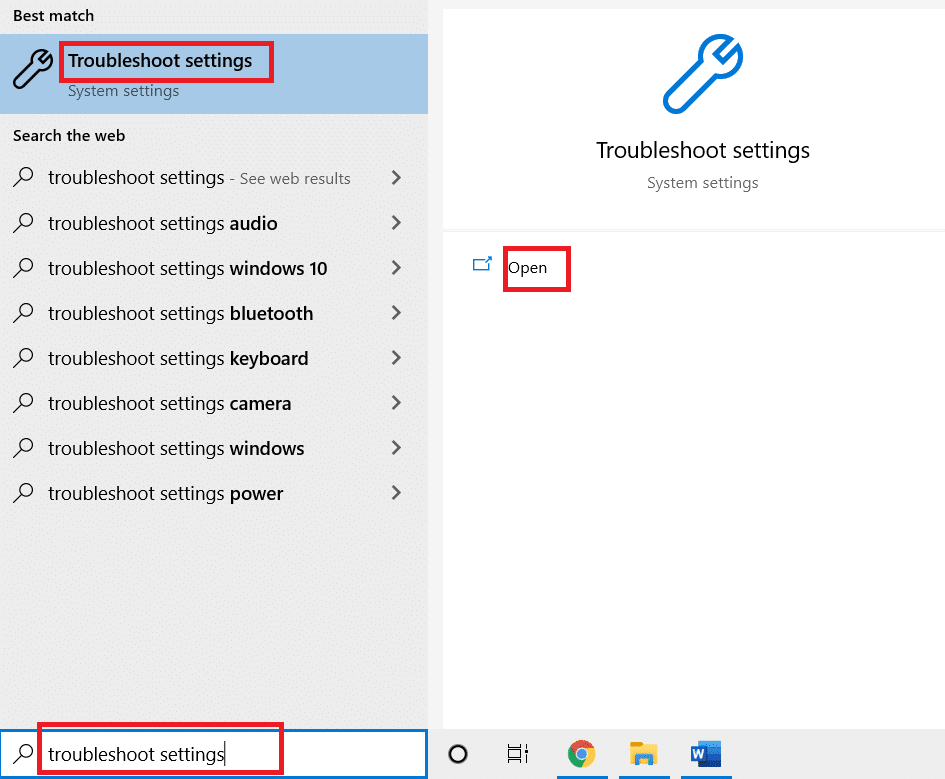
2. Kliknite na „Dodatni alati za rešavanje problema“.
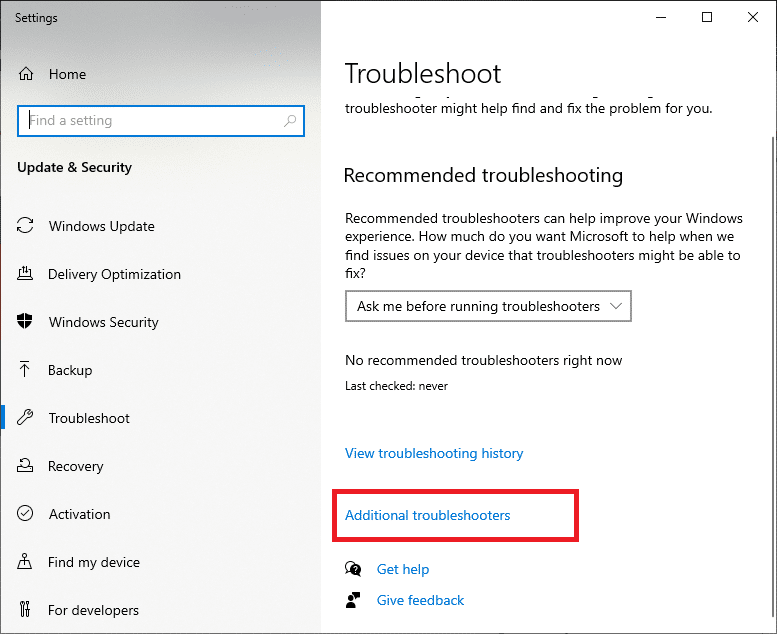
3. Izaberite „Mrežni adapter“ i kliknite na „Pokreni alatku za rešavanje problema“ da biste pokrenuli ovu alatku u operativnom sistemu Windows 10.
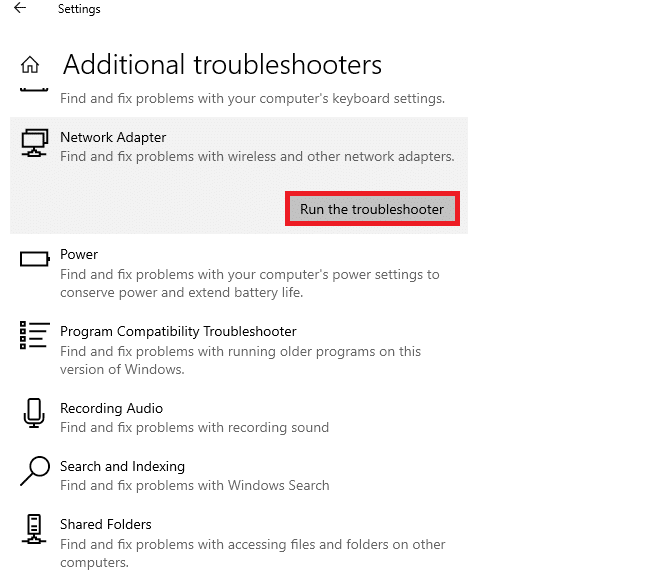
4. Izaberite mrežni adapter za dijagnostiku među ponuđenim opcijama i kliknite na „Dalje“.
- Wi-Fi
- Eternet
- Svi mrežni adapteri
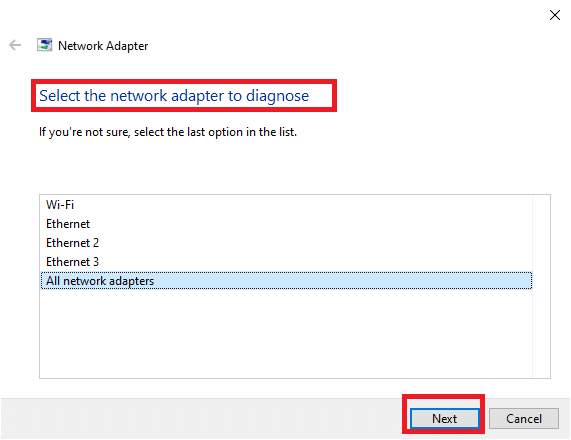
5. Sačekajte da alatka za rešavanje problema otkrije moguće probleme.
6A. Ukoliko se kao rezultat pojavi poruka „Rešavanje problema nije uspelo da identifikuje problem“, kliknite na „Zatvori alatku za rešavanje problema“.
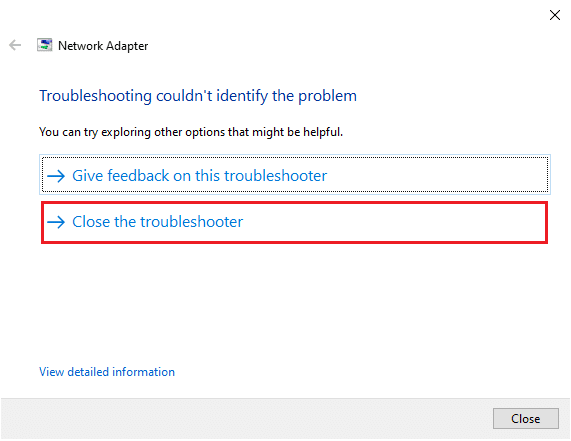
6B. Ukoliko je alatka identifikovala problem, pratite uputstva na ekranu kako biste rešili moguće probleme sa mrežom.
Metod 2: Promena Podešavanja Mrežnog Adaptera
Česti razlozi zbog kojih mrežni adapter ne radi na Windows 10 sistemu su neispravan TCP/IP stek, IP adresa ili keš DNS klijenta. Zato, promenite podešavanja mrežnog adaptera na Windows 10 sistemu kako biste rešili problem, na sledeći način:
1. Pokrenite „Kontrolnu tablu“ koristeći Windows traku za pretragu, kao što je prikazano na slici.
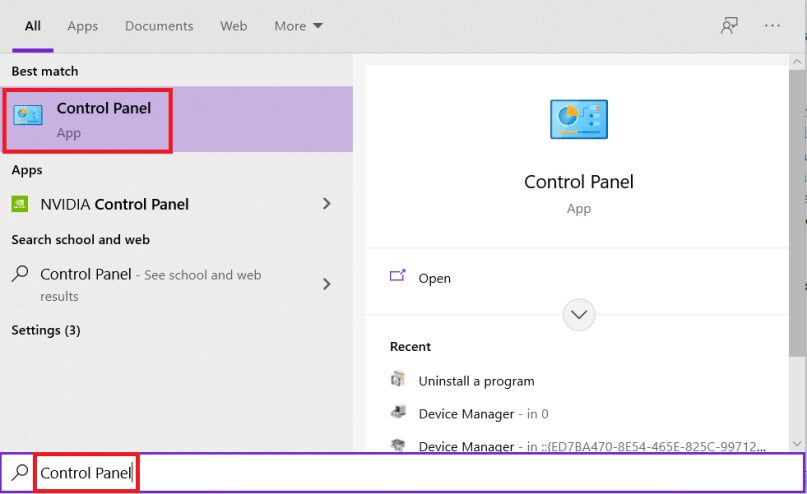
2. U odeljku „Prikaži po“, izaberite „Velike ikone“ i kliknite na „Centar za mrežu i deljenje“.
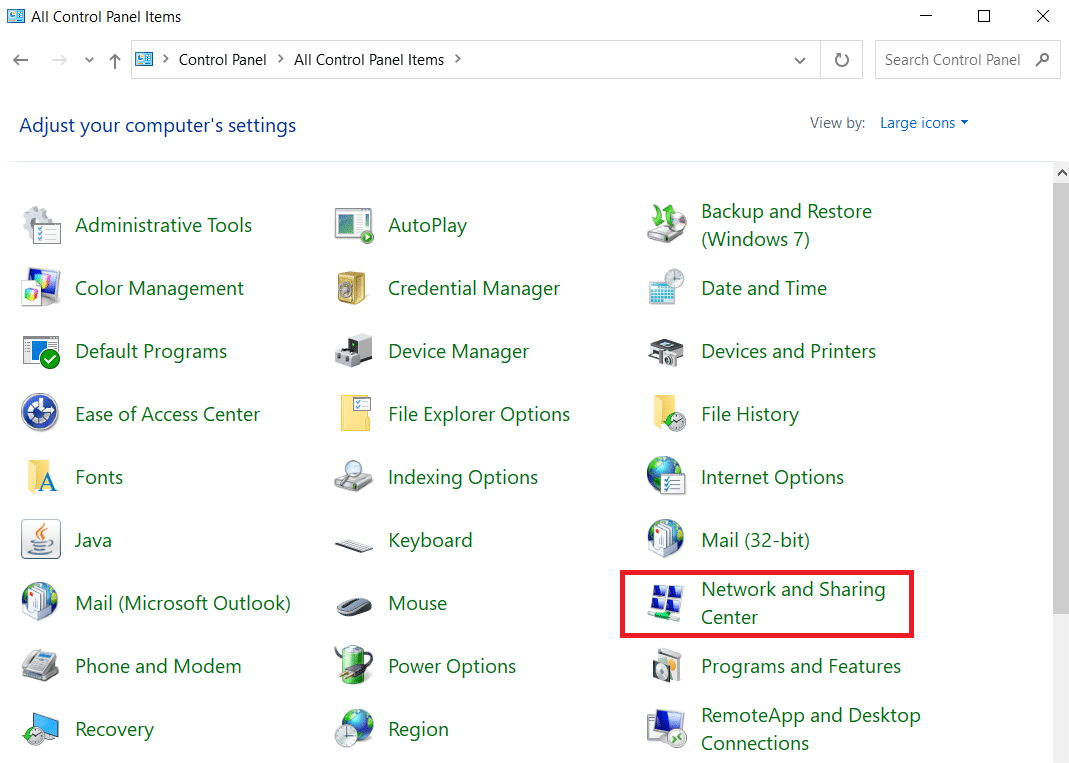
3. Kliknite na „Promena postavki adaptera“, kao što je prikazano na slici.
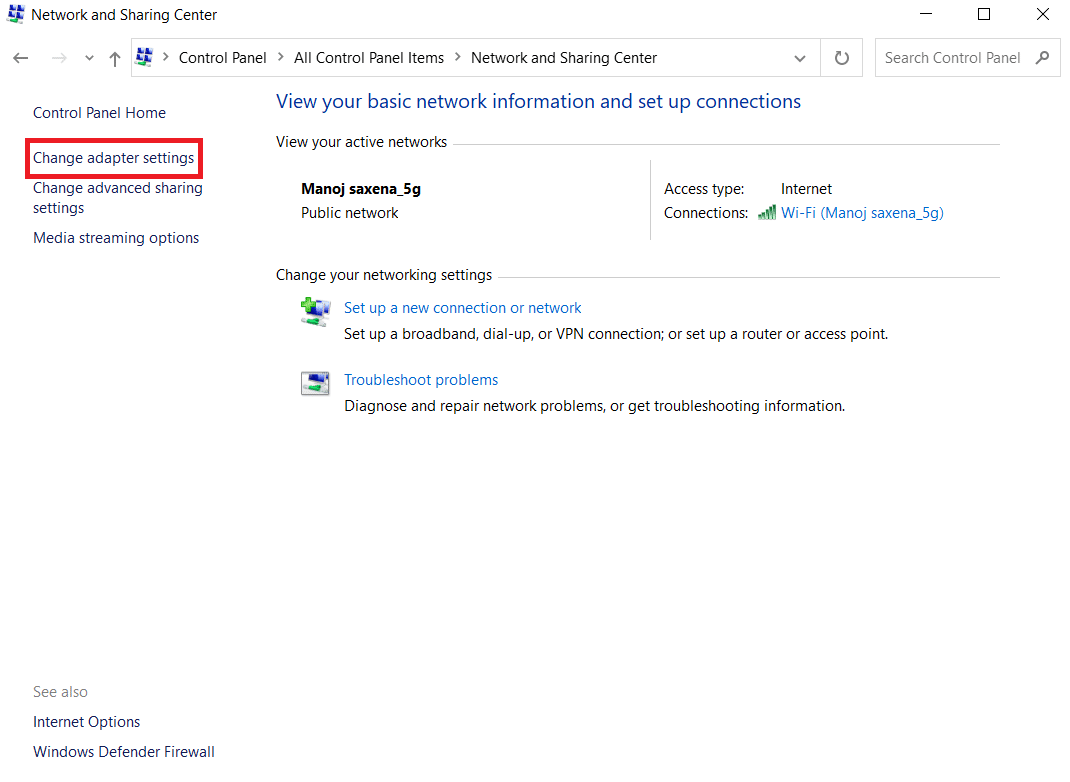
4. Iz kontekstnog menija bežičnog adaptera, izaberite „Svojstva“ tako što ćete kliknuti desnim tasterom miša na njega.
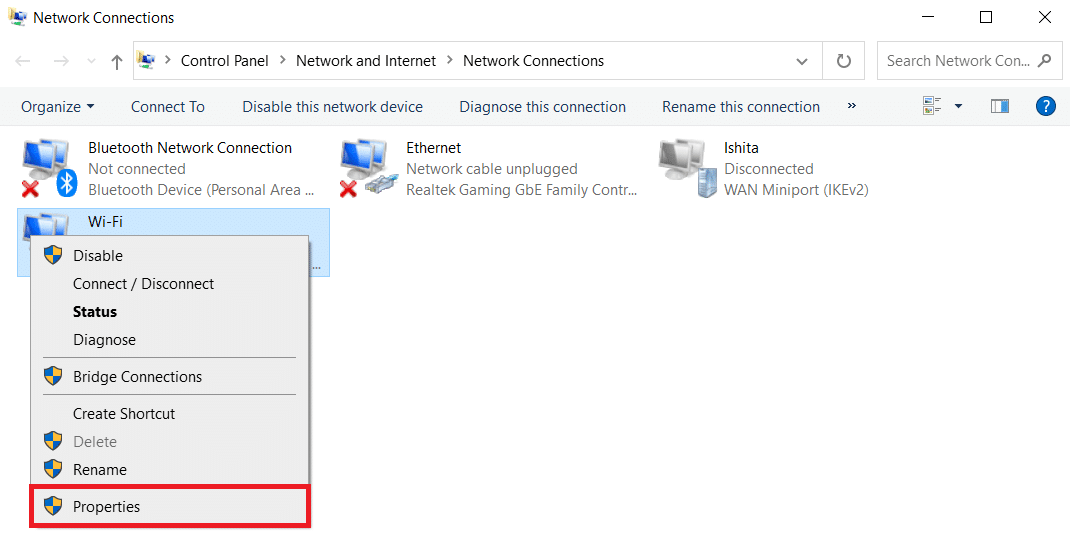
5. Pronađite „Internet Protocol Version 4 (TCP/IPv4)“ na listi opcija koja se pojavi i poništite izbor kako biste ga onemogućili.
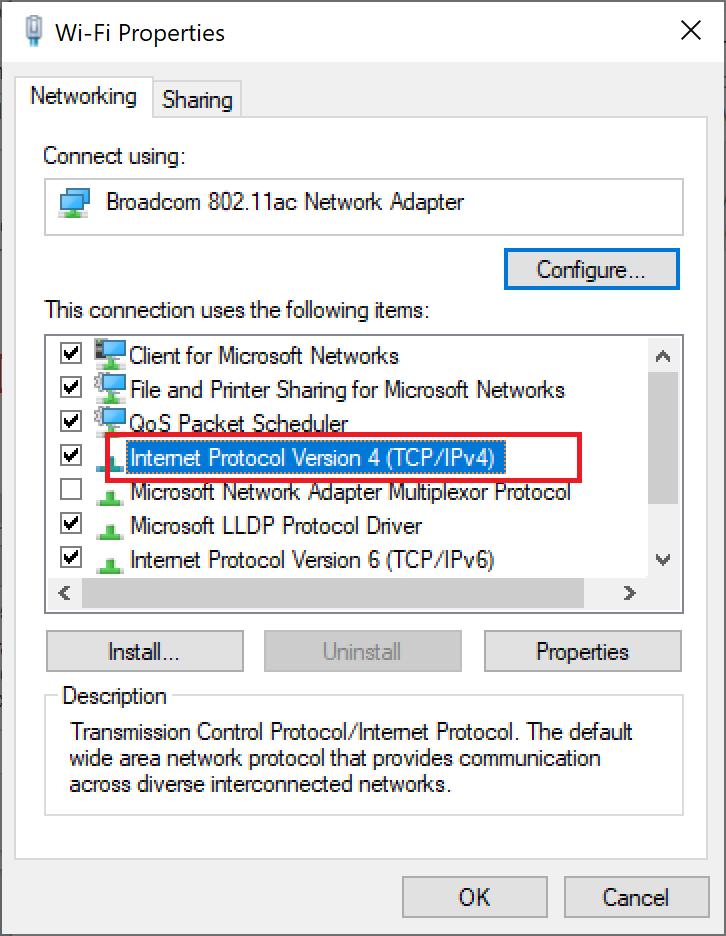
6. Da bi promene bile sačuvane, kliknite na „OK“ i ponovo pokrenite računar.
Metod 3: Resetovanje TCP/IP
Određeni broj korisnika je prijavio da je rešio probleme sa mrežnom povezanošću resetovanjem TCP/IP konfiguracije. Sledite korake u nastavku kako biste resetovali TCP/IP za nesmetanu mrežnu konekciju ubuduće:
1. Pritisnite taster Windows, upišite „Command Prompt“ i kliknite na „Pokreni kao administrator“.

2. Sada upišite sledeće komande jednu po jednu i pritisnite taster „Enter“ nakon svake komande:
ipconfig /release ipconfig /all ipconfig /flushdns ipconfig /renew

3. Sačekajte da se komande izvrše i ponovo pokrenite računar. Na taj način ćete završiti proces resetovanja TCP/IP-a.
Metod 4: Ponovno Pokretanje ili Resetovanje Rutera i Modema
Ponovnim pokretanjem ili resetovanjem rutera i modema možete rešiti probleme sa mrežnom konekcijom i osvežiti internet vezu.
Metod 4A: Ponovno Pokretanje Rutera/Modema
Ponovno pokretanje rutera/modema će ponovo uspostaviti mrežnu vezu. Mnogi korisnici su prijavili da će sve promene u podešavanjima konfiguracije biti efikasne tek nakon ponovnog pokretanja rutera/modema. Zato, sledite korake u nastavku:
1. Pronađite dugme za napajanje na zadnjoj strani rutera/modema.
2. Pritisnite dugme jednom kako biste ga isključili.

3. Sada odspojite kabl za napajanje rutera/modema i sačekajte dok se napajanje u potpunosti ne isprazni iz kondenzatora.
4. Zatim ponovo povežite kabl za napajanje i uključite uređaj nakon jednog minuta.
5. Sačekajte da se mrežna veza ponovo uspostavi i pokušajte ponovo da se prijavite.
Metod 4B: Resetovanje Rutera
Pre nego što isprobate uputstva u nastavku, morate biti svesni nekoliko važnih stvari:
Napomena 1: Sva podešavanja i konfiguracije, kao što su prosleđeni portovi, veze sa crne liste, akreditivi itd. biće izbrisani. Zato budite sigurni da ste toga svesni pre nego što nastavite sa uputstvima u nastavku.
Napomena 2: Nakon resetovanja, ruter će se vratiti na podrazumevana podešavanja i lozinku za autentifikaciju. Zato, koristite njegove podrazumevane akreditive za prijavu nakon resetovanja.
1. Otvorite podešavanja rutera koristeći podrazumevanu IP adresu mrežnog prolaza. Zatim koristite svoje akreditive za prijava kao što je prikazano na slici.

2. Zabeležite sva podešavanja konfiguracije. Biće vam potrebna nakon resetovanja rutera jer možete izgubiti akreditive ISP-a ukoliko koristite P2P protokol (protokol od tačke do tačke preko Interneta).
3. Sada držite dugme „Reset“ na ruteru 10-30 sekundi.
Napomena: Možda ćete morati da koristite oštre predmete poput igle ili čačkalice da pritisnete dugme „RESET“ na nekim ruterima.

4. Ruter će se automatski isključiti i ponovo uključiti. Možete otpustiti dugme kada svetla počnu da trepću.
5. Ponovo unesite detalje o konfiguraciji rutera na veb stranici.
Metod 4C: Resetovanje Modema
Ukoliko problem nije rešen ni nakon ponovnog pokretanja/resetovanja rutera, pokušajte da resetujete modem. To je jedna od efikasnih metoda za rešavanje problema sa mrežnom vezom.
Napomena: Imajte na umu da će resetovanje modema takođe resetovati sva podešavanja vašeg uređaja. Resetovanje modema se može izvršiti na sledeće načine:
Opcija 1: Korišćenje dugmeta za resetovanje
Pritiskom na dugme za resetovanje dostupno na zadnjoj strani modema, možete resetovati podešavanja modema.

Opcija 2: Korišćenje veb pretraživača
1. U adresnu traku veb pretraživača ukucajte 192.168.1.1 ili 192.168.1.2.

2. Unesite svoje akreditive i pritisnite taster „Enter“ kako biste se prijavili.
Napomena: Različiti ruteri imaju različite podrazumevane akreditive za prijavu.
3. Izaberite „Podešavanja“ > „Sistem“ > „Održavanje“.
4. Izaberite „Vrati podrazumevana podešavanja“ i sačekajte da se proces završi.
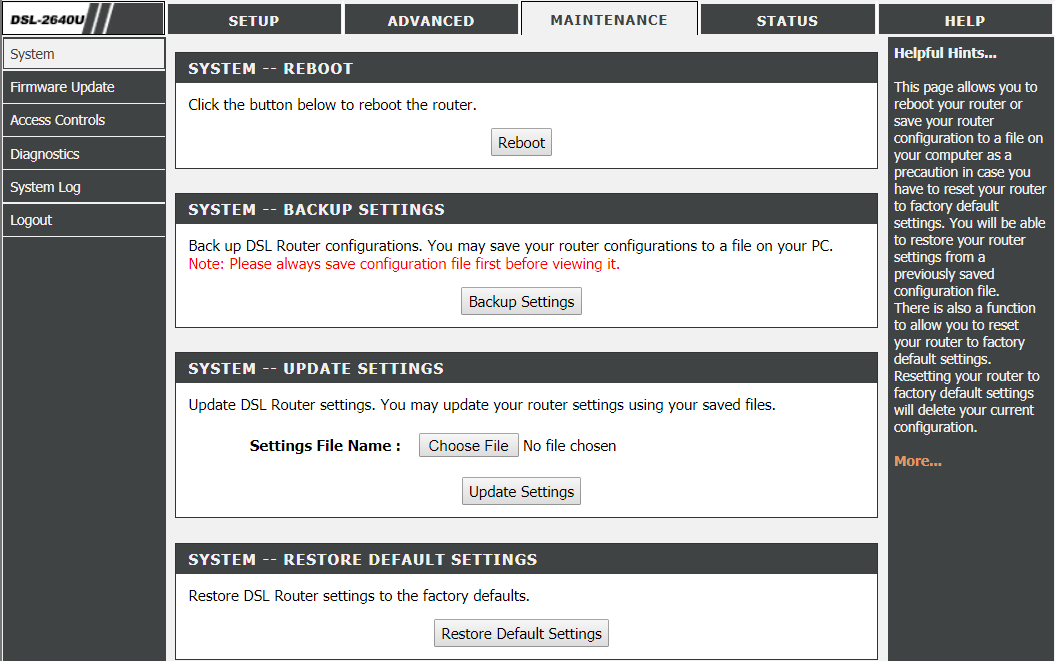
5. Nakon što se resetovanje završi, modem će se ponovo pokrenuti.
Često Postavljana Pitanja (FAQ)
P1. Šta radi alatka za rešavanje problema sa mrežom u operativnom sistemu Windows 10?
O1. Kada pokrenete alatku za rešavanje problema sa mrežom na vašem sistemu, ona identifikuje probleme sa mrežom i vezom analizom mrežnih komponenti i operacija. Zatim, alatka rešava probleme u nekoliko koraka. To je najsigurniji i najpouzdaniji način da saznate sa kakvim se problemima na mreži suočava vaš uređaj i da odmah rešite probleme.
P2. Može li bilo koji uređaj da se suoči sa problemima sa mrežom?
O2. Da, svaki uređaj se može suočiti sa problemima sa mrežom jednom ili više puta jer računarski sistem možda neće uspeti da se konfiguriše sa dostupnom mrežom kako bi uspostavio ispravnu vezu. Međutim, rešivo je kako rešiti probleme sa mrežnim povezivanjem. Metode za rešavanje ovog problema su navedene u ovom članku.
P3. Da li je teško rešiti probleme sa mrežom u operativnom sistemu Windows 10?
O3. Ne, lako je. Windows je korisnicima pružio najlakše načine da identifikuju i reše probleme sa mrežom. Pažljivo pratite gore navedene metode kako biste znali kako da rešite probleme sa mrežnom povezanošću.
***
Ovo su bili metodi kako da rešite probleme sa mrežnom povezanošću na Windows 10 sistemu. Javite nam da li vam je neki od ovih metoda najbolje funkcionisao i ostavite sva pitanja ili komentare u prostoru ispod.