Mnogi ljudi se oslanjaju na Zoom za digitalne sastanke, ali zbog bezbednosnih problema, korisnici se sve više okreću aplikacijama kao što je Microsoft Teams. Opremljen brojnim alatima, uključujući timsko ćaskanje, deljenje datoteka, video pozive jedan-na-jedan i video konferencije, Teams se ističe kao odlična alternativa Zoom-u i drugim platformama za konferencije. Jedna od njegovih najkorisnijih karakteristika je mogućnost zamućivanja pozadine, što skriva ono što se nalazi iza vas i čuva vašu privatnost. U ovom tekstu, pružićemo vam detaljno uputstvo kako da aktivirate zamućenje pozadine u Teams-u, kako na računaru, tako i na mobilnim uređajima.
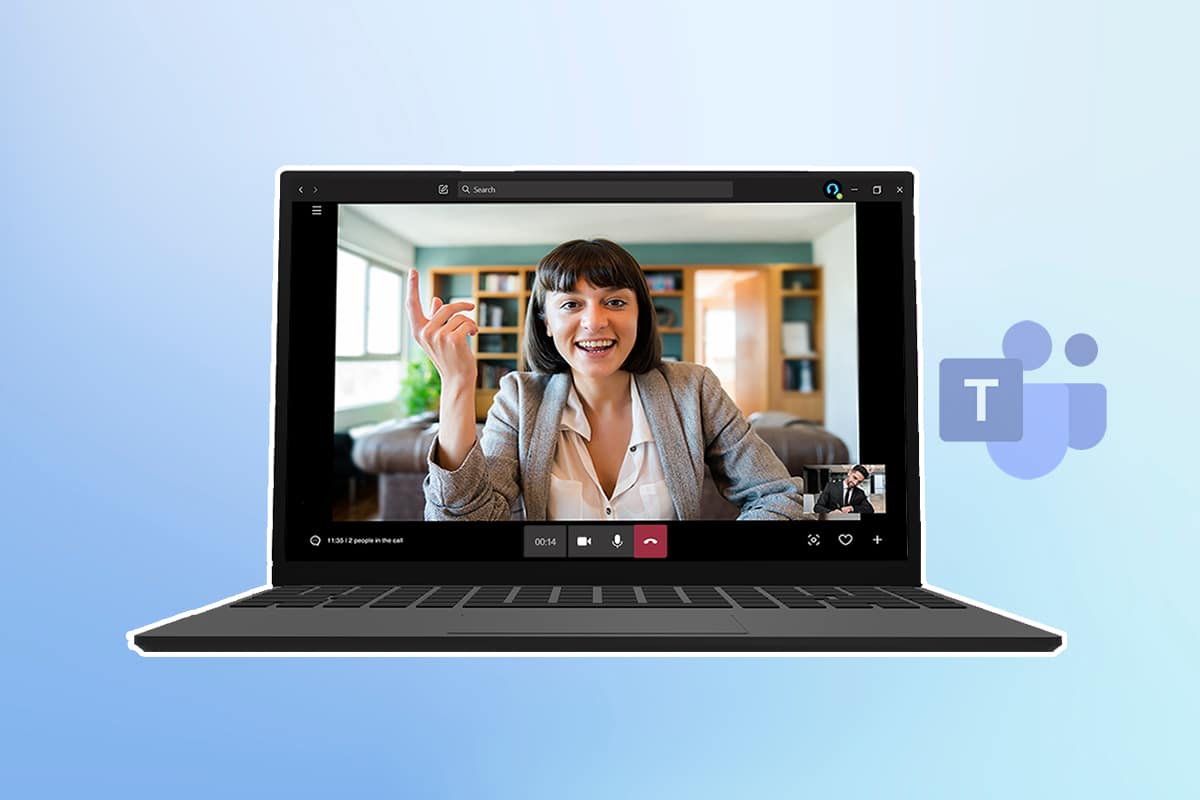
Kako zamutiti pozadinu u Microsoft Teams-u
U Microsoft Teams-u imate dve mogućnosti za zamućivanje pozadine:
- Zamućivanje pozadine pre početka sastanka.
- Zamućivanje pozadine tokom samog sastanka.
Pokazaćemo vam kako se obe opcije primenjuju na različitim uređajima, pa pređimo odmah na konkretne korake.
Napomena: Verzija Microsoft Teams-a koja se koristi u web pretraživaču ne podržava ovu funkciju.
Metod 1: Na računaru
U nastavku su opisani koraci za zamućivanje pozadine na Windows operativnom sistemu.
Opcija I: Pre pridruživanja sastanku
Aplikacija Teams za Windows je široko rasprostranjena. Pozadinu na vašem Windows računaru možete zamutiti prateći ove smernice:
1. Pokrenite Microsoft Teams. Možete ga pronaći pretragom u Windows traci i klikom na „Otvori“.
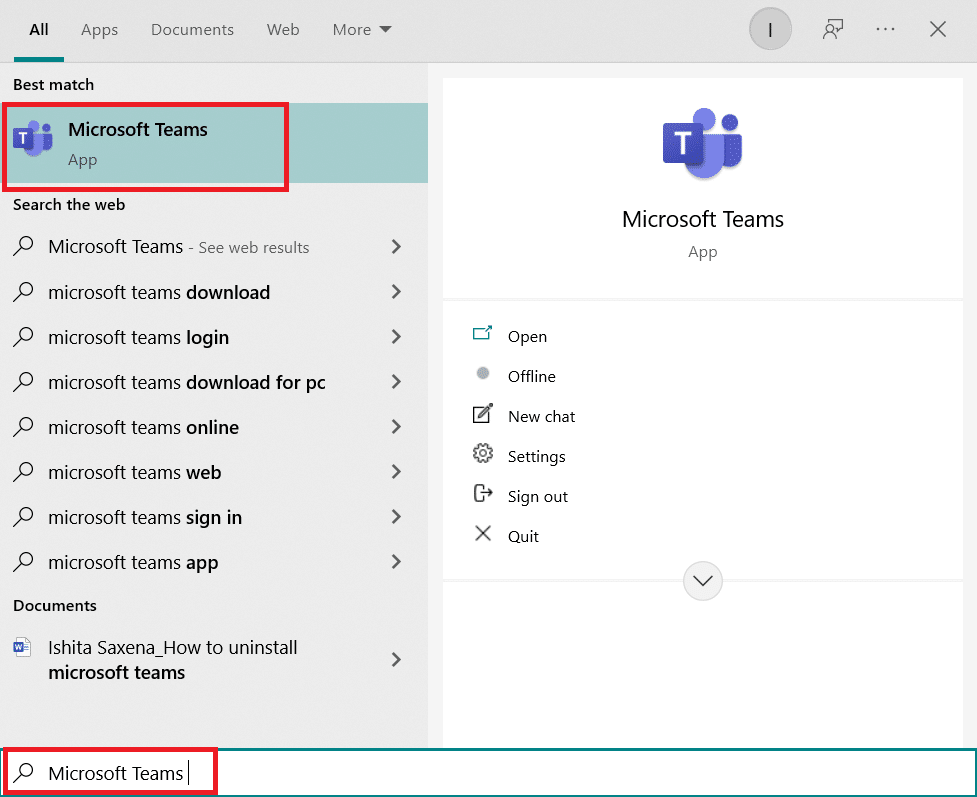
2. Započnite novi sastanak ili se pridružite postojećem. U malom prozoru ćete videti svoj video snimak.
3. Na traci sa alatkama, koja se nalazi u donjem delu ekrana, kliknite na ikonicu „Pozadinski filteri“ (ikona osobe).

4. Podešavanja pozadine će se prikazati na desnoj strani ekrana. Odaberite „Zamućenje“.
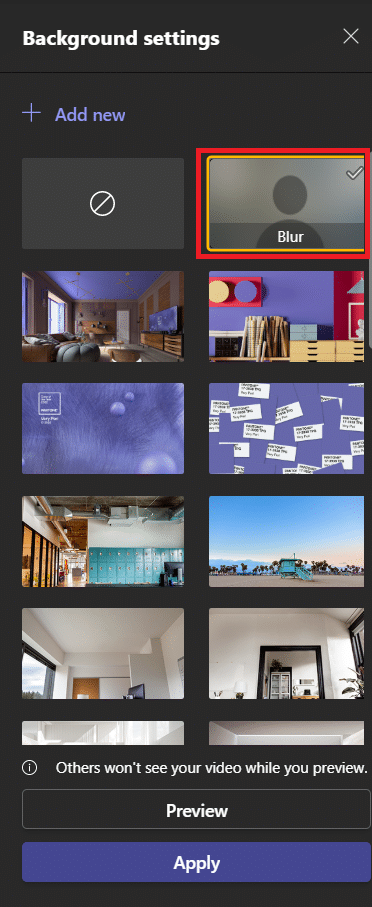
5. Nakon toga, vaša pozadina će biti zamućena. Kliknite na „Pridruži se sada“ kako biste se uključili u sastanak.
Sada znate kako da zamutite pozadinu u Teams-u pre početka sastanka.
Opcija II: Tokom sastanka
Sledeći koraci vam omogućavaju da zamutite pozadinu dok je konferencija već u toku:
1. U gornjoj traci sa alatkama, pronađite i kliknite na tri tačke, ili „Više radnji“.
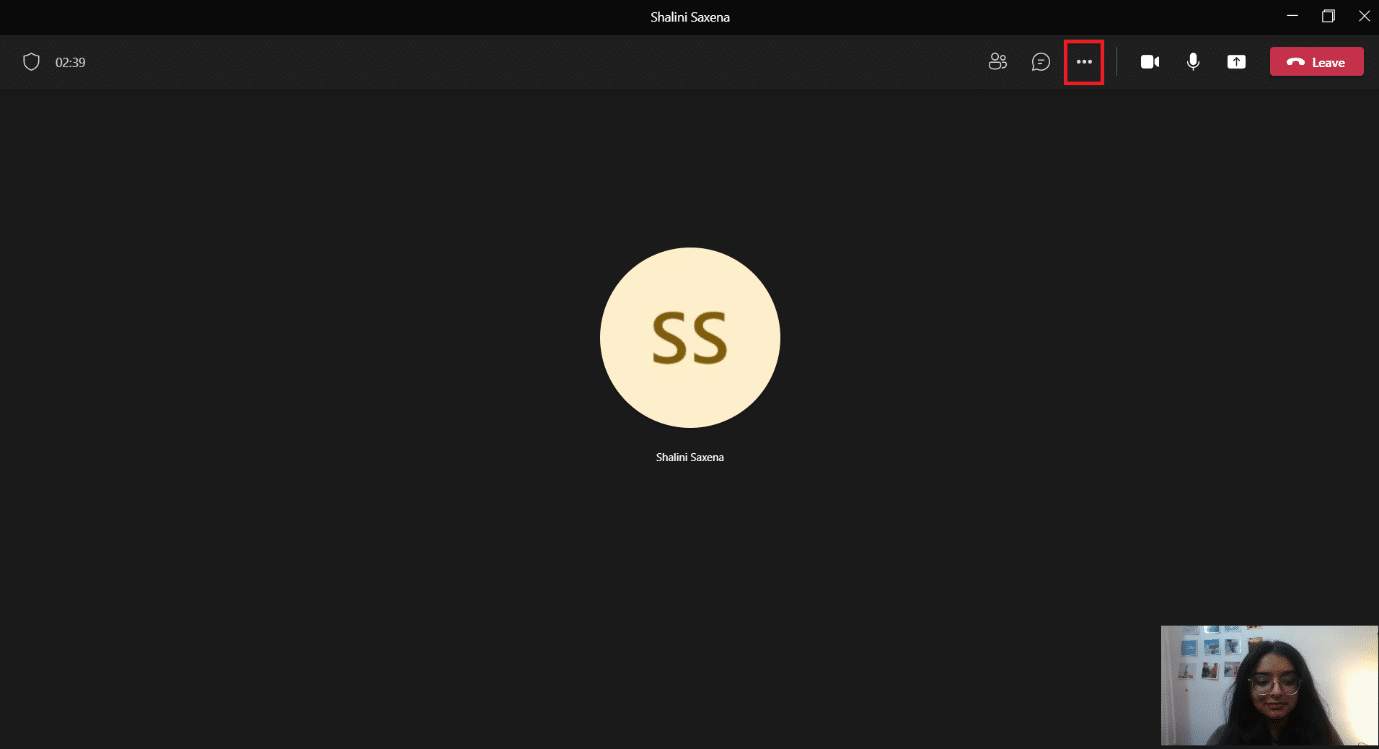
2. Odaberite „Primeni efekte pozadine“.
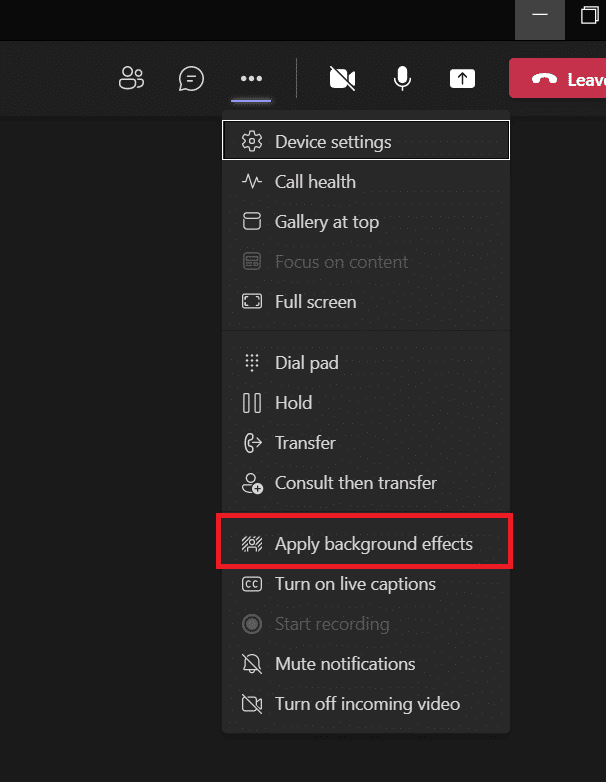
3. Pronađite opciju za zamućenje u podešavanjima pozadine i odaberite je.
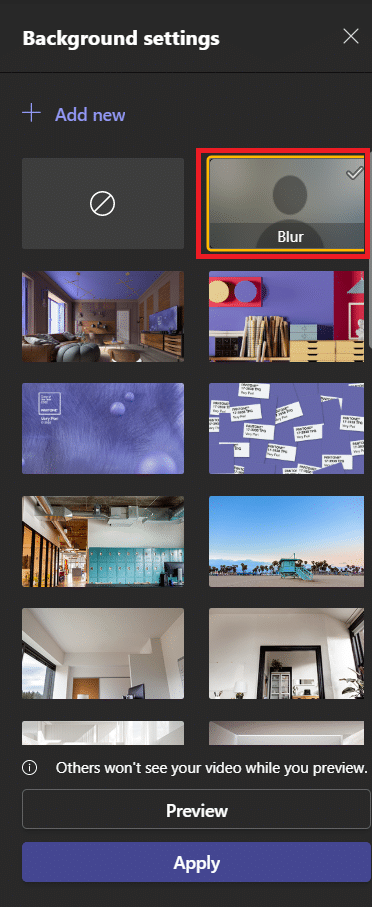
4. Da biste se uverili da li radi, kliknite na „Pregled“.
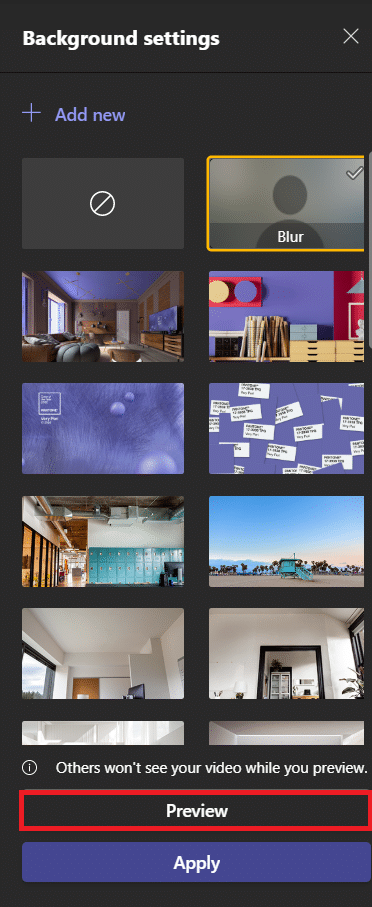
5. Kada ste zadovoljni, kliknite na „Primeni“.
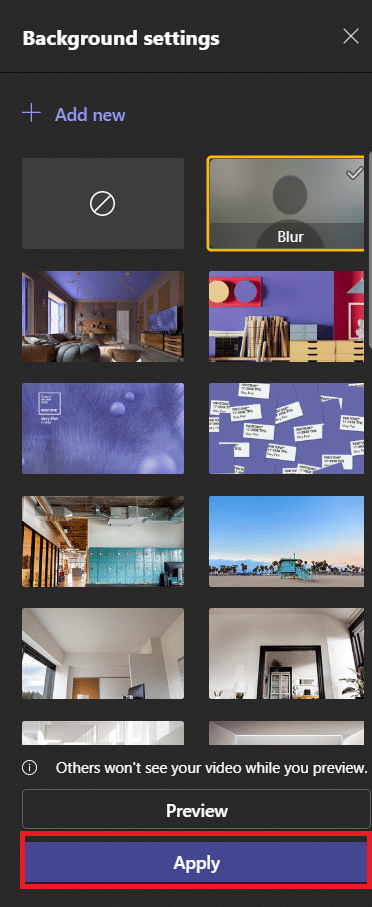
Vaša pozadina će sada biti zamućena. Da biste uklonili zamućenje, možete se vratiti na podešavanja pozadine i izabrati prvu opciju, krug sa uglom linijom, kao što je prikazano ispod.
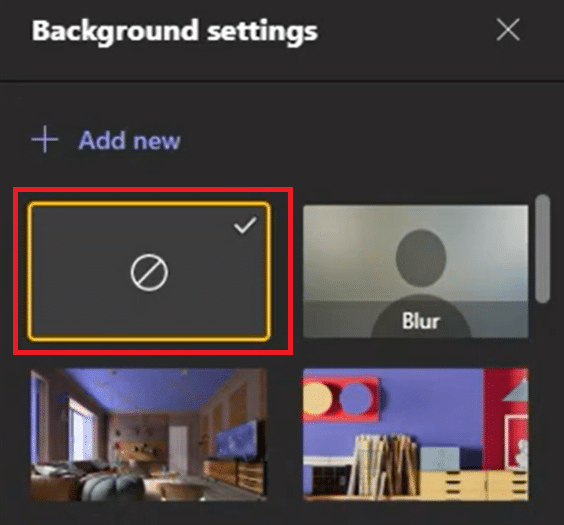
Metod 2: Na iOS uređaju
Pratite ove korake da biste zamaglili pozadinu u Microsoft Teams-u na vašem iOS uređaju.
Opcija I: Pre pridruživanja sastanku
Da biste zamaglili pozadinu pre početka sastanka u Microsoft Teams-u na vašem iPhone-u, sledite ove korake:
1. Otvorite aplikaciju Teams na vašem iPhone-u.
2. Odaberite opciju „Pridruži se“.
3. Pojaviće se iskačući ekran. Odaberite „Pozadinski efekti“.
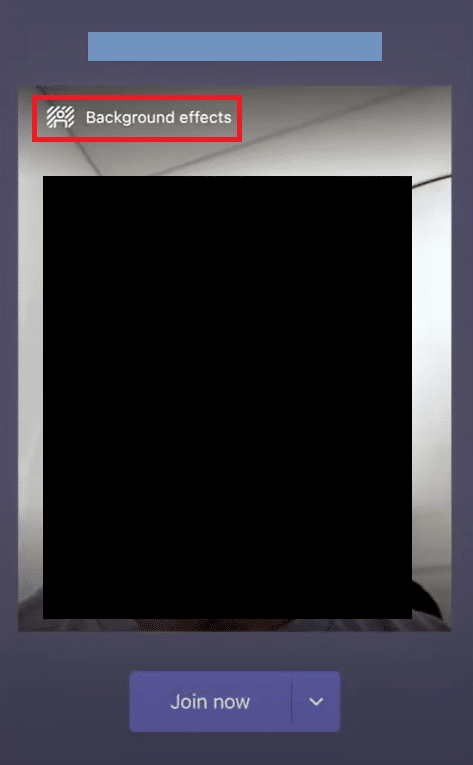
4. Na dnu će se otvoriti galerija. Odaberite „Zamućenje“.
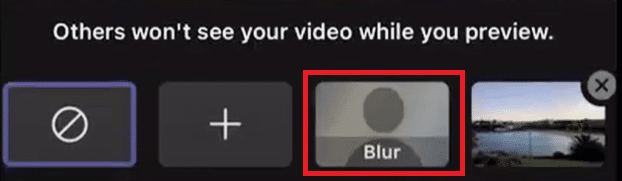
5. Odaberite „Gotovo“.
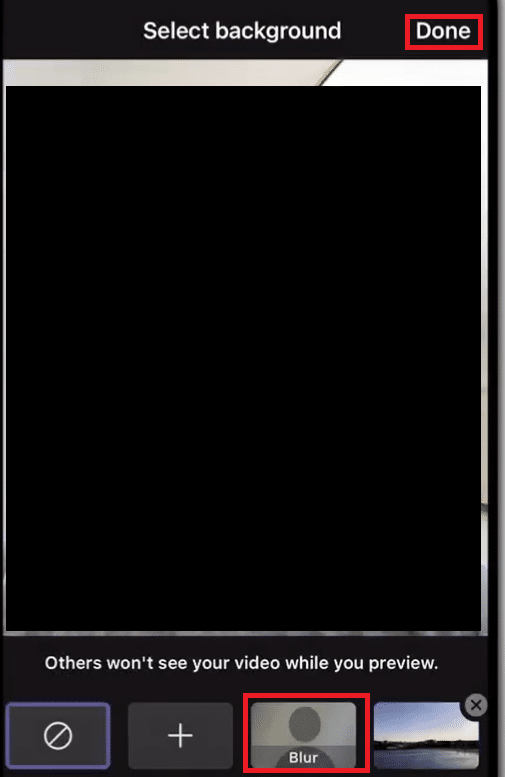
6. Kliknite na „Pridruži se sada“ da biste se pridružili sastanku sa zamućenom pozadinom.
Time ste završili sa zamućivanjem pozadine u Teams-u.
Opcija II: Tokom sastanka
Evo kako možete zamutiti pozadinu u Microsoft Teams-u tokom sastanka na vašem iPhone-u:
1. Dodirnite tri tačke na dnu ekrana.
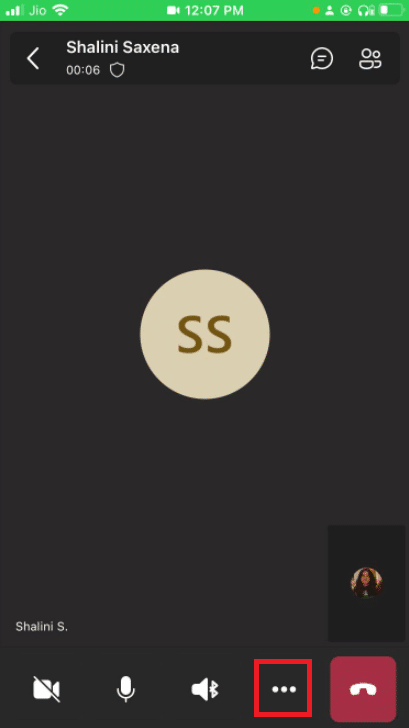
2. Kliknite na „Pozadinski efekti“.
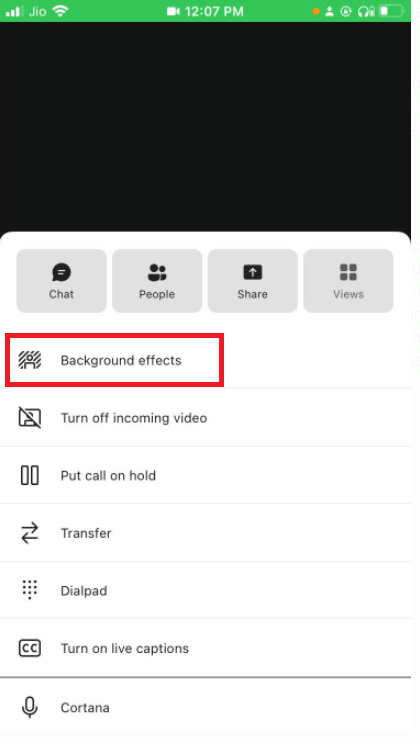
3. Odaberite opciju „Zamućenje“.
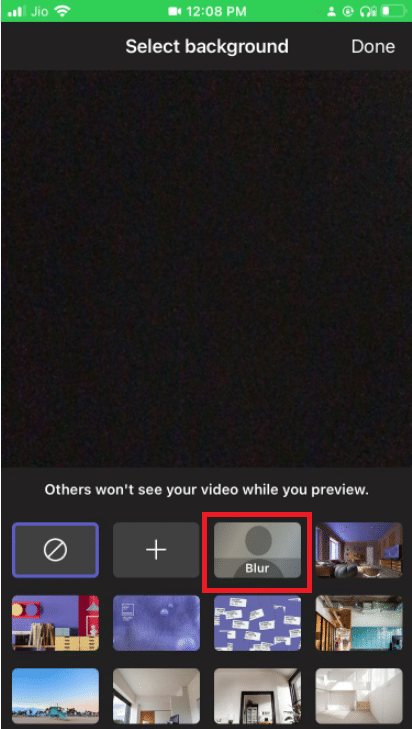
4. Kliknite na „Gotovo“ u gornjem desnom uglu.
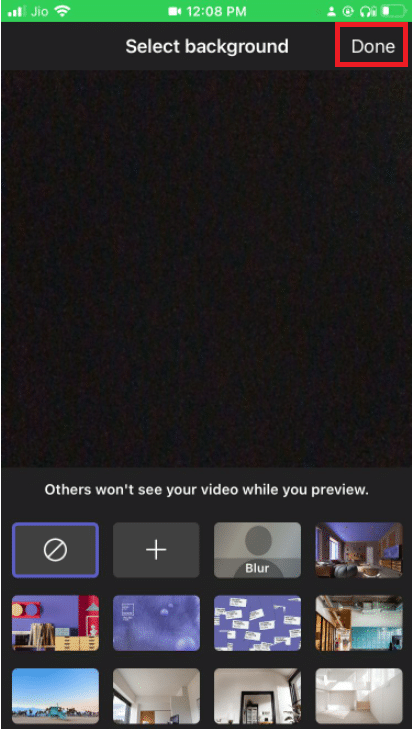
Vaša pozadina će biti uspešno zamućena.
Profesionalni savet: Kako prilagoditi pozadinu u Microsoft Teams-u
Pored zamućivanja, svoju pozadinu u Microsoft Teams-u možete i promeniti. Na Windows računaru to možete uraditi na sledeći način:
1. Otvorite podešavanja pozadine, kao što je opisano u prethodnom delu vezanom za zamućivanje pozadine na Windows-u.
2. Sada možete odabrati neku od ponuđenih pozadina.
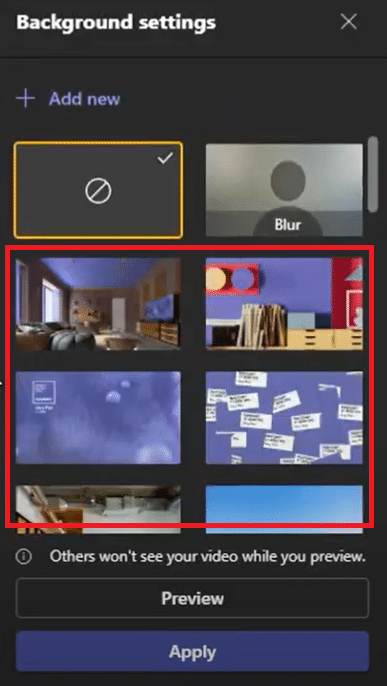
3. Da biste postavili sliku sa svog uređaja kao pozadinu, kliknite na „+“ ili „Dodaj novo“.
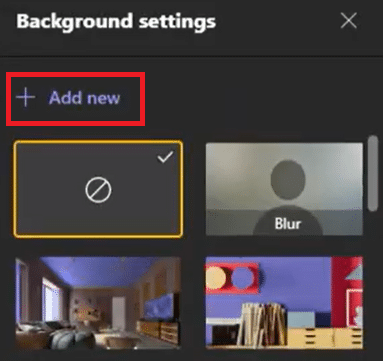
4. Odaberite željenu sliku. Ona će se pojaviti u podešavanjima pozadine. Odaberite je odatle.
Napomena: Postoje određeni zahtevi za sliku koju birate. Ako ih ne ispunjava, neće se učitati u podešavanja pozadine. Ti zahtevi su:
- Minimalna veličina: 360 x 360 piksela
- Maksimalna veličina: 2048 x 2048 piksela
- Tip datoteke: jpg, jpeg, png, bmp
5. Kliknite na „Primeni“.
Često postavljana pitanja (FAQ)
P1. Zašto ne mogu da zamutim svoju pozadinu u grupama?
Odgovor: Moguće je da opcija zamućenja ili opcija prilagođavanja pozadine nisu dostupne na vašem uređaju. Na primer, ove dve funkcionalnosti nisu dostupne u Linux-u. Takođe, ove funkcije nisu dostupne ukoliko koristite optimizovanu infrastrukturu virtuelne radne površine (VDI).
P2. Zašto opcija zamućenja pozadine u Microsoft Teams-u nedostaje?
Odgovor: To može značiti da vaš uređaj još uvek nije podržan za ovu funkciju. Microsoft i dalje radi na tome da ovu funkcionalnost učini dostupnom na svim uređajima, a to može zavisiti od hardverskih mogućnosti. Stoga, nemojte biti uznemireni ako je ne vidite odmah. Možda će biti potrebno neko vreme da se opcija omogući.
P3. Da li je moguće zamutiti pozadinu u Teams Business-u?
Odgovor: Da, svakako je moguće. Lako možete zamutiti pozadinu u Microsoft Teams-u, Microsoft 365 Business Basic i Microsoft 365 Business Standard paketima.
***
Nadamo se da vam je ovaj vodič bio od pomoći i da ste uspeli da naučite kako da zamutite pozadinu u Microsoft Teams-u. Sada, uz pomoć Microsoft Teams opcije za zamućenje pozadine, možete biti manje zabrinuti zbog neurednog prostora iza vas. Ako imate dodatna pitanja ili predloge, slobodno ih ostavite u odeljku za komentare.