Претварање iPada u web kameru za video pozive predstavlja izvanredno rešenje. Ukoliko vaša standardna web kamera ne funkcioniše, iPad može poslužiti kao odlična zamena; ili ako težite boljem kvalitetu video zapisa. Ne samo da su kamere iPada ili iPhonea superiornije u odnosu na mnoge web kamere, već imate i fleksibilnost kretanja, umesto da budete prikovani za radni sto računara ili laptopa.

Na sreću, ovo nije komplikovan proces. Postoji mnogo aplikacija koje omogućavaju da svoj iPad transformišete u web kameru. Nakon što se povežete putem Wi-Fi mreže i vaš iOS uređaj postane web kamera, spremni ste za akciju! Nastavite čitati kako biste naučili kako da koristite svoj iPad kao web kameru.
Kako koristiti iPad kao web kameru za računar
Uz EpocCam instaliranu na vašem iPadu, sa iPadOS 13 ili novijom verzijom, kao i potrebnim drajverima, možete svoj iPhone pretvoriti u web kameru. EpocCam podržava i video i audio prenos, a dostupna je i u besplatnoj i u plaćenoj verziji. Besplatna verzija nudi video rezoluciju od 640×480 sa vodenim žigom na videu. Sledite ove korake da biste počeli koristiti svoj iPad kao web kameru uz pomoć EpocCam:

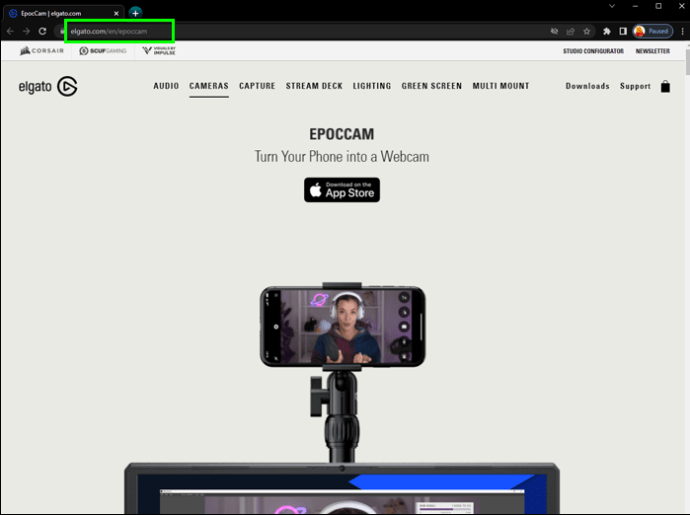


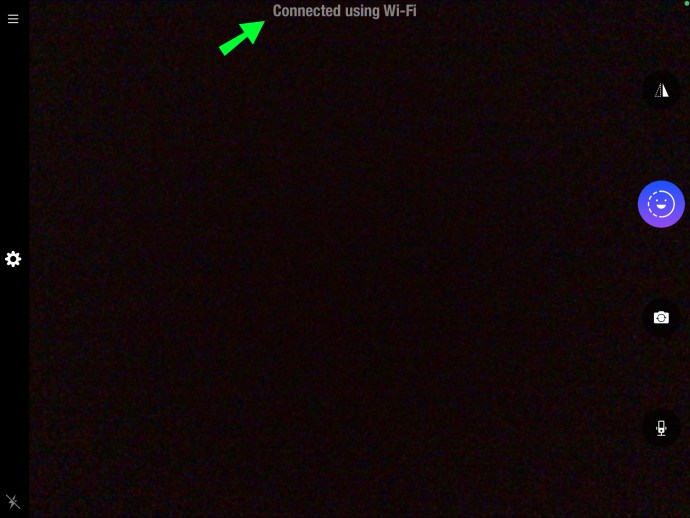
Kako koristiti iPad kao web kameru za Windows računar
Svoj iPad možete pretvoriti u web kameru za korišćenje na Windows 10 operativnom sistemu instalacijom aplikacije „EpocCam“. „EpocCam“ podržava i video i audio prenos i dostupan je u besplatnoj i plaćenoj verziji. Međutim, besplatna verzija će imati vodeni žig na video snimku i ograničenu video rezoluciju od 640×480. Sledite ove korake za podešavanje:

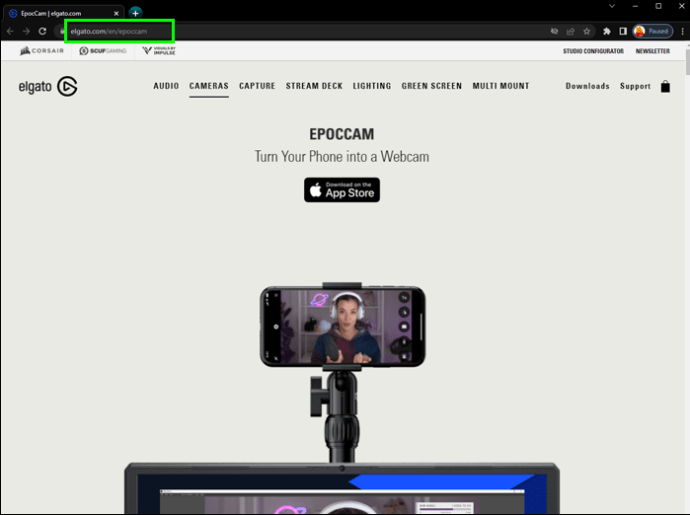



Kako koristiti iPad kao web kameru za Mac
Instalacijom „EpocCam“ na vaš iPad sa instaliranim iPadOS 13 ili novijim, možete ga pretvoriti u web kameru za svoj Mac. „EpocCam“ podržava video i audio i dolazi u besplatnoj i plaćenoj verziji. Besplatna verzija će imati vodeni žig na video snimku i rezoluciju od 640×480. Sledi postupak za početak:

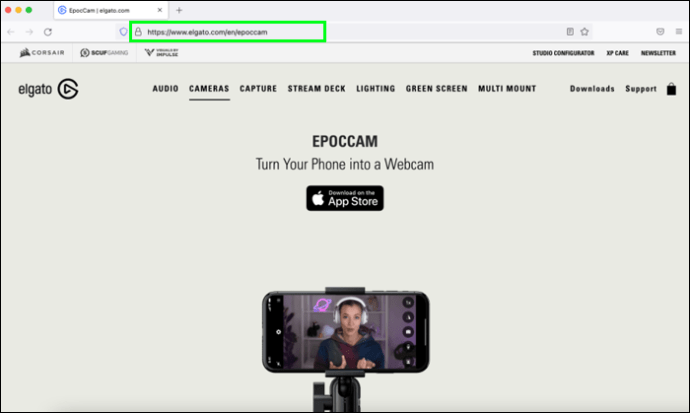


Kako koristiti iPad kao web kameru za Mac bez aplikacije
Evo kako da koristite svoj iPad kao web kameru za Mac bez instaliranja „EpocCam“ ili slične aplikacije:
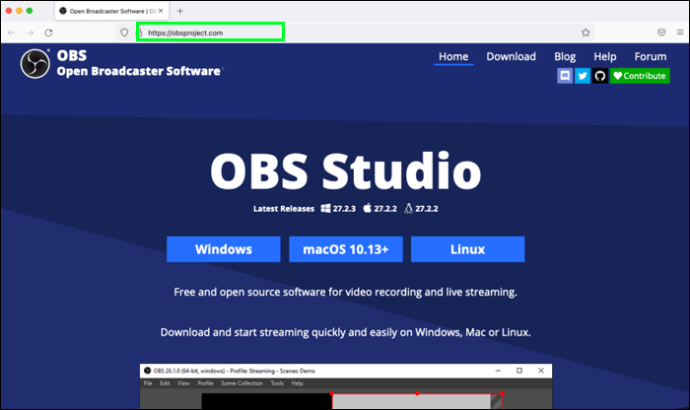
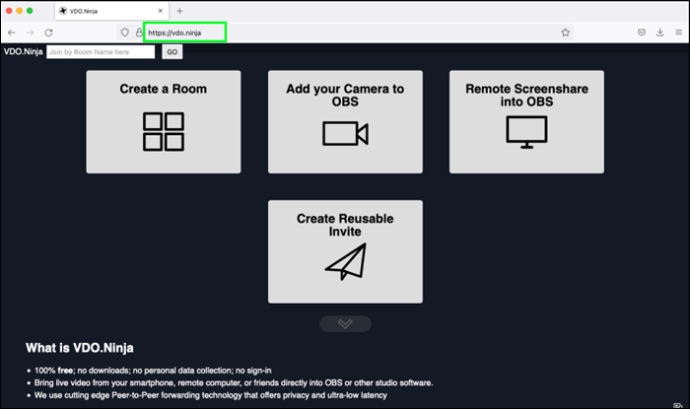
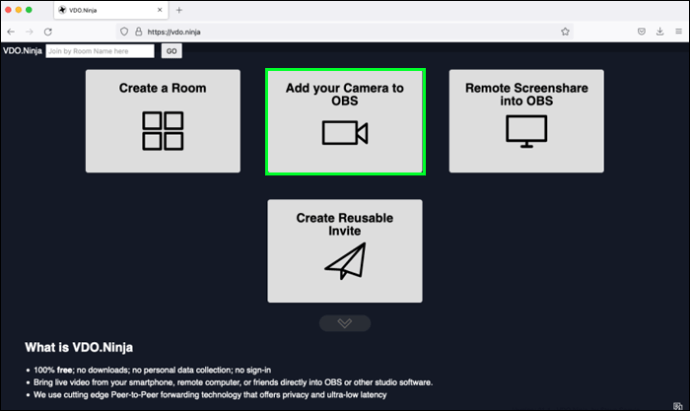
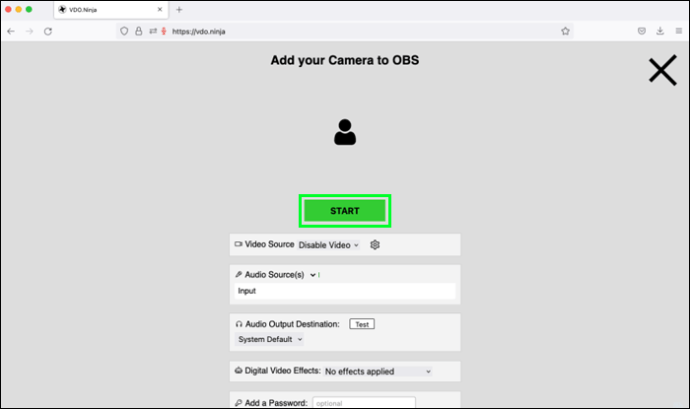
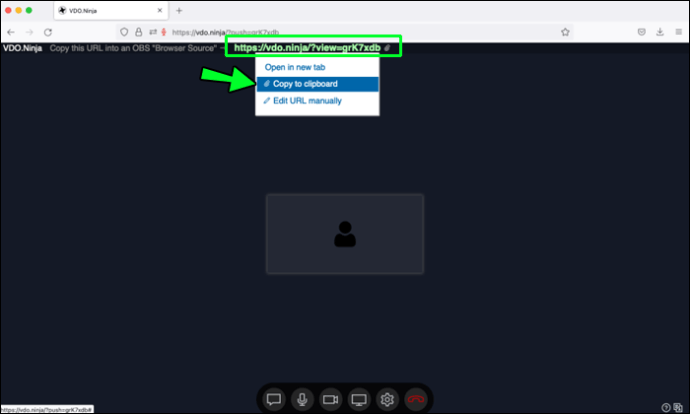
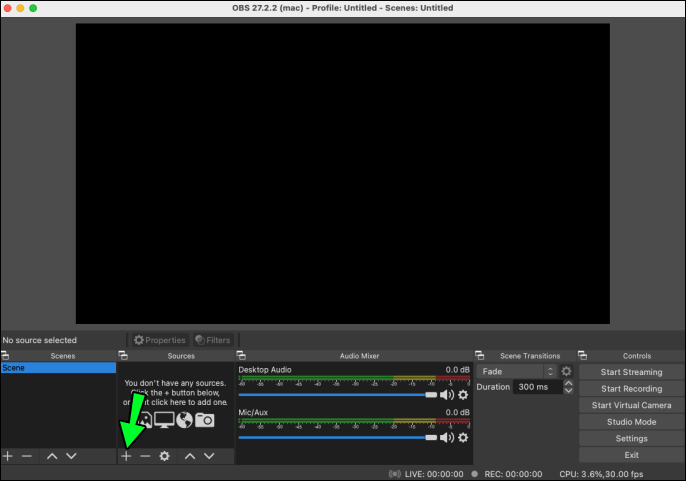
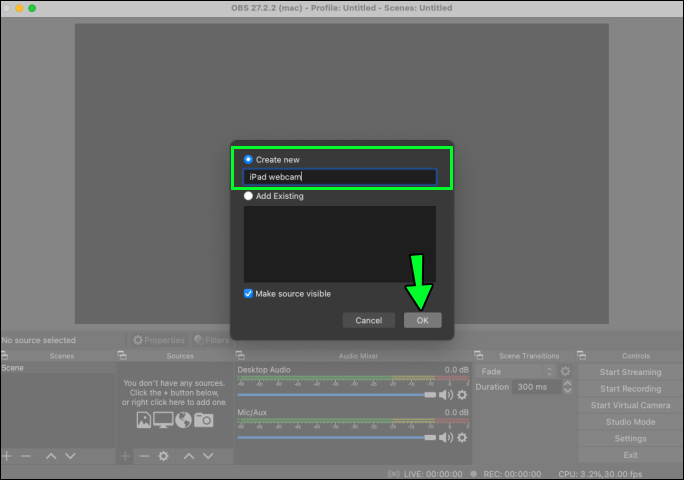
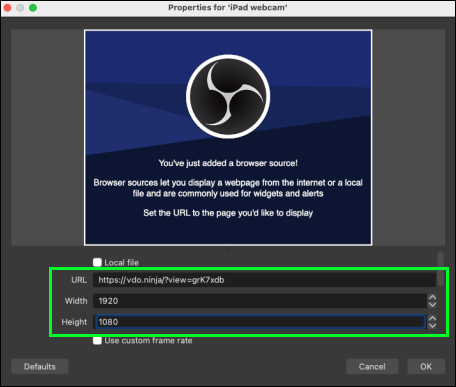
iPad u pomoć
iPad može biti od velike pomoći ako vaša web kamera ne radi ili ako kvalitet slike nije zadovoljavajući. Na sreću, svoj iPad možete lako transformisati u prenosivu web kameru instaliranjem aplikacije poput EpocCam. „EpocCam“ pruža podršku za video i audio prenos i ima besplatnu i plaćenu varijantu. Iako će besplatna verzija imati vodeni žig na video snimku, ukupni kvalitet slike će verovatno biti bolji od slike vaše standardne web kamere. Još jedan besplatan program vredan razmatranja je OBS Studio, koji je kompatibilan sa svim glavnim uređajima i operativnim sistemima. Osim toga, nema vodenog žiga!
Koju verziju iPada koristite i kakav je kvalitet slike? Šta mislite, kako će vam koristiti iPad kao web kamera? Podelite svoja razmišljanja u odeljku za komentare ispod.