U današnje vreme, minimalistički dizajn računara bez vidljivih kablova je veoma popularan. Da bi se ovo postiglo, koriste se bežični uređaji poput Bluetooth miševa i tastatura. Iako su Bluetooth uređaji jednostavni za podešavanje i mogu trajati nekoliko meseci sa jednim punjenjem, standardni miševi i dalje imaju brže vreme odziva i ne dolazi do kašnjenja. Zbog toga, kašnjenje Bluetooth miša na Windows 10 sistemima može biti frustrirajuće. U ovom tekstu, donosimo vam detaljan vodič koji će vam pokazati kako da rešite problem sa kašnjenjem Bluetooth miša, posebno kod Logitech bežičnih miševa koji zaostaju na Windows 10 operativnom sistemu.

Kako popraviti kašnjenje Bluetooth miša na Windows 10?
Postoji nekoliko razloga zbog kojih bežični miš može da zaostaje:
- Prevelika udaljenost između miša i računara.
- Nizak nivo baterije.
- Korišćenje neadekvatnih portova.
- Oštećeni drajveri.
Kada razumemo moguće uzroke kašnjenja Bluetooth miša na Windows 10, možemo preći na metode koje će rešiti ovaj problem. Prvo ćemo započeti sa osnovnim proverama hardvera.
Metod 1: Zamena baterije
Kada Bluetooth miš (ili bilo koji Bluetooth uređaj) počne da radi loše, prva stvar koju treba da proverite je stanje baterije i preostali nivo napunjenosti.
- Ako ne možete da proverite preostalu napunjenost, pokušajte da zamenite baterije novim setom i proverite da li se problem i dalje javlja.
- Bluetooth uređaji imaju tendenciju da zaostaju kada napunjenost baterije padne ispod određenog nivoa. Da biste ovo popravili, jednostavno ih zamenite novim baterijama.
Napomena: Da biste produžili životni vek baterija, uklonite ih i odložite kada ih ne koristite.
Metod 2: Korišćenje bržeg USB porta
Većina savremenih sistema ima više različitih USB portova. Možete koristiti uputstvo da identifikujete USB port na koji je povezan Bluetooth prijemnik, a zatim ga priključite na brži port.
- USB 3.1 portovi su brži od USB 3.0 portova, koji su brži od USB 2.0 portova.
- Ako je prijemnik već povezan na 3.1 port, pokušajte da se povežete na USB-C ili Thunderbolt 3 port da vidite da li to rešava problem kašnjenja Bluetooth miša u Windows 10.
Metod 3: Promena DPI podešavanja
Ako vaš Bluetooth miš podržava podesivi DPI, proverite da li je DPI vrednost pravilno postavljena. DPI (Dots Per Inch) je mera osetljivosti miša. Veća DPI postavka rezultira osetljivijim mišem, dok niža postavka DPI-a može ostaviti utisak zaostajanja jer se pokazivač miša kreće sporije. Evo kako to možete promeniti:
1. Pritisnite tastere Windows + I istovremeno da otvorite podešavanja.
2. Kliknite na opciju „Uređaji“.
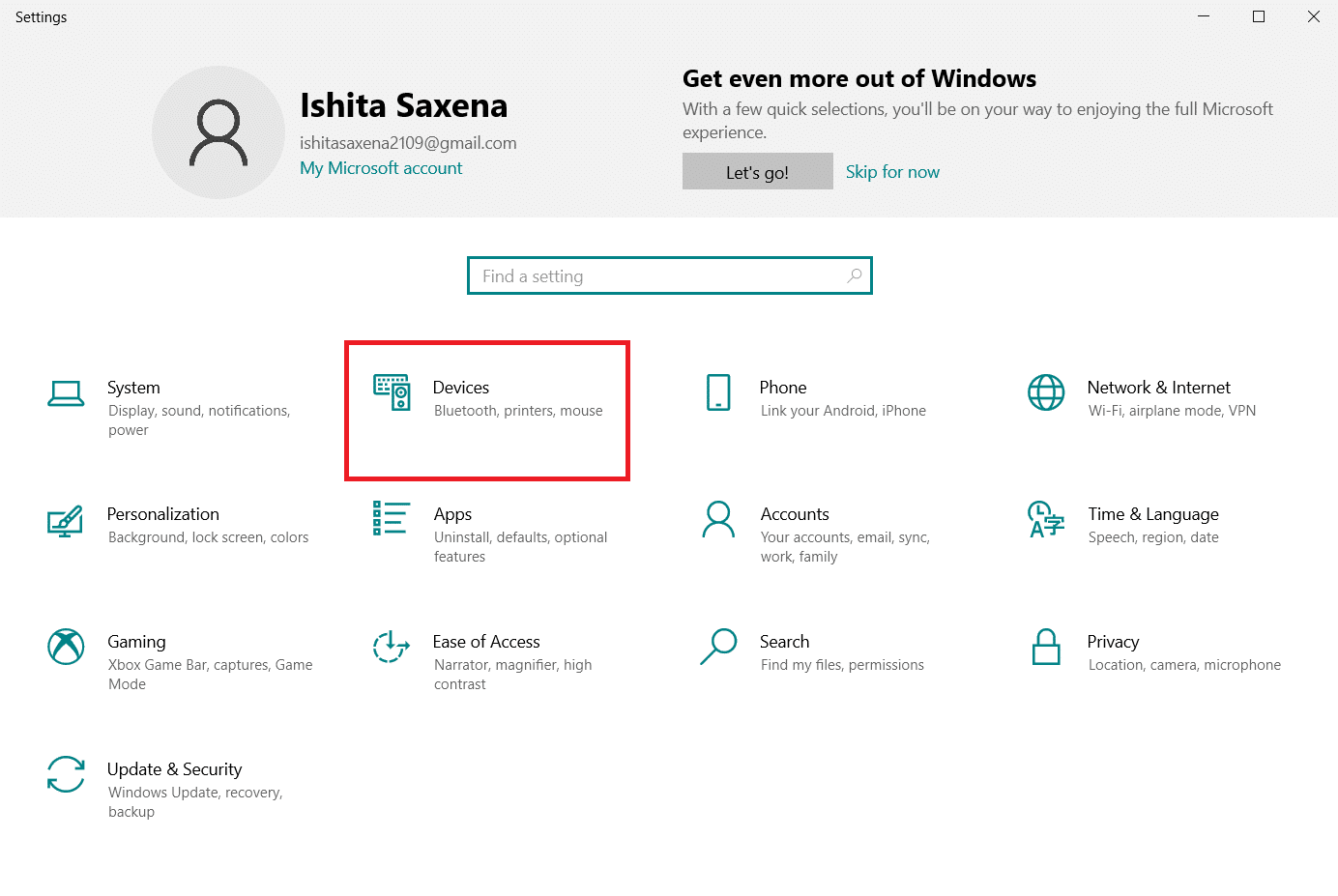
3. U levom meniju kliknite na „Miš“. Zatim kliknite na „Dodatne opcije miša“.
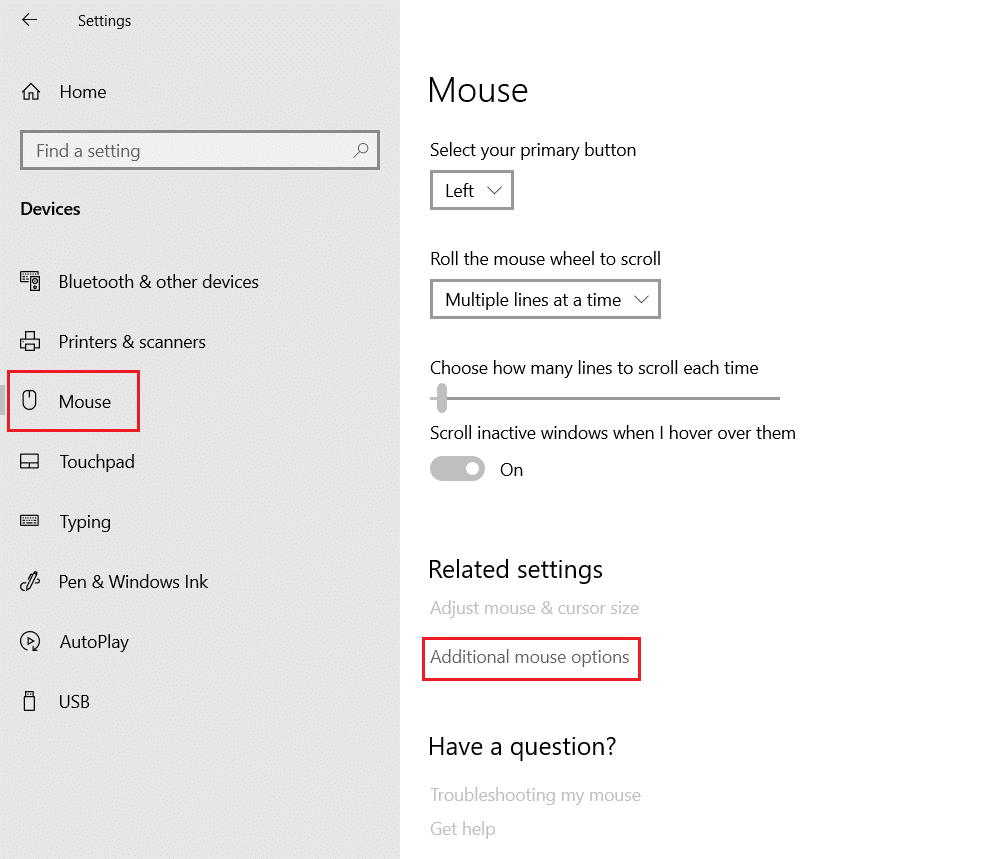
4. U prozoru sa svojstvima miša, idite na karticu „Opcije pokazivača“.
5. Pod „Pokret“, pomerite klizač udesno, prema „Brzo“, kako biste povećali DPI vašeg miša.

6. Kliknite na „Primeni“ i „U redu“ da biste sačuvali promene.
Obično se na bežičnom mišu nalazi dodatno DPI dugme za podešavanje osetljivosti. Neki miševi imaju i posebnu aplikaciju za to. Pronađite opciju koja vam odgovara i pokušajte da promenite DPI.
Metod 4: Onemogućavanje senke pokazivača
Mnogi korisnici su istakli da im je onemogućavanje funkcije „Senka pokazivača“ pomoglo da eliminišu zaostajanje miša. Kada je ova funkcija omogućena, ispod pokazivača miša se pojavljuje bledunjavo tamna senka koja olakšava lociranje pokazivača na svetloj pozadini. Možete je isključiti prateći korake u nastavku.
1. Idite na „Podešavanja“ > „Uređaji“ > „Miš“ > „Dodatne opcije miša“, kao što je prikazano u Metodu 3.
2. U prozoru „Svojstva miša“ idite na karticu „Pokazivači“.
3. Poništite izbor u polju „Omogući senku pokazivača“ i kliknite na „Primeni“.

4. Zatim, idite na karticu „Opcije pokazivača“, poništite izbor u polju „Prikaži tragove pokazivača“.

5. Kliknite na „Primeni“ > „U redu“ da biste sačuvali promene.
Napomena: Ako i dalje imate problema, pokušajte da onemogućite funkciju „Skroluj neaktivnim prozorima“, tako što ćete otići na podešavanja miša kao što je prikazano u koraku 3 gore i isključiti opciju „Skroluj neaktivnim prozorima kada pređem mišem preko njih“.

Metod 5: Ažuriranje drajvera uređaja
Pošto nema problema sa hardverom i povezivanjem, vreme je da proverite softversku stranu stvari ako i dalje imate problema sa kašnjenjem miša. Iako Windows 10 automatski ažurira drajvere uređaja, problemi sa kompatibilnošću se i dalje mogu pojaviti. Oštećeni drajveri miša mogu da uzrokuju kašnjenje Bluetooth miša na Windows 10. Možete to popraviti ažuriranjem drajvera miša kao što je prikazano u nastavku.
1. Pritisnite taster Windows, ukucajte „Upravljač uređajima“ i kliknite na „Otvori“.

2. Dvaput kliknite na „Miševi i drugi pokazivački uređaji“ da biste ga proširili.
3. Kliknite desnim tasterom miša na svoj Bluetooth miš i izaberite „Svojstva“.

4. Idite na karticu „Drajver“ i kliknite na „Ažuriraj drajver“.

5. U sledećem iskačućem prozoru izaberite „Automatski traži drajvere“. Windows će automatski pretražiti i instalirati sve ažurirane datoteke drajvera.

Napomena: Takođe možete preuzeti najnovije datoteke drajvera sa veb stranice proizvođača i ručno ih instalirati tako što ćete izabrati „Potraži drajvere na mom računaru“ i otvoriti ih.
Ako ovo ne reši problem, pokušajte da potpuno deinstalirate drajvere miša. Da biste deinstalirali, kliknite desnim tasterom miša na svoj Bluetooth miš kao što je prikazano u koraku 3 gore i izaberite „Deinstaliraj uređaj“.

Potvrdite svoju akciju, a zatim ponovo pokrenite računar. Windows će automatski instalirati potrebne drajvere za miša.
Metod 6: Onemogućavanje USB uštede energije
Ponekad Windows može da onemogući USB portove da bi uštedeo energiju kada se ne koriste. Ako vaš miš ostane u stanju mirovanja neko vreme, Windows može da onemogući port na koji je priključen njegov prijemnik. Ponovo će se automatski uključiti laganim pokretanjem miša, ali možete naići na kašnjenje. Pratite dole navedene korake da sprečite Windows da onemogući USB portove.
1. Pratite korake 1 do 3 iz Metoda 5.
2. Idite na karticu „Upravljanje napajanjem“ i poništite izbor u polju „Dozvoli računaru da isključi ovaj uređaj radi uštede energije“.

3. Kliknite na „U redu“.
Metod 7: Onemogućavanje Wi-Fi Bluetooth saradnje
Funkcija „Wi-Fi Bluetooth saradnja“ sprečava da se Wi-Fi i Bluetooth adapteri međusobno ometaju. Može da poremeti prenos sa oba adaptera i može da izazove kašnjenje Bluetooth miša na Windows 10. Ovu funkciju možete da onemogućite prateći korake u nastavku.
1. Ukucajte „Control Panel“ u Windows traci za pretragu i kliknite na „Otvori“.

2. Kliknite na opciju „Centar za mrežu i deljenje“. Ako ne možete da ga pronađete, kliknite na „Prikaz“ > „Velike ikone“.

3. Kliknite na svoju Wi-Fi vezu da biste otvorili prozor sa statusom Wi-Fi veze.

4. U odeljku „Aktivnost“ kliknite na dugme „Svojstva“.

5. U okviru „Mreža“ kliknite na „Konfiguriši…“.

6. Idite na karticu „Napredno“ u sledećem prozoru i izaberite „Bluetooth saradnja“.
7. Izaberite „Onemogućeno“ otvaranjem padajuće liste vrednosti.

8. Kliknite na „U redu“ da biste sačuvali promene.
Metod 8: Ponovna instalacija audio drajvera
Ponekad, drajveri uređaja mogu da ometaju jedni druge i dovode do problema kao što je kašnjenje Bluetooth miša na Windows 10. Drajveri kao što su Realtek HD, Realtek AC97 i NVIDIA HD mogu da poremete funkcionalnost Bluetooth drajvera. Deinstaliranje ovih audio drajvera može da reši problem, a to možete da uradite prateći korake u nastavku.
1. Otvorite „Upravljač uređajima“ iz Windows trake za pretragu.
2. Dvaput kliknite na opciju „Kontroleri zvuka, videa i igara“ da biste je proširili.

3. Kliknite desnim tasterom miša na „Realtek High Definition Audio“ ili „NVIDIA High Definition Audio“, u zavisnosti od vašeg audio drajvera. Izaberite „Deinstaliraj uređaj“.

4. U sledećem iskačućem prozoru, potvrdite izbor u polju „Izbriši softver drajvera za ovaj uređaj“ i kliknite na dugme „Deinstaliraj“ da biste potvrdili.

5. Ponovo pokrenite računar nakon deinstaliranja drajvera.
6. Preuzmite svoj audio drajver sa zvaničnog sajta.

Ukoliko i dalje imate problema sa kašnjenjem, moguće je da je vaš Bluetooth miš oštećen i da ga treba zameniti. Da bismo vam pomogli da odaberete novi miš, evo liste od 10 najboljih miševa ispod 500 Rs. u Indiji.
***
Nadamo se da vam je ovaj vodič bio koristan i da ste uspeli da rešite problem sa kašnjenjem Bluetooth miša u operativnom sistemu Windows 10 i problemom sa kašnjenjem Logitech bežičnog miša u operativnom sistemu Windows 10. Javite nam koji metod vam je bio najkorisniji. Ako imate pitanja ili sugestije, slobodno ih ostavite u odeljku za komentare.