Neprestano buđenje računara iz režima spavanja od strane Windows-a može biti izuzetno dosadno i prouzrokovati razne poteškoće. Glavni krivac za ovo često je MoUSO Core Worker Process. To je sistemski proces koji upravlja Windows Update servisom. Iako obično radi neprimetno u pozadini, ponekad može da probudi vaš računar iz režima mirovanja bez vašeg odobrenja. Zato vam predstavljamo detaljan vodič za rešavanje problema sa procesom MoUSOCoreWorker.exe u operativnom sistemu Windows 10.
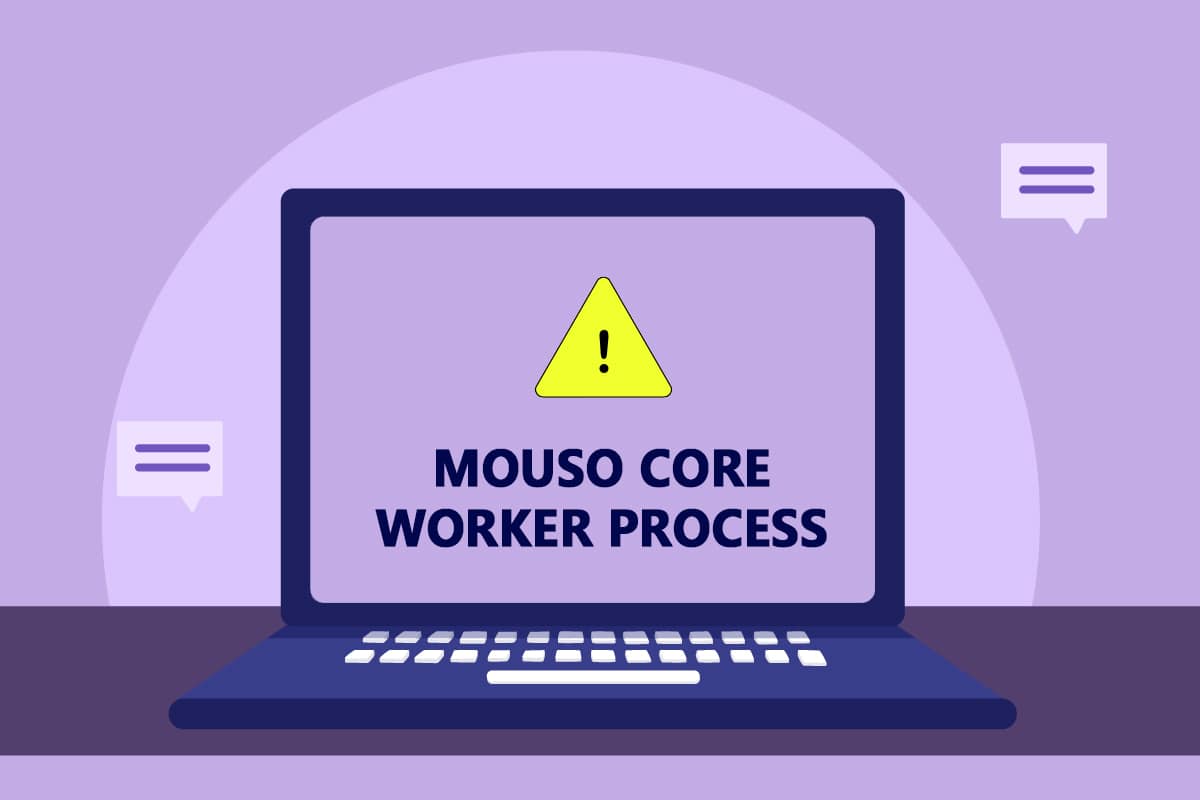
Kako Rešiti Problem Sa MoUSO Core Worker Procesom u Windows 10?
U nastavku su navedeni neki od glavnih razloga zbog kojih MoUSO Core Worker Process može da aktivira vaš računar iz stanja mirovanja:
- Zastareli operativni sistem Windows
- Neadekvatna podešavanja napajanja
- Interferencija aplikacija trećih strana
- Problemi sa servisom Orchestrator
Nakon što smo objasnili uzroke zbog kojih MoUSOCoreWorker.exe budi vaš računar iz stanja mirovanja, prelazimo na metode rešavanja ovog problema u Windows 10.
Metod 1: Deinstalacija GoodSync-a
Aplikacije za sinhronizaciju trećih strana mogu da drže vaš računar aktivnim, što uzrokuje da MoUSO Core Worker Process neprekidno radi i izaziva problem. Aplikacija GoodSync je poznata po tome što uzrokuje ovakve probleme. Rešenje je da onemogućite ili deinstalirate takve programe prateći korake u nastavku.
1. Istovremeno pritisnite tastere Windows + I da biste otvorili podešavanja.
2. U prozoru Podešavanja odaberite opciju Aplikacije.

3. U levom oknu odaberite Aplikacije i funkcije. Zatim, u desnom oknu, skrolujte nadole i odaberite aplikaciju GoodSync, pa kliknite na dugme Deinstaliraj.

4. Na zahtev za potvrdu kliknite na Deinstaliraj.

5. Ponovo kliknite na Deinstaliraj u prozoru Uninstall GoodSync.
Napomena: Možete da označite polje „Izbriši privatne podatke (poslovi, akreditivi, evidencije)“ ako imate rezervnu kopiju svojih privatnih podataka.

6. Kliknite na Yes u iskačućem prozoru GoodSync Runner.

7. Nakon što je deinstalacija završena, restartujte računar.
Metod 2: Onemogućavanje Tajmera Buđenja
Tajmeri za buđenje služe za automatsko buđenje računara kako bi završili određene zadatke u određeno vreme. Ponekad mogu da ometaju rad računara u režimu spavanja i izazivaju grešku sa procesom MoUSOCoreWorker.exe. Da biste ih onemogućili, pratite korake navedene u nastavku.
1. Pritisnite taster Windows i ukucajte „kontrolna tabla“, a zatim kliknite na Otvori.

2. Odaberite opciju Hardver i zvuk.

3. Na stranici Hardver i zvuk, odaberite Opcije napajanja.

4. Kliknite na „Promeni podešavanja plana“, kao što je prikazano na slici.

5. Kliknite na „Promeni napredna podešavanja napajanja“. Otvoriće se prozor sa opcijama napajanja.
Napomena: Možete direktno otvoriti opcije napajanja sa radne površine pokretanjem komande „control.exe powercfg.cpl,,3“ u dijalogu „Pokreni“.

6. Pronađite stavku Spavanje i kliknite na ikonu + da biste je proširili. Videćete opciju „Dozvoli tajmere za buđenje“.

7. Ponovo kliknite na ikonu + da biste proširili „Dozvoli tajmere za buđenje“ i odaberite opciju Onemogućeno i za „Na bateriji“ i za „Priključeno“.

8. Kliknite na „Primeni“ i „OK“ da biste sačuvali promene.

9. Nakon toga, restartujte računar.
Proverite da li je ova greška procesa MoUSOCoreWorker.exe otklonjena.
Metod 3: Zaustavljanje Servisa Orchestrator Ažuriranja
UsoSVC, ili Update Orchestrator Service, organizuje ažuriranja koja izdaje Windows i obavlja zadatke kao što su preuzimanje, verifikacija i instaliranje ažuriranja. On može pokrenuti MoUSO Core Worker Process i biti uzrok problema. Da biste rešili ovaj problem, možete da onemogućite UsoSVC prateći ove korake.
Napomena: Moraćete da omogućite servis za ažuriranje Orchestrator svaki put kada ažurirate svoj računar.
1. Pritisnite taster Windows, ukucajte „usluge“ i kliknite na „Pokreni kao administrator“.

2. Pronađite i desnim klikom odaberite „Update Orchestrator Service“, a zatim izaberite „Svojstva“.

3. Na kartici „Opšte“ promenite tip pokretanja u „Onemogućeno“.

4. Kliknite na „Primeni“ i „OK“ da potvrdite promene.
Metod 4: Onemogućavanje Planera Zadataka
Planer zadataka je usluga koja vam omogućava da zakažete i izvršite bilo koji zadatak na računaru bez ručne intervencije u određenom trenutku. Ponekad zakazani automatizovani zadatak može probuditi računar iz stanja mirovanja, uzrokujući problem sa procesom MoUSOCoreWorker.exe. Da biste onemogućili Planer zadataka, pratite uputstva u nastavku.
1. Istovremeno pritisnite tastere Windows + R da biste otvorili dijalog „Pokreni“.

2. U okvir za dijalog „Pokreni“ ukucajte „taskschd.msc“ i pritisnite Enter da pokrenete Planer zadataka.

3. U prozoru Planer zadataka, idite do „Biblioteka Planera Zadataka > Microsoft > Windows > UpdateOrchestrator“ u levom oknu.

4. U fascikli „UpdateOrchestrator“, pronađite i desnim klikom odaberite „Planiraj zadatak skeniranja“, a zatim odaberite „Onemogući“.

5. Zatvorite Planer zadataka i ponovo pokrenite računar.
Metod 5: Ažuriranje Windows-a
Zastareli Windows može stvoriti probleme sa kompatibilnošću. Microsoft tim objavljuje ispravke za rešavanje grešaka i dodavanje novih funkcija. Ažuriranje operativnog sistema Windows može da reši problem sa procesom MoUSOCoreWorker.exe. Pratite korake u nastavku da biste to uradili.
1. Istovremeno pritisnite tastere Windows + I da biste pokrenuli podešavanja.
2. Kliknite na pločicu „Ažuriranje i bezbednost“, kao što je prikazano.

3. Na kartici „Windows Update“ kliknite na dugme „Proveri ažuriranja“.

4A. Ako je novo ažuriranje dostupno, kliknite na „Instaliraj odmah“ i pratite uputstva za ažuriranje.

4B. U suprotnom, ako je Windows ažuriran, prikazaće se poruka „Vaš sistem je ažuran“.

Metod 6: Korišćenje Uređivača Registra
Uređivač registra je skladište koje sadrži sve konfiguracije, vrednosti i podešavanja za Windows. Možemo ga koristiti za kreiranje „NoAutoRebootWithLoggedOnUsers“ DWORD ključa, koji će sprečiti automatsko ponovno pokretanje računara i može rešiti grešku sa procesom MoUSOCoreWorker.exe. Pratite korake u nastavku da biste to uradili.
Napomena: Izmena Uređivača registra može izazvati probleme. Pre nego što nastavite sa ovim metodom, napravite rezervnu kopiju registra, kao što je opisano u nastavku.
1. Pritisnite zajedno tastere Windows + R da biste otvorili dijalog „Pokreni“.

2. Ukucajte „regedit“ i kliknite na OK da pokrenete Uređivač registra.

3. Kliknite na „Datoteka“ i odaberite opciju „Izvezi…“. Otvoriće se prozor za izvoz datoteke registra.

4. Dajte mu odgovarajući naziv i kliknite na „Sačuvaj“. Time će se napraviti rezervna kopija registra koju možete da uvezete ako nešto krene po zlu.

5. Nakon kreiranja rezervne kopije, idite na sledeću putanju u Uređivaču registra:
HKEY_LOCAL_MACHINESOFTWAREPoliciesMicrosoftWindowsWindowsUpdateAU

6. U desnom oknu, pronađite i dvaput kliknite na ključ „NoAutoRebootWithLoggedOnUsers“.
7. U iskačućem prozoru podesite vrednost na 1 i kliknite na OK da biste sačuvali promene.

8. Izađite iz Uređivača registra i ponovo pokrenite računar.
Metod 7: Ponovno Pokretanje Windows Update Servisa
Ako vaš računar ne može da pređe u režim mirovanja, to može biti zato što Windows Update servis ne radi pravilno zbog različitih grešaka. Da biste to rešili, ponovo pokrenite Windows Update servis prateći ove korake.
1. Pritisnite taster Windows i ukucajte „usluge“ i kliknite na „Pokreni kao administrator“ da biste pokrenuli prozor „Usluge“.

2. Pronađite i desnim klikom odaberite servis „Windows Update“ i odaberite „Zaustavi“.

3. Nakon toga, minimizirajte prozor „Usluge“.
4. Pritisnite tastere Ctrl + Shift + Esc istovremeno da otvorite „Task Manager“.
5. Kliknite na „Više detalja“.

6. Pronađite i desnim klikom odaberite MoUSO Core Worker Process i izaberite „Završi zadatak“.

7. Zatvorite „Task Manager“ i uvećajte prozor „Services“.
8. Kliknite desnim tasterom miša na „Windows Update“ i izaberite „Start“.

Nakon ponovnog pokretanja servisa Windows Update, proverite da li je greška procesa MoUSOCoreWorker.exe rešena.
Metod 8: Promena Režima Pokretanja Windows Update Servisa
Ako je servis Windows Update postavljen na „Ručno“ u tipu pokretanja, ponekad može da se „zamrzne“ tokom svojih procesa, što može izazvati buđenje računara iz stanja mirovanja. Ovaj problem možete rešiti promenom tipa pokretanja na „Automatski“. Da biste to uradili, pratite korake u nastavku.
1. Pratite 1. korak iz 7. metoda da biste otvorili usluge.
2. Pronađite i desnim klikom odaberite servis „Windows Update“ i izaberite „Svojstva“ da biste otvorili prozor „Svojstva“.

3. Na kartici „Opšte“, promenite tip pokretanja u „Automatski“ iz padajuće liste.

4. Kliknite na „Primeni“ i „OK“ da biste sačuvali promene.
5. U prozoru „Usluge“, ponovo desnim klikom odaberite servis „Windows Update“ i izaberite „Restartuj“.

6. Kada se Windows Update ponovo pokrene, zatvorite prozor „Usluge“.
Napomena: Ako problem i dalje postoji, pokušajte da zaustavite automatska ažuriranja i proverite da li to radi.
Metod 9: Pokretanje Alatke za Rešavanje Problema Windows Update i Napajanja
Rešavanje problema otkriva i rešava sve probleme koji postoje u programu. Pošto je MoUSO Core Worker Process povezan sa ažuriranjima za Windows, pokretanje alatke za rešavanje problema sa ažuriranjem Windows-a može da reši grešku. To možete da uradite prateći naš vodič za pokretanje alatke za rešavanje problema Windows Update.
Metod 10: Pokretanje Alatke za Rešavanje Problema sa Napajanjem
Ako se i dalje suočavate sa ovim problemom nakon pokretanja alatke za rešavanje problema Windows Update, pokušajte da pokrenete Alatku za rešavanje problema sa napajanjem da biste videli da li ga rešava. Pratite korake da biste uradili isto.
1. Istovremeno pritisnite tastere Windows + I da biste otvorili podešavanja.
2. Na stranici Podešavanja odaberite „Ažuriranja i bezbednost“.

3. U levom oknu kliknite na meni „Rešavanje problema“.
4. Zatim, u odeljku „Pronađi i popravi druge probleme“ odaberite opciju „Napajanje“ i kliknite na dugme „Pokreni alatku za rešavanje problema“.

5. Sačekajte da se proces rešavanja problema završi i ponovo pokrenite računar.
Metod 11: Vraćanje Podrazumevanih Podešavanja Napajanja
Ako su podešavanja napajanja pogrešno konfigurisana, to može da