Napomena: Neke od veza na ovoj internet stranici mogu biti pridružene. Ovo ni na koji način ne utiče na našu uređivačku politiku.
Sadržaj koji vam je dostupan na Netflixu zavisi od IP adrese sa koje pristupate. Zbog ugovora o emitovanju, određeni sadržaji imaju dozvolu za prikazivanje samo u određenim državama. Geografska ograničenja mogu biti problem ukoliko ste van zemlje i želite da gledate sadržaj koji je dostupan u vašoj matičnoj zemlji.

Kako biste ovo zaobišli, možete promeniti svoju IP lokaciju uz pomoć VPN-a, i na taj način prevariti Netflix da misli da pristupate sa druge lokacije. Nastavite sa čitanjem kako biste naučili kako da promenite Netflix region na različitim uređajima koristeći ExpressVPN.
Kako promeniti državu na Netflixu na iPhone ili iPad uređaju
Pogledajte sledeće korake za podešavanje ExpressVPN naloga i promenu Netflix države na vašem iOS uređaju:
Posebna ponuda: 3 meseca BESPLATNO!
- Posetite App Store kako biste preuzeli ExpressVPN.
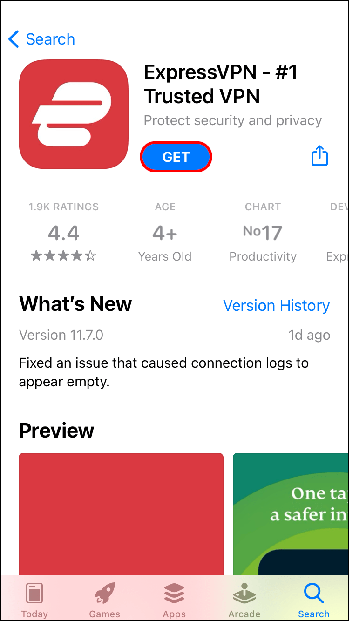
- Nakon što se aplikacija instalira, pratite uputstva za kreiranje naloga ili prijavljivanje na postojeći.
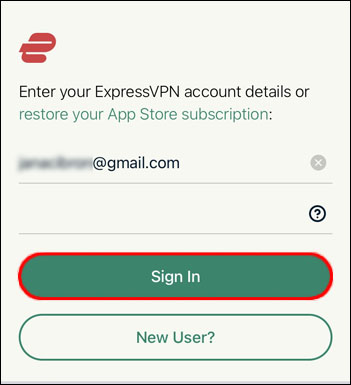
- Pritisnite „Nastavi“ u iskačućem prozoru kako biste postavili novu VPN vezu.
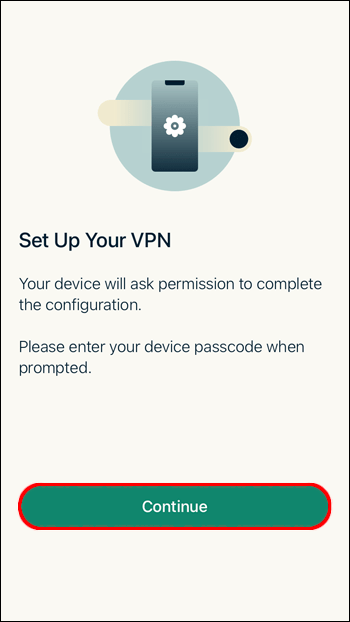
- Ukoliko želite da odaberete određenu lokaciju, dodirnite padajući meni „Pametna lokacija“ kako biste videli spisak svih dostupnih zemalja servera.
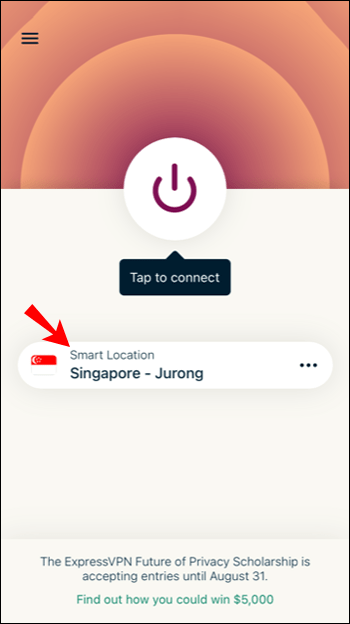
- Odaberite državu u kojoj želite da se vaša IP adresa nalazi.
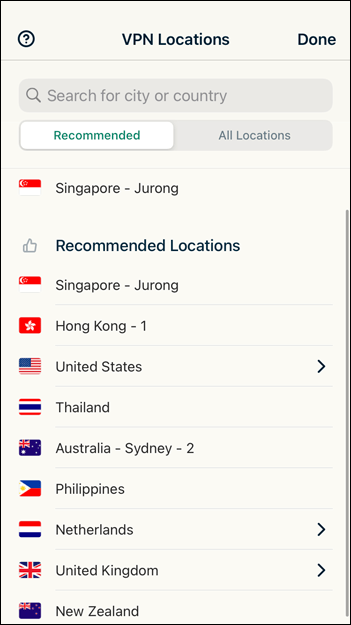
- U gornjem levom uglu dodirnite karticu „SVE LOKACIJE“ da biste videli dostupne lokacije.
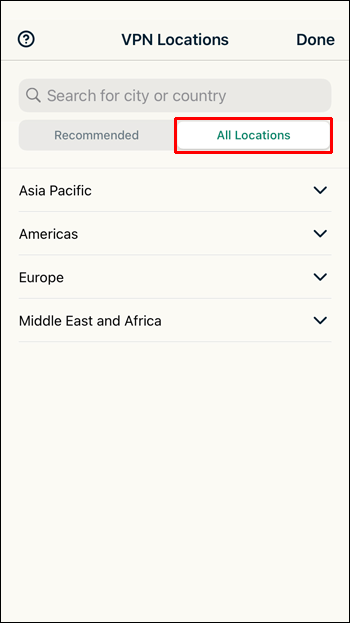
- Dodirnite ikonicu lupe u gornjem desnom uglu kako biste pretražili državu ili grad.
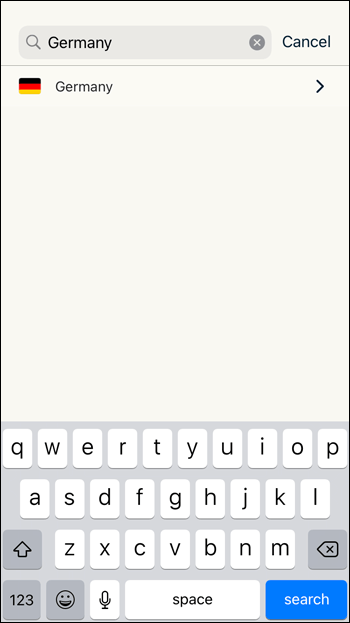
- Dodirnite ikonicu napajanja na ekranu kako biste se povezali na VPN, i promenili svoju internet lokaciju na odabranu državu. Ikona napajanja će imati crveni krug oko sebe kada ste isključeni, a zelenu kada se povežete, uz prikazanu poruku „Povezano“ ispod nje.
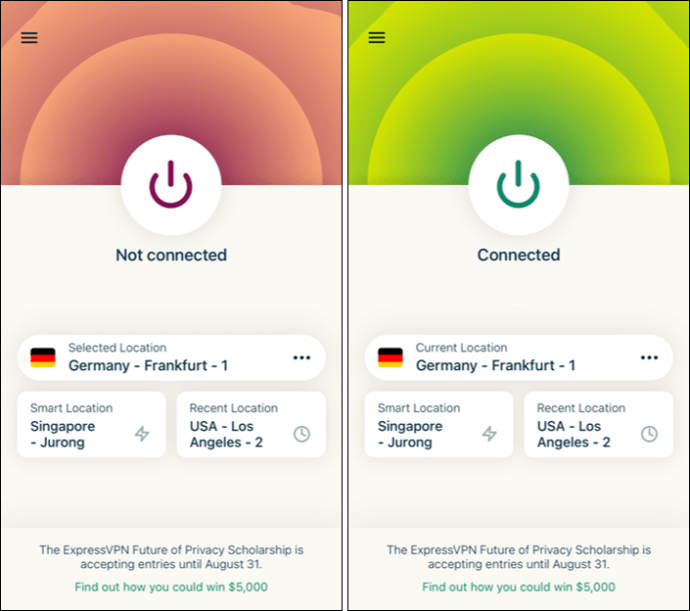
- Kada se povežete na ExpressVPN, pokrenite Netflix. Netflix će se automatski prebaciti na državu koju ste odabrali.
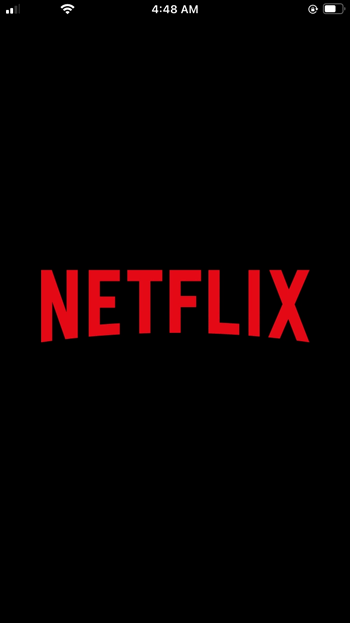
Kako promeniti državu na Netflixu na Android uređaju
Za promenu Netflix države putem Android uređaja:
- Posetite Play Store da biste preuzeli i instalirali ExpressVPN.
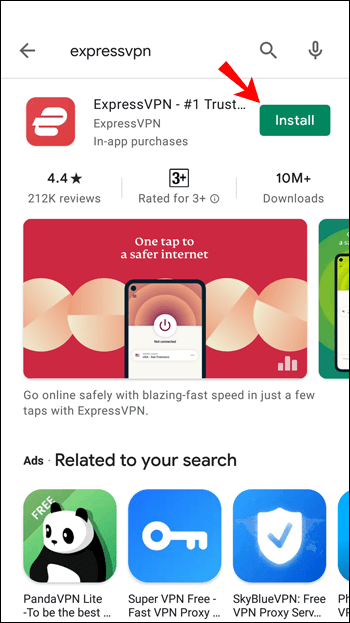
- Pokrenite ExpressVPN.
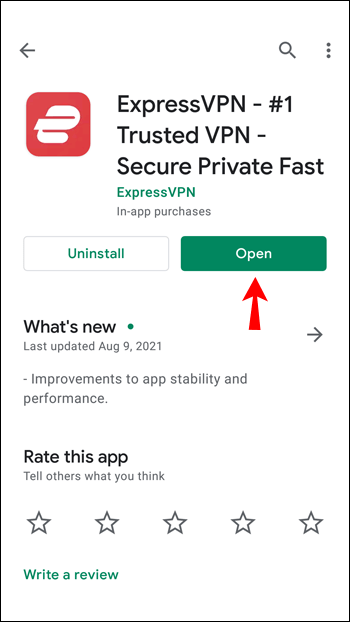
- Dodirnite „PRIJAVI SE“ i unesite svoje akreditive ili pratite uputstva za kreiranje novog naloga.
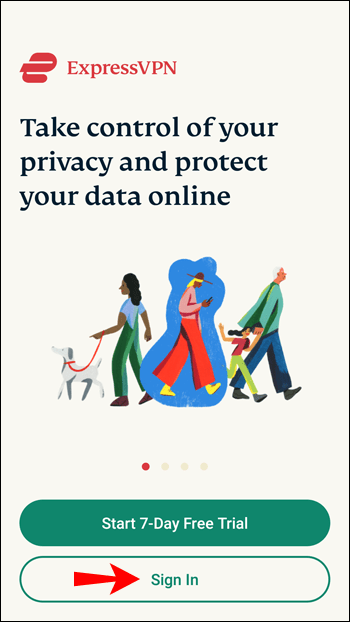
- Dodirnite „OK“ u iskačućem prozoru kako biste postavili novu VPN vezu.
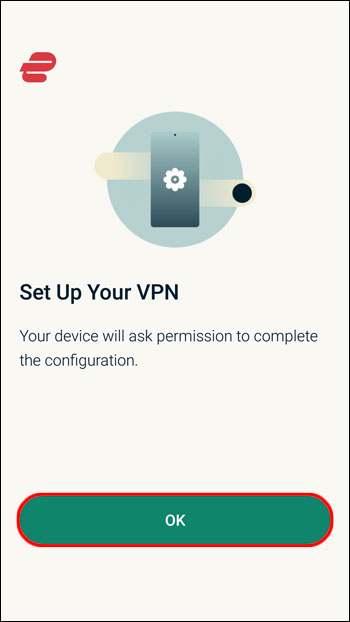
- Ukoliko želite da odaberete određenu lokaciju, dodirnite padajući meni „Pametna lokacija“.
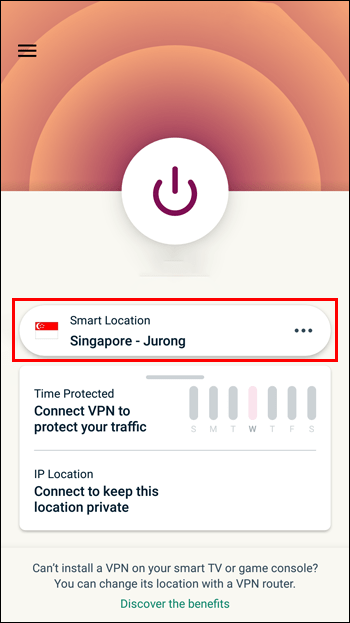
- Odaberite državu sa spiska.
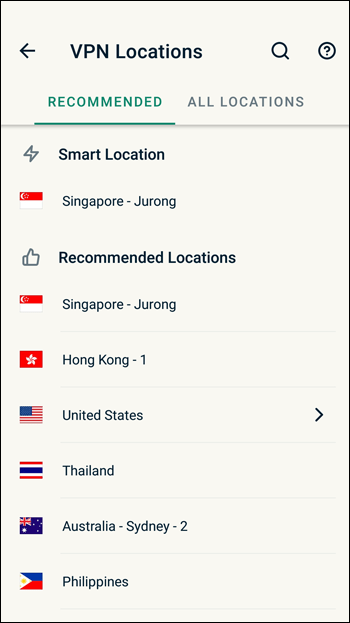
- U gornjem desnom uglu dodirnite karticu „SVE LOKACIJE“ da biste videli dostupne lokacije.
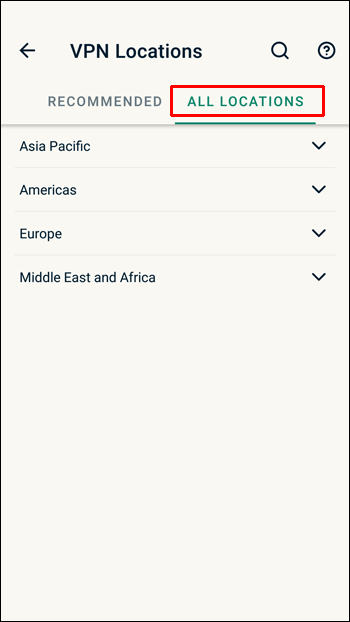
- U gornjem desnom uglu dodirnite ikonicu lupe kako biste pretražili državu ili grad.
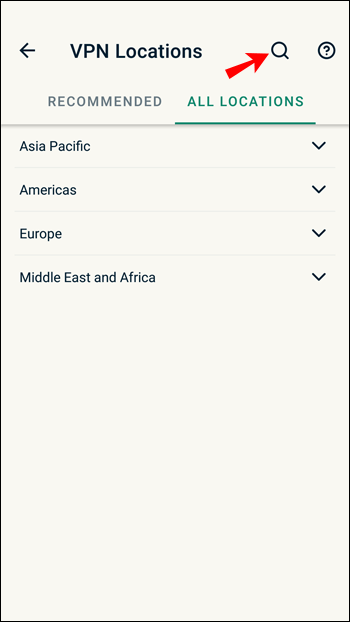
- Dodirnite ikonicu napajanja na ekranu kako biste se povezali na VPN, i promenili svoju internet lokaciju na odabranu državu. Ikona napajanja će imati crveni krug oko sebe kada ste isključeni, a videćete zeleni krug kada se povežete sa porukom „Povezano“ ispod nje.
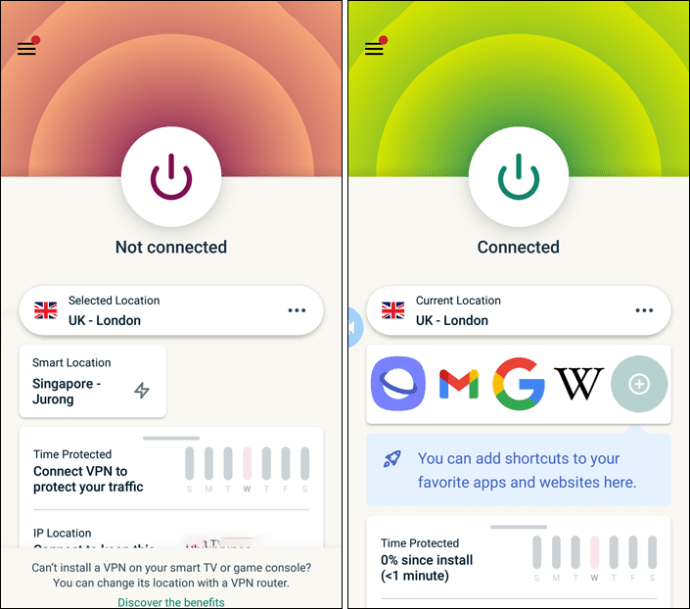
- Kada ste povezani na ExpressVPN, otvorite Netflix i on će se automatski prebaciti na državu koju ste odabrali.
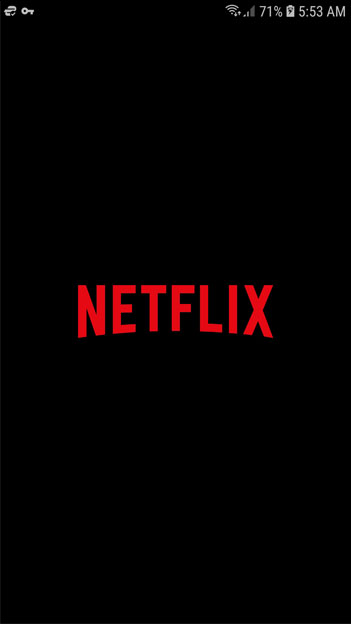
Kako promeniti državu na Netflixu na PS4
Ne postoje namenske aplikacije za VPN na PS4; stoga, korišćenje ExpressVPN-a na vašem PS4 nije jednostavno. Međutim, postoje rešenja za promenu vaše Netflix države putem bezbedne ExpressVPN veze. Imamo detaljan vodič za sve načine korišćenja VPN-a sa PS4, ali u nastavku možete pročitati skraćenu verziju.
Opcije za ovo uključuju instaliranje ExpressVPN-a na vaš ruter, ali za to će vam trebati jedan od kompatibilnih rutera. Ili možete podesiti virtuelni ruter, iako konfiguracija za ovo može biti malo komplikovana.
Posebna ponuda: 3 meseca BESPLATNO!
Najbolje je da koristite računar za kreiranje premošćene ExpressVPN veze. Ovaj most vam omogućava da delite svoju VPN vezu sa računarom direktno sa svojim PS4 koristeći Ethernet kabl. Da biste ovo uradili, potrebno vam je:
- ExpressVPN pretplata
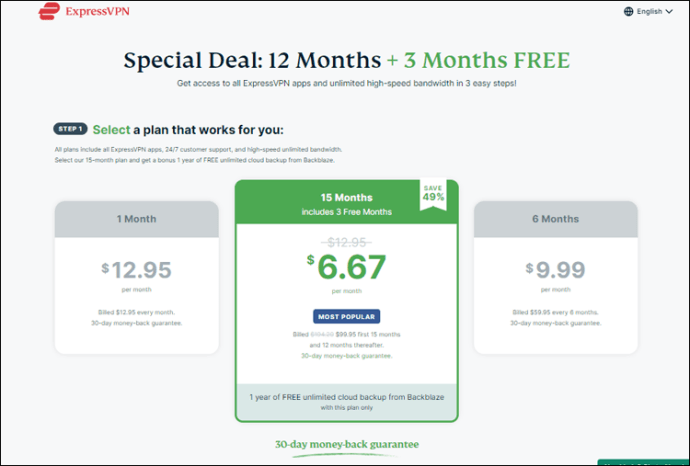
- Računar ili laptop sa Wi-Fi i Ethernet portom

- Ethernet kabl

Zatim putem Windows-a:
- Preuzmite i instalirajte Windows verziju za ExpressVPN.
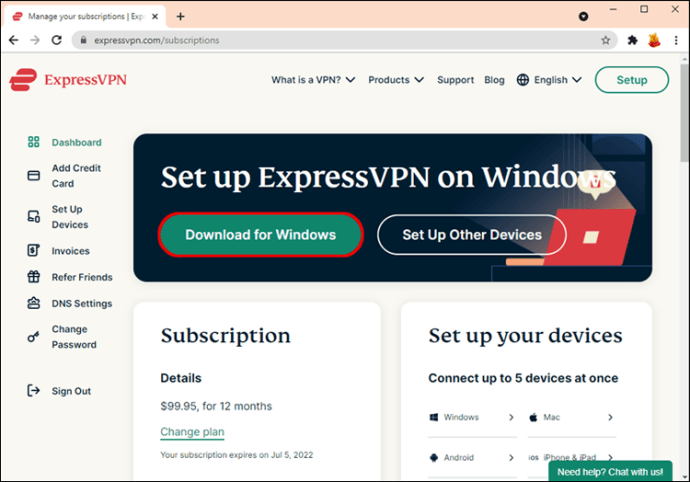
- Pokrenite izvršnu datoteku i unesite kod koji ste dobili prilikom registracije naloga.
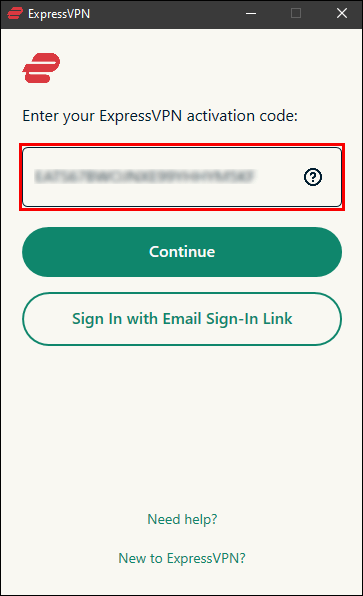
- Odaberite „Odaberi lokaciju“ da biste izabrali server na koji ćete se povezati, a zatim pritisnite dugme „Napajanje“ u sredini da biste omogućili vezu.
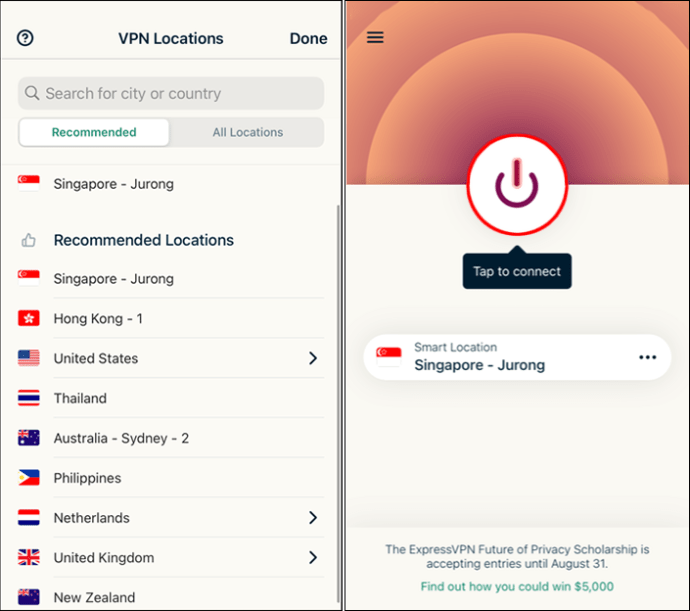
Sada da podelite vezu sa vašim PS4:
Posebna ponuda: 3 meseca BESPLATNO!
- Povežite računar sa PS4 putem Ethernet kabla.
- Idite na „Kontrolna tabla“ na računaru, a zatim odaberite „Mreža i Internet“.
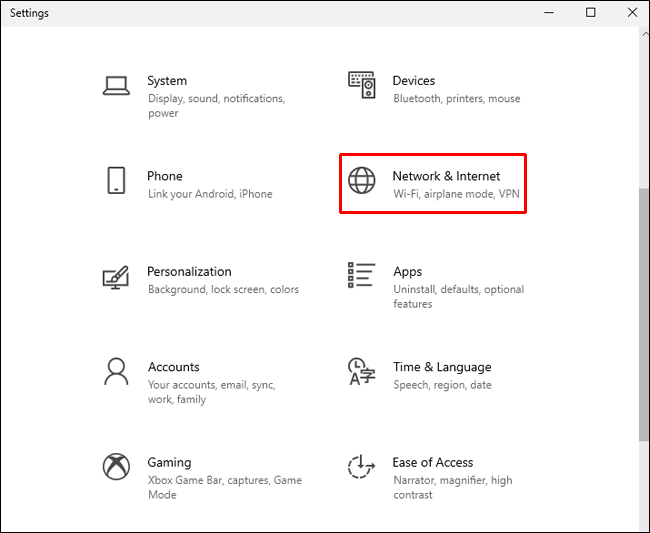
- U meniju sa leve strane kliknite na „Centar za mrežu i deljenje“.
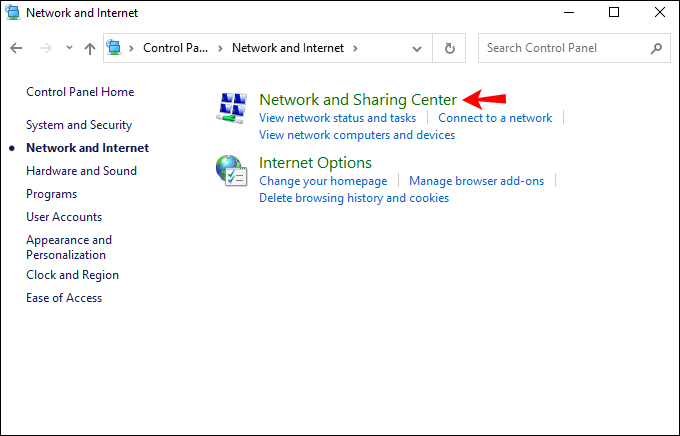
- Odaberite „Promeni podešavanja adaptera“.
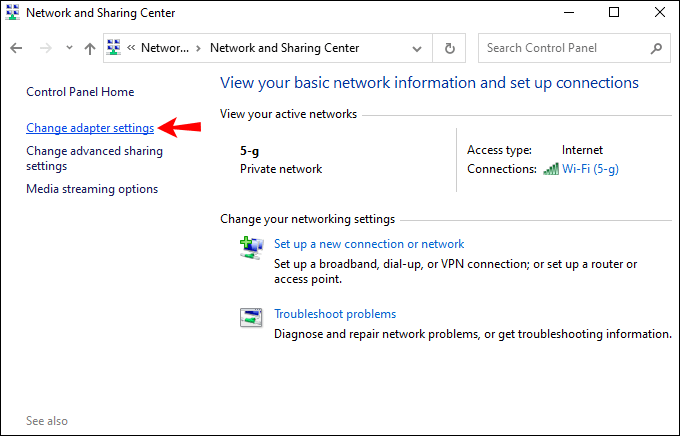
- Sada pronađite mrežnu vezu sa imenom vašeg VPN-a; verovatno će se zvati „Neidentifikovana mreža“ ili nešto slično. Samo pronađite mrežu sa „ExpressVPN“ u njenom imenu.
- Kliknite desnim tasterom miša na vezu, a zatim kliknite na „Svojstva“.
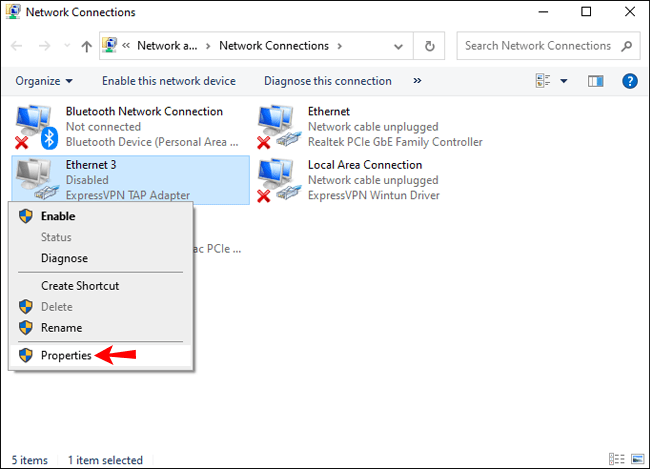
- U gornjem levom uglu pored „Umrežavanje“, odaberite „Deljenje“ da biste nastavili.
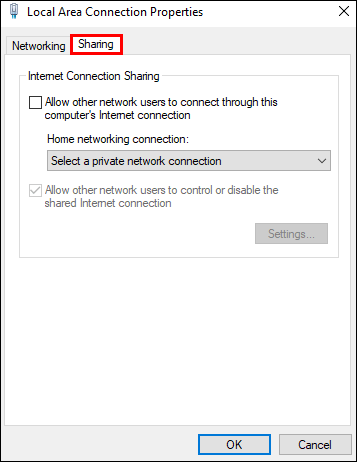
- Označite polje za potvrdu „Dozvoli drugim korisnicima mreže da se povežu preko internet veze ovog računara.“
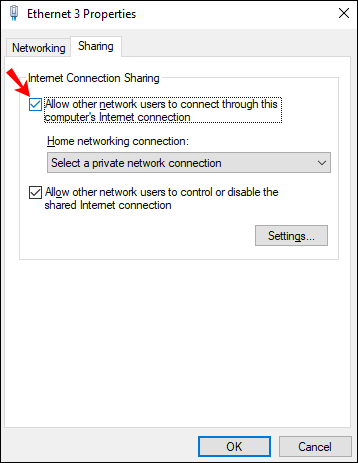
- Odaberite „Local Area Network“ iz padajućeg menija „Kućna mrežna veza“ na dnu. Ovaj izbor vam omogućava da delite svoju vezu putem Etherneta.
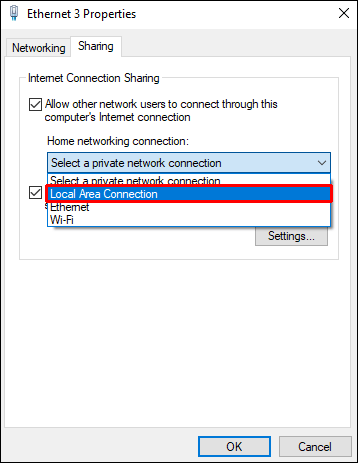
Sada testirajte vezu sa vašeg PS4:
- Uključite vaš PS4 i idite na sistemska podešavanja.
- Uverite se da ste povezani putem LAN-a i Etherneta.
- Pokrenite aplikaciju Netflix da biste potvrdili da vaša veza funkcioniše.
Kako promeniti državu na Netflixu na Firestick-u
Da biste promenili vašu Netflix državu putem Firestick-a, možete pratiti naš detaljniji vodič za instaliranje VPN-a na Firestick-u ili jednostavno pratite korake ovde.
- Na početnom ekranu Firestick-a unesite pretragu sa „ExpressVPN“.
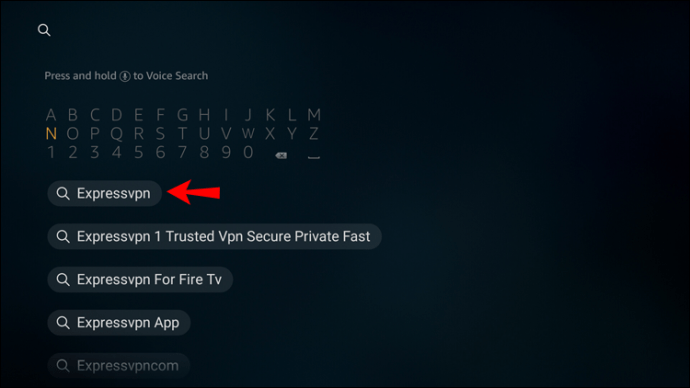
- Pojaviće se kao predlog; kliknite na njega.
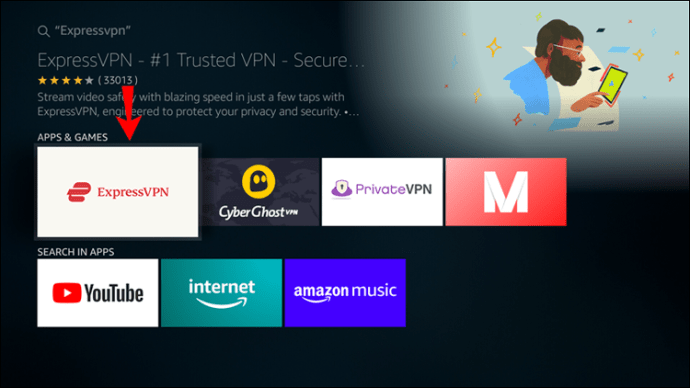
- Kliknite na opciju „Preuzmi“.
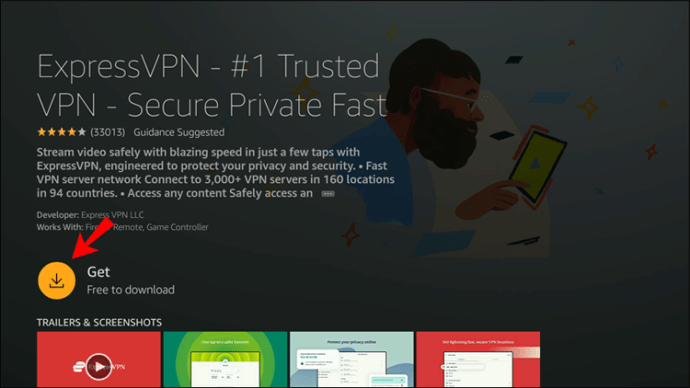
- Kada ExpressVPN završi preuzimanje, odaberite „Otvori“.
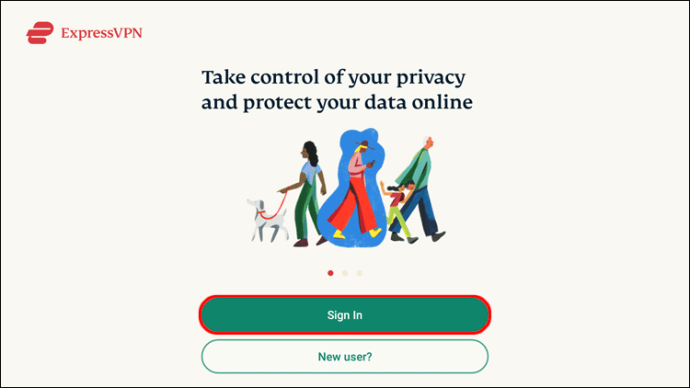
- Unesite adresu e-pošte i lozinku za vaš nalog.
- Bićete upitani da li želite da delite anonimne informacije kako biste poboljšali svoje ExpressVPN iskustvo. Odaberite željenu opciju da biste nastavili.
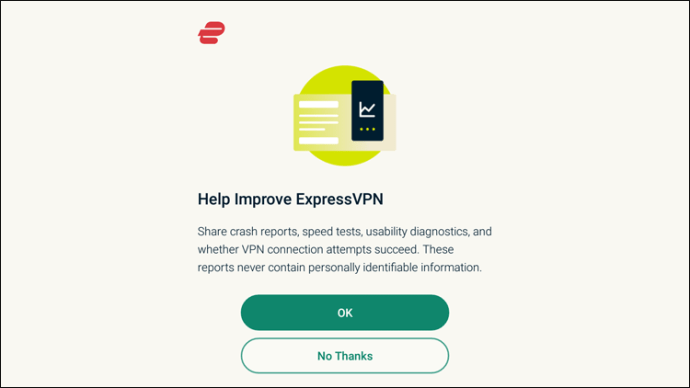
- Kliknite na „OK“.
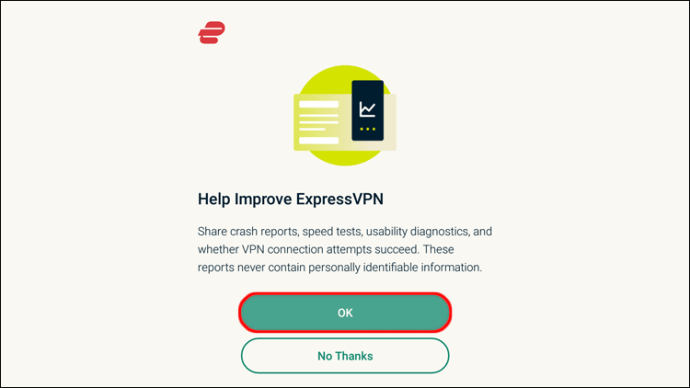
- Kliknite na „OK“ da biste prihvatili zahtev za povezivanje ExpressVPN-a.
- Da biste se povezali sa lokacijom servera, kliknite na dugme za napajanje.
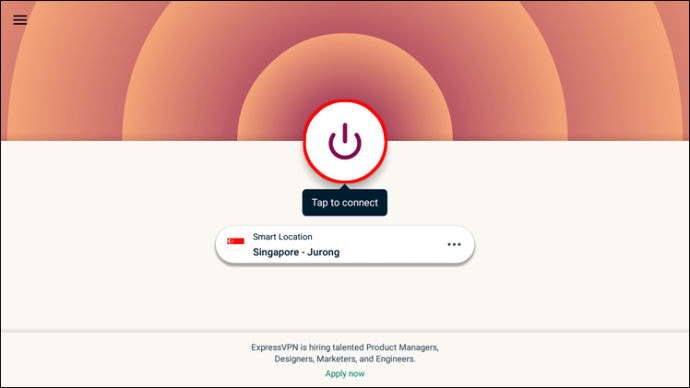
- Da biste izabrali server koji nije prikazan kao „Pametna lokacija“, kliknite na ikonicu menija sa tri tačke sa desne strane.
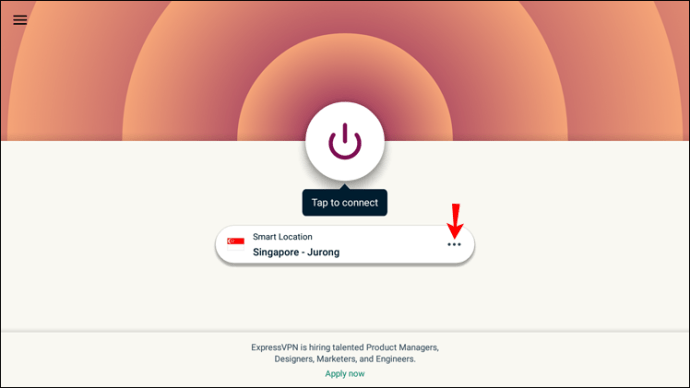
- Dve kartice će prikazati „PREPORUČENO“ i „SVE LOKACIJE“.
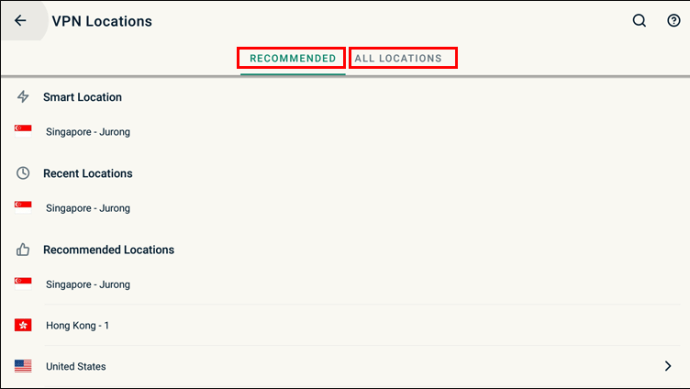
- Odaberite lokaciju na koju ćete se povezati pomoću daljinskog upravljača.

- Poruka „Povezano“ ispod dugmeta za napajanje će se prikazati da potvrdi vašu vezu.
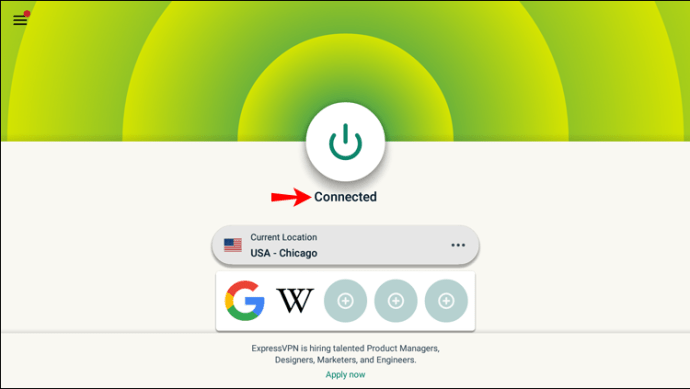
Kako promeniti državu na Netflixu na Xbox-u
Kao i kod PS4, korišćenje VPN-a na Xbox-u nije jednostavno. Da biste mogli da promenite vašu Netflix državu putem Xbox-a, preporučuje se da omogućite VPN na vašem računaru ili laptopu, a zatim podelite pogodnosti sa vašim Xbox-om putem Ethernet kabla.
Prvo preuzmite i instalirajte ExpressVPN na vaš računar ili laptop. Zatim, pomoću Ethernet kabla, povežite računar sa zadnjom stranom Xbox-a. Zatim sledite ove korake da biste delili VPN vašeg računara:
- Na računaru kliknite desnim tasterom miša na „Start“.
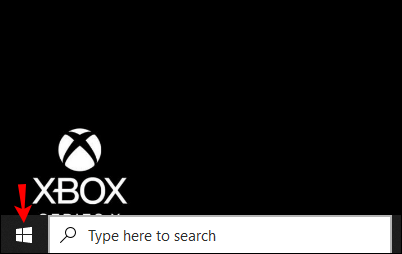
- Odaberite „Podešavanja“.
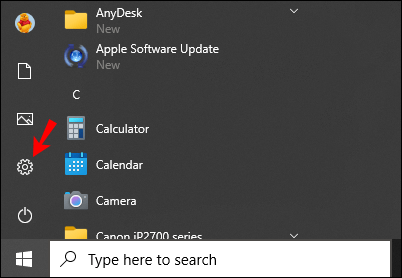
- Kliknite na „Mreža i Internet“.
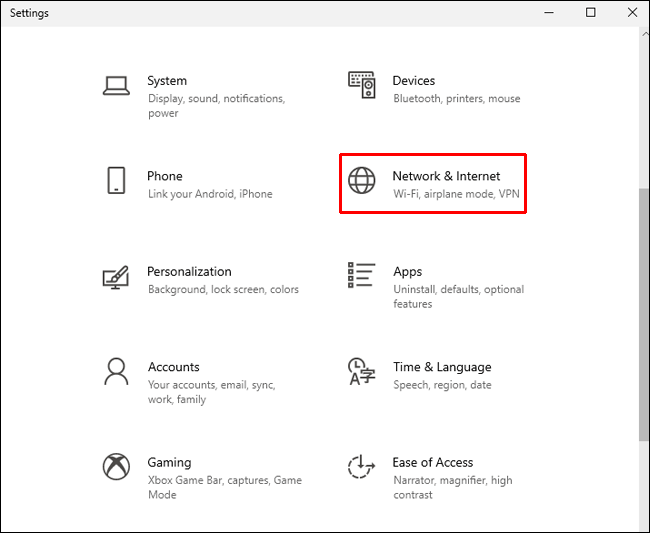
- Odaberite „VPN“, a zatim „Promeni opcije adaptera“.
- Kliknite desnim tasterom miša na ikonu sa ExpressVPN-om u nazivu.
- Odaberite „Svojstva“, a zatim karticu „Deljenje“.
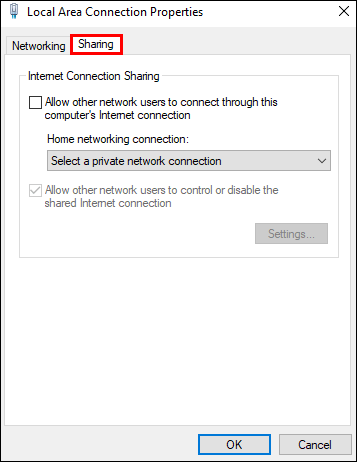
- Označite polje za potvrdu „Dozvoli drugim korisnicima mreže da se povežu preko internet veze ovog računara.“
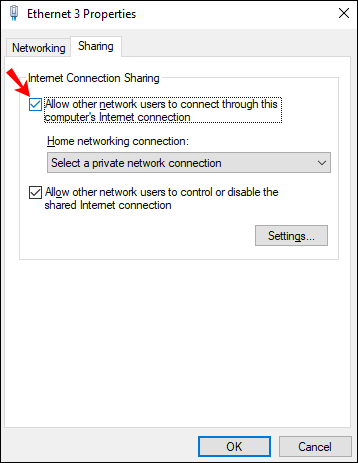
- Označite polje za potvrdu „Izaberite privatnu mrežnu vezu“.
- Odaberite vašu „Xbox Ethernet vezu“.
- Pritisnite „OK“.
- Pritisnite dugme Xbox na kontroleru.
- Pritisnite dugme „RB“ tri puta.
- Odaberite „Podešavanja“, a zatim karticu „Mreža“.
- Odaberite „Mrežna podešavanja“, a zatim opciju „Testiraj mrežnu vezu“. Vaša konzola će se sada povezati na internet.
Sada testirajte vezu sa vašeg Xbox-a:
- Uključite vaš Xbox i idite na sistemska podešavanja.
- Uverite se da ste povezani putem LAN-a i Etherneta.
- Pokrenite aplikaciju Netflix da biste potvrdili da vaša veza funkcioniše.
Kako promeniti državu na Netflixu na Roku uređaju
Podesite pretplatu na ExpressVPN. Zatim podesite VPN na vašoj kućnoj mreži da biste ručno promenili državu pre nego što se povežete na vaš Roku:
- Preuzmite i instalirajte ExpressVPN na vaš računar.
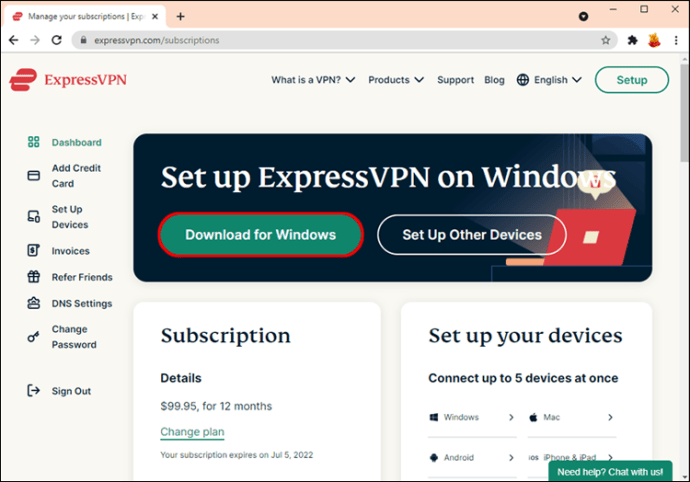
- Sa vašeg računara, putem podešavanja „Mreža i Internet“, omogućite mobilnu pristupnu tačku.
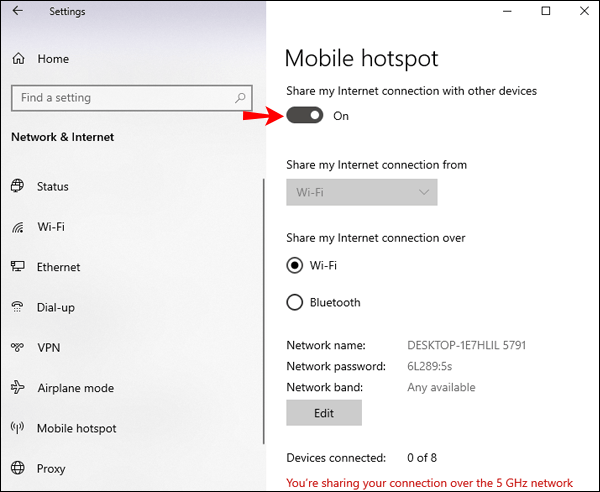
- Ispod opcije „Deli moju internet vezu“ odaberite Wi-Fi.
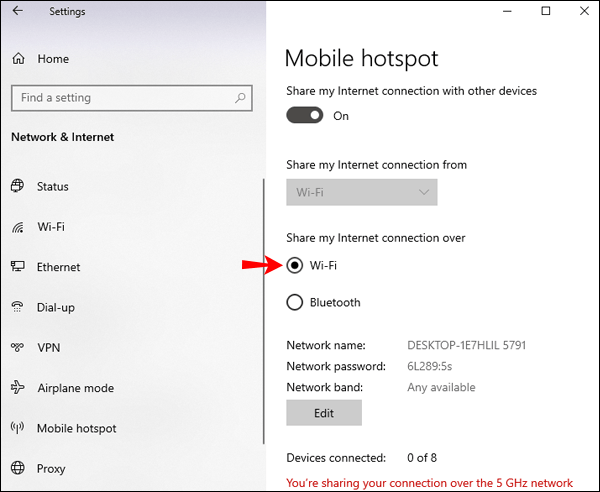
- Kliknite na „Uredi“, a zatim kreirajte nove akreditive.
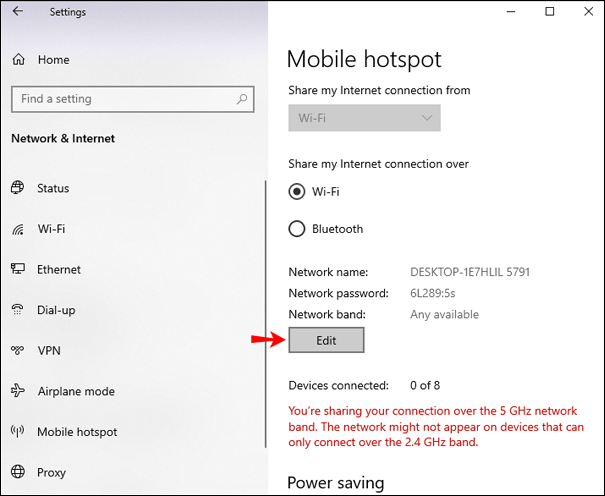
- Idite na „Srodna podešavanja“, a zatim na „Promeni opcije adaptera“.
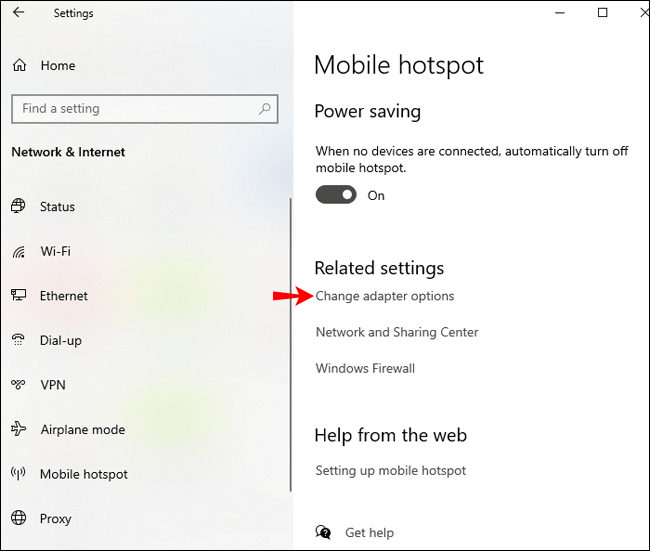
- Na ekranu „Mrežne veze“ dodajte nove akreditive.
- Kliknite na „ExpressVPN Tap Adapter“, a zatim na „Svojstva“.
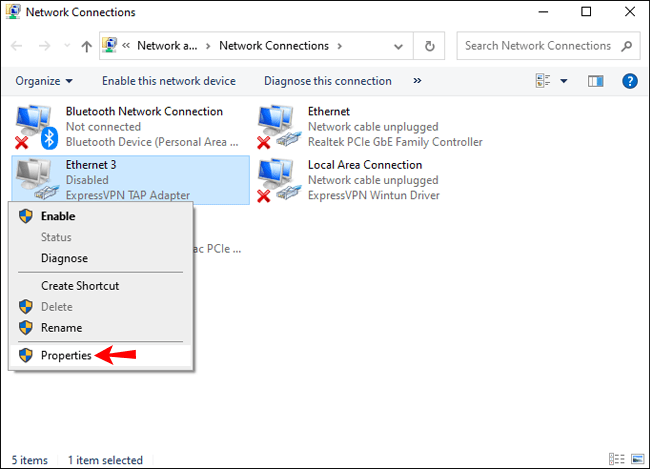
- Odaberite „Deljenje“ da biste dozvolili drugim mrežama da se povežu preko ove veze.
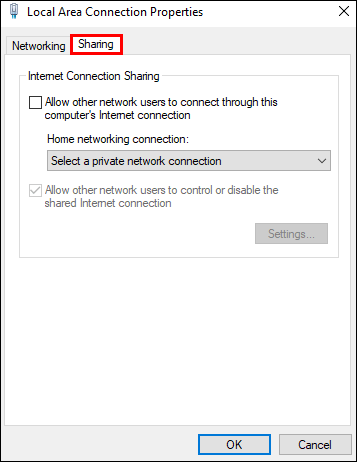
- Kliknite na naziv internet veze koju ste podesili u padajućem meniju, a zatim na „OK“.
- Pokrenite aplikaciju ExpressVPN i povežite se sa serverom za državu koju želite.
- Kliknite na dugme za napajanje, a zatim će se prikazati poruka „Povezano“ ispod njega.
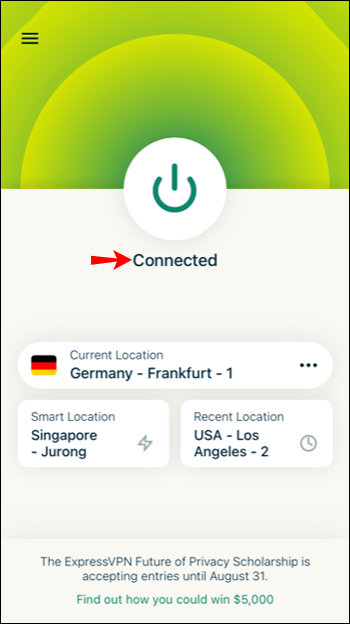
- Na početnom ekranu Roku kliknite na aplikaciju Netflix.
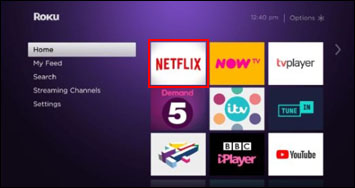
- Sada ćete imati pristup Netflix katalogu za državu koju ste odabrali.
Kako promeniti državu na Netflixu na Apple TV-u
Pratite ove korake da biste promenili vašu Netflix državu putem Apple TV-a:
- Na vašem Apple TV-u ispod odeljka „Jezik i region“, odaberite „Podešavanja“, „Opšte“, a zatim „Jezik Apple TV-a“.
- Promenite vašu „lokaciju iTunes prodavnice“ na lokaciju po vašem izboru.
- Idite na „Podešavanja“, „Mreža“, „Wi-Fi“ i odaberite vašu Wi-Fi vezu ili žičanu vezu ako koristite Ethernet.
- Odaberite „Konfiguriši DNS“, a zatim ga prebacite sa „Automatski“ na „Ručno“.
- Sada unesite IP adresu DNS servera koju je dao ExpressVPN, a zatim „Gotovo“.
- Ponovo pokrenite Apple TV da biste primenili promene.
<li