Početkom rada YouTube TV-a, zajednica koja preferira streaming umesto tradicionalne kablovske televizije, dobila je još jednu vrednu platformu. Posebno je značajno što omogućava pristup popularnim mrežnim kanalima kao što su ABC, CBS, FOX, NBC, ESPN, AMC, CNN i mnogim drugim.
Uz toliko sadržaja koji se emituje uživo, može biti teško pratiti sve što želite da gledate. Tu na scenu stupa izvanredna DVR funkcija YouTube TV-a. Ona vam omogućava snimanje celih emisija bez ograničenja, budući da ne morate brinuti o prostoru za skladištenje.
Pratite ovaj članak da biste saznali sve o snimanju omiljenih emisija pomoću YouTube TV-a.
Kako snimiti sve epizode serije na YouTube TV-u putem Amazon Firestick-a
Ako koristite Amazonov Firestick uređaj za streaming, verovatno već imate instaliran YouTube TV. Ukoliko ga nemate, možete ga instalirati iz Amazonove prodavnice aplikacija. Naravno, da biste koristili aplikaciju, potrebno je da se pretplatite na uslugu plaćajući mesečnu naknadu.
- Da biste snimili sve epizode omiljene serije pomoću Firestick uređaja, koristite daljinski upravljač za navigaciju kroz menije YouTube TV-a.
- Pronađite seriju koju želite da snimite i kliknite na „Dodaj“. Ona će se pojaviti u vašoj DVR biblioteci, dopunjavajući se novim epizodama kada budu emitovane. Takođe, ikona „Dodaj“ će se promeniti iz znaka plus u znak potvrde, signalizirajući da snimate seriju.
- Kada želite da gledate snimljenu seriju, izaberite „Biblioteka“ u gornjem meniju YouTube TV-a. Prikazaće vam se lista svih serija u vašoj DVR biblioteci. Jednostavno izaberite željenu seriju i epizodu koju želite da gledate. To je sve.
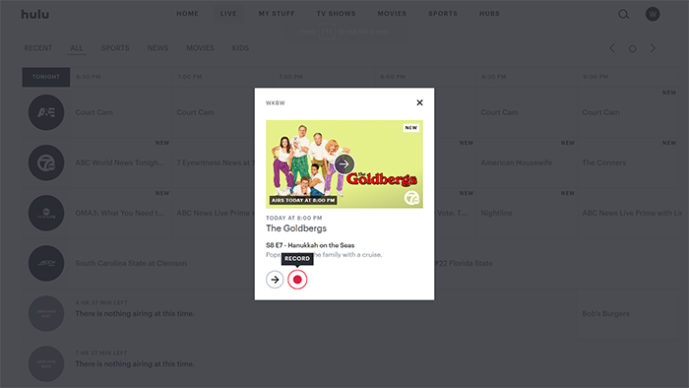
Sve snimljene serije će ostati u vašoj biblioteci devet meseci. Naravno, može se desiti da poželite da uklonite neke od njih. Da biste to uradili, idite na seriju koju želite da uklonite i kliknite na ikonu znaka potvrde. Ikona će se tada promeniti u znak plus. Ako ikada poželite ponovo da dodate tu seriju u biblioteku, jednostavno ponovite opisani postupak.
Imajte na umu da uređaji prve generacije Fire TV i Fire TV Stick nisu kompatibilni sa YouTube TV-om. Većina ostalih Amazonovih uređaja za streaming radi prilično dobro sa YouTube TV-om, uključujući Fire TV druge i treće generacije, Fire TV Stick druge generacije, Fire TV Stick 4K i prvu i drugu generaciju Fire TV Cube.
Kako snimiti jednu epizodu serije na YouTube TV-u na Amazon Firestick-u
Ponekad ćete možda želeti da snimite samo jednu epizodu serije. Nažalost, YouTube TV to ne dozvoljava. Jedini način da snimite pojedinačnu epizodu jeste da dodate celu seriju na svoju listu, što će takođe sačuvati sve buduće epizode čim budu emitovane.
Budući da nema ograničenja u broju serija koje možete snimiti, ovo ne bi trebalo da predstavlja problem. Ako ste zabrinuti za prostor za skladištenje vaših snimaka, budite bez brige, jer YouTube TV pruža neograničen prostor za svoju DVR funkciju.
Kako snimiti sve epizode serije na YouTube TV-u na Roku uređaju
Kod Roku uređaja za streaming, snimanje serija na YouTube TV-u je gotovo identično kao kod Amazon Firestick-a. Naravno, prvo morate da instalirate aplikaciju na svoj uređaj i platite mesečnu pretplatu. Možete je preuzeti sa Roku’s Channel Store-a.
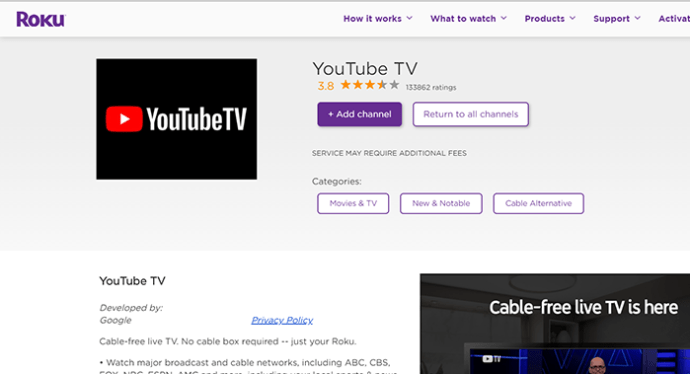
- Pokrenite YouTube TV aplikaciju na svom Roku uređaju.
- Koristeći opciju pretrage u gornjem desnom uglu ekrana aplikacije, pronađite seriju koju želite da snimite i kliknite na dugme „Dodaj“ koje izgleda kao znak plus.
- Ovo dodaje celu seriju u vašu YouTube TV biblioteku. Takođe će omogućiti da se sve buduće epizode serije pojave na ovoj listi kada budu emitovane.
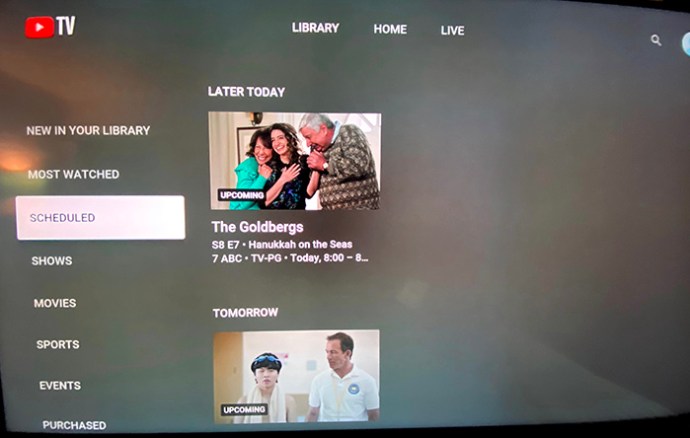
Da biste bili sigurni da ste uspešno dodali seriju u DVR funkciju, proverite da li se dugme „Dodaj“ promenilo iz znaka plus u znak potvrde.
Kako snimiti jednu epizodu serije na YouTube TV-u na Roku uređaju
Budući da YouTube TV generalno ne dozvoljava snimanje samo jedne epizode serije, to važi i za Roku uređaje. S obzirom na to da ne postoji ograničenje broja serija koje možete snimiti, ovo nije loša stvar.
Uz neograničen prostor za skladištenje vaših YouTube TV snimaka, jedini nedostatak ovoga je što možete imati previše serija u svojoj biblioteci. Da biste smanjili nered, možete jednostavno ukloniti sve serije koje ne smatrate dovoljno zabavnim za ponovno gledanje. Da biste to uradili, sledite ove korake:
- Otvorite svoju YouTube TV biblioteku, pronađite seriju koju želite da uklonite i kliknite na ikonu znaka potvrde.
- Ikona bi sada trebalo da se promeni u znak plus, što znači da ste uspešno uklonili seriju iz vaše DVR biblioteke.
Vredi napomenuti da u svakom trenutku možete ponovo dodati seriju koju ste uklonili. Samo izaberite ikonu plus i to je to.
Kako snimiti sve epizode serije na YouTube TV-u putem Apple TV-a
Pre nego što nastavite da čitate, važno je napomenuti da stariji modeli Apple TV-a ne podržavaju YouTube TV. Međutim, ako koristite Apple TV četvrte generacije ili Apple TV 4K, moći ćete da uživate u omiljenim serijama na YouTube TV-u. Aplikacija je dostupna za preuzimanje na Apple App Store-u. Naravno, da biste je koristili, moraćete da platite mesečnu pretplatu.
Kada želite da snimite seriju, proces je isti kao za Amazon Firestick i Roku uređaje za streaming:
- Pokrenite YouTube TV, potražite seriju koju želite da snimite i kliknite na dugme „Dodaj“.
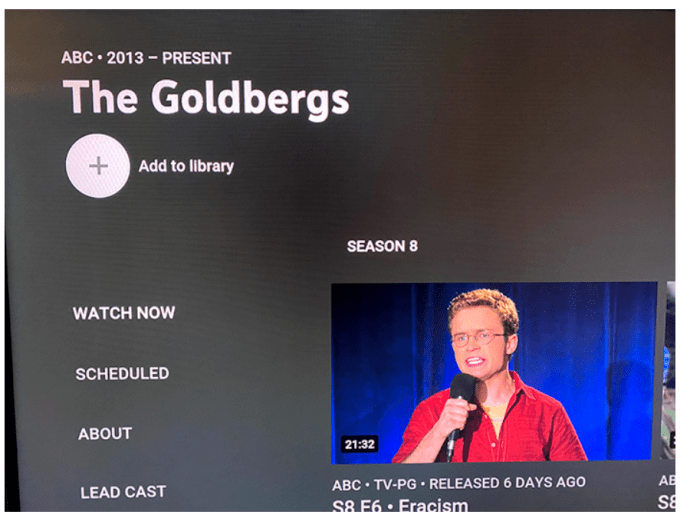
- Kada to uradite, primetićete da se znak plus sada promenio u znak potvrde. Na taj način znate da ste dodali seriju u svoju YouTube TV DVR biblioteku.
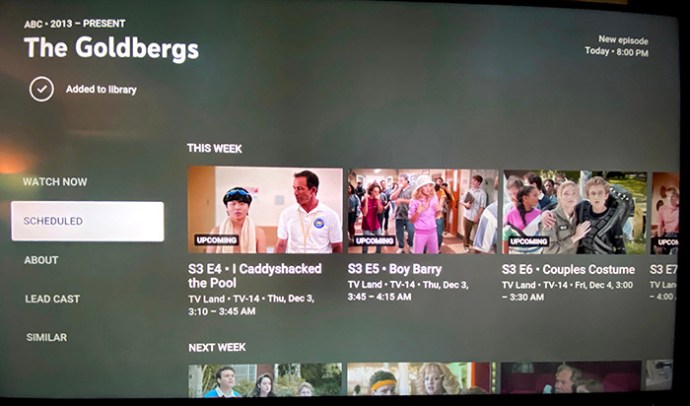
Kao i kod ostalih uređaja, da biste gledali najnoviju epizodu serije koju snimate, jednostavno idite u biblioteku, pronađite seriju na listi i pokrenite epizodu. Tako je jednostavno.
Kako snimiti jednu epizodu serije na YouTube TV-u putem Apple TV-a
S obzirom na to da YouTube TV pruža neograničen prostor za sve serije koje želite da snimite, ne smatraju potrebnim da omoguće snimanje pojedinačnih epizoda. Iako ovo može pretvoriti vašu biblioteku u beskrajnu listu serija, uvek možete ukloniti određene serije koje više ne pratite.
- Da biste to uradili, jednostavno pronađite seriju koju želite da uklonite i kliknite na ikonu potvrde. Ikona će se vratiti u znak plus, obaveštavajući vas da serija više nije u vašoj biblioteci.
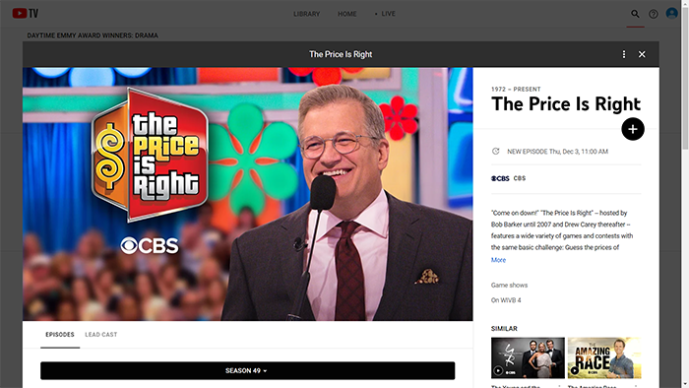
Kako snimiti sve epizode serije na YouTube TV-u na računaru
Kako bi osigurali univerzalno korisničko iskustvo na svim platformama, korišćenje YouTube TV-a na računaru ne razlikuje se od korišćenja na uređajima za streaming. Omogućava neograničen prostor za skladištenje snimljenih serija, koje nestaju iz vaše biblioteke devet meseci nakon što ste ih dodali.
Da biste dodali seriju u svoju YouTube TV biblioteku, pratite ove korake:
- Otvorite internet pretraživač na računaru i idite na https://tv.youtube.com/.
- Kada se otvori YouTube TV stranica, koristite polje za pretragu da biste pronašli seriju koju želite da snimite.
- Kliknite na naslovnu sliku serije.
- Pojaviće se iskačući prozor sa detaljima o seriji. Kliknite na dugme „Dodaj“ koje izgleda kao znak plus. Trebalo bi da se nalazi pored naslova serije.
- Znak plus bi sada trebalo da se promeni u ikonu potvrde, koja vas obaveštava da ste uspešno dodali seriju u svoju biblioteku.
- Da biste gledali epizode, kliknite na opciju „Biblioteka“ u gornjem meniju YouTube TV-a i pronađite seriju. Kada otvorite ekran serije, izaberite epizodu i pokrenite je.
Kako snimiti jednu epizodu serije na YouTube TV-u na računaru
Kao i na svim ostalim platformama i tipovima uređaja, PC verzija YouTube TV-a takođe ne dozvoljava snimanje jedne epizode serije. Umesto toga, morate da dodate seriju u svoju biblioteku, uključujući sve buduće epizode. Iako ovo može izgledati super zgodno, ako snimate veliki broj serija, mogli biste pretrpati svoju biblioteku.
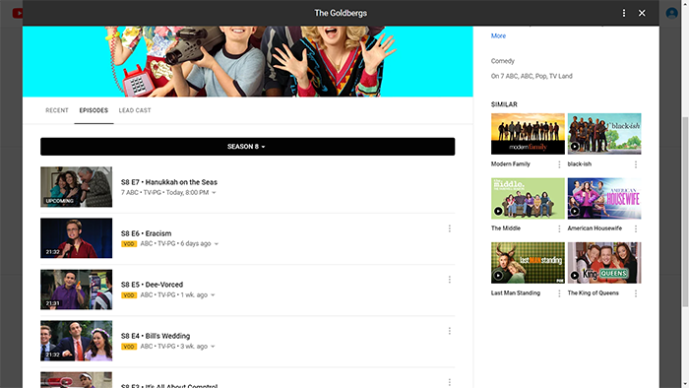
Ako želite da očistite biblioteku, jednostavno kliknite na ikonu potvrde na serijama koje više ne želite da snimate. Ovo će ih ukloniti iz vaše YouTube TV biblioteke, omogućavajući vam da ih vratite i ponovo dodate kada god želite.
I zapamtite, YouTube TV ima neograničen DVR prostor za skladištenje. To vam omogućava da snimite onoliko serija koliko želite, ostavljajući ih dostupnim u vašoj biblioteci devet meseci.
Dodatna često postavljana pitanja
Kako da otkažem snimanje na YouTube TV-u?
Da biste otkazali snimanje na YouTube TV-u, jednostavno izaberite seriju i kliknite na dugme potvrde pored njenog naslova. Ovo će ukloniti seriju iz vaše biblioteke, efektivno zaustavljajući proces snimanja.
Mogu li da puštam snimke sa YouTube TV-a sa bilo kog uređaja?
Da, možete, jer je YouTube TV osmišljen da pruži univerzalno korisničko iskustvo na svim uređajima i platformama. Sve dok možete da instalirate YouTube TV na svoj uređaj, moći ćete da pristupite svojoj biblioteci. Ovo će vam omogućiti da gledate serije koje ste prethodno odlučili da snimite.
Gde YouTube TV čuva moje snimke serija?
YouTube TV čuva sve snimke na svojim serverima, oslobađajući vas brige o dostupnom prostoru za skladištenje. Imajte to na umu, važno je da imate aktivnu internet vezu da biste pristupili sadržaju koji ste snimili.
Koliko serija mogu da snimim na YouTube TV-u?
Uz YouTube TV, možete da zadržite onoliko serija koliko želite u svojoj biblioteci. To je verovatno zato što YouTube ne pravi stvarne digitalne snimke serija za svakog korisnika pojedinačno. Verovatnije je da oni čuvaju sav sadržaj na svom serveru, što vam omogućava da se povežete sa njim putem svoje biblioteke. Verovatno slično načinu na koji funkcionišu standardni YouTube video snimci.
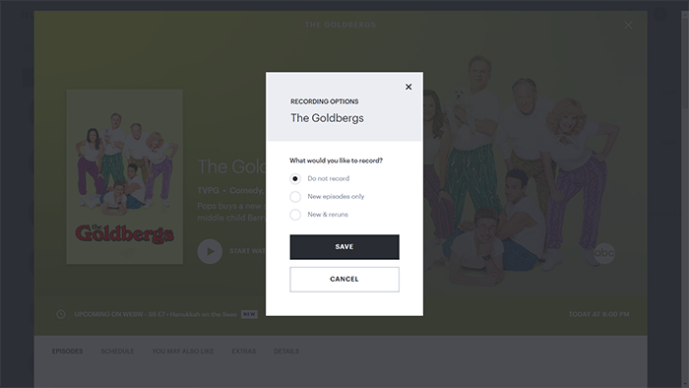
Vodite evidenciju o svojim omiljenim serijama
Sada kada znate kako da snimite bilo koju seriju koju želite da gledate, možete se opustiti i uživati u njima kada god imate vremena. Bez ograničenja u broju serija koje možete snimiti, jedino o čemu treba da razmišljate jeste da im posvetite vreme pre nego što automatski nestanu iz vaše biblioteke. A to se neće desiti devet meseci nakon što ih snimite.
Da li ste uspeli da snimite svoje omiljene serije? Smatrate li da je funkcija snimanja na YouTube TV-u dovoljno dobra? Podelite svoje misli u odeljku za komentare ispod.