Usluga WLAN AutoConfig (wlansvc) je ključna za vaš računar jer mu omogućava da automatski prepozna i poveže se na dostupne bežične mreže, pod uslovom da imate instaliran odgovarajući bežični adapter. Ova usluga sama identifikuje kojoj mreži treba da se priključi vaš uređaj i automatski primenjuje neophodna podešavanja. Na taj način, vaš računar se povezuje na najpovoljniju dostupnu bežičnu mrežu, obezbeđujući vam internet konekciju. Međutim, ponekad se može desiti da usluga bežične automatske konfiguracije (wlansvc) prestane da radi na vašem Windows 10 računaru, što vas onemogućava da se neometano povežete na bežičnu mrežu. Ako i vi imate ovaj problem, na pravom ste mestu! Pripremili smo detaljan vodič koji će vam pomoći da rešite problem sa nefunkcionalnom wlansvc uslugom. Nastavite da čitate da biste saznali kako.
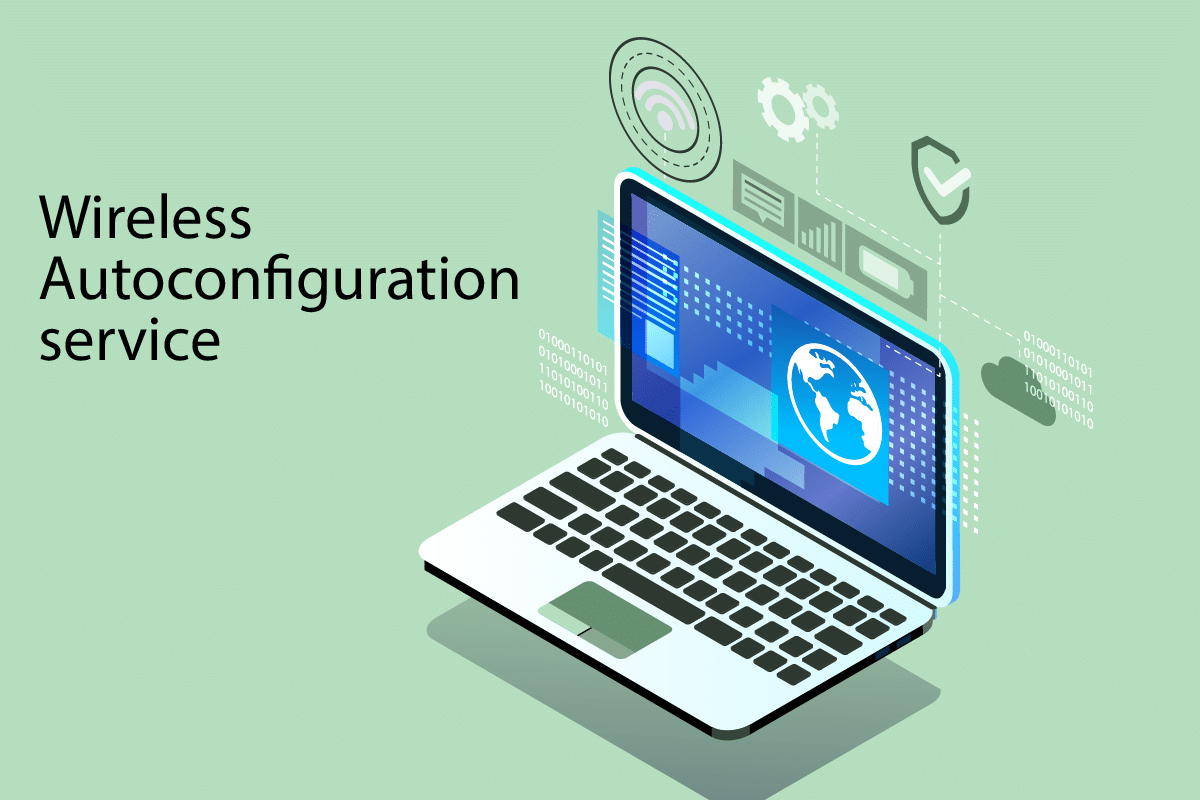
Rešavanje problema sa uslugom bežične automatske konfiguracije (wlansvc) na Windows 10
Da biste uspešno rešili problem sa wlansvc uslugom koja ne radi, važno je da prvo analizirate koji su mogući uzroci. U nastavku su navedeni neki od razloga zašto se ovaj problem javlja na Windows 10 sistemima:
- Usluga WLAN AutoConfig je onemogućena na vašem računaru.
- Imate zastarele upravljačke programe (drajvere).
- Mrežna podešavanja su oštećena ili neispravna.
- Bežični adapter je neispravan ili nekompatibilan.
- Operativni sistem je oštećen.
- Poslednje ažuriranje operativnog sistema nije kompatibilno sa Windows uslugama.
U sledećem odeljku ćemo detaljno objasniti korake za rešavanje problema sa bežičnom automatskom konfiguracijom (wlansvc). Preporučujemo da sledite uputstva po redosledu, za najbolje rezultate.
Napomena: Uvek je preporučljivo da kreirate tačku za vraćanje sistema pre nego što započnete bilo kakve izmene, kako biste mogli da vratite sistem na prethodno stanje u slučaju nepredviđenih problema.
Metod 1: Provera da li je WLAN omogućen
Pre nego što pređete na druge metode, važno je da proverite da li je bežična usluga aktivirana na vašem uređaju. Ako je Wi-Fi fizički isključen ili ako su postavke uređaja nekompatibilne, možete se suočiti sa problemom nefunkcionalne wlansvc usluge. Srećom, moguće je ponovo omogućiti Wi-Fi ili WLAN uslugu prateći dole navedene korake:
1. Istovremeno pritisnite tastere Windows + I da biste otvorili podešavanja operativnog sistema Windows.
2. Kliknite na „Mreža i Internet“.

3. U levom meniju, kliknite na „Wi-Fi“ i uključite Wi-Fi prekidač.

4. Proverite da li je time rešen problem sa wlansvc uslugom.
Metod 2: Aktiviranje Wi-Fi adaptera
Važno je da proverite da li su bežični adapteri na vašem računaru aktivirani, kako bi se osigurala pravilna internet konekcija. Sledite ove korake da biste aktivirali Wi-Fi adaptere:
1. Pritisnite tastere Windows + R da biste otvorili prozor za pokretanje.
2. Upišite `ncpa.cpl` i pritisnite Enter da biste otvorili „Mrežne veze“.

3. Kliknite desnim tasterom miša na vaš aktivni mrežni adapter i proverite da li je omogućen ili onemogućen.
3A. Ako je mrežni adapter onemogućen, izaberite opciju „Omogući“.
3B. Ako je mrežni adapter već omogućen, pređite na sledeći metod.

4. Proverite da li je time rešen problem sa wlansvc uslugom.
Metod 3: Pokretanje alata za rešavanje problema sa mrežom
Windows 10 ima ugrađen alat za rešavanje problema sa internet vezom. Možete ga koristiti da analizirate uobičajene mrežne probleme. Nakon što alat završi analizu, postoji mogućnost da će automatski rešiti problem sa wlansvc uslugom. Detaljnije o tome kako koristiti ovaj alat možete pročitati u vodiču za rešavanje problema sa mrežnom vezom na Windows 10.

Nakon što alat za rešavanje problema završi posao, trebao bi rešiti sve probleme u vezi sa Wi-Fi mrežama, Ethernet vezama i internet adapterima. Proverite da li je time rešen problem sa bežičnom automatskom konfiguracijom (wlansvc).
Metod 4: Omogućavanje usluge bežične automatske konfiguracije
Usluga WLAN AutoConfig ima ugrađen modul koji omogućava vašem računaru da detektuje nove mreže. Kao rezultat procesa rešavanja problema sa mrežom, možete otkriti da je usluga WLAN AutoConfig onemogućena, što može biti razlog zašto se suočavate sa problemom wlansvc usluge. Ako je to slučaj, ponovo pokrenite uslugu prateći sledeće korake:
1. Pritisnite taster Windows i ukucajte „Services“, zatim kliknite na „Pokreni kao administrator“.

2. Pronađite „WLAN AutoConfig Service“ na listi i dva puta kliknite na nju.
Napomena: Takođe možete desnim tasterom miša kliknuti na „WLAN AutoConfig Service“ i izabrati opciju „Properties“ iz padajućeg menija.

3. Postavite „Startup type“ na „Automatic“.

3A. Ako je status usluge „Stopped“, kliknite na dugme „Start“.
3B. Ako je status usluge „Running“, kliknite na dugme „Stop“ na nekoliko minuta i zatim ga ponovo pokrenite.

4. Kliknite „Apply“, zatim „OK“ da biste sačuvali promene. Sada bi trebalo da rešite problem sa bežičnom automatskom konfiguracijom (wlansvc).
Metod 5: Pokretanje usluge Wlansvc putem komandne linije
Osim putem grafičkog interfejsa, uslugu Wlansvc možete pokrenuti i iz komandne linije, koristeći MS-DOS komande. Da biste ovo uradili, morate imati administratorska prava. Ove komande komuniciraju sa operativnim sistemom i softverom. U ovom vodiču ćemo vam pokazati kako da pokrenete uslugu Wlansvc iz komandne linije za Windows Vista i novije verzije.
1. Pritisnite taster Windows i ukucajte „Komandna linija“, zatim kliknite na „Pokreni kao administrator“.

2. Ukucajte sledeće komande, jednu po jednu, i pritisnite Enter posle svake komande:
netsh wlan

3. Da biste pokrenuli uslugu za bežični interfejs, ukucajte sledeću komandu i pritisnite Enter:
set autoconfig enabled=yes interface="Unesite naziv bežične mrežne veze"
Napomena: Umesto teksta „Unesite naziv bežične mrežne veze“, korisnici treba da unesu tačan naziv bežične veze, unutar navodnika. Primer je dat u nastavku.

4. Proverite da li ste time rešili problem sa wlansvc uslugom.
Metod 6: Resetovanje TCP/IP protokola
TCP (Transmission Control Protocol) je neophodan za vaš računar jer uspostavlja pravila i procedure za prenos podataka preko interneta. TCP/IP protokoli su odgovorni za prenos paketa podataka. Ako postoji neki problem, resetovanje protokola, zajedno sa IP adresom, može vam pomoći da rešite problem sa wlansvc uslugom. Za detaljnija uputstva, pogledajte vodič za rešavanje problema sa mrežnom vezom na Windows 10.

Nakon što resetujete TCP/IP, proverite da li problem sa wlansvc uslugom i dalje postoji.
Metod 7: Popravka oštećenih datoteka
Oštećene ili korumpirane konfiguracione datoteke sistema na vašem Windows 10 računaru mogu dovesti do problema sa wlansvc uslugom. Takođe, mogu uzrokovati nepravilan rad računara i smanjenje performansi. Srećom, možete popraviti ove datoteke koristeći ugrađene alate: „System File Checker“ i „Deployment Image Servicing and Management“ (DISM). Pratite uputstva iz vodiča za popravku sistemskih datoteka na Windows 10.

Nakon popravke oštećenih datoteka, proverite da li je problem sa wlansvc uslugom rešen.
Metod 8: Ažuriranje drajvera za WLAN
Drajveri omogućavaju komunikaciju između hardvera i operativnog sistema vašeg računara. Neispravni ili zastareli drajveri mogu biti uzrok problema sa wlansvc uslugom. Mnogi korisnici su prijavili da je ažuriranje drajvera pomoglo u rešavanju problema. Preporučuje se da ažurirate drajvere za WLAN da biste poboljšali pouzdanost mrežnih adaptera, rešili probleme sa kompatibilnošću i rešili problem sa bežičnom automatskom konfiguracijom (wlansvc). Za detaljnija uputstva, pogledajte vodič za ažuriranje drajvera mrežnog adaptera na Windows 10.

Nakon ažuriranja drajvera, proverite da li je problem sa wlansvc uslugom rešen.
Metod 9: Ponovna instalacija drajvera za WLAN
Nekompatibilni drajveri mogu zahtevati ponovnu instalaciju da bi se rešio problem sa wlansvc uslugom. Preporučuje se ponovna instalacija drajvera samo ako ažuriranje ne reši problem. Postupak je prilično jednostavan i može se uraditi pomoću aplikacije treće strane ili ručno. Uputstvo za ponovnu instalaciju drajvera možete naći u vodiču kako deinstalirati i ponovo instalirati drajvere na Windows 10.

Nakon ponovne instalacije drajvera, proverite da li je problem sa wlansvc uslugom rešen.
Metod 10: Vraćanje drajvera za WLAN na prethodnu verziju
Vraćanjem drajvera na prethodnu verziju deinstaliraćete trenutne drajvere i instalirati prethodnu verziju na vašem računaru. Ova opcija je korisna kada novo ažuriranje drajvera ne funkcioniše kako treba. Sledite uputstva iz vodiča o tome kako vratiti drajvere na Windows 10.

Nakon što računar instalira prethodnu verziju drajvera, proverite da li je problem sa wlansvc uslugom rešen.
Metod 11: Brisanje prethodnih Windows ažuriranja
Određene komponente za ažuriranje operativnog sistema Windows mogu uzrokovati probleme sa wlansvc uslugom. Da biste rešili problem, razmislite o brisanju prethodnih Windows ažuriranja. Pratite korake u nastavku:
1. Istovremeno pritisnite tastere Windows + R da biste otvorili prozor za pokretanje.
2. Ukucajte `appwiz.cpl` i pritisnite Enter da biste otvorili „Programi i funkcije“.

3. U levom meniju kliknite na „Prikaži instalirane ispravke“.

4. Pronađite najnoviju ispravku i izaberite opciju „Deinstaliraj“.

5. Ako se pojave dodatni zahtevi, potvrdite ih i ponovo pokrenite računar. Trebalo bi da reši problem.
Metod 12: Resetovanje mrežnih podešavanja
Ako prethodni metodi nisu pomogli, pokušajte sa resetovanjem mrežnih podešavanja. Detaljne instrukcije o tome kako resetovati mrežne postavke na Windows 10 možete pronaći u našem vodiču.

Metod 13: Vraćanje sistema u prethodno stanje
U određenim situacijama, novije Windows ispravke mogu oštetiti bežični mehanizam vašeg računara. Ako trenutna verzija Windows 10 ometa postojeću mrežnu konfiguraciju, suočićete se sa problemom o kojem govorimo. Vraćanje sistema će vratiti računar na prethodno stanje kada je radio bez grešaka. Da biste to uradili, sledite uputstva iz vodiča za korišćenje opcije „Vraćanje sistema“ na Windows 10.

Nakon što vratite računar u prethodno stanje, proverite da li je problem rešen.
Metod 14: Čista instalacija Windows 10
Ako vam nijedan od prethodnih metoda nije pomogao, možda ćete morati da ponovo instalirate Windows operativni sistem. Za više informacija, pogledajte vodič za čistu instalaciju Windows 10.

***
Bez WLAN AutoConfig (wlansvc) usluge, ne biste mogli da se povežete na bežične mreže. Nadamo se da vam je ovaj vodič pomogao da rešite problem. Nastavite da nas posećujete za još korisnih saveta i trikova i slobodno ostavite svoje komentare ispod. Ako imate pitanja ili predloge u vezi sa ovim člankom, pišite u odeljku za komentare.