Napomena: Pojedine stranice na ovom sajtu mogu sadržati partnerske linkove. To ni na koji način ne utiče na našu uređivačku politiku.
Prilikom pretraživanja interneta, neretko se dešava da naiđete na sadržaj koji nije dostupan u vašoj zemlji ili regionu. Takođe, možda želite da sačuvate svoju pravu lokaciju od potencijalnih sajber pretnji. U tim situacijama, VPN (Virtuelna Privatna Mreža) predstavlja idealno rešenje.

U ovom tekstu objasnićemo vam kako se koristi VPN, fokusirajući se na ExpressVPN. Ovaj VPN servis je kompatibilan sa velikim brojem platformi i ne beleži vaše aktivnosti na internetu.
Kako promeniti svoju lokaciju u Google Chrome-u na Windows računaru
Podrazumeva se da koristite Windows 7 ili noviju verziju. Aplikaciju ExpressVPN možete lako preuzeti, a instalacioni program će sam obaviti sve neophodne korake. Sledi uputstvo za promenu lokacije na Windows sistemu.
Specijalna ponuda: 3 meseca BESPLATNO!
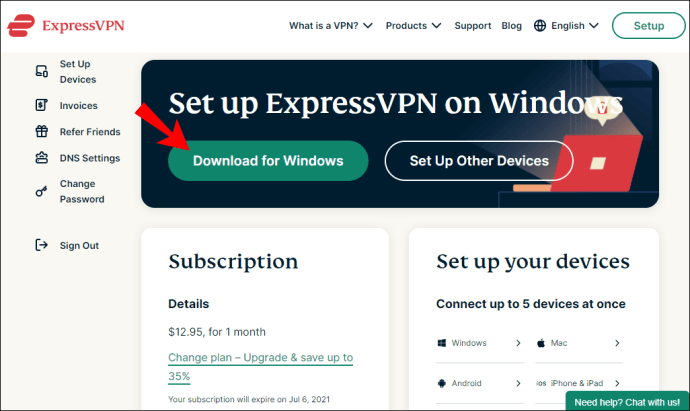
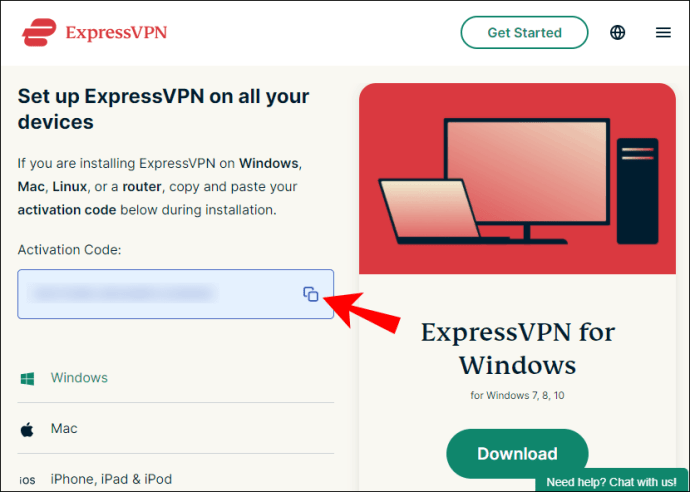
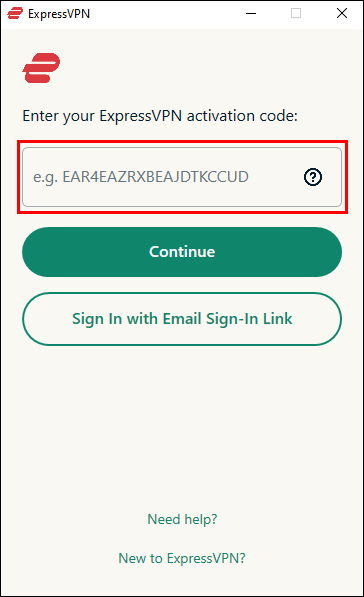
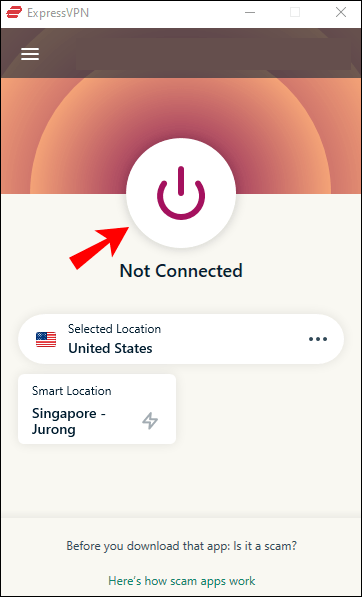
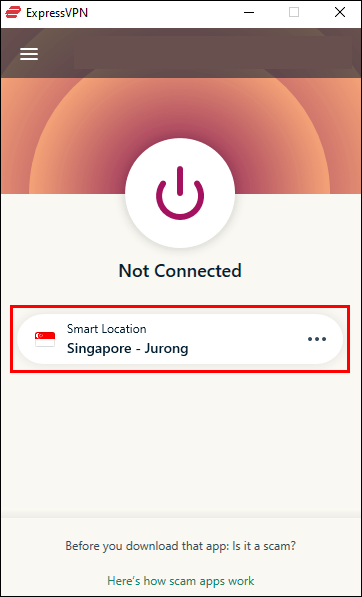
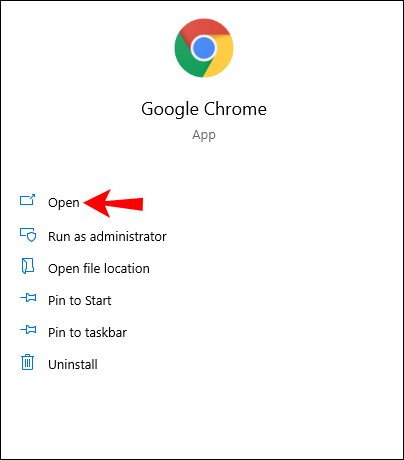
Ako ne želite da unosite aktivacioni kod, možete se prijaviti putem linka koji dobijete na vašu e-mail adresu. Kada otvorite tu e-mail poruku na bilo kom uređaju, ExpressVPN aplikacija će se automatski otvoriti.
Iako ovo ne zahteva nikakvu akciju u Chrome-u, možete instalirati ExpressVPN ekstenziju za pretraživač. Možete je podesiti da se automatski aktivira pri pokretanju Chrome-a.
Kako promeniti lokaciju u Google Chrome-u pomoću VPN ekstenzije za Chrome
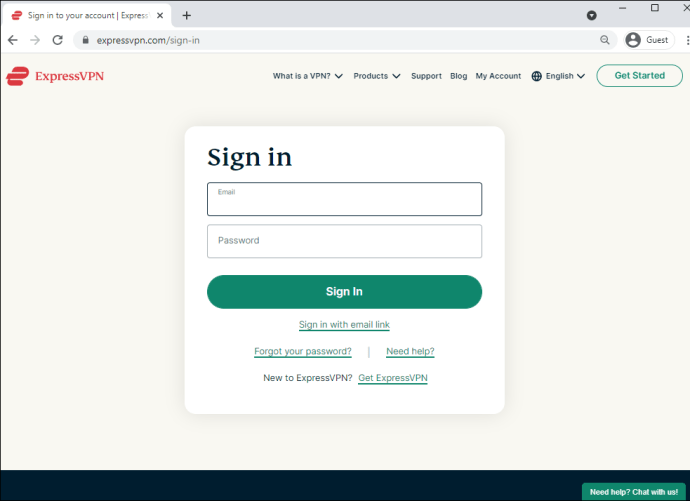
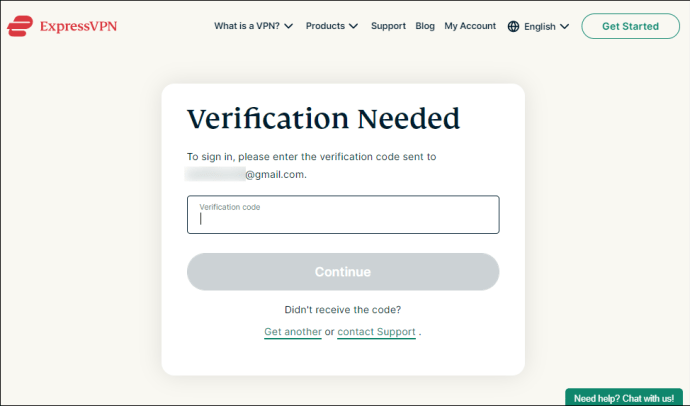
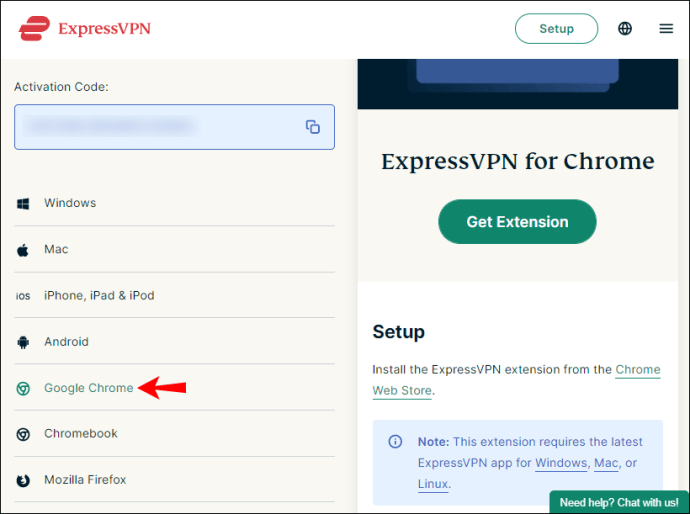
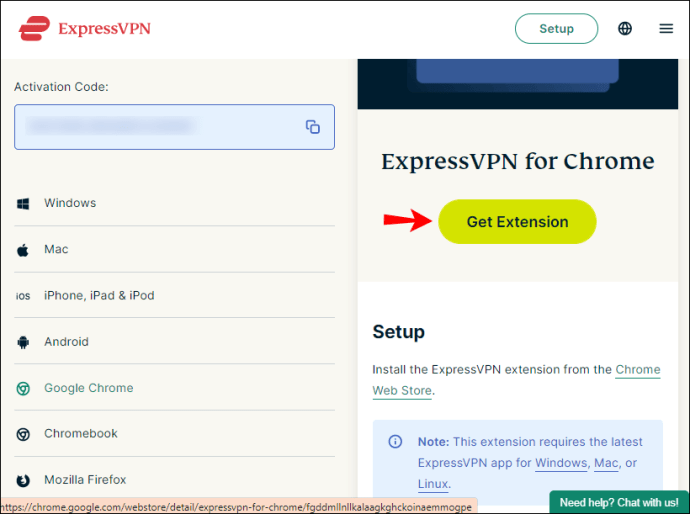
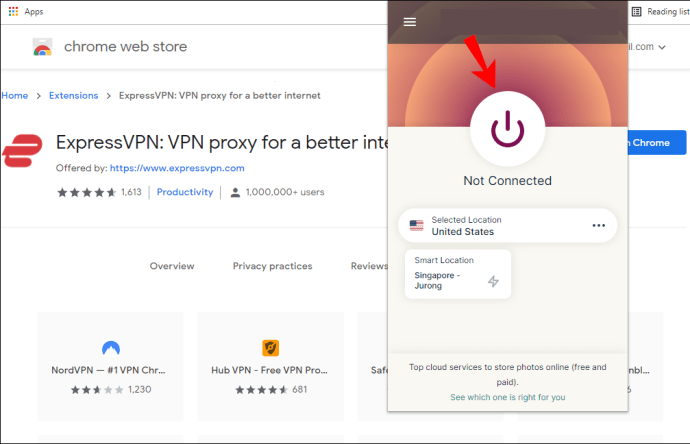
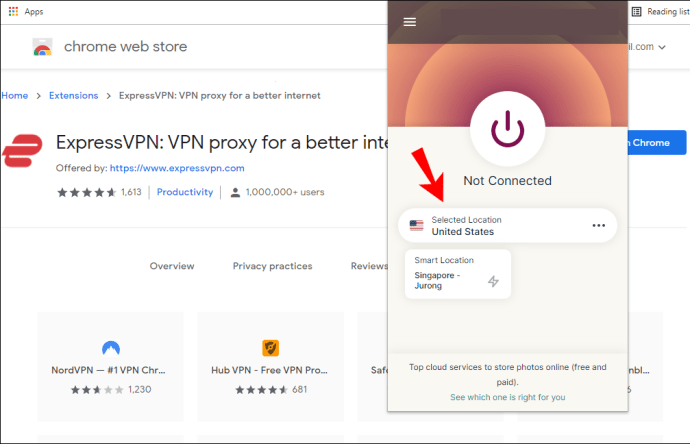
Postoje i dodatne opcije, zavisno od toga da li koristite aplikaciju ili ekstenziju za Chrome. Tu spadaju maskiranje lokacije, blokiranje WebRTC-a i automatsko povezivanje putem HTTPS protokola kada je to moguće.
Specijalna ponuda: 3 meseca BESPLATNO!
Kako promeniti svoju lokaciju u Google Chrome-u na Mac-u
ExpressVPN je takođe dostupan na Mac uređajima, a promena lokacije je jednostavna. Pogledajmo kako to možete uraditi na Mac-u. Ovo funkcioniše na Mac OS X 10.10 i novijim verzijama.
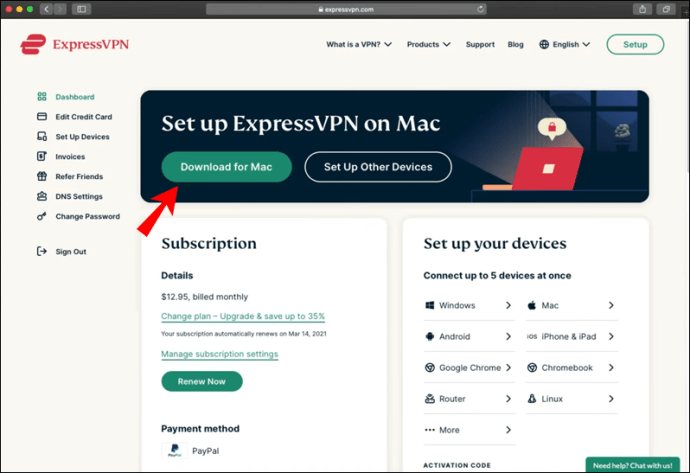
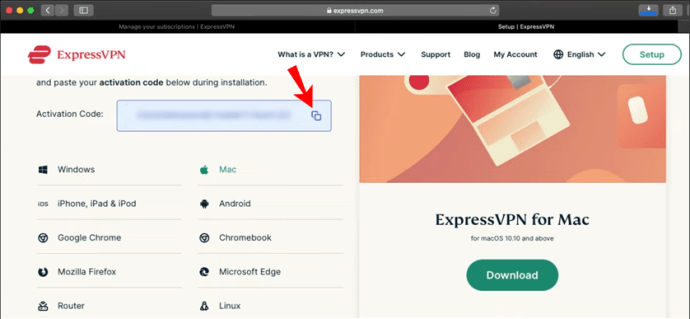
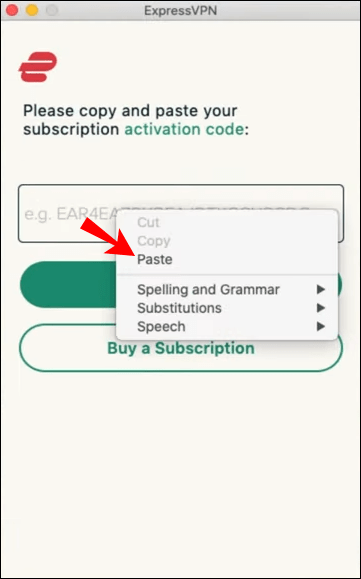
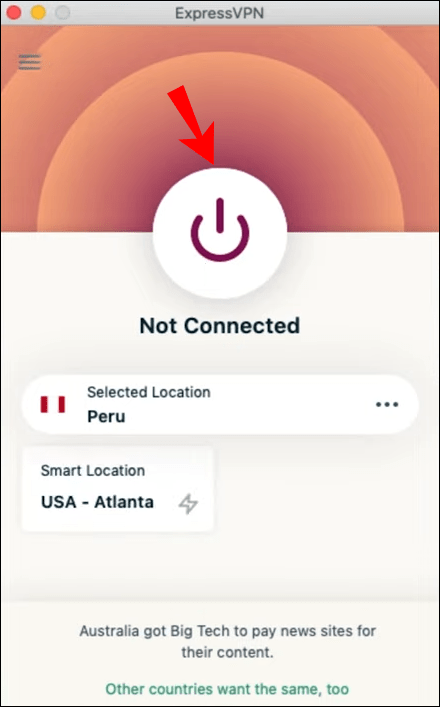
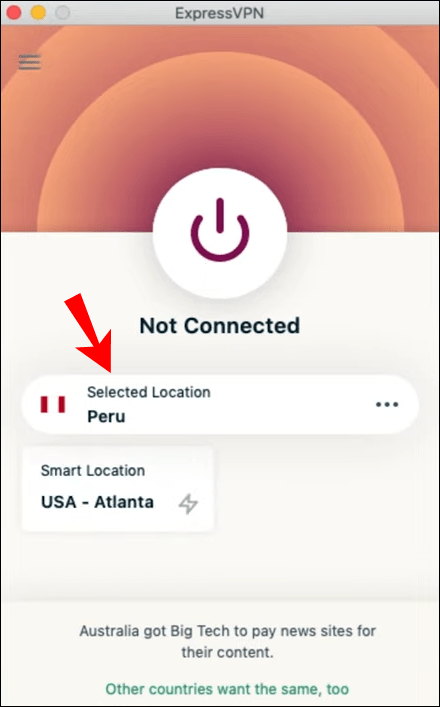
Takođe, na Mac-u možete instalirati ExpressVPN ekstenziju za Google Chrome. Ona funkcioniše isto kao i verzija za Windows.
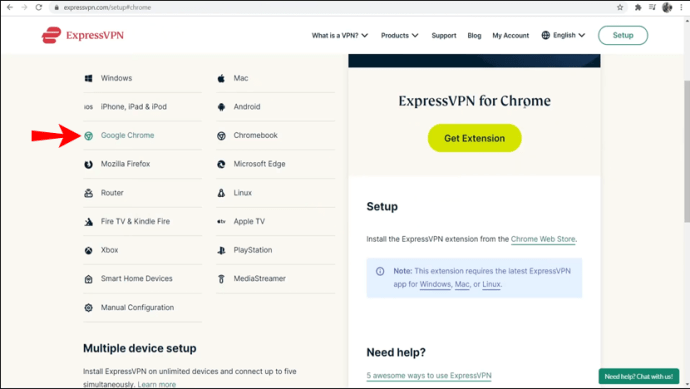
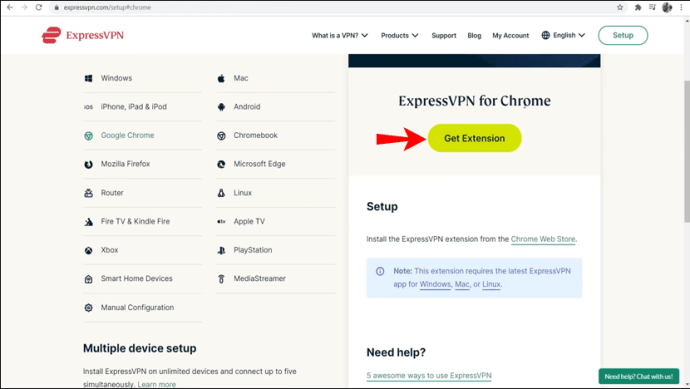
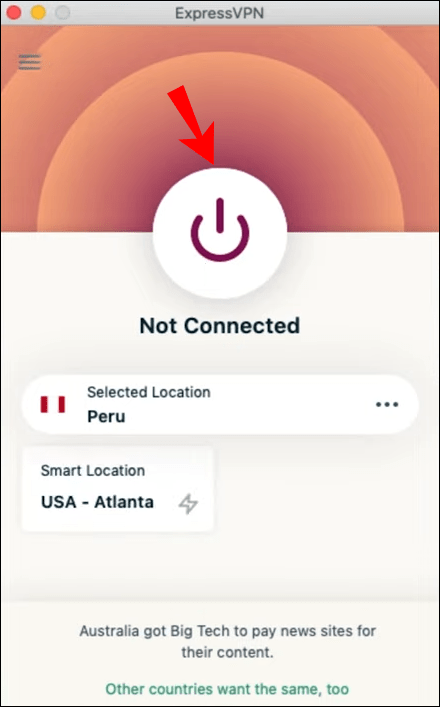
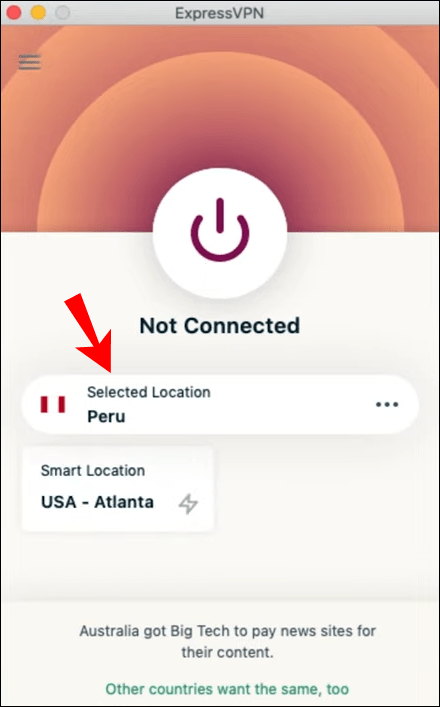
Kako promeniti svoju lokaciju u Google Chrome-u na Chromebook-u
S obzirom da Chromebook koristi Chrome OS, aplikaciju možete preuzeti iz Google Play prodavnice. To je veoma jednostavno i slično je instaliranju aplikacija na telefon.
Specijalna ponuda: 3 meseca BESPLATNO!
Chromebook uređaji su posebno podložni hakerskim napadima, zbog čega je promena lokacije veoma važna. Iako Chrome OS nema probleme sa trojancima kao računari, ipak je moguće da neke veb lokacije ugroze vašu privatnost.
Za Chromebook uređaje ne postoji opcija da se instalira ekstenzija za pretraživač. Morate koristiti aplikaciju iz Play prodavnice.
Kako promeniti svoju lokaciju u Google Chrome-u na iPhone-u
Možete jednostavno preuzeti i instalirati ExpressVPN na vaš iPhone. Proces je mnogo jednostavniji na mobilnim uređajima. Sledeći koraci će vas uputiti kako da instalirate ExpressVPN i promenite vašu lokaciju.
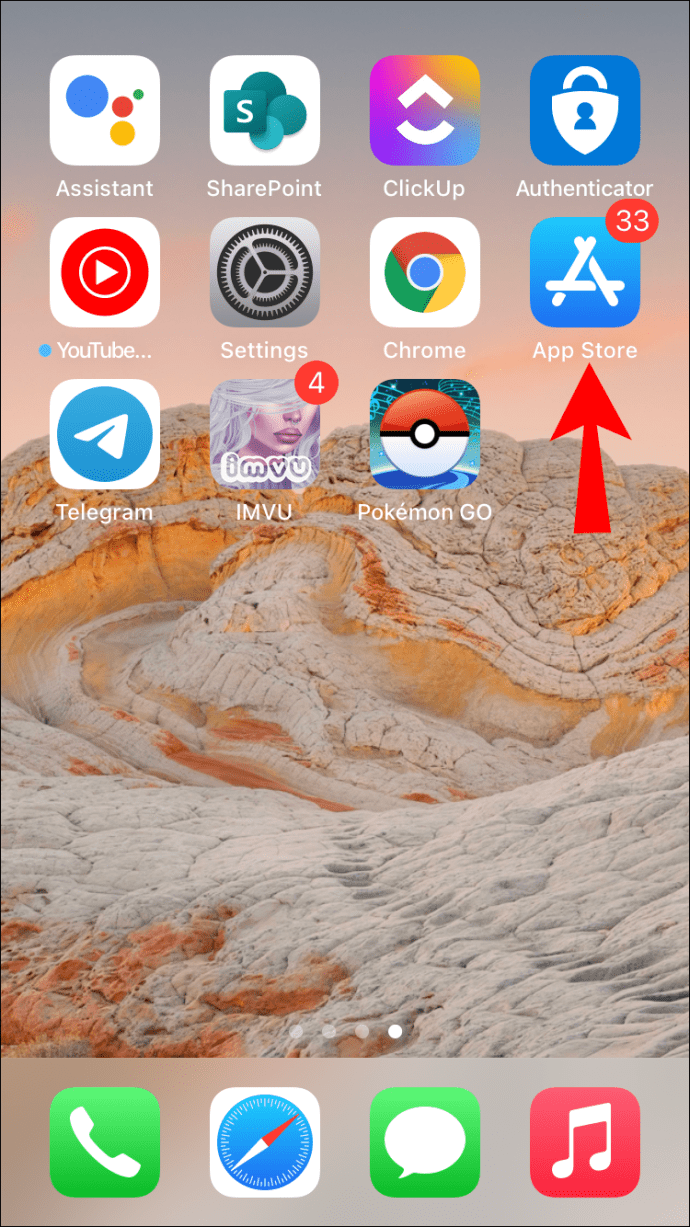
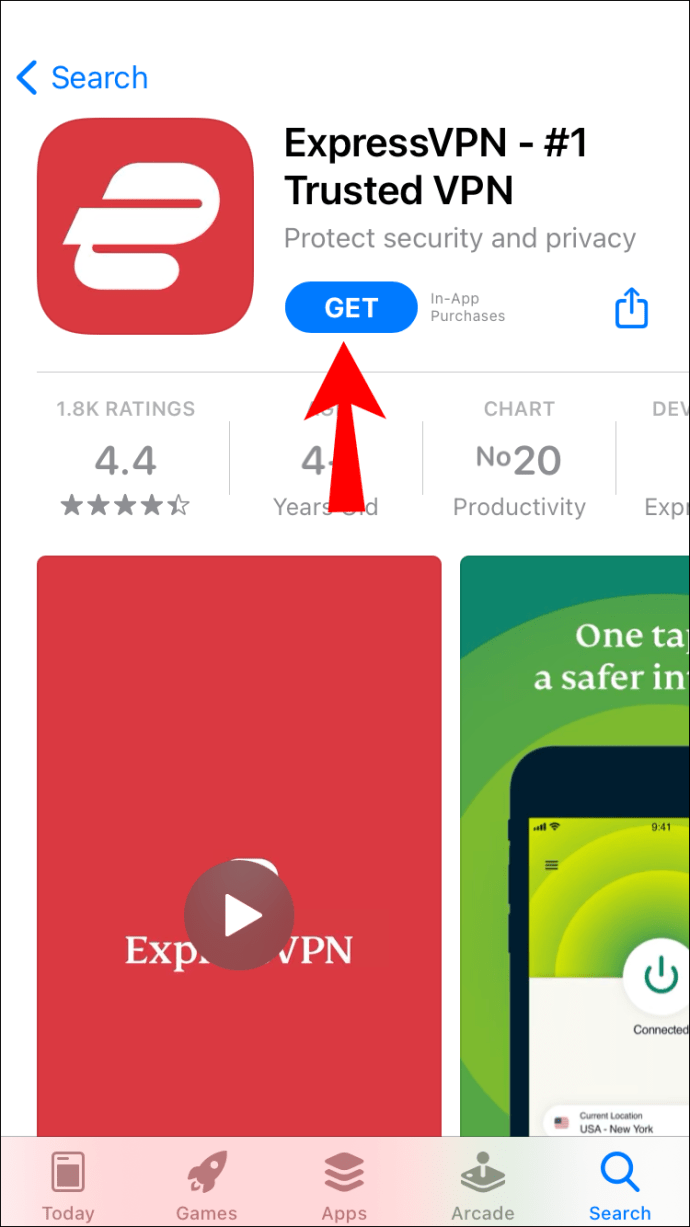
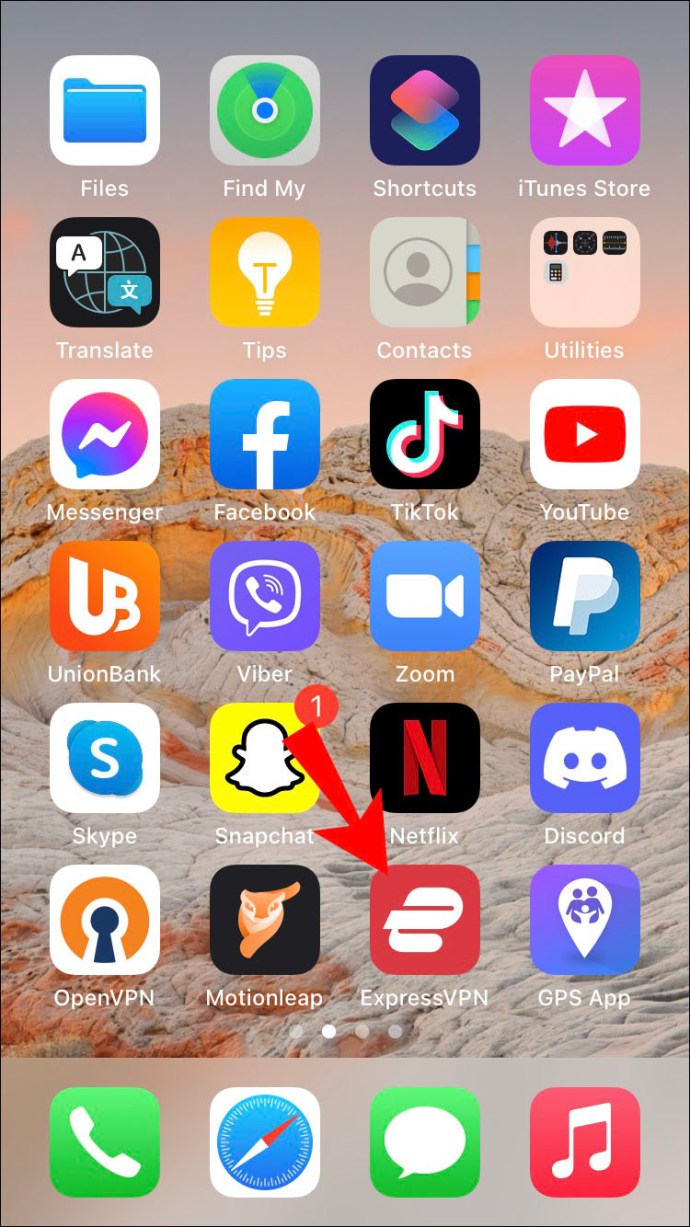
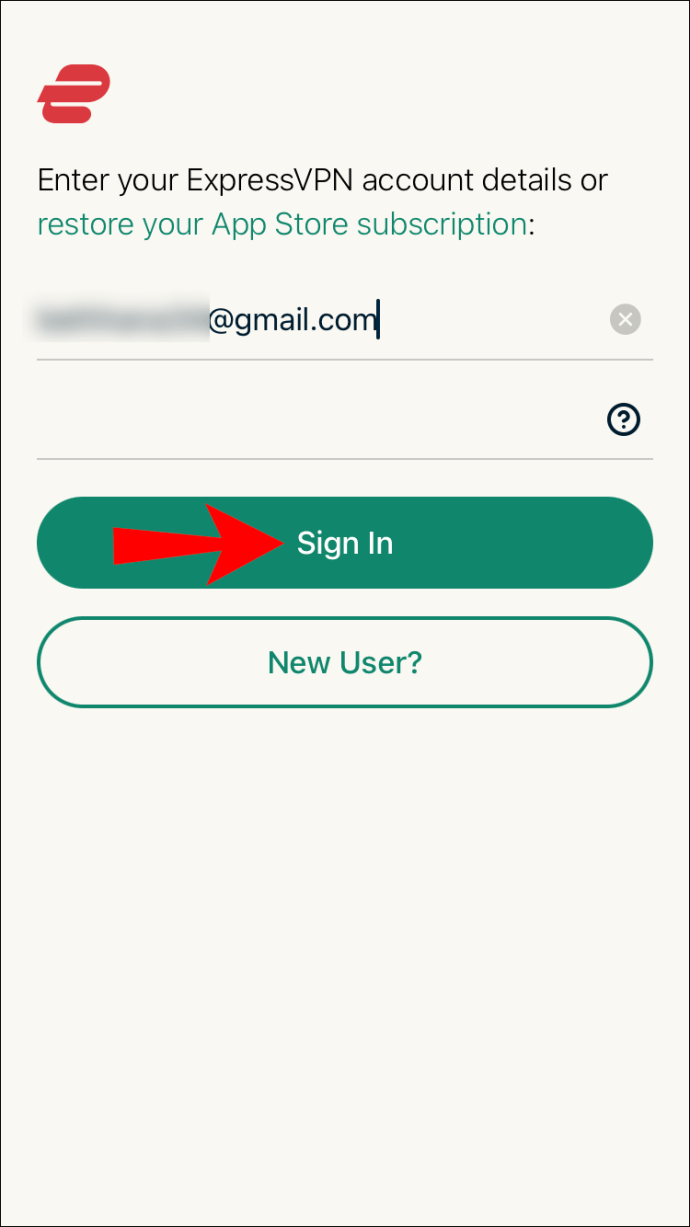
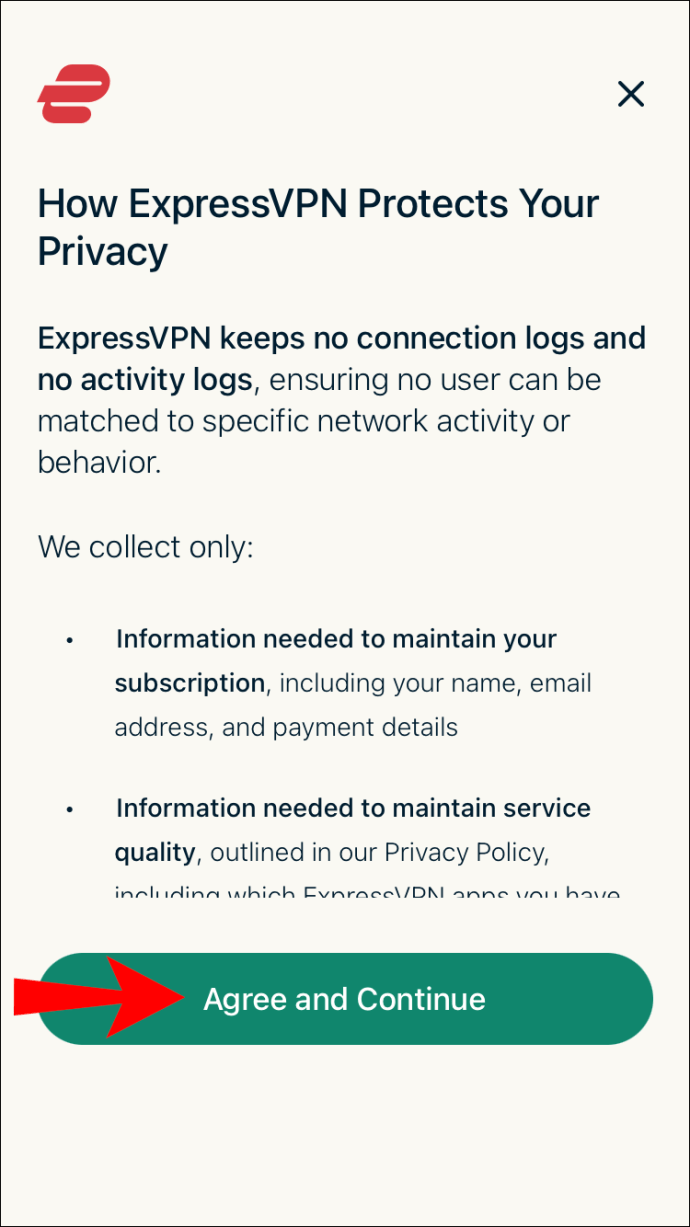
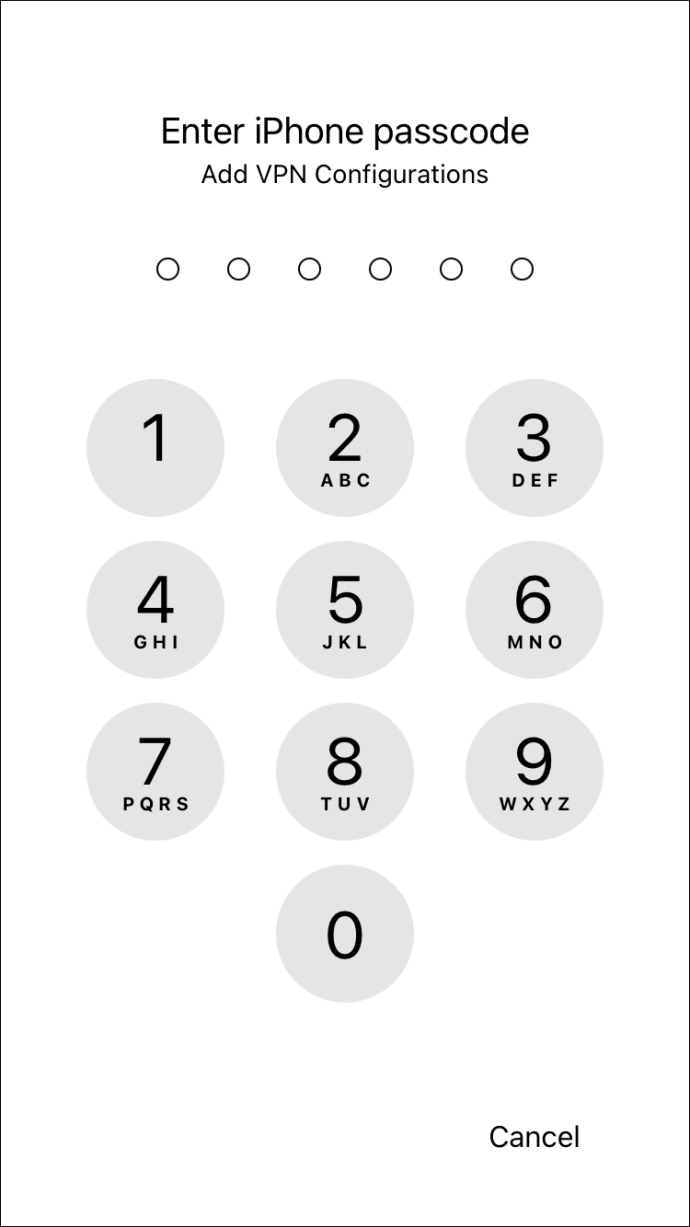
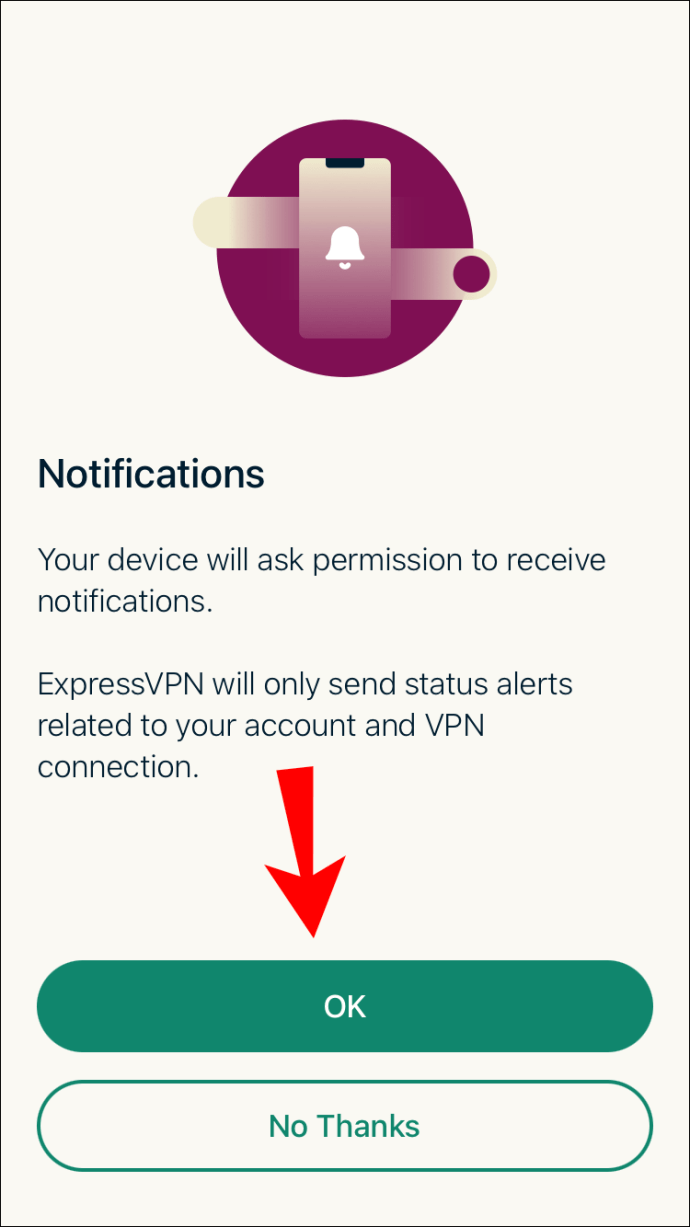
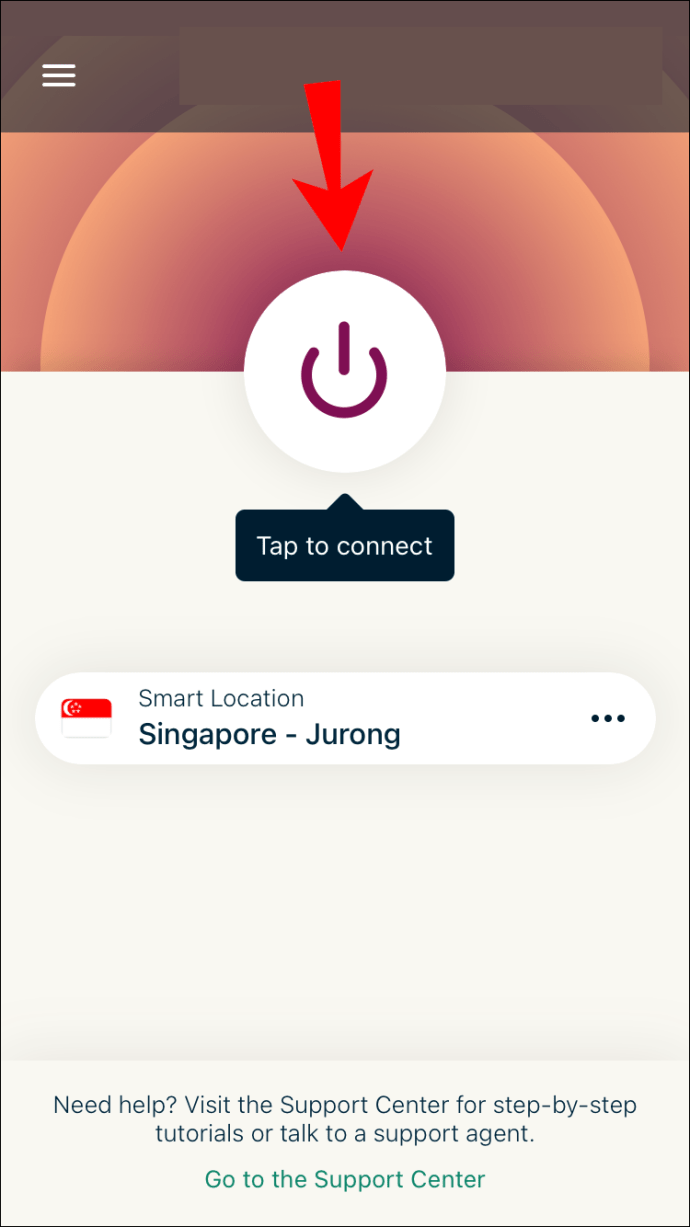
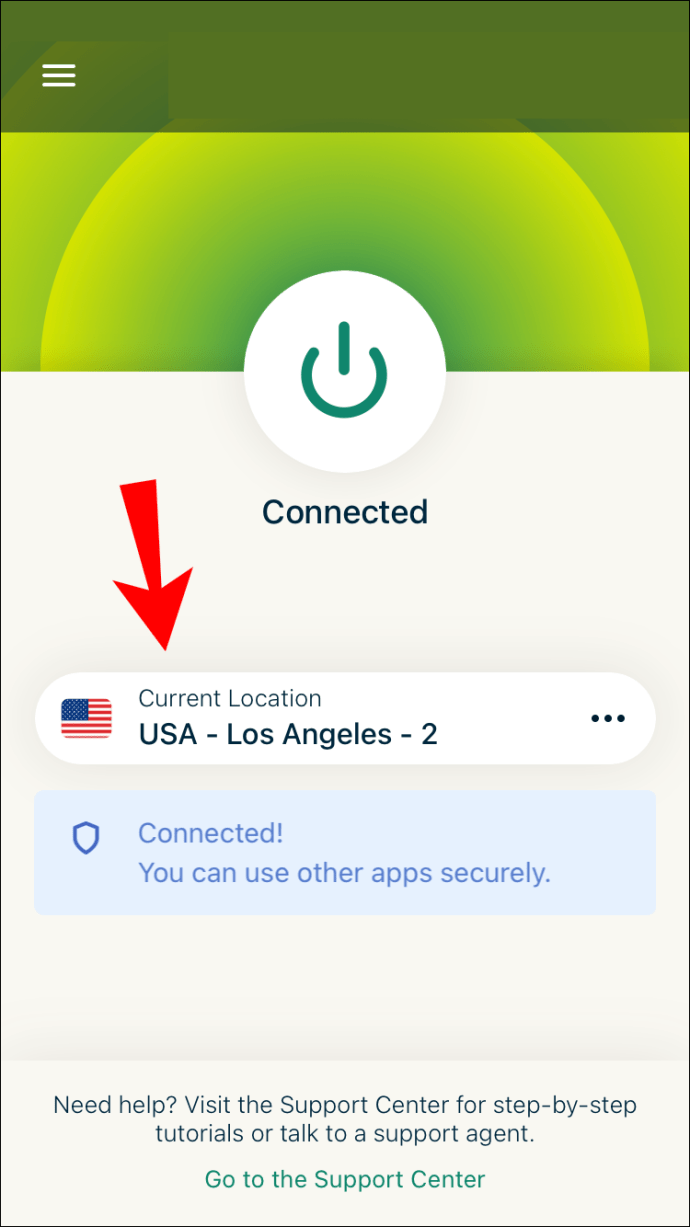
Na iOS sistemu, potrebno je da potvrdite par opcija kako biste dali dozvolu aplikaciji da radi. Ove opcije zavise od vaših ličnih preferencija. Možete da izaberete da li želite da primate obaveštenja ili ne.
Slično kao kod ExpressVPN-a na PC i Mac-u, možete izabrati da li želite da šaljete podatke kompaniji. To je vaš izbor. Međutim, slanje informacija može pomoći ExpressVPN-u da razvije još bolji proizvod u budućnosti.
Kada jednom promenite lokaciju pomoću ExpressVPN-a, to će uticati na Google Chrome. Ne morate ništa dodatno da radite u Chrome-u, samo surfujte internetom. Sada ćete moći da pristupite sajtovima koji vam ranije nisu bili dostupni.
Ovi koraci bi trebalo da budu slični onima koje biste koristili za iPad i iPod. Iako operativni sistem može učiniti da stvari izgledaju malo drugačije, svi su to Apple proizvodi. Trebalo bi da možete da instalirate ExpressVPN i na tim uređajima.
Kako promeniti svoju lokaciju u Google Chrome-u na Android uređaju
I Android i iOS zahtevaju da preuzmete aplikaciju iz odgovarajućih prodavnica. Možete koristiti sledeće korake za Android 5.0 i novije verzije. Ukoliko želite ručno da instalirate APK, pogledajte uputstvo ispod.
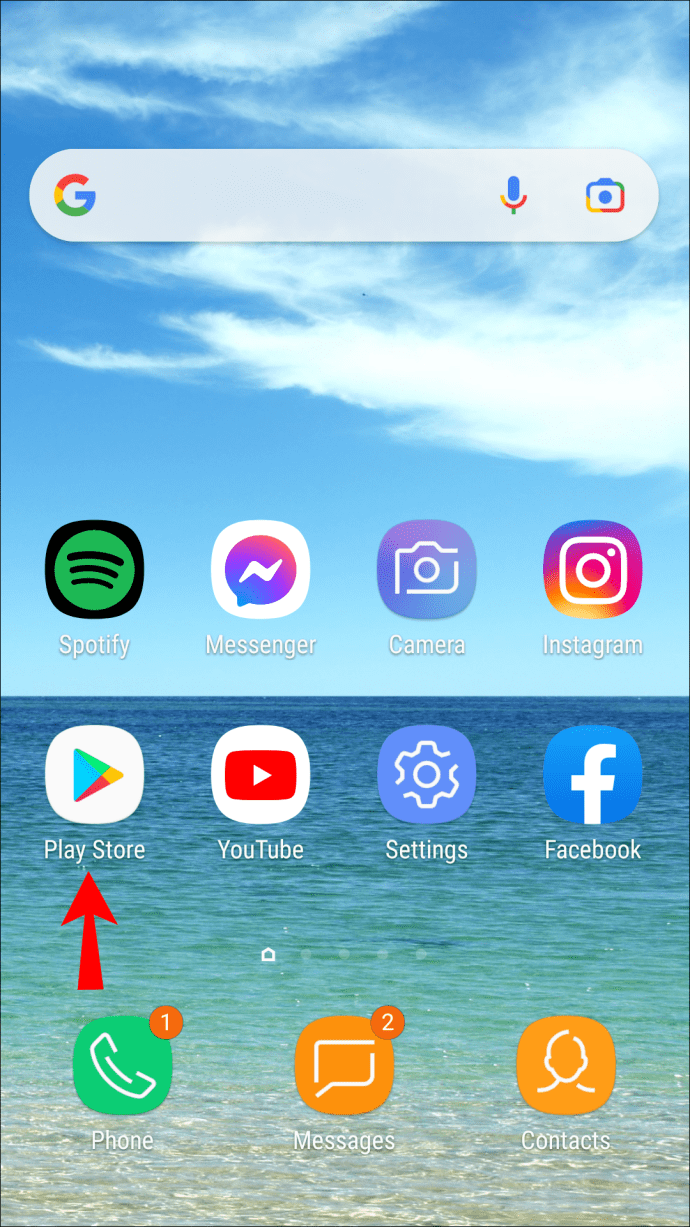
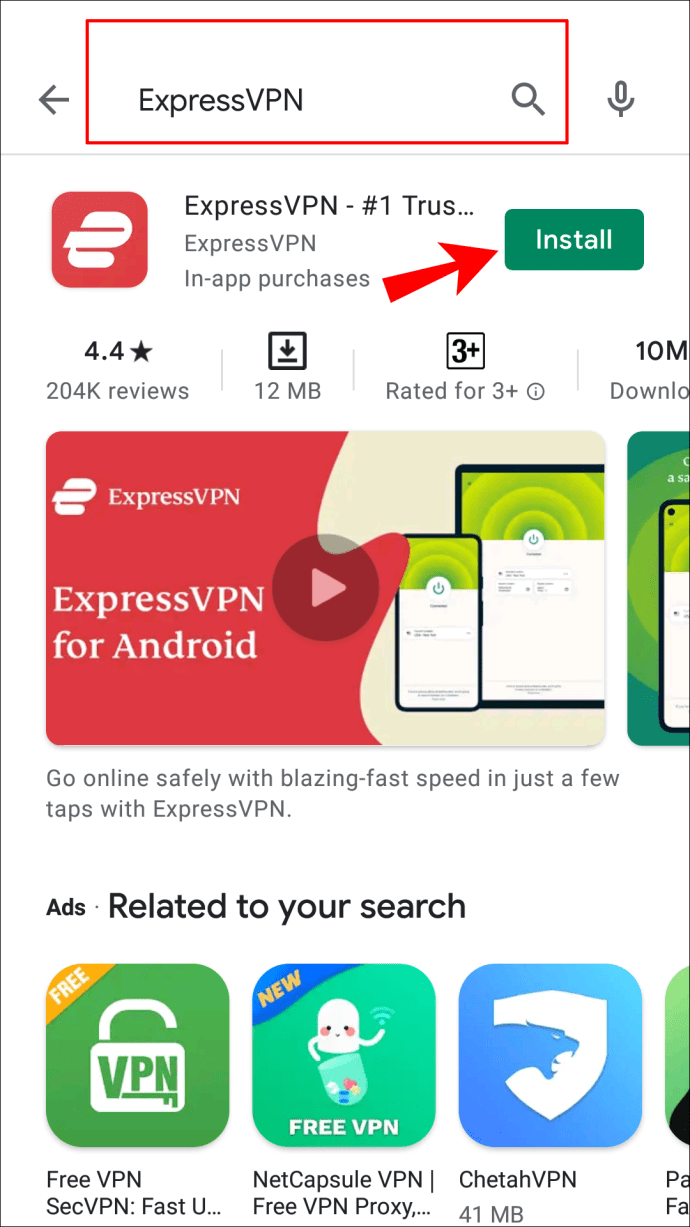
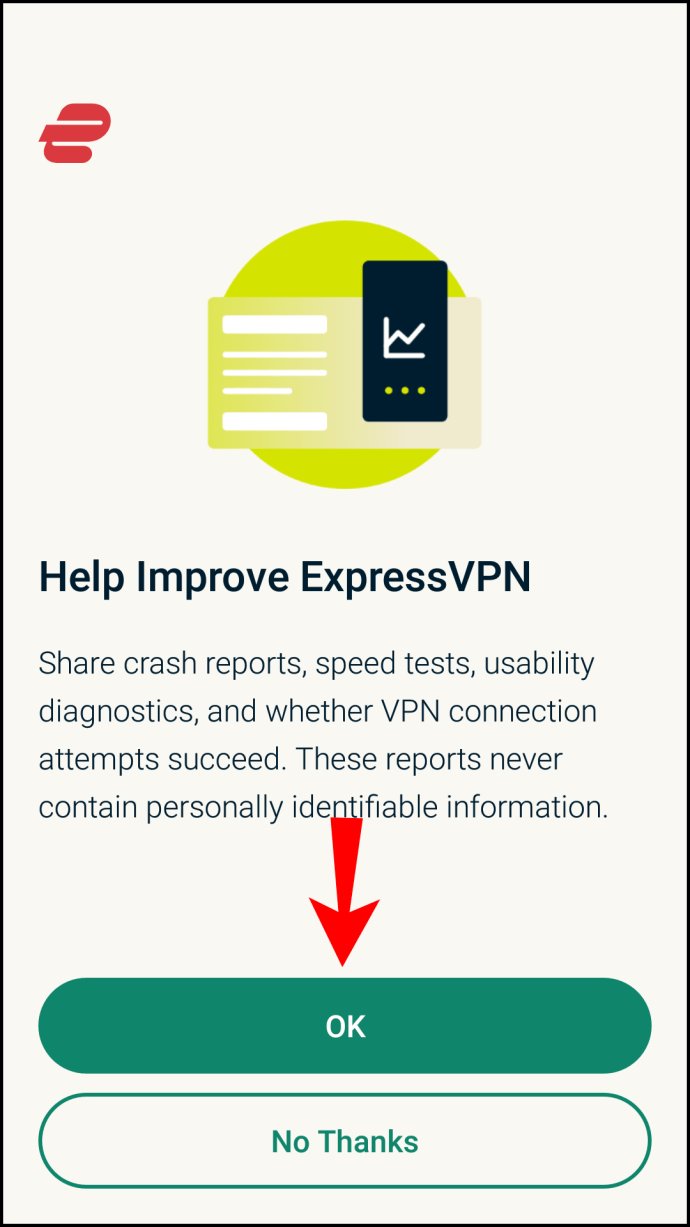
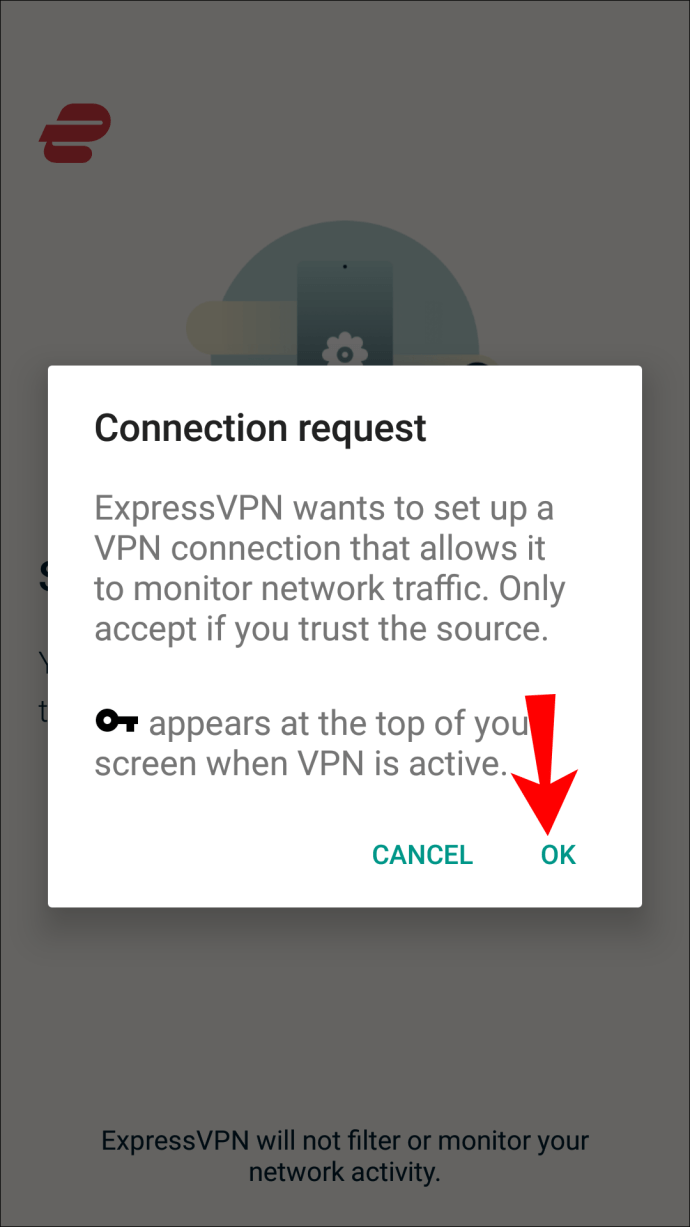
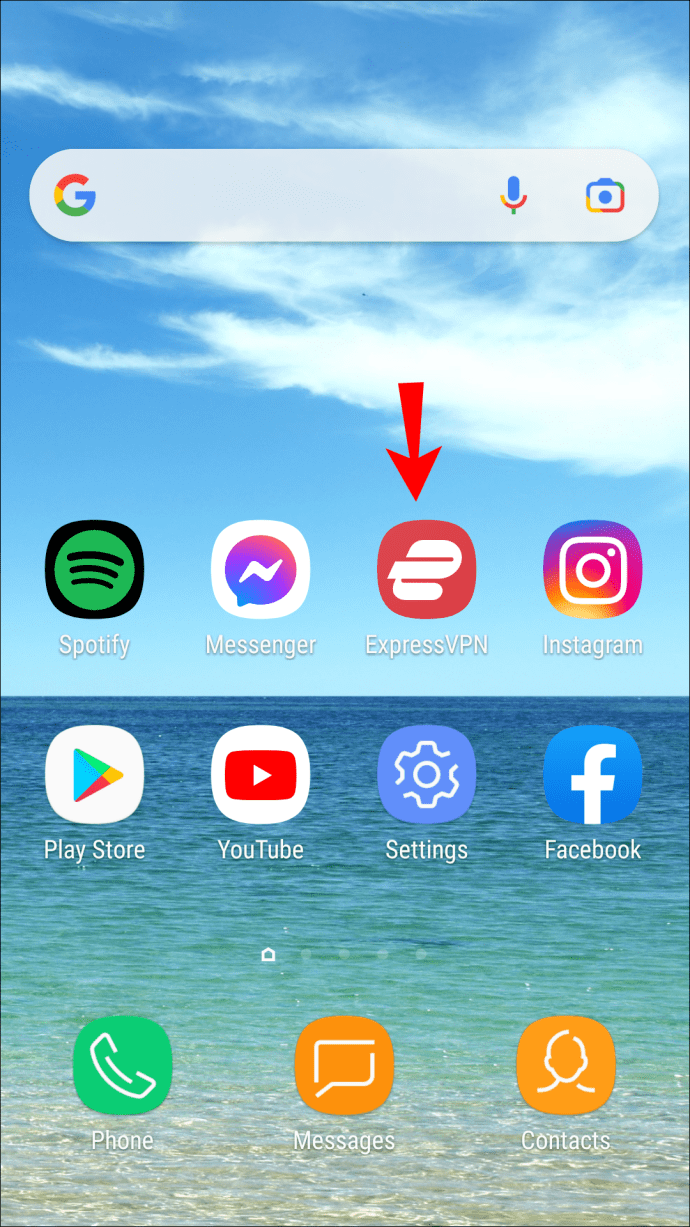
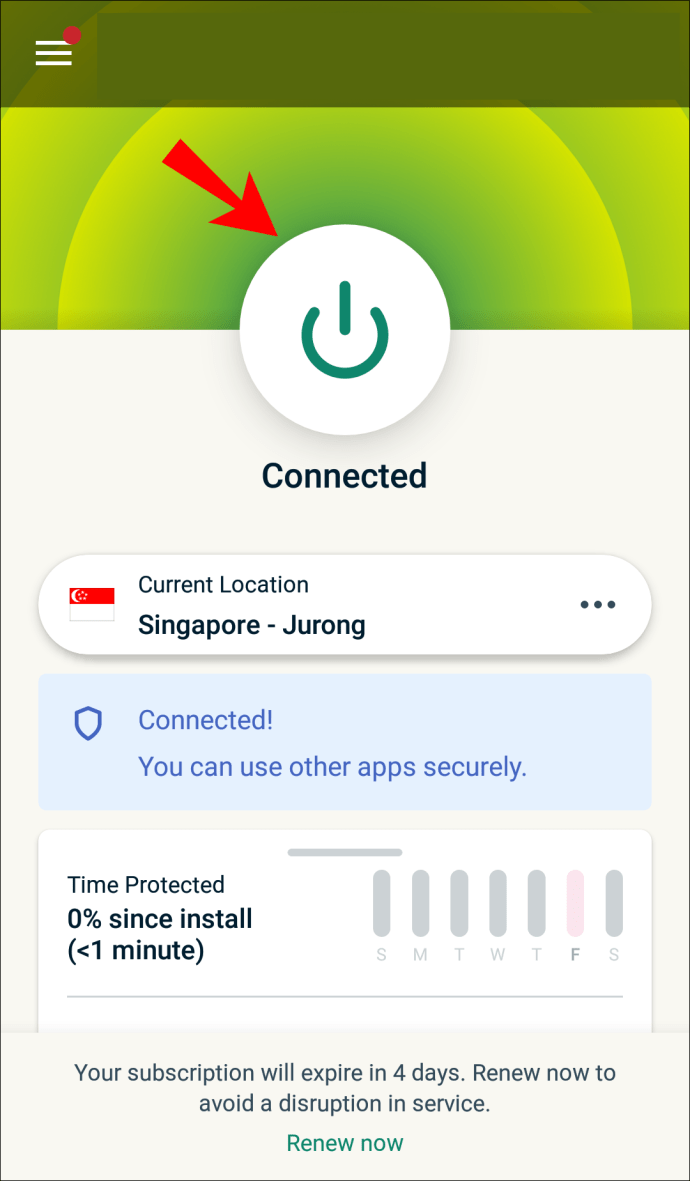
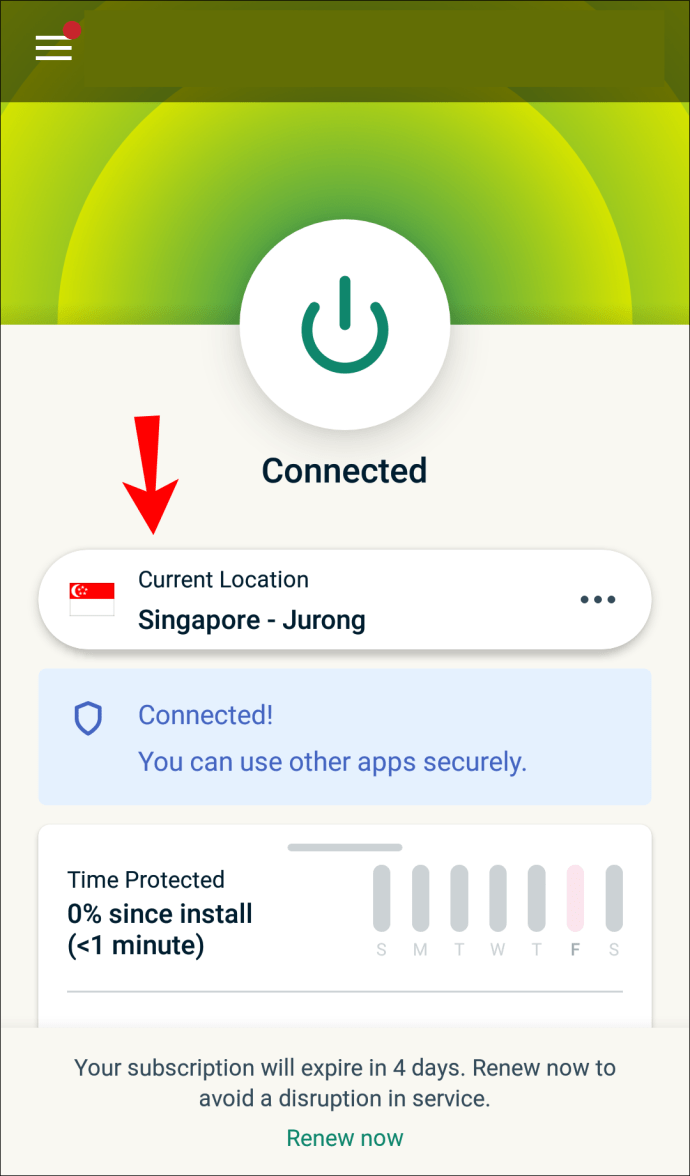
Alternativno, možete preuzeti APK verziju tako što ćete se prijaviti na stranici za podešavanje. Nakon što unesete verifikacioni kod, možete ručno preuzeti aplikaciju i instalirati je. Od tog trenutka, koraci su isti kao gore, počevši od koraka 3.
Omogućavanje instalacije APK fajlova
Android 4.1 ili novije verzije možda neće dozvoliti instaliranje APK fajlova, zbog čega morate da omogućite tu opciju na vašem telefonu.
Za uređaje koji nisu Samsung, pratite ove korake:
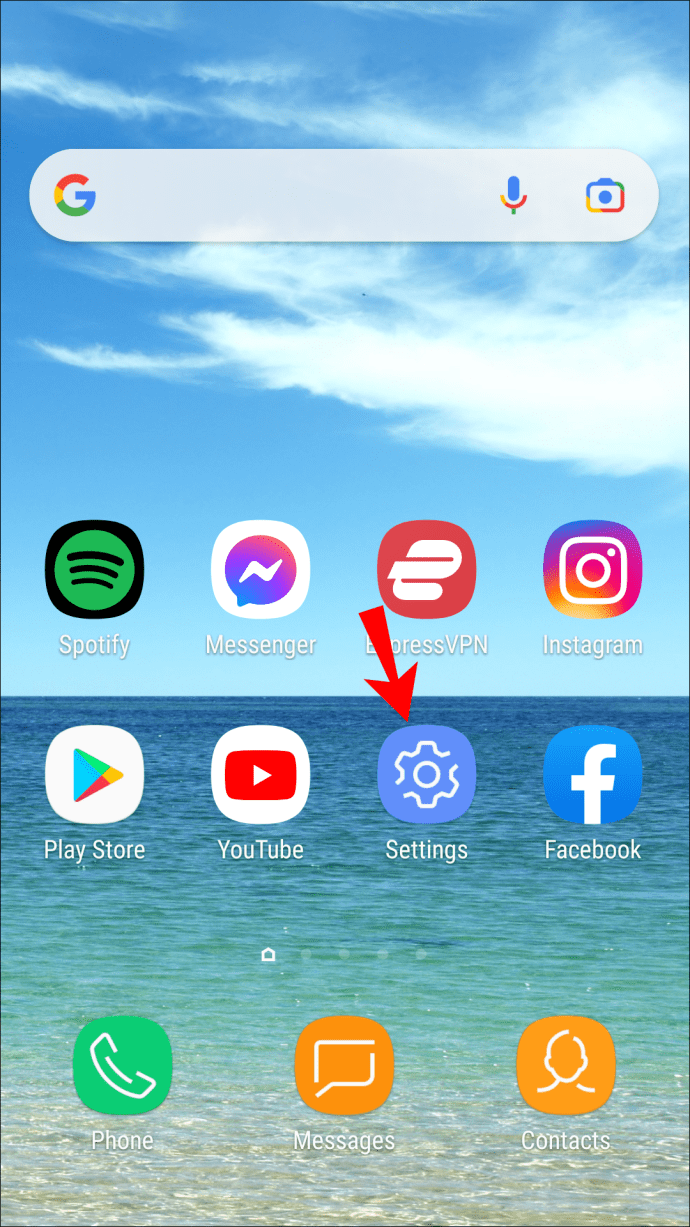
Na Samsung uređajima koristite ove korake:
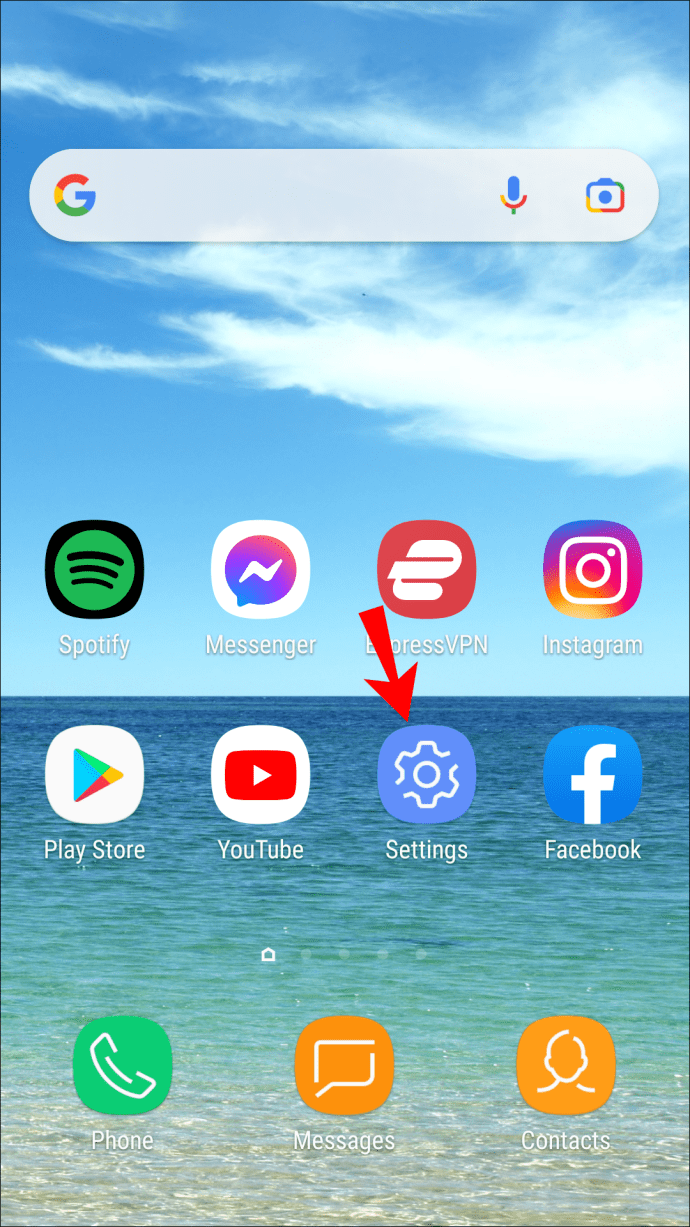
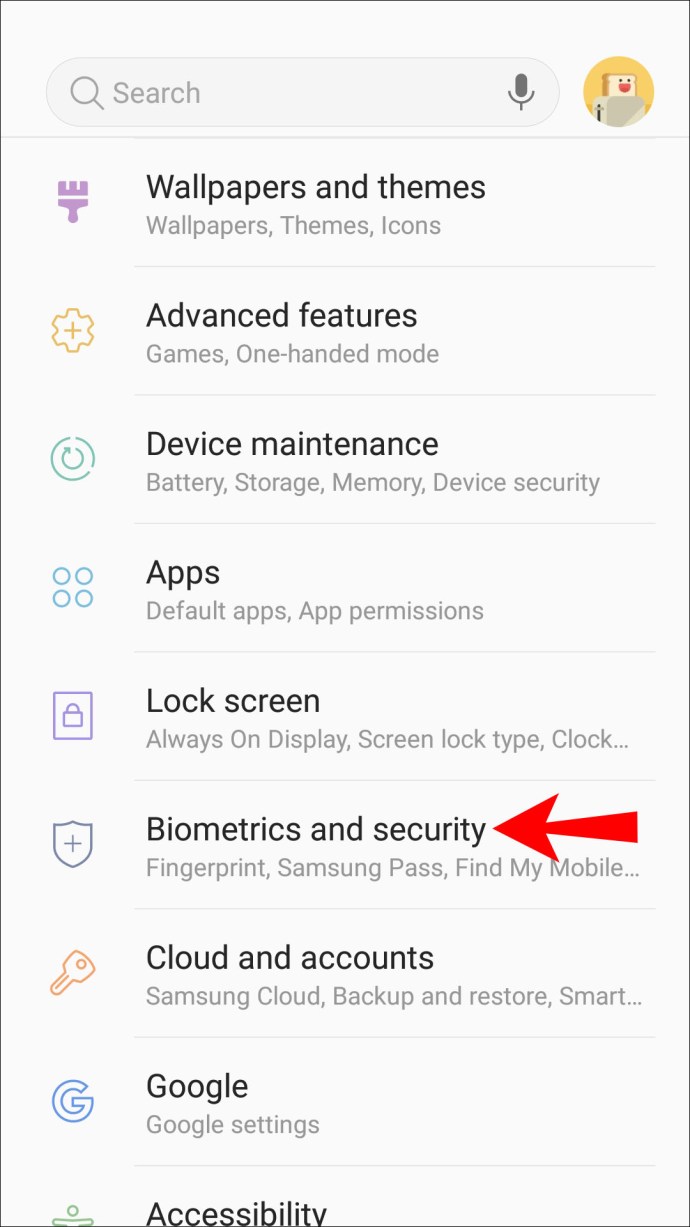
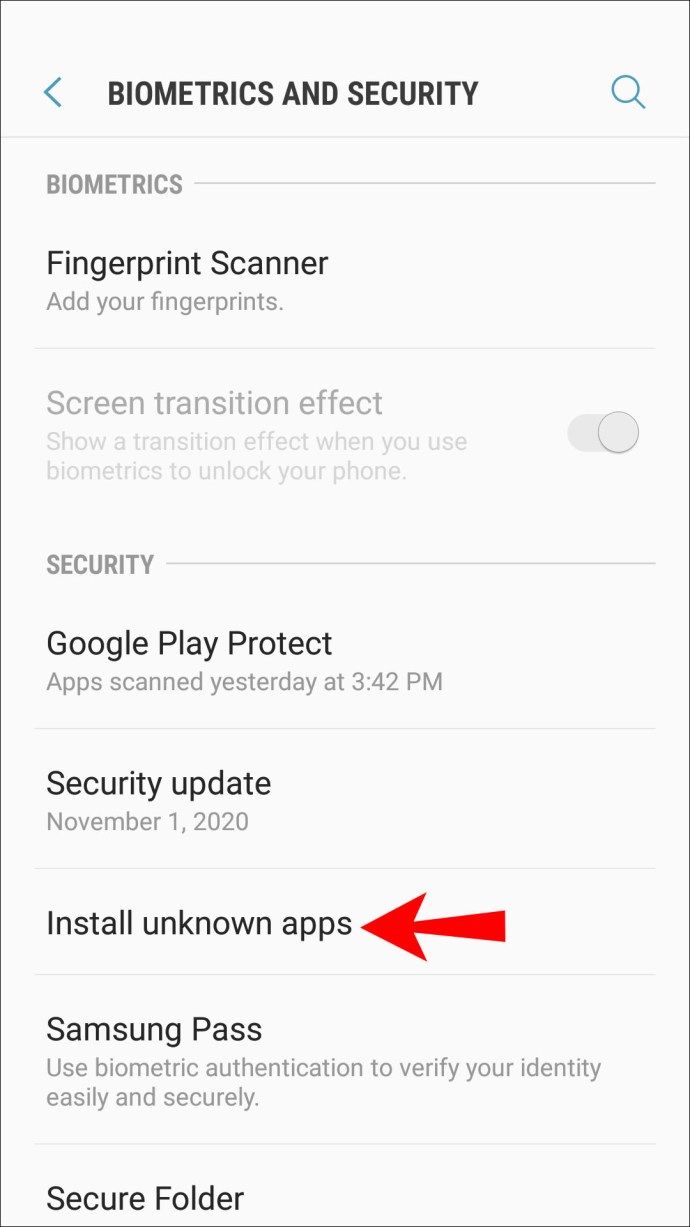
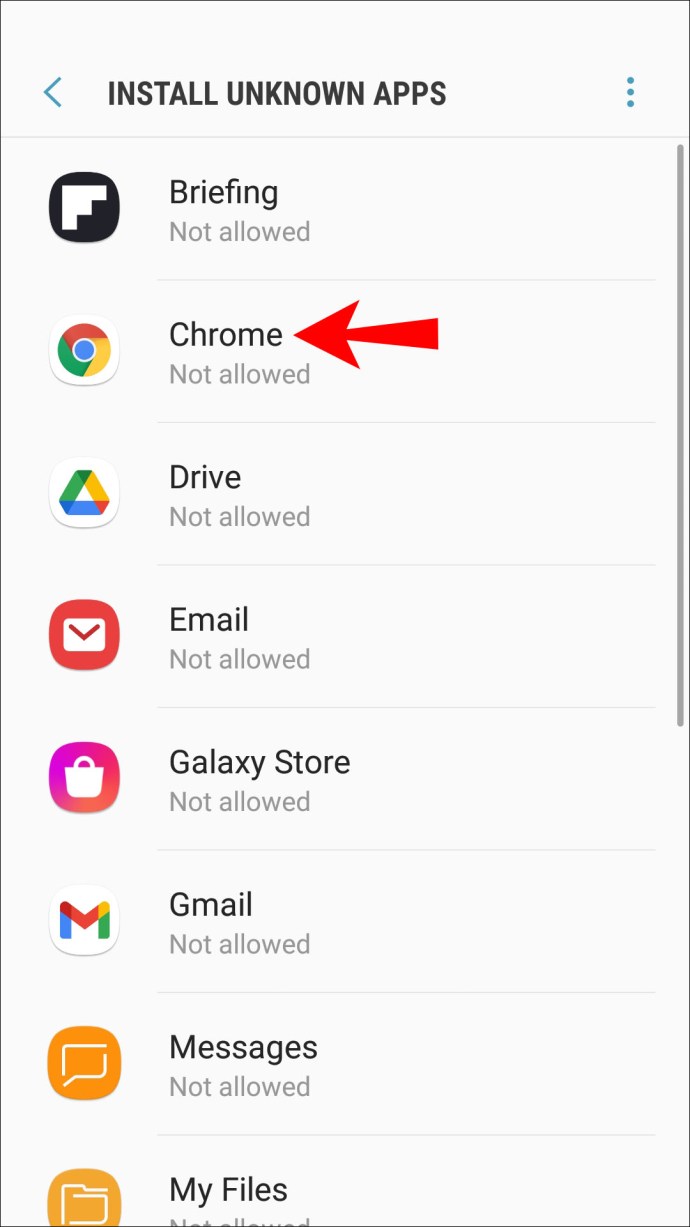
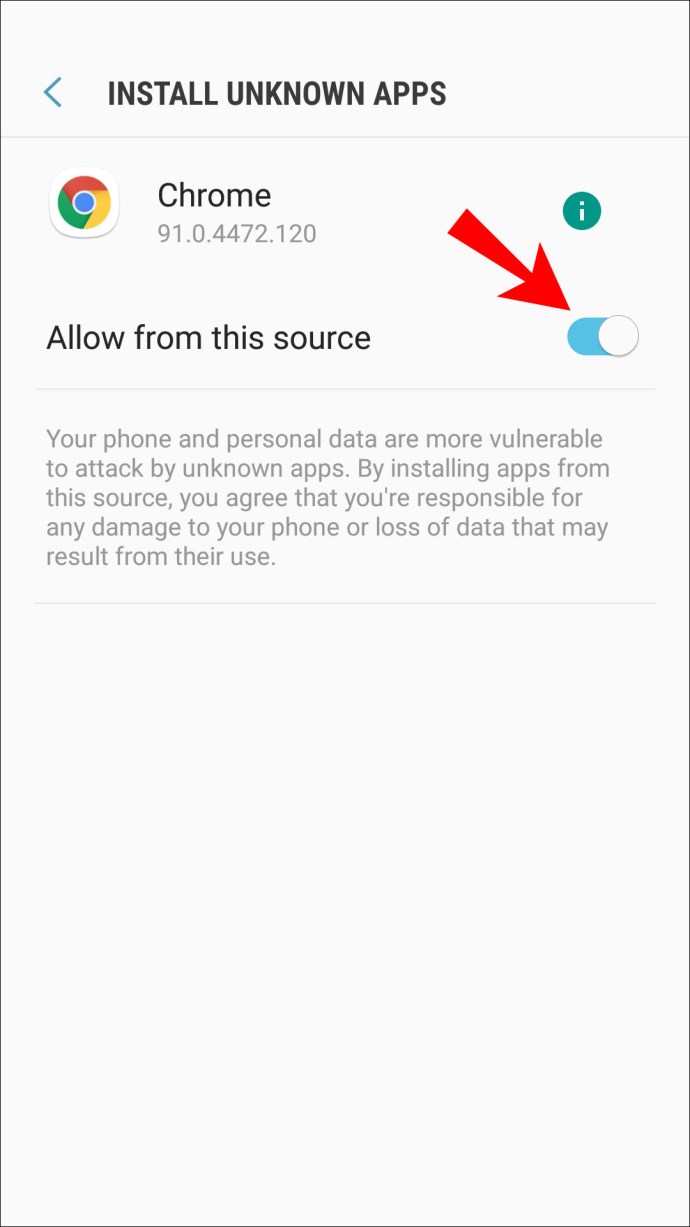
Ako je vaša verzija Android-a ispod 8.0, opcije su drugačije označene. Evo kako izgledaju koraci:
Sada bi trebalo da možete ručno da instalirate ExpressVPN APK fajl. Ovi koraci će vam takođe omogućiti da instalirate aplikacije trećih strana koje nisu dostupne u Google Play prodavnici. Ove aplikacije koristite na sopstveni rizik!
Neki korisnici ne žele da im ova podešavanja budu uključena. Ako ne želite da ostavite ovu opciju aktiviranu, jednostavno se vratite na iste lokacije i isključite je.
Ako samo želite da sakrijete vašu lokaciju u Chrome-u
Nemaju svi potrebu za korišćenjem VPN-a, zato vam Google Chrome omogućava da sakrijete svoju lokaciju od svih sajtova. Kada omogućite ovu opciju, Chrome će vas pitati da li želite da dozvolite pristup podacima o vašoj lokaciji. Uvek možete izabrati „Ne“.
Evo kako da sakrijete vašu lokaciju od Google Chrome-a:
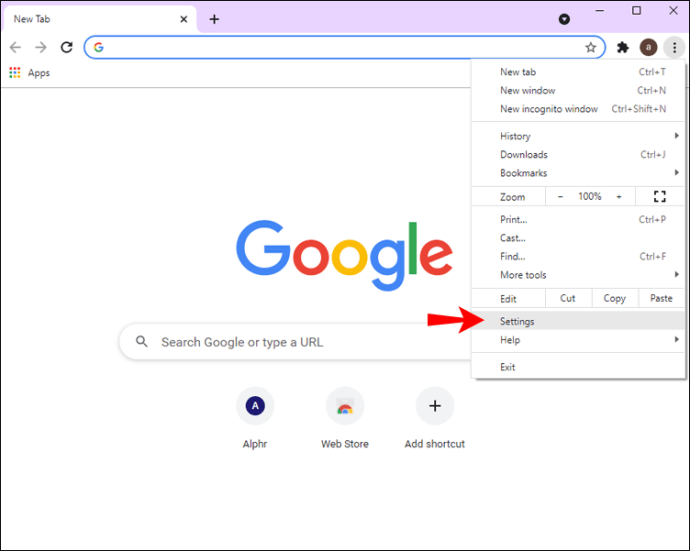
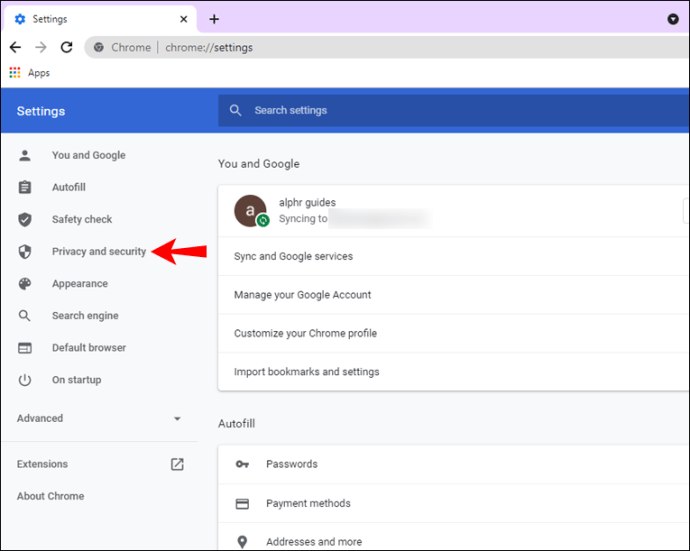
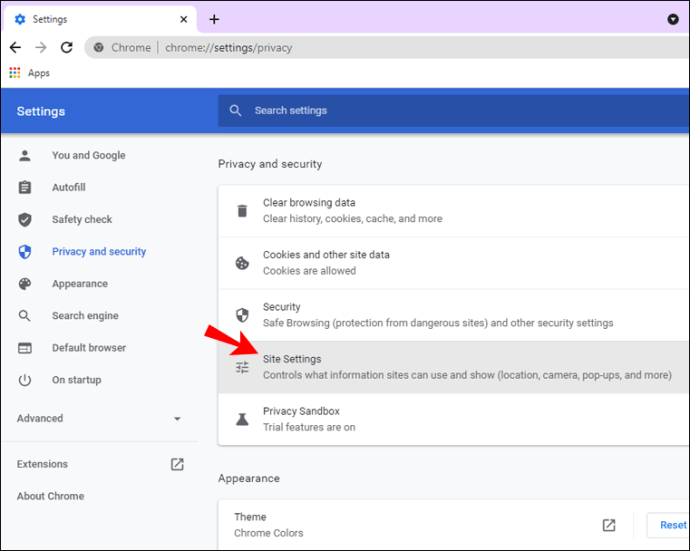
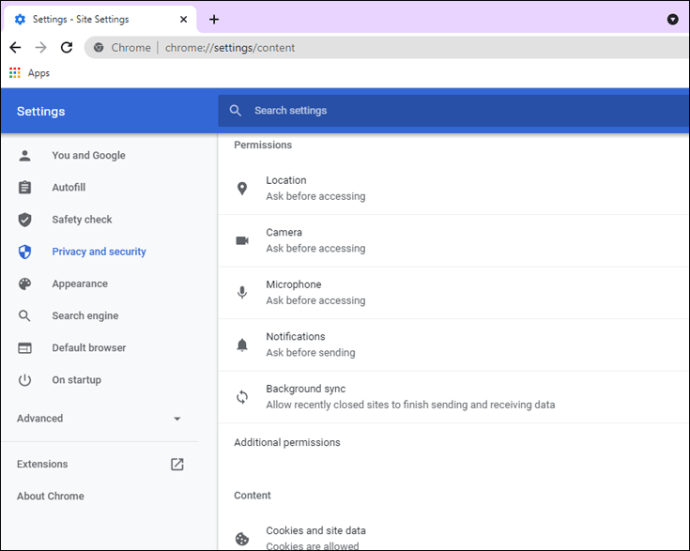
Možda ćete primetiti da nekoliko sajtova još uvek ima pristup vašoj lokaciji. Pored tih sajtova sa desne strane izaberite ikonicu kante za smeće. Time ćete trajno onemogućiti pristup vašoj lokaciji.
Kada ponovo posetite te sajtove, ponovo će se pojaviti opcija da im se dozvoli pristup. Morate da izaberete „Ne“.
Dodatna često postavljana pitanja
Da li će promena moje lokacije promeniti i moju IP adresu?
Da, promeniće vašu IP adresu kada promenite lokaciju. Ukoliko koristite Wi-Fi u hotelu, vaša IP adresa će se razlikovati od IP adrese koju imate kod kuće.
Ukoliko ste kod kuće i ne želite da vas bilo ko prati, jednostavno uključite vaš VPN. Time ćete promeniti i vašu IP adresu. Sajber kriminalci neće lako moći da pronađu vašu pravu lokaciju pomoću VPN-a.
Da li će promena moje lokacije ažurirati i moj grad i zemlju?
Da, hoće, pod uslovom da su vam omogućene usluge lokacije. Ako imate uključen VPN, Google će pretpostaviti da ste na lokaciji koju ste izabrali na vašem VPN-u. Ako pretražujete „kafići u mojoj blizini“, Google će vam umesto toga prikazati rezultate za tu lokaciju.
Kako Google Chrome zna moju lokaciju?
Google Chrome obično prati vašu lokaciju putem IP adrese, s obzirom da je ona uvek dostupna. Ako koristite mobilni uređaj, Chrome čak može da koristi GPS da prati vašu lokaciju, posebno sa Google mapama. Drugim rečima, bez nekih preventivnih mera, Google Chrome zna gde se nalazite.
Kako da promenim lokaciju svoje Google pretrage?
Možete koristiti developerski režim kako biste ručno promenili lokaciju. Alternativno, korišćenje VPN-a će to uraditi automatski. Evo kako da ručno promenite svoju lokaciju i time i lokaciju Google pretrage.
1. Pronađite neke koordinate koje želite da koristite i kopirajte ih.
2. Pokrenite Google Chrome.
3. Pritisnite „Ctrl + Shift + I“ (kao što je navedeno).
4. Pritisnite „Esc“ na tastaturi.
5. Izaberite „Sensors“.
6. Pronađite opciju Geolokacija i izaberite „Izaberite prilagođenu lokaciju“.
7. Unesite koordinate koje ste ranije pronašli.
8. Osvežite stranicu.
Sada ćete videti da umesto google.com.tv, na primer, može da prikazuje google.com.sa. Ručna izmena podešavanja geolokacije će vam omogućiti da sakrijete svoju pravu lokaciju.
Ostanite skriveni od sajber kriminala
Sada kada znate kako da promenite vašu lokaciju u Google Chrome-u pomoću ExpressVPN-a, možete bezbedno da surfujete internetom. Sav blokirani sadržaj bi takođe trebalo da vam bude dostupan ako je vaš VPN uključen. Alternativno, možete koristiti developerski režim da je promenite ručno.
Da li koristite VPN kod kuće ili na poslu? Koji VPN servis je vaš omiljeni? Podelite to sa nama u komentarima.