BlueStacks je popularan Android emulator koji omogućava korisnicima da pokreću Android igre direktno sa svojih računara. Ovaj softver je prošao opsežna testiranja, uključujući sate igranja, koristeći tastaturu, miša i gamepad, kako bi se osiguralo da je iskustvo igranja vaših omiljenih igara što je moguće tečnije i zabavnije. Sve što je potrebno jeste da se upoznate sa tim koji tasteri aktiviraju određene radnje.

U ovom tekstu, detaljno ćemo objasniti kontrole tastature i miša koje su vam potrebne za igranje popularnih igara kao što su Minecraft i Among Us. Nastavite sa čitanjem kako biste saznali više.
Kako koristiti tastaturu sa BlueStacks-om
BlueStacks vam nudi mogućnost korišćenja fizičke tastature povezane sa vašim računarom, ali i virtuelne tastature. Evo kako možete aktivirati tastaturu na ekranu u BlueStacks 5:



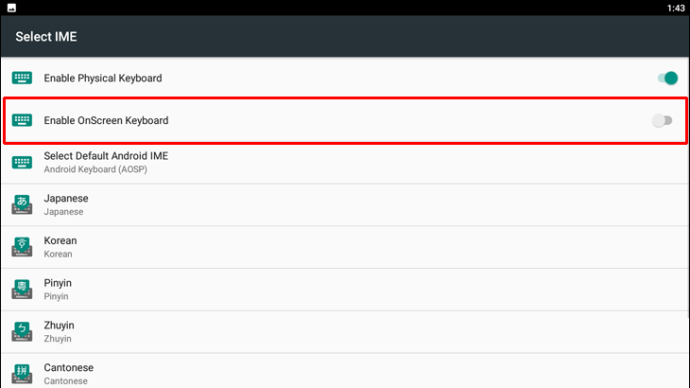
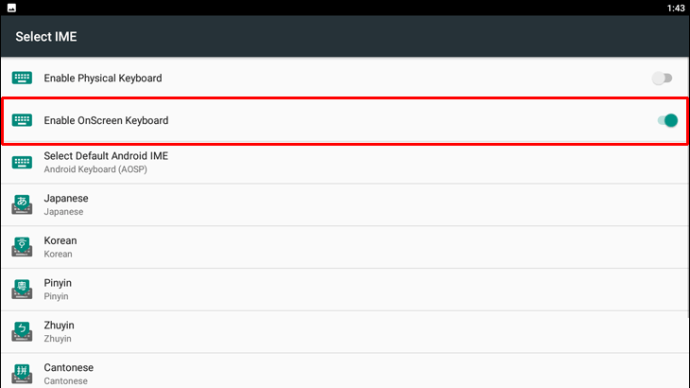
Napomena: Vaša fizička tastatura neće funkcionisati kada je virtuelna tastatura aktivirana. Da biste ponovo koristili fizičku tastaturu, deaktivirajte ovu opciju.
Kako koristiti tastaturu i miša u Minecraft-u na BlueStacks-u
Slede kontrole tastature koje će vam biti potrebne za igranje Minecraft-a na BlueStacks-u:
Kretanje pomoću tastature
- Napred W
- Sprint – dva puta dodirnite W
- Nazad S
- Desno D
- Levo A
- Čučanj Shift
- Skok Space
Letenje
- U kreativnom modu, pritisnite „Jump“ (Skok) dvaput.
- Tokom letenja, pritisnite „Jump” da se krećete gore i „Shift” da se krećete dole.
Dugmad miša
Miš se koristi za okretanje i nišanjenje.
Levo dugme miša
- Za udarac – odnosno napad na neprijatelje ili uništavanje blokova – levo dugme miša.
Nakon toga, koristiće predmet u vašoj primarnoj ruci.
Desno dugme miša
Desno dugme miša se može koristiti za razne radnje, uključujući:
- Postavljanje blokova.
- Korišćenje alata kao što su motika za obradu zemlje i makaze za šišanje ovaca.
- Ispaljivanje strela iz luka. Držite da akumulirate snagu, a zatim otpustite.
- Bacanje projektila poput grudvi snega, jaja i napitaka za prskanje.
- Pijenje i jedenje.
- Upravljanje polugama i dugmićima.
- Otvaranje vrata.
- Korišćenje predmeta u vašoj sekundarnoj ruci.
- Pristup kontejnerima uključujući peći, sanduke i stalke za napitke.
Međutim, kada pritisnete desni taster miša, ishod nije uvek lako predvideti.
- Bacanje snežne kugle ili ispaljivanje strele iz luka.
- Postavljanje bloka.
- Korišćenje motike za obradu zemlje ili za pravljenje travnate staze.
Traka sa alatkama i inventar
Tastatura
- Za otvaranje inventara E
- Da biste bacili predmet koji držite na pod Q
- Da biste bacili gomilu predmeta na pod, pritisnite Ctrl + Q
- Za odabir stavke sa trake sa alatkama 1-9
- Da biste razmenili predmete između vaše primarne i sekundarne ruke F
Primarna i sekundarna ruka
Levo dugme miša kontroliše vašu primarnu ruku. Ovo je obično vaša desna ruka. Ako više volite da to bude vaša leva, možete podesiti svoje postavke pomoću ekrana „options“.
Druga ruka je vaša sekundarna. Da biste stavili predmet u nju, koristite slot za štit u inventaru. U suprotnom, pritisnite „F“ da biste razmenili predmete između ruku.
Kontrole miša
Ako imate srednji taster miša, on će izabrati ciljni blok (gde su usmereni vaši nišani).
- Ako ste u režimu preživljavanja, izabraće tip bloka koji imate u svom inventaru.
- Ako ste u kreativnom režimu, izabraće blok koji imate. U suprotnom, dodaće ga na traku sa alatkama.
Ako imate točkić miša, možete ga koristiti za odabir stavki na traci sa alatkama.
Ako je vaš inventar otvoren, možete pritisnuti bilo koji broj između 1-9 da dodate stavku preko koje vaš miš lebdi u taj slot na traci sa alatkama.
Kako koristiti tastaturu u Among Us sa BlueStacks-om
U Among Us postoje dve različite šeme upravljanja koje možete koristiti: džojstik i dodir. Šema džojstika vam omogućava da koristite svoju tastaturu za kretanje u igri, dok će vam šema dodira omogućiti da koristite miša.
Sledite korake navedene u nastavku da biste koristili ove šeme kontrola:
Šema upravljanja džojstikom
- Pomeri levo A
- Pomeri se dole S
- Pomeri desno D
- Pomeri se gore W
- Kartica Tab
- Akcija Space
- Ubistvo Q
- Izveštaj E
- Pošalji ćaskanje Enter
- Otvori ćaskanje C
Šema upravljanja dodirom
- Akcija Space
- Kretanje Klik mišem
- Izveštaj E
- Kartica Tab
- Pošalji ćaskanje Enter
- Otvori ćaskanje C
- Ubistvo Q
Kako promeniti jezik tastature na ekranu
Pratite ove korake da biste promenili jezik svoje virtuelne tastature u BlueStacks 5:



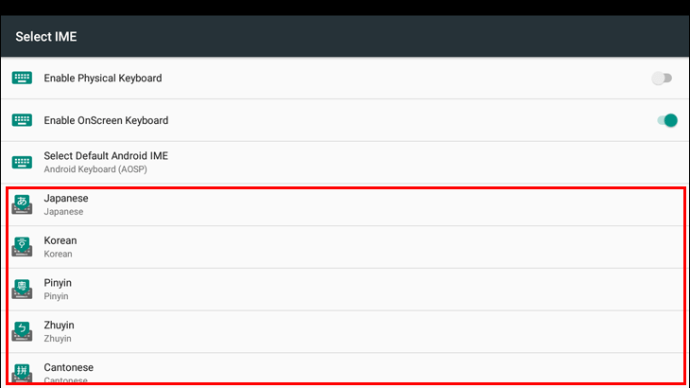
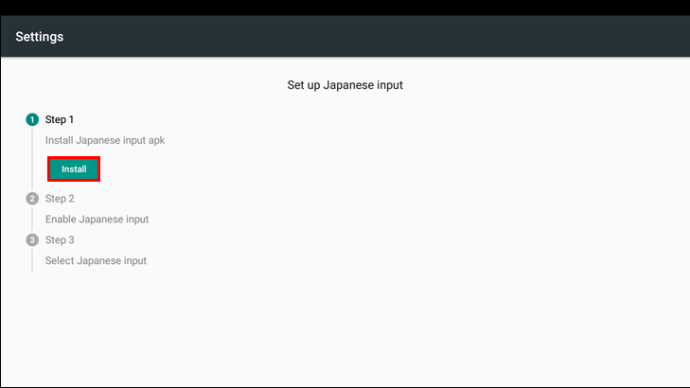
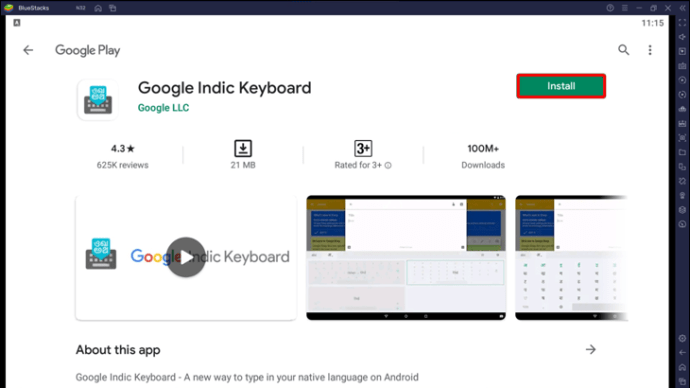
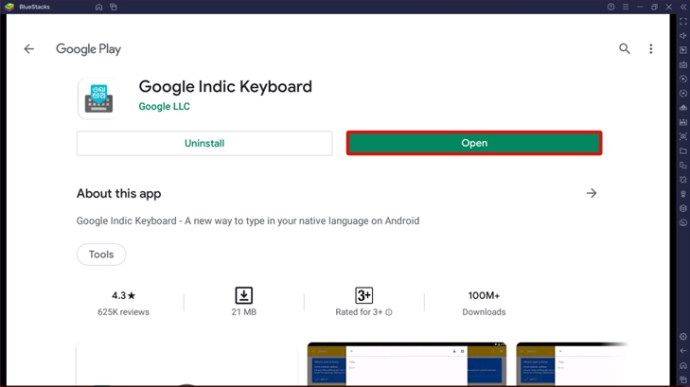
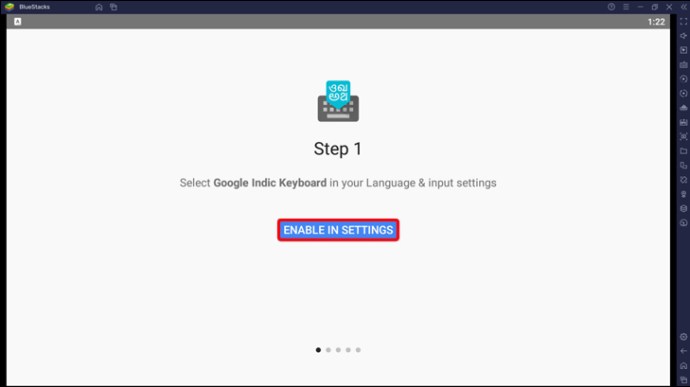
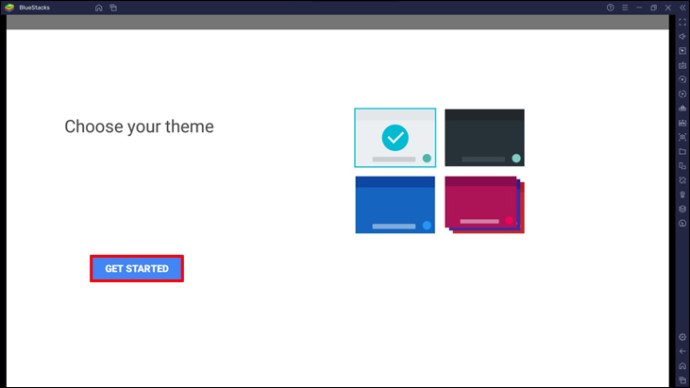
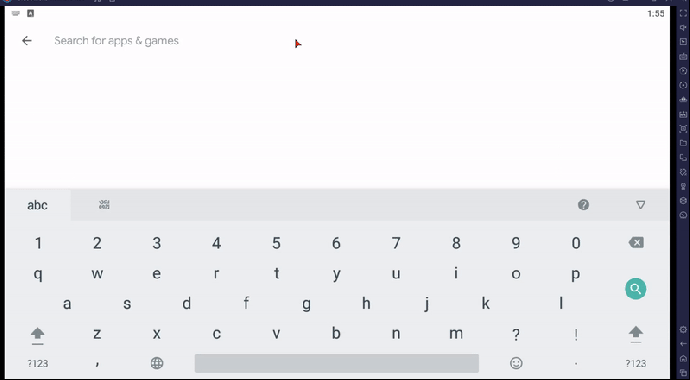
Kliknite na ikonu „Help“ (?) na tastaturi za pomoć o tome kako da efikasno koristite tastaturu.
Kako dodeliti prečice sa jednim ili dva tastera za funkcije
Možete dodeliti prečice sa jednim ili dva tastera za nekoliko BlueStacks funkcija. To znači da možete da izvršavate radnje bez pritiska na nekoliko tastera na tastaturi. Pratite ove korake da biste započeli:
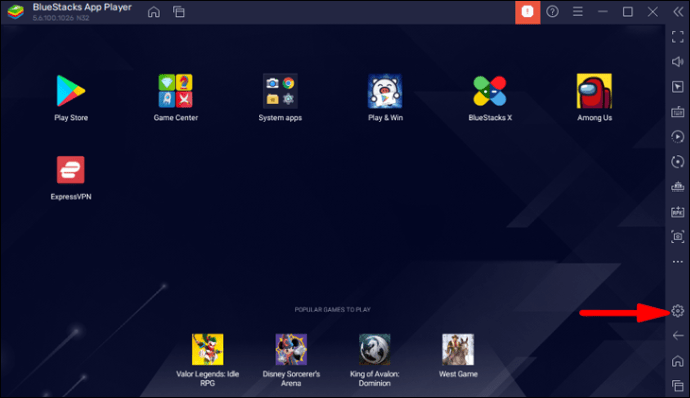
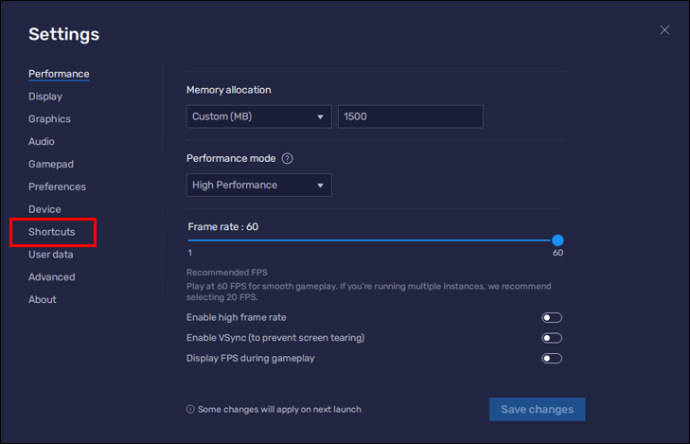
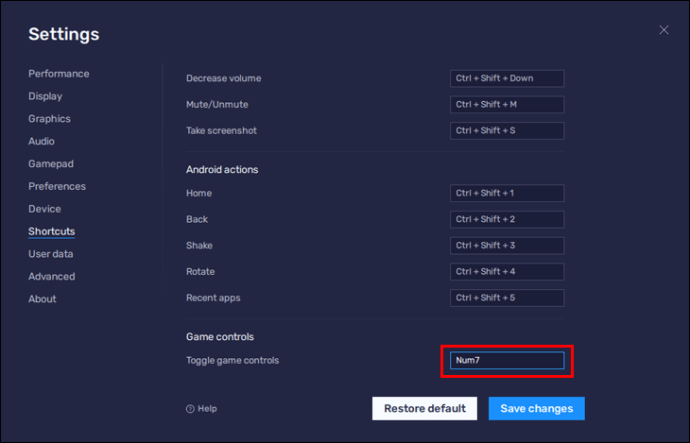
Napomena: Uverite se da se taster(i) koje dodeljujete ne koristi za neku drugu radnju. Ako je to slučaj, prikazaće se poruka upozorenja koja će vas obavestiti da se vaše prečice koriste za drugu radnju.
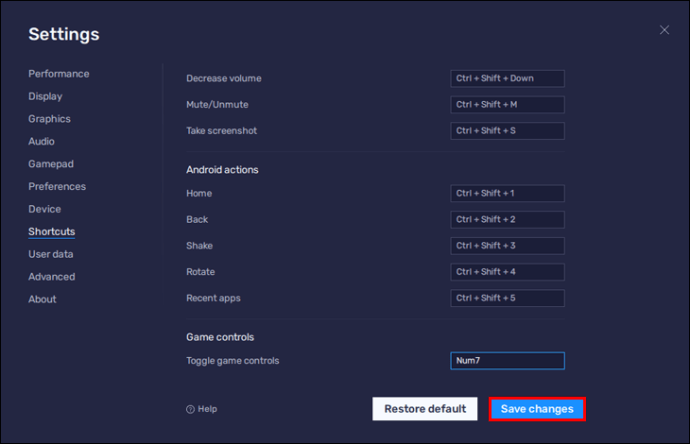
Napomena: U BlueStacks 5, prečice će biti iste u svim instancama.
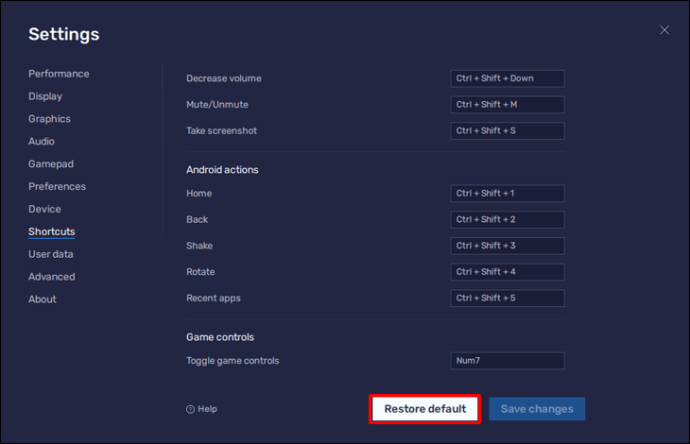
Korišćenje tastature i miša u BlueStacks-u
BlueStacks vam omogućava da uživate u omiljenim Android igrama iz udobnosti vašeg računara. Aplikacija dodeljuje određene radnje određenim tasterima tastature i miša za najbolje iskustvo igranja. Takođe možete da promenite ova podrazumevana podešavanja u ona koja vam najviše odgovaraju.
Podelite sa nama u odeljku za komentare ispod koje igre najviše volite da igrate u BlueStacks-u.