Situacije kada zvuk ne radi dok pretražujete internet mogu biti izuzetno frustrirajuće. Verovatno ste se već susreli sa ovim problemom, i niste usamljeni – to je veoma čest izazov. Srećom, u većini slučajeva nije reč o ozbiljnom kvaru, i rešavanje ovog problema zahteva samo nekoliko jednostavnih koraka.

U ovom članku, pružićemo vam detaljne smernice kako da rešite problem sa zvukom koji ne funkcioniše u Chrome-u, a namenjene su korisnicima Chromebook-a, Mac-a, Windows-a i Ubuntu-a.
Kako popraviti problem sa zvukom koji ne radi u Chrome-u?
Kao što smo već naglasili, nedostatak zvuka prilikom gledanja video sadržaja u Chrome-u je prilično uobičajen problem koji može nastati iz različitih razloga. Uzrok može biti jednostavan, poput slučajnog utišavanja zvučnika, ili ozbiljniji, kao što je oštećenje hardvera.
Bez obzira na operativni sistem koji koristite, započećemo sa koracima koje možete primeniti direktno u okviru pretraživača. Ako ovo ne reši problem, nastavite sa koracima specifičnim za svaki operativni sistem, navedenim u nastavku.
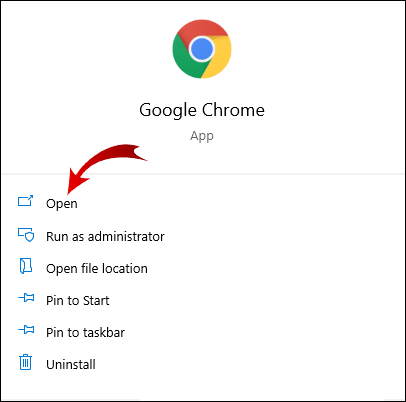
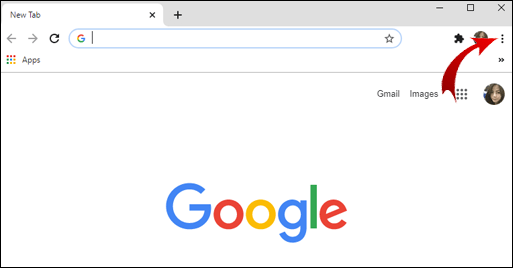
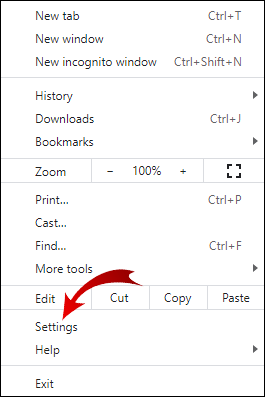
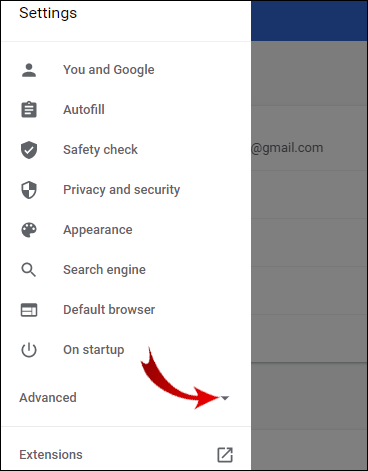
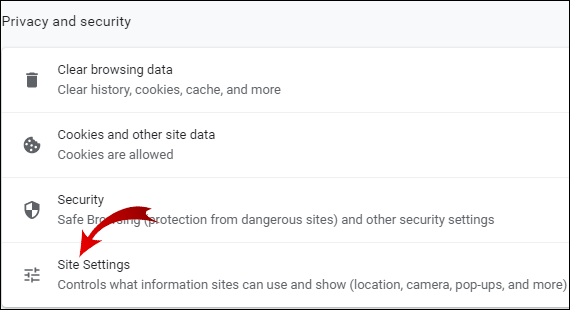
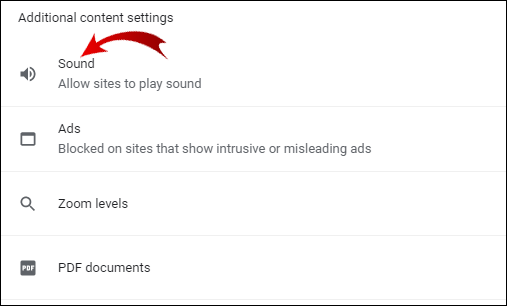
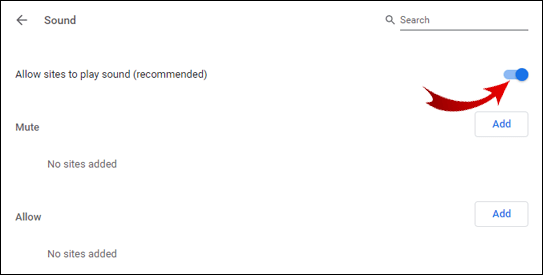
Pokušajte ponovo da pristupite veb-stranici kako biste proverili da li zvuk sada funkcioniše.
Kako rešiti problem sa zvukom na Chromebook-u?
Ukoliko opšti koraci za rešavanje problema sa zvukom nisu pomogli, evo nekoliko najčešćih rešenja za korisnike Chromebook-a:
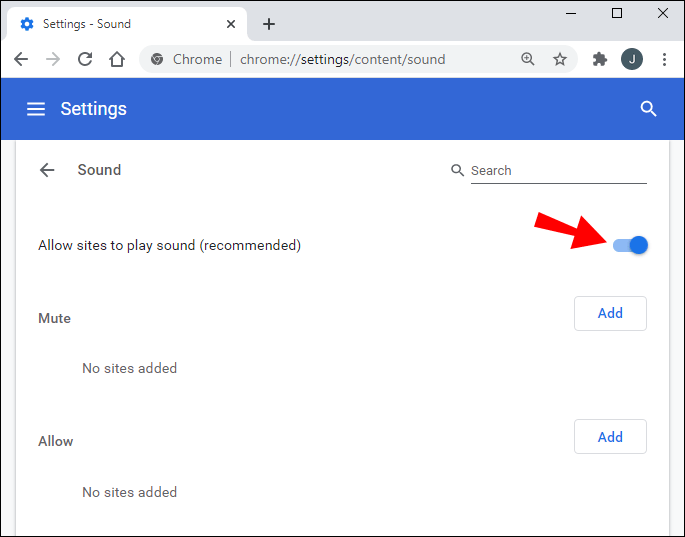
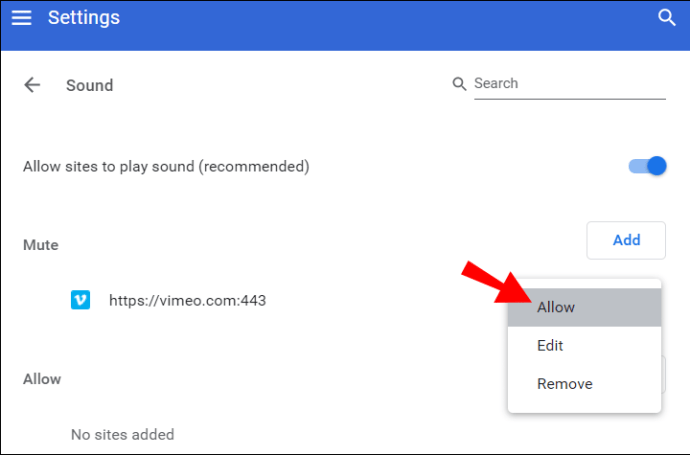


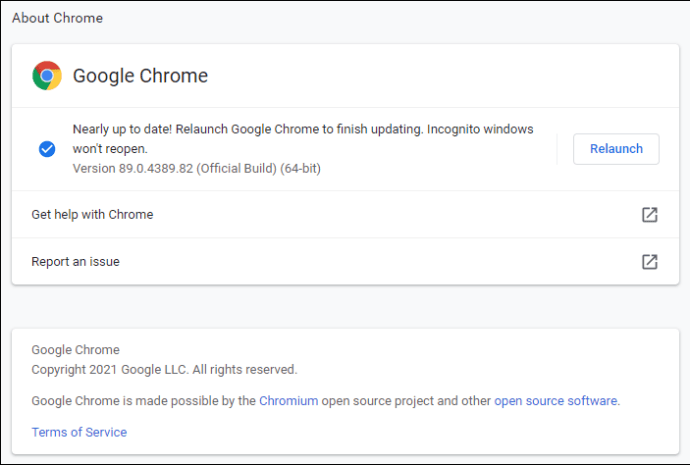
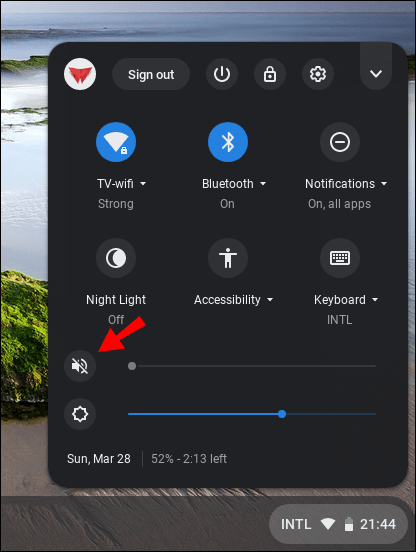
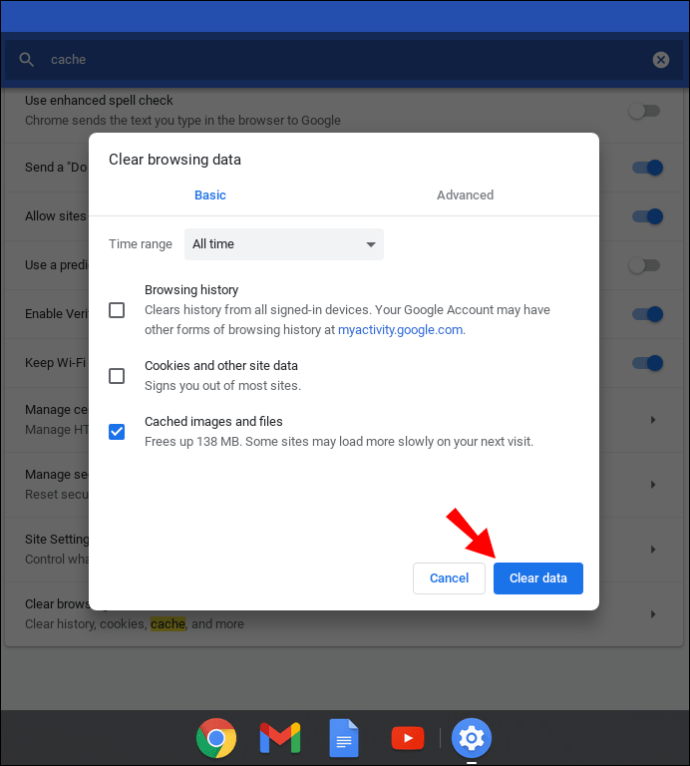
Kako rešiti problem sa zvukom koji ne radi u Chrome-u na Mac-u?
Evo nekoliko standardnih rešenja za problem sa zvukom na Mac-u:
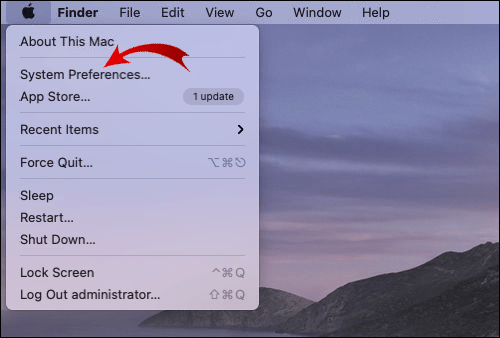
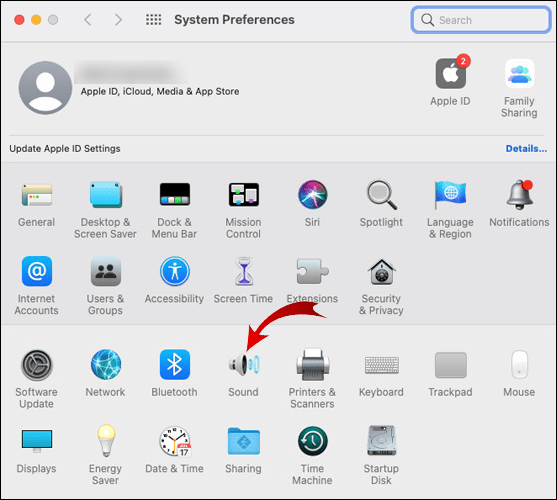
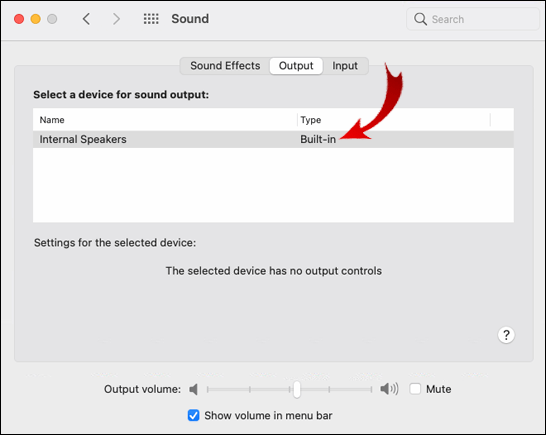
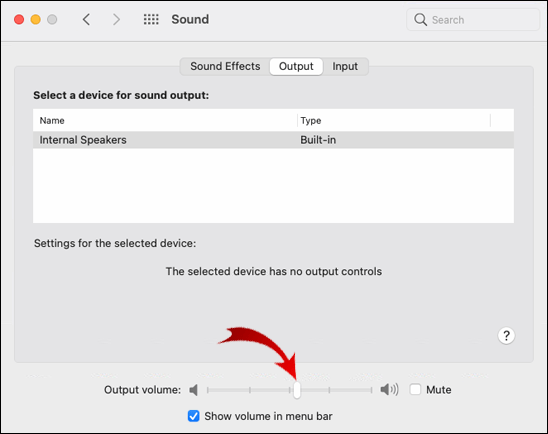
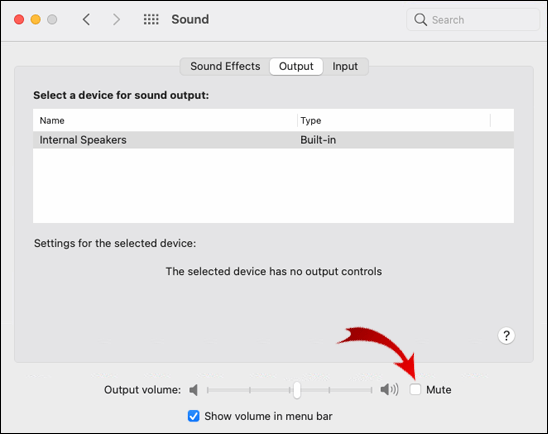
Ako ovo rešenje ne da rezultate, isprobajte sledeće:

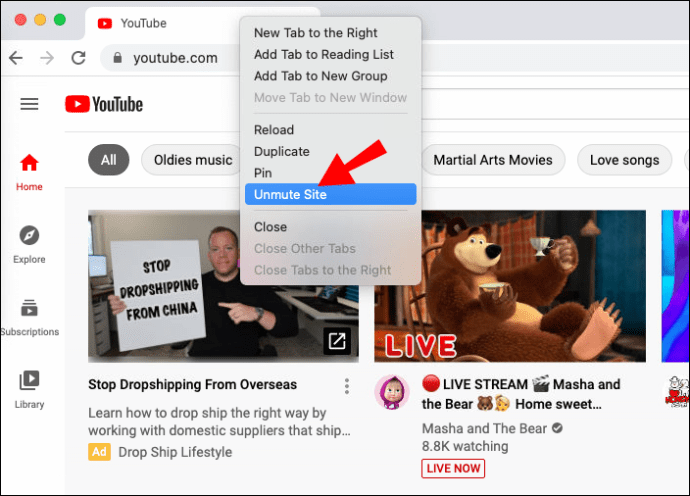
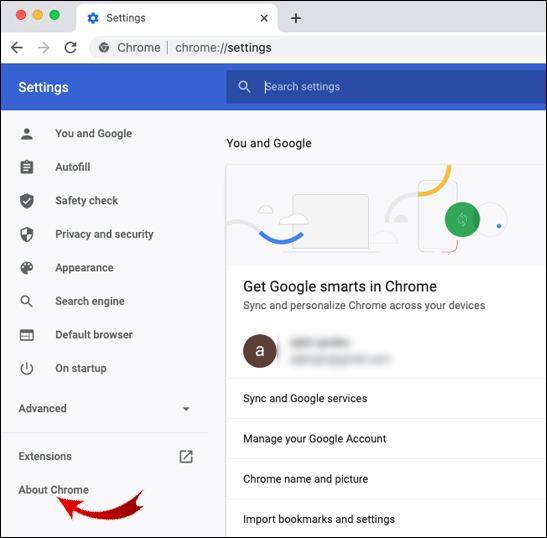

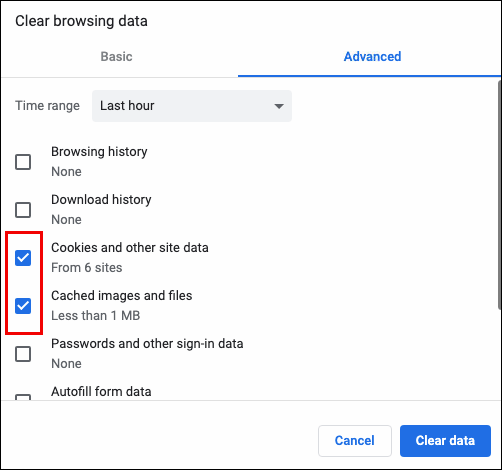
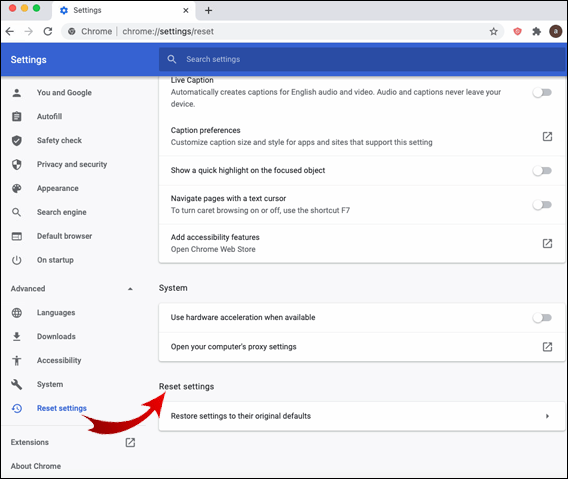
Kako popraviti problem sa zvukom u Chrome-u na Windows 10?
Ako imate problem sa zvukom koji ne radi u Chrome-u na računaru sa Windows 10, isprobajte sledeće:
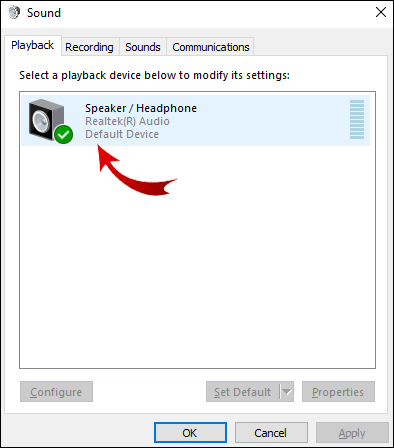
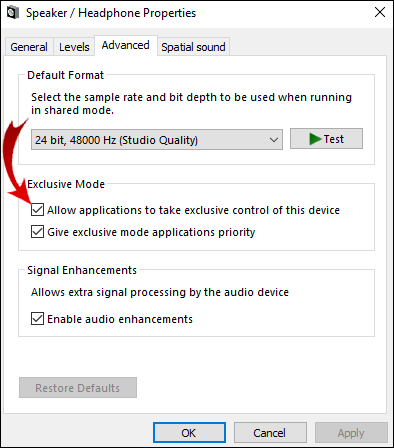
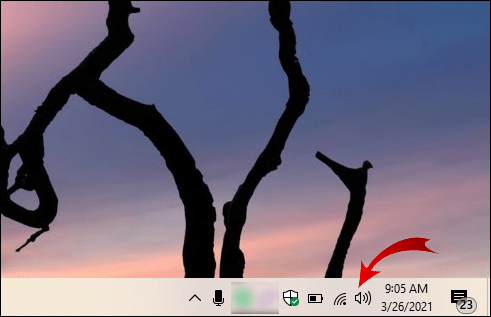
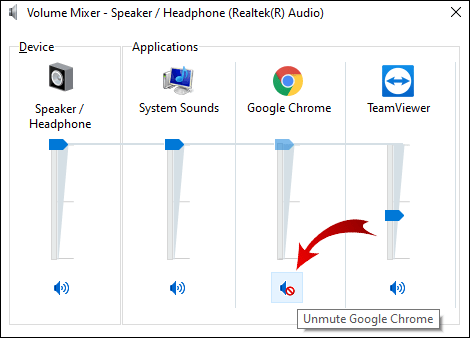
Dodatni koraci za rešavanje problema sa zvukom – Chrome pretraživač
Ako ste isprobali sve gore navedene korake, a zvuk i dalje ne radi, postoji još nekoliko opcija. Isprobajte sledeće korake kako biste vratili zvuk u funkciju:
- Pustite zvuk u drugom pretraživaču. Ovo će vam pomoći da utvrdite gde je nastao problem.
- Osvežite trenutnu Chrome karticu na kojoj se zvuk ne reprodukuje.
- Ponovo pokrenite Chrome.
- Proverite da li stranica nije utišana klikom desnim tasterom miša na njenu karticu. Ako je zvuk isključen, videćete opciju Uključi zvuk sajta.
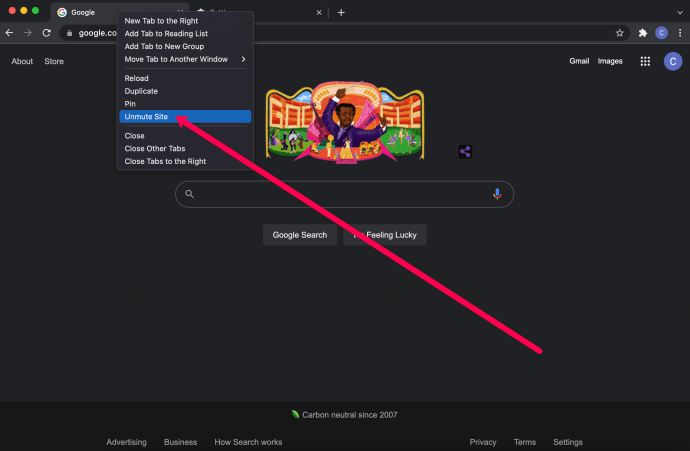
- Proverite da li koristite najnoviju verziju Chrome-a. Ako je ažuriranje dostupno, poruka Ažuriraj Chrome će se pojaviti kada kliknete na tri vertikalne tačke u gornjem desnom uglu ekrana.
- Obrišite kolačiće i keš u Chrome-u tako što ćete kliknuti na tri tačke u gornjem desnom uglu, zatim na Još alata > Obriši podatke pregledanja i potom izabrati Svo vreme > Obriši podatke.
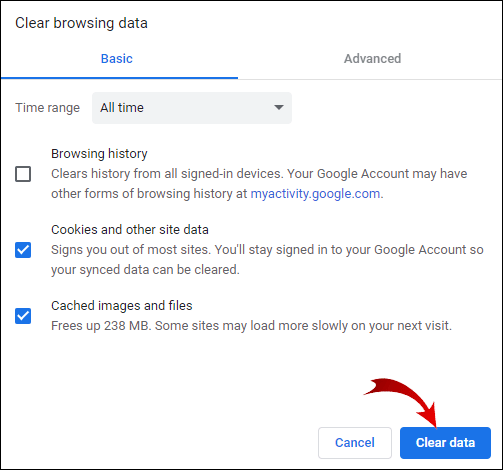
- Proverite da li postoji potencijalni malver. Otvorite Podešavanja u Chrome-u, idite na Napredno, Očistite računar, a zatim kliknite na Pronađi. Ako je pronađen malver, izaberite Ukloni.
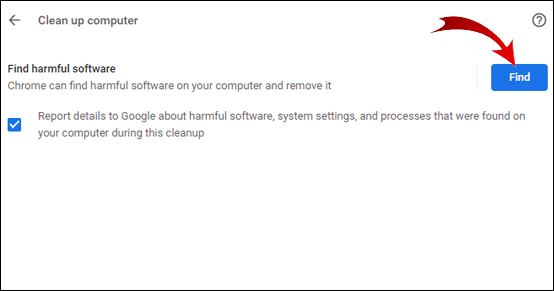
- Uverite se da Chrome nije utišan ili da njegova jačina zvuka nije preniska u mikseru jačine zvuka.
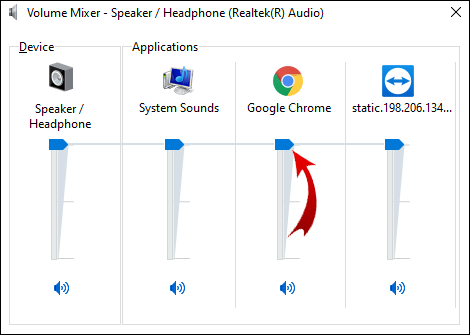
- Idite na „chrome://extensions“ i onemogućite proširenje Pepper Flash ako postoji.
- Izbrišite i ponovo instalirajte sva ostala proširenja i proverite da li ima zvuka nakon što pregledate svako od njih.
- U Chrome-u idite na Podešavanja > Napredno > Resetuj, čime ćete vratiti podešavanja Chrome-a na podrazumevane vrednosti.
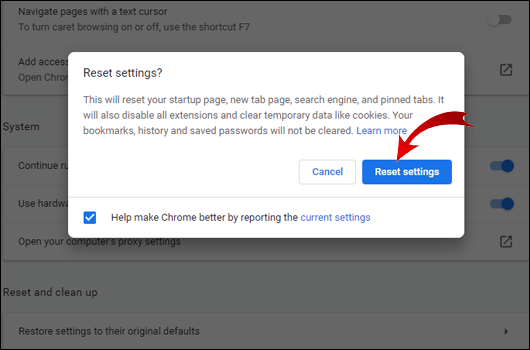
- Ponovo instalirajte Chrome tako što ćete ga potpuno ukloniti sa računara (preko Kontrolne table, a zatim Deinstaliraj program) i ponovo ga instalirati. Ili, na Mac-u (idite na Finder i prevucite Chrome u kantu za otpatke).
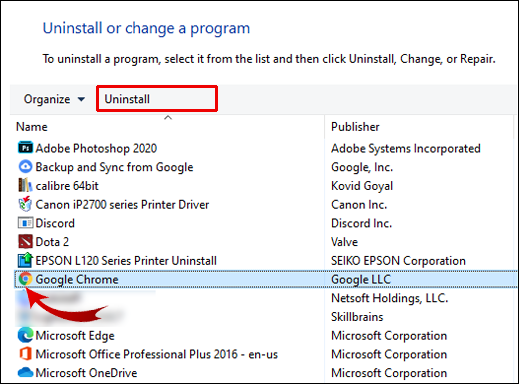
Naravno, trebalo bi da proverite i audio hardver i Bluetooth podešavanja. Ako drugi pretraživači imaju zvuk na istoj veb-lokaciji, onda nije problem u veb-lokaciji ili hardveru vašeg računara.
Kako rešiti problem sa zvukom koji ne radi u Chrome-u na Ubuntu-u?
Ako ne možete da čujete zvuk u Chrome-u na Ubuntu-u, prvo proverite da li zvuk nije potpuno isključen na računaru. Proverite ovo u sistemskom meniju. Ako ukupan zvuk nije isključen, proverite da li je određena aplikacija (Chrome) utišana:
Ako ovo ne pomogne, pređite na sledeća rešenja:
Kako popraviti problem kada se zvuk ne reprodukuje u Chromecast-u?
Ako se zvuk ne reprodukuje prilikom prebacivanja na Chromecast iz pretraživača, isprobajte sledeća rešenja:
Dodatna često postavljana pitanja
Evo još nekoliko pitanja koja će vam pomoći da razumete i rešite probleme zbog kojih zvuk ne radi u Chrome-u.
Zašto se zvuk ne čuje u Chrome-u?
Postoji nekoliko razloga zašto se zvuk možda ne reprodukuje u Chrome-u. Problem može biti jednostavan, kao što je isključen zvuk računara, ili složeniji, kao što su ozbiljni problemi sa hardverom. Ako zvuk funkcioniše u drugim pretraživačima (Edge, Safari itd.), onda je problem u samom Chrome-u.
Kako da uključim zvuk na Google Chrome kartici?
Ako se zvuk ne čuje na određenoj Chrome kartici, velika je verovatnoća da je problem prilično jednostavan – ta kartica je verovatno utišana. Srećom, uključivanje zvuka na Chrome kartici je lako. Sledite ova dva jednostavna koraka:
1. Kliknite desnim tasterom miša na karticu koju želite da uključite.
2. U padajućem meniju kliknite na opciju Uključi zvuk sajta.
Chrome kartica sada treba da bude sa uključenim zvukom.
Kako popraviti situaciju kada Chrome ne reaguje?
Različiti problemi mogu dovesti do toga da Google Chrome prestane da reaguje. U zavisnosti od uzroka, rešenja se mogu razlikovati. Evo nekoliko stvari koje treba da proverite ili uradite da biste rešili ovaj problem:
1. Koristite najnoviju verziju Chrome-a. Idite na Podešavanja Google Chrome-a > Pomoć, a zatim na O Chrome-u. Ako postoji novija verzija, Chrome će je potražiti i automatski se ažurirati.
2. Ponovo pokrenite Chrome.
3. Ponovo pokrenite računar.
4. Obrišite keš memoriju ili istoriju pregledanja Chrome-a.
5. Onemogućite ekstenzije. Ako ste nedavno dodali neku ekstenziju, počnite tako što ćete nju prvu onemogućiti.
6. Vratite podešavanja Chrome-a na podrazumevane vrednosti ili ponovo instalirajte aplikaciju.
Zašto nema zvuka na mom strimu uživo?
Ako nema zvuka na vašem strimu uživo, pokušajte da primenite sledeće korake:
1. Uverite se da vaš operativni sistem (OS) u mikseru jačine zvuka ne utišava zvuk pretraživača ili platforme koju koristite za strim uživo.
2. Idite na podešavanja emitera i tamo izaberite odgovarajuće uređaje. Alternativno, dodajte odgovarajući uređaj kao izvor.
3. Proverite dodatna audio podešavanja emitera. Omogućite odgovarajući audio uređaj za kanal koji se šalje na strimovanje.
4. Pokušajte da strimujete na nekoj drugoj platformi.
Rešavanje problema sa zvukom u Chrome-u
Nikada nije prijatno iskustvo kada nemate pristup zvuku u Chrome-u ili bilo kojoj drugoj aplikaciji. Na sreću, ovaj problem je relativno lako rešiti. Zato smo obezbedili detaljna uputstva za rešavanje problema sa zvukom za različite operativne sisteme, ili kako da ih zaobiđete.
Za kraj, uvek prvo pokušajte sa najjednostavnijim rešenjem i postepeno prelazite na druga. Ako su sva dostupna rešenja isprobana, a problem i dalje postoji, razmislite o kontaktiranju tehničke podrške za računar, jer možda imate hardverski problem.
Koje rešenje je najbolje funkcionisalo kada je reč o problemima sa zvukom u Chrome-u? Postoje li neki drugi načini koji mogu da pomognu u rešavanju ovog problema? Podelite svoja iskustva u odeljku za komentare ispod.