Da li vam je potrebno da reprodukujete zvuk na dva različita uređaja na vašem Windows računaru? Mnogi korisnici imaju više od jednog audio izlaznog uređaja povezanog sa svojim sistemom. Srećom, Windows operativni sistem omogućava vam da sami izaberete koji izlazni uređaj želite da koristite.
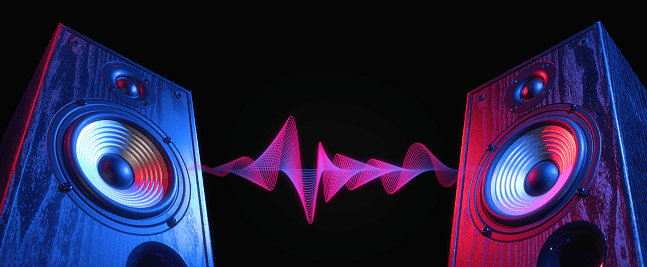
Bilo da želite da uživate u opuštajućim melodijama tokom rada putem slušalica, ili da imate više audio izlaznih opcija kao što su stereo zvučnici i gejming slušalice, ovaj vodič je za vas. U ovom članku ćemo objasniti kako da podesite reprodukciju zvuka na dva uređaja u različitim verzijama Windows operativnog sistema.
Reprodukcija zvuka na dva uređaja u Windows 11
Windows 11 omogućava vam da usmeravate zvuk iz vaših aplikacija ili celog sistema na različite uređaje. Možete, na primer, da podesite da se Windows notifikacije čuju na zvučnicima, dok istovremeno slušate muziku preko slušalica. Za pravilno funkcionisanje potrebno je izvršiti odgovarajuća podešavanja.
U nastavku su opisane različite metode upravljanja audio izlazima u Windows 11.
Promena podrazumevanog audio izlaza u Windows 11
Promena podrazumevanog audio izlaza je prilično jednostavan proces. Sledite ove korake da biste saznali kako se to radi:
- Proverite da li su spoljni uređaji povezani sa vašim računarom.
- Otvorite „Podešavanja“ i pronađite opciju „Sistem“.

- Kliknite na karticu „Zvuk“ na levoj bočnoj traci.

- U odeljku „Izlaz“ kliknite na „Izaberite gde želite da se reprodukuje zvuk“.

- Izaberite željeni izlazni uređaj.

Promena podrazumevanog izlaza za svaku aplikaciju posebno
Windows 11 omogućava korisnicima da prilagode postavke zvuka u okviru svog podrazumevanog menija. Ukoliko želite da koristite određeni audio izlaz za određenu aplikaciju, pratite ove korake:
- Proverite da li su svi spoljni uređaji povezani.
- U meniju podešavanja idite na „Sistem“.

- Na levoj bočnoj traci pronađite opciju „Zvuk“.

- Idite na odeljak „Napredno“ i izaberite opciju „Mikser jačine zvuka“.

- U odeljku „Aplikacije“ izaberite aplikaciju za koju želite da promenite podrazumevane postavke.

- U odeljku „Izlazni uređaj“ pronađite uređaj koji želite.

Uparivanje novog audio izlaznog uređaja na Windows 11
Ako želite da povežete novi set zvučnika, slušalica ili bubica sa Windows 11 sistemom, sledite ove korake:
- Otvorite „Podešavanja“ i idite na opciju „Sistem“.

- Kliknite na karticu „Zvuk“ i pronađite opciju „Uparite novi izlazni uređaj“.

- Kliknite na „Dodaj uređaj“.

- Kliknite na opciju „Bluetooth“.

- Izaberite karticu „Bežični zvučnici“.
Podešavanje podrazumevanog uređaja za audio izlaz putem Xbox Game Bar-a
Xbox Game Bar je ugrađeni, prilagodljivi gejming prekrivač koji vam pruža alate za snimanje igara i audio kontrole. Pratite ove korake da biste saznali kako da podesite podrazumevani uređaj za audio izlaz za Game Bar:
- Pokrenite aplikaciju Xbox Game Bar.

- U prozoru „Audio“ otvorite karticu „Miks“.

- Kliknite na padajući meni „Podrazumevani izlaz za Windows“.

- Izaberite slušalice ili zvučnike.

Važno je napomenuti da će se promene primenjene u Xbox Game Bar-u odraziti na ceo sistem.
Reprodukcija zvuka na dva uređaja u Windows 10
Postoji nekoliko načina za reprodukciju zvuka na dva uređaja u Windows 10 operativnom sistemu. Neke metode koriste ugrađene postavke sistema, dok jedna koristi aplikaciju treće strane. Nastavite sa čitanjem kako biste saznali više o vašim opcijama.
Omogućavanje aplikacije Stereo Mix
Aplikacija Stereo Mix je dostupna većini korisnika Windows 10 sistema, ali je nažalost, po default-u isključena. Pre nego što promenite bilo kakva podešavanja, prvo morate da proverite da li je uključena.
- Desnim klikom miša kliknite na ikonu „Zvučnici“ u sistemskoj paleti.

- Izaberite „Zvukovi“.

- Idite na karticu „Snimanje“.

- Desnim klikom miša kliknite na prazan beli prostor u prozoru.

- Izaberite „Prikaži onemogućene uređaje“.

Sada bi trebalo da vidite opciju „Stereo Mix“. Ona će se pojaviti u odeljku za snimanje. Omogućite aplikaciju tako što ćete desnim klikom miša izabrati „Omogući“.
Korišćenje dva uređaja uz Stereo Mix
- Na kartici „Stereo Mix“ kliknite na opciju „Svojstva“ da biste otvorili meni „Svojstva stereo miksa“.

- Izaberite karticu „Slušaj“.

- Označite polje pored „Slušaj ovaj uređaj“.

- Izaberite drugi uređaj za reprodukciju naveden u padajućem meniju „Reprodukuj na ovom uređaju“.

- Kliknite na opciju „Primeni“ i „OK“ u „Svojstvima stereo miksa“ i u prozoru „Zvuk“.

- Ponovo pokrenite računar.
Windows će tada automatski reprodukovati zvuk sa vašeg primarnog audio uređaja i onog koji ste izabrali u padajućem meniju „Reprodukcija na ovom uređaju“.
Reprodukcija zvuka iz određenih aplikacija
Ako želite da izaberete audio izlaz za određeni softver, sledite ove korake:
- Desnim klikom miša kliknite na ikonu „Zvučnici“ u sistemskoj paleti.

- Izaberite opciju „Otvori podešavanja zvuka“.

- Kliknite na opciju „Jačina zvuka aplikacije i podešavanja uređaja“.
- Kliknite na padajući meni „Izlaz“ da biste izabrali povezani uređaj za reprodukciju.

Prebacivanje audio izlaznog uređaja uz SoundSwitch
Ukoliko vam prethodne dve opcije ne odgovaraju, možete isprobati aplikaciju SoundSwitch. Pratite ove korake da biste naučili kako se koristi:
- Preuzmite SoundSwitch i sledite uputstva za instaliranje.

- Pokrenite aplikaciju klikom na ikonu u sistemskoj paleti ili korišćenjem podrazumevane prečice „Ctrl + Alt + F11“.

- Idite na „Podešavanja“.

- Izaberite audio uređaje koje želite da koristite za reprodukciju.

- Zatvorite prozor.

Reprodukcija zvuka na dva uređaja u Windows 7
Windows 7 nema iste opcije kao Windows 10 i Windows 11, pa reprodukcija zvuka na dva uređaja u Windows 7 može biti malo komplikovanija. Međutim, i dalje možete koristiti aplikaciju za snimanje Stereo Mix da biste prilagodili svoj audio izlaz.
- Kliknite na ikonu „Zvuk“ u traci zadataka, a zatim izaberite opciju „Uređaji za reprodukciju“.
- Izaberite „Demonstrator Audio Device“ i postavite ga kao „Podrazumevani“ uređaj.
- Kliknite na karticu „Snimanje“ i izaberite opciju „Stereo Mix“.
- Proverite da li su označene opcije „Prikaži onemogućene uređaje“ i „Prikaži isključene uređaje“.
- Ponovo kliknite na opciju „Stereo Mix“ i izaberite karticu „Svojstva“.
- Na kartici „Slušaj“ označite opciju „Slušaj ovaj uređaj“.
- U padajućem odeljku izaberite audio uređaj koji želite.
Korišćenje SoundSwitch-a na Windows 7
Ukoliko prvi metod ne funkcioniše, možete isprobati aplikaciju SoundSwitch. Ova jednostavna aplikacija otvorenog koda za upravljanje reprodukcijom uređaja omogućava korisnicima da prebacuju između izvora zvuka uz pomoć jednostavnog interfejsa. Evo kako:
- Preuzmite „SoundSwitch“ i instalirajte aplikaciju.
- Otvorite aplikaciju klikom na ikonu u sistemskoj paleti ili korišćenjem podrazumevane prečice „Ctrl + Alt + F11“.
- Izaberite audio uređaje koje želite da koristite za reprodukciju.
Čujete li?
Preusmeravanje zvuka na dva uređaja u Windows operativnom sistemu može delovati kao komplikovan zadatak, ali je relativno jednostavno kada znate gde da tražite. U većini slučajeva možete koristiti ugrađena podešavanja, bilo da je to podrazumevani audio meni ili aplikacija Stereo Mix. Međutim, ako želite da pojednostavite proces, korišćenje aplikacije treće strane kao što je SoundSwitch može biti bolja opcija.
Da li ste isprobali neku od metoda iz ovog članka? Da li ste ikada reprodukovali zvuk na dva uređaja na svom Windows računaru? Podelite svoja iskustva u odeljku za komentare ispod.