Za nesmetano korišćenje računara, neophodno je imati određene periferije povezane sa njim. Monitor je ključan jer bez njega ne biste mogli da vidite i upravljate menijima i programima. Takođe, zvučnici su bitni, naročito ako planirate da uživate u multimedijalnom sadržaju, poput gledanja filmova na svom novom računaru. Naravno, ne smemo zaboraviti ni miša i tastaturu, bez kojih je nemoguće koristiti računar.

Dok laptopovi obično imaju ove komponente ugrađene, kod desktop računara one su neizostavne pre početka korišćenja. Čak i ako koristite laptop, spoljni miš može biti vrlo koristan. Za razliku od touchpada, miš pruža mnogo veću preciznost, što je posebno važno za zadatke gde je tačnost ključna. Bilo da igrate igrice ili radite u programima poput Photoshopa, miš je izuzetno važan alat za svakog ko želi da unapredi svoje iskustvo korišćenja računara.
Međutim, sama kupovina miša nije dovoljna. Miševi su osetljivi uređaji i potrebno je podesiti njihova podešavanja na računaru kako bi ispravno funkcionisali. Ako je vaš računar spor zbog preosetljivosti miša, podešavanje njegovih postavki može značajno ubrzati rad na Windows 10 operativnom sistemu. Pogledajmo kako možete da podesite osetljivost miša na Windows 10.
Metod 1 – Podešavanje osetljivosti miša putem kontrolne table
Većina podešavanja sistema, uključujući i postavke miša, dostupna je putem kontrolne table. Windows vam pruža mogućnost da podesite brzinu pokazivača, brzinu dvostrukog klika, pa čak i da promenite primarne tastere na mišu. Evo kako to možete učiniti:
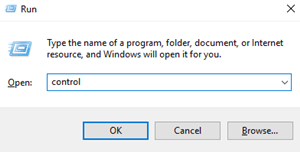
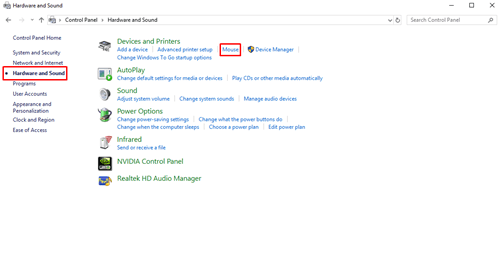
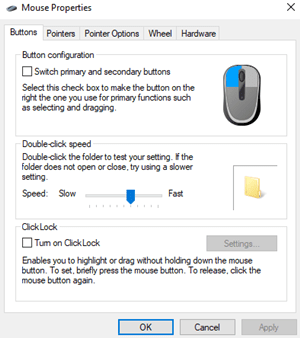
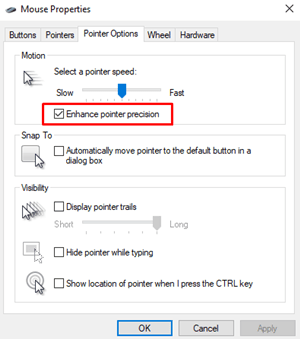
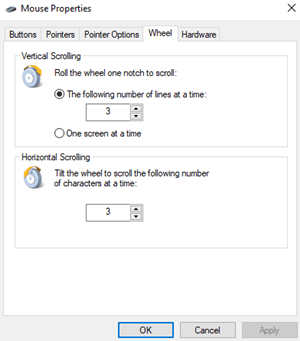
Ukoliko i dalje niste zadovoljni osetljivošću miša, možete probati sledeći metod.
Metod 2 – Podešavanje osetljivosti miša putem Registry Editora
Registry Editor vam takođe može pomoći da povećate osetljivost miša, ali ovaj metod je nešto tehnički zahtevniji. Potrebno je biti vrlo pažljiv prilikom izmena, jer nepravilne izmene u registru mogu dovesti do problema sa sistemom.
Morate pronaći datoteku koja kontroliše brzinu miša i povećati osetljivost koliko god je to moguće. Ako preterate sa vrednostima, miš može postati sporiji nego što je bio ranije.
Evo šta treba da uradite:
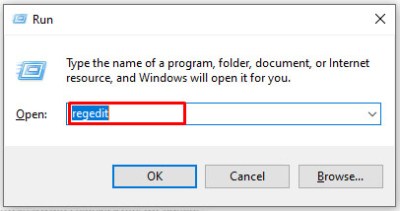
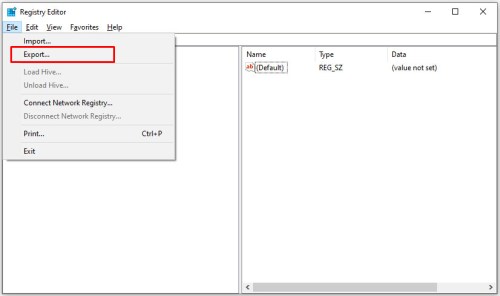
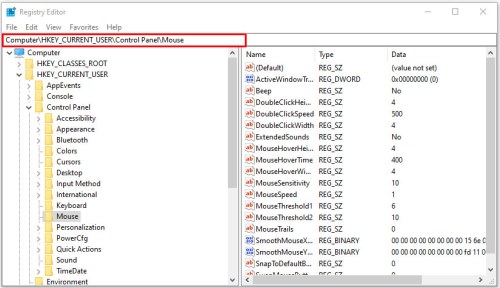
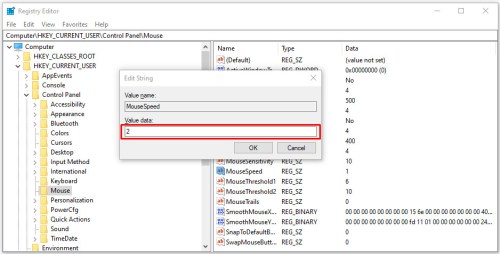
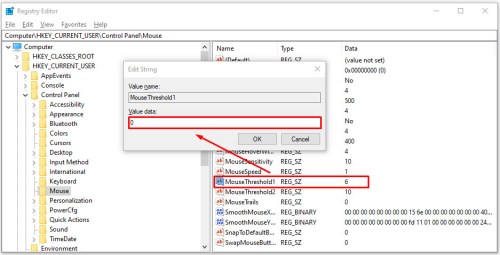
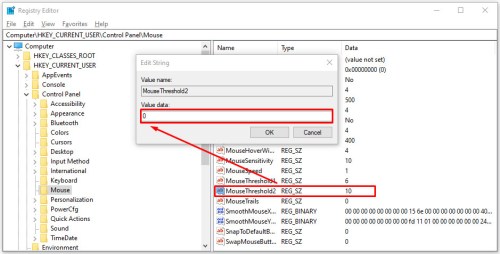
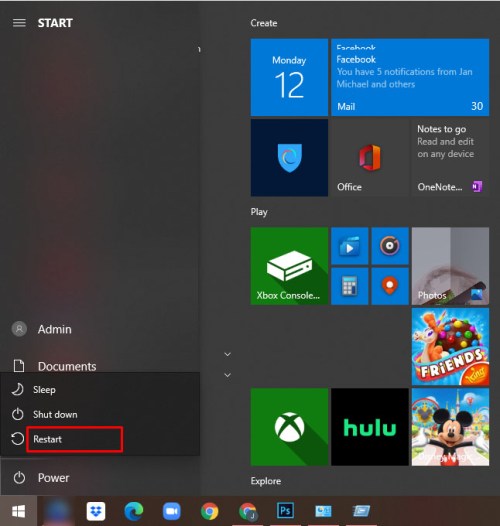
Metod 3 – Podešavanje osetljivosti miša pomoću DPI tastera
Ovaj metod je najjednostavniji, ali nije moguće koristiti ga ako vaš miš nema DPI taster. Ova funkcija se obično nalazi na gejmerskim miševima, dok je većina kancelarijskih miševa nema.

U zavisnosti od miša, DPI taster ima između 3 i 7 različitih modova. Osetljivost miša zavisi od toga koliko tačaka po inču (DPI) generiše laserski senzor vašeg miša. Gejmerski miševi obično počinju sa 700-800 DPI, a mogu imati i do 3000-4500 DPI. Pritiskajte DPI taster dok pomerate pokazivač sve dok ne postignete željenu brzinu.
Često postavljana pitanja
Kako promeniti veličinu pokazivača miša?
Postoji nekoliko načina da promenite veličinu pokazivača miša na vašem računaru. Evo kako to možete učiniti:
1. Otvorite Start meni i kliknite na „Podešavanja“ (Settings) da biste otvorili meni.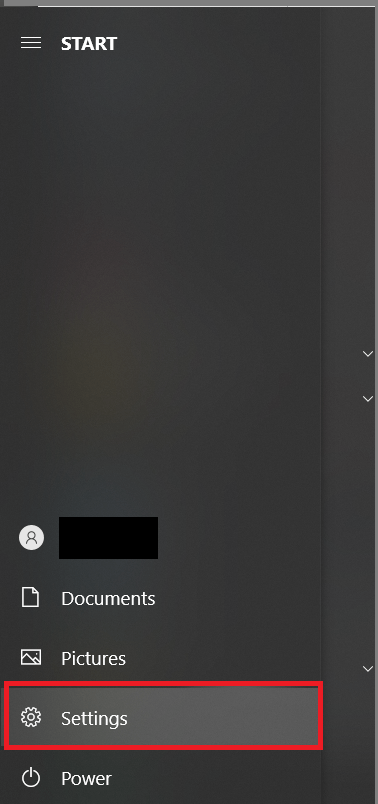
2. Zatim kliknite na „Lakši pristup“ (Ease of Access).
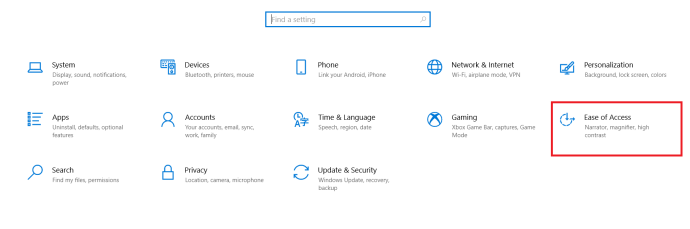
3. U levom meniju kliknite na „Pokazivač miša“ (Mouse pointer).
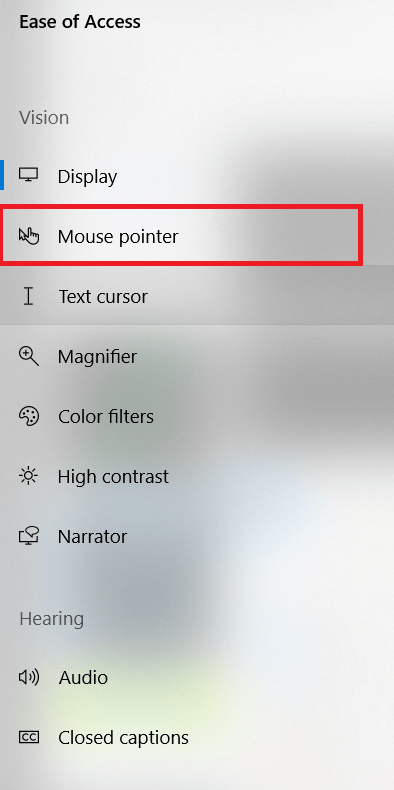
4. Ovde možete podesiti veličinu pokazivača pomoću klizača „Promeni veličinu pokazivača“ (Change pointer size).
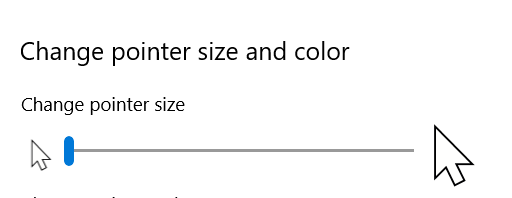
Spremni, pozor, SAD!
Sada kada znate tri različita načina da promenite osetljivost miša na Windows 10 operativnom sistemu, spremni ste da pokažete svoje veštine navigacije i ciljanja. Kada koristite drugi metod, obavezno napravite rezervnu tačku za registar svog računara, za slučaj da slučajno napravite grešku u podešavanjima.
Koji metod vi koristite da podesite osetljivost miša? Podelite svoje iskustvo u komentarima ispod.