Napomena: Određeni linkovi na ovom sajtu mogu biti afiliacijski. Ovo ni na koji način ne utiče na našu uređivačku politiku.
Želite li da osigurate svoju privatnost tokom korišćenja BlueStacks-a? Ako je vaš odgovor potvrdan, imamo rešenje za vas: upotreba virtuelne privatne mreže (VPN). Ona ne samo da poboljšava vašu online privatnost, već i omogućava pristup aplikacijama i veb stranicama koje su inače geografski ograničene.
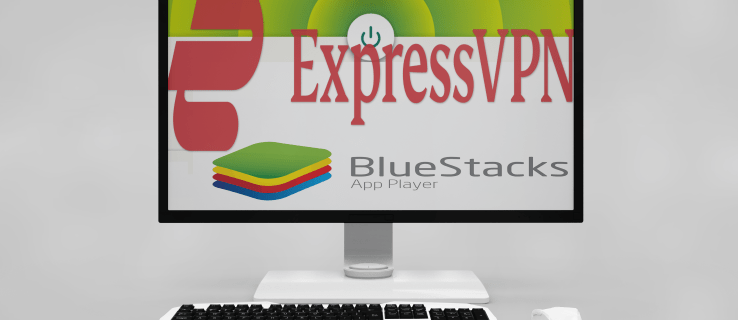
VPN-ovi su izvanredan alat za osiguravanje anonimnosti tokom pretraživanja interneta, štiteći vas od praćenja vaših aktivnosti. Ukoliko želite detaljnije da se upoznate sa ovom temom, na pravom ste mestu. U ovom članku ćemo objasniti kako koristiti VPN sa BlueStacks-om na PC ili Mac računarima, kao i koje su sve prednosti takve prakse.
Kako koristiti VPN sa BlueStacks-om na Windows računaru?
BlueStacks transformiše vaš Windows računar u Android okruženje, omogućavajući vam da preuzimate aplikacije sa Play prodavnice. Bez obzira na to da li želite da poboljšate svoju privatnost ili pristupite određenim veb lokacijama, preporučujemo korišćenje ExpressVPN-a.
Specijalna ponuda: 3 meseca BESPLATNO!
ExpressVPN se ističe kao jedna od najpopularnijih VPN usluga, nudeći garanciju sigurnosti na svim vašim uređajima.
Podešavanje je vrlo jednostavno i možete ga obaviti na dva načina: instaliranjem direktno na računar, čime se primenjuje na celokupan internet saobraćaj, ili instaliranjem Android verzije unutar samog BlueStacks-a. Preporučujemo instalaciju na računar, jer tako ostvarujete viši nivo bezbednosti. Osim toga, imaćete pristup većem broju funkcija i moći ćete koristiti VPN uslugu i u druge svrhe. Iako je instaliranje ExpressVPN-a direktno na računar sigurnija opcija, objasnićemo i korake za njegovu instalaciju unutar Android okruženja.
Ako se odlučite za instalaciju ExpressVPN-a preko BlueStacks-a, sledite ove korake:
Specijalna ponuda: 3 meseca BESPLATNO!
- Pokrenite BlueStacks na vašem računaru.
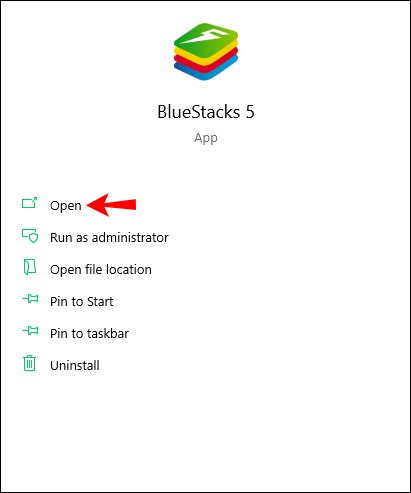
- Posetite ExpressVPN veb stranicu i registrujte nalog.
- Otvorite Play prodavnicu.
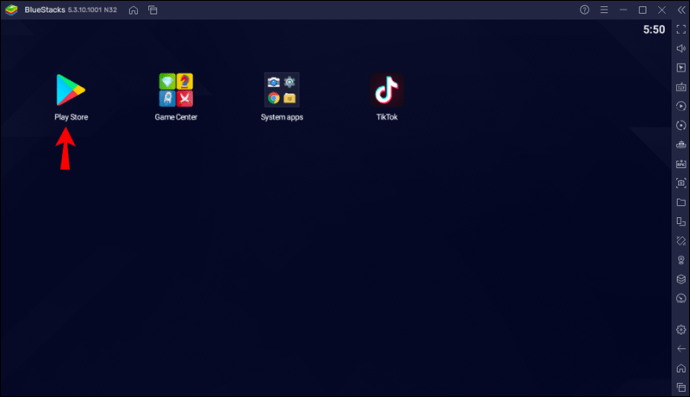
- Pretražite „ExpressVPN“ i instalirajte aplikaciju.
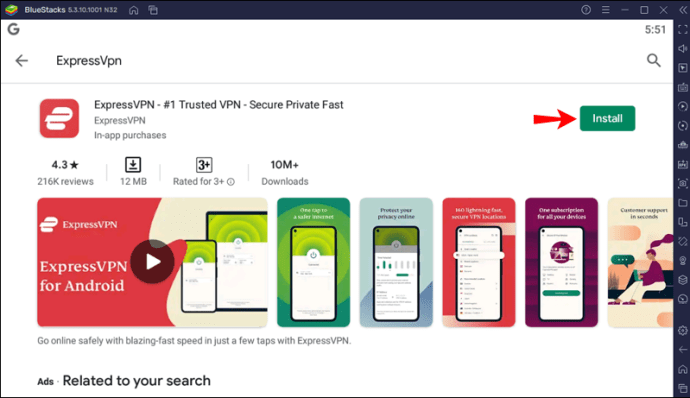
- Pošto ste već kreirali nalog koristeći našu sniženu tarifu, kliknite na „Prijava“ i unesite vašu e-mail adresu i lozinku.
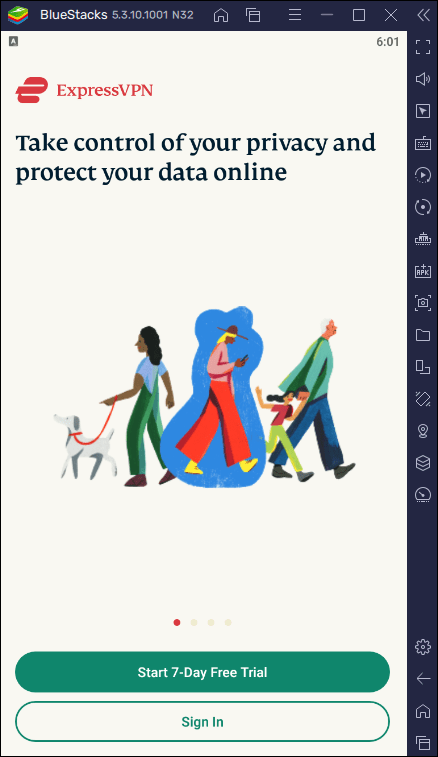
- Kada se na ekranu pojavi prozor koji zahteva odobrenje za postavljanje VPN veze, pritisnite „OK“ za potvrdu.
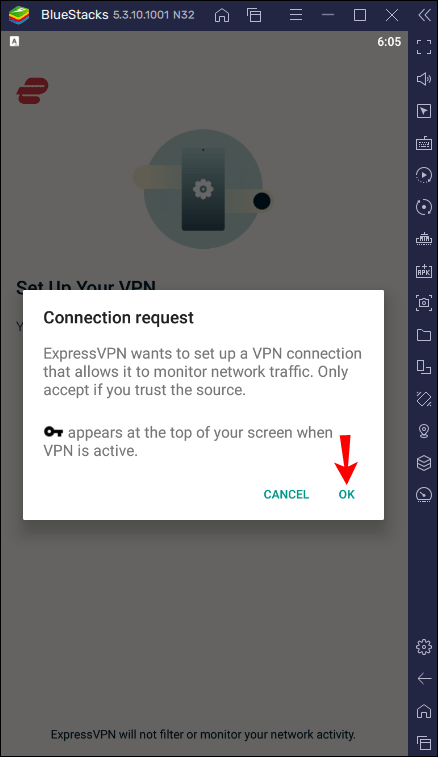
- ExpressVPN će vas automatski povezati sa optimalnom, „pametnom“ lokacijom. Ovo možete promeniti klikom na tri tačke sa desne strane. Takođe, možete odabrati preporučene lokacije sa najboljom vezom i brzinom ili preći na karticu „Sve lokacije“.
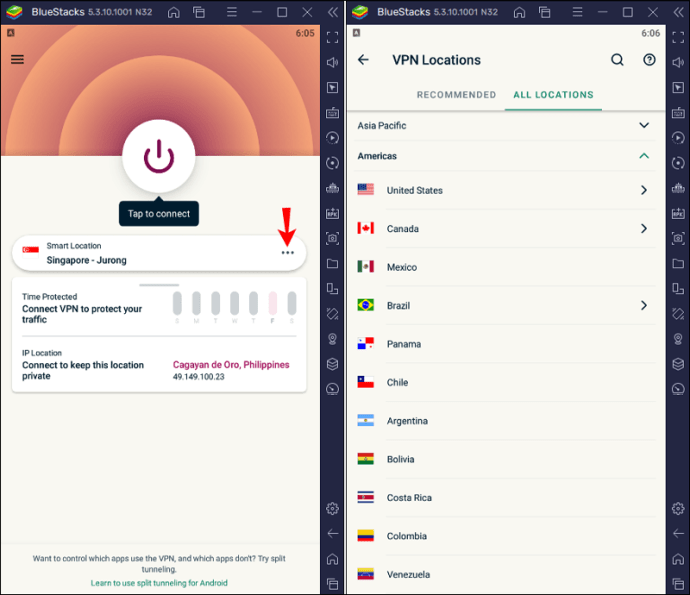
- Dodirnite ikonu napajanja da biste se povezali sa VPN serverom.
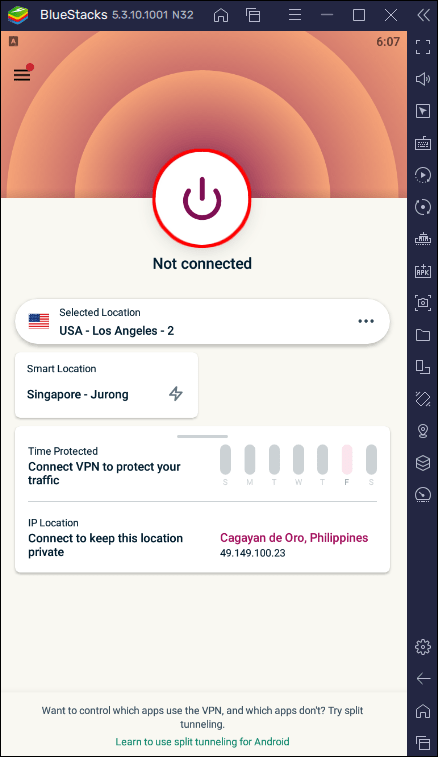
Sada možete koristiti BlueStacks sa aktivnom VPN zaštitom. Imajte na umu da, ako ste pratili ove korake, VPN je aktivan samo unutar BlueStacks-a. Ovo je korisna opcija ukoliko želite da zaštitite svoju privatnost samo unutar te aplikacije, dok nastavljate da koristite internet sa vašom redovnom IP adresom.
Kao što je ranije navedeno, drugi način je da instalirate ExpressVPN direktno na vaš računar, a zatim pokrenete BlueStacks. Evo kako to možete učiniti:
- Otvorite internet pretraživač, posetite ExpressVPN veb stranicu i odaberite „Moj nalog“.
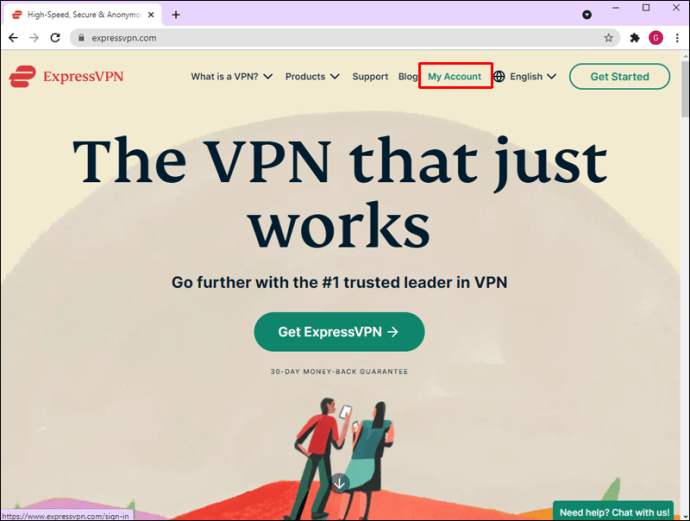
- Ukoliko nemate nalog, napravite ga i izaberite željeni plan pretplate. Ako imate nalog, kliknite na „Prijava“.
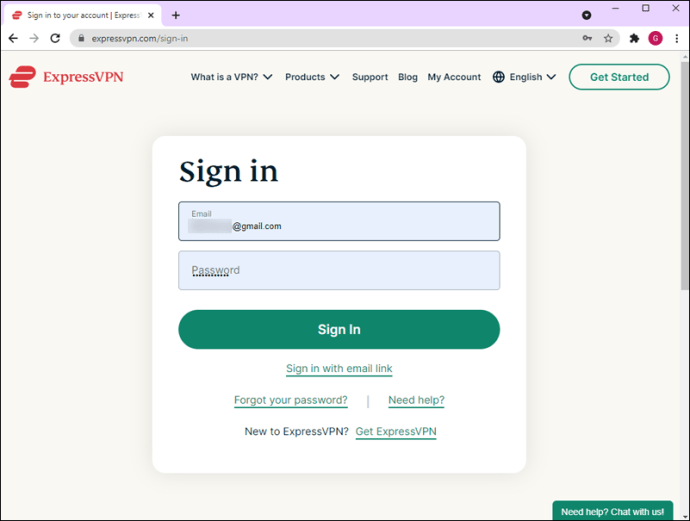
- Kliknite na „Preuzmi za Windows“ i kopirajte aktivacioni kod.
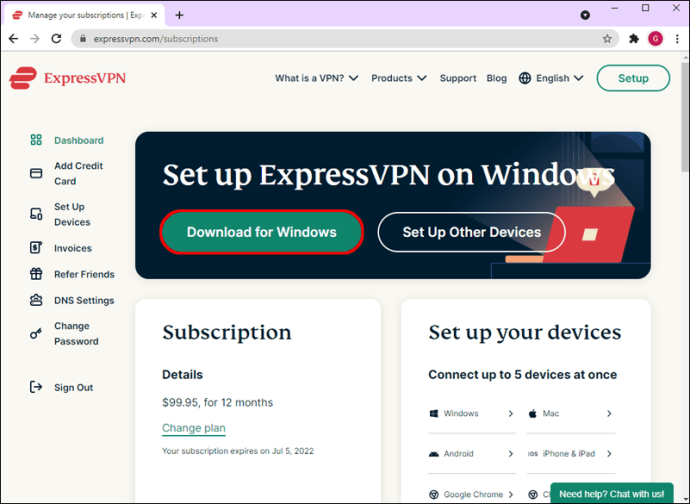
- Kliknite na „Preuzmi“. Pojaviće se prozor u kojem se pita da li dozvoljavate aplikaciji da izvrši izmene na vašem računaru. Kliknite na „Da“.
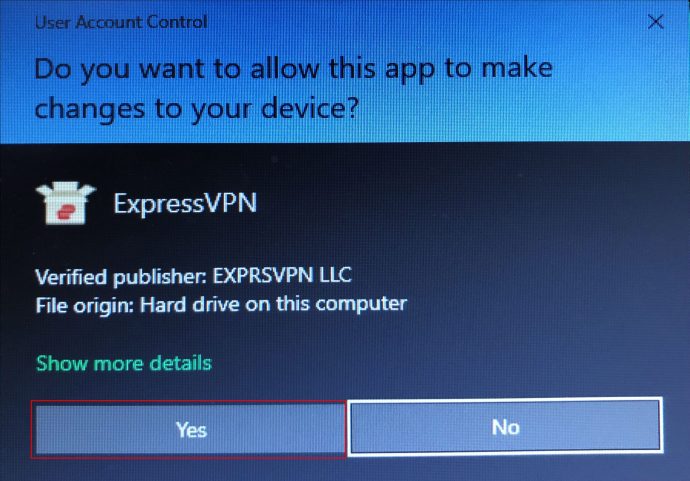
- Kada se ExpressVPN instalira, prikazaće se ekran dobrodošlice sa kratkim uputstvima. Kliknite „Nastavi“ dva puta, a zatim kliknite „Podesi VPN“.
- Kada se pojavi zahtev za dozvolu da aplikacija izvrši izmene na vašem računaru, kliknite na „Da“. Koristite aktivacioni kod i kliknite na „Nastavi“.
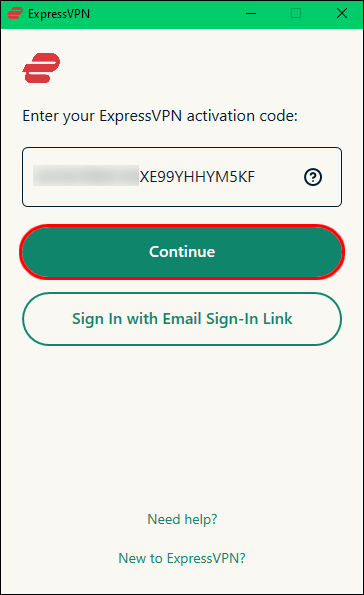
- Odaberite da li želite da se ExpressVPN automatski pokreće pri svakom paljenju računara. Ova podešavanja možete prilagoditi i kasnije.
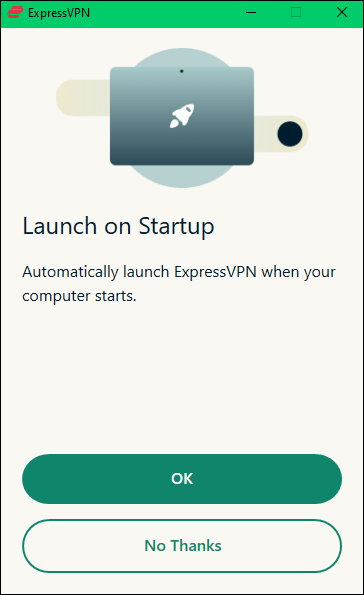
- Aplikacija sadrži funkciju „Pametne lokacije“ koja automatski odabira optimalnu lokaciju za vaš računar. Ukoliko želite da promenite, kliknite na tri tačke sa desne strane.
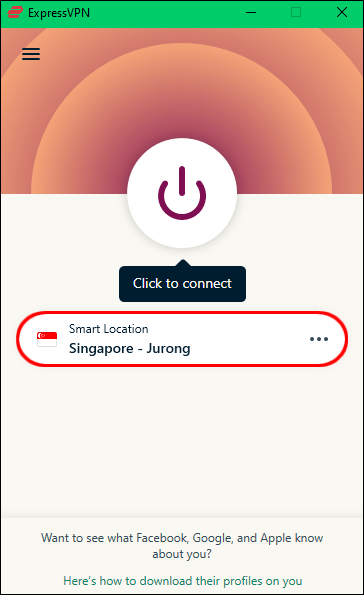
- Pritisnite dugme za napajanje da biste se povezali.
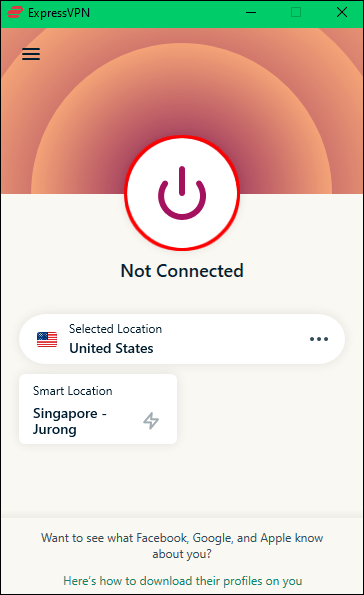
Kako koristiti VPN sa BlueStacks-om na Mac računaru?
Ako koristite Mac uređaj, možete ga jednostavno pretvoriti u virtuelno Android okruženje pomoću BlueStacks-a. Korišćenje VPN-a sa BlueStacks-om garantuje vašu privatnost i sprečava praćenje vaših aktivnosti.
Specijalna ponuda: 3 meseca BESPLATNO!
Možete prvo pokrenuti BlueStacks i instalirati VPN, kao što je ExpressVPN za Android, preko Play prodavnice, ili instalirati ExpressVPN direktno na vaš Mac uređaj. Prvu opciju odaberite ako želite koristiti VPN samo za BlueStacks i nastaviti da koristite vašu redovnu IP adresu za druge aktivnosti. Ipak, imajte na umu da ćete imati manje dostupnih funkcija, a nivo bezbednosti neće biti tako visok.
Evo kako da instalirate ExpressVPN unutar BlueStacks-a:
- Otvorite BlueStacks na vašem Mac uređaju.
- Idite u Play prodavnicu i preuzmite ExpressVPN aplikaciju.
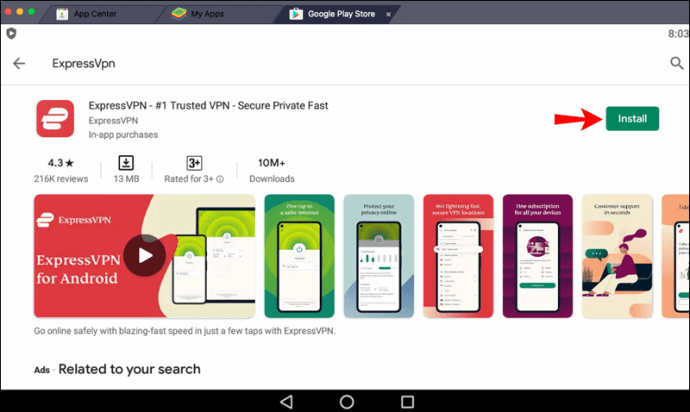
- Pritisnite „Prijava“ i unesite vašu e-mail adresu i lozinku nakon što ste se registrovali koristeći naš popust.
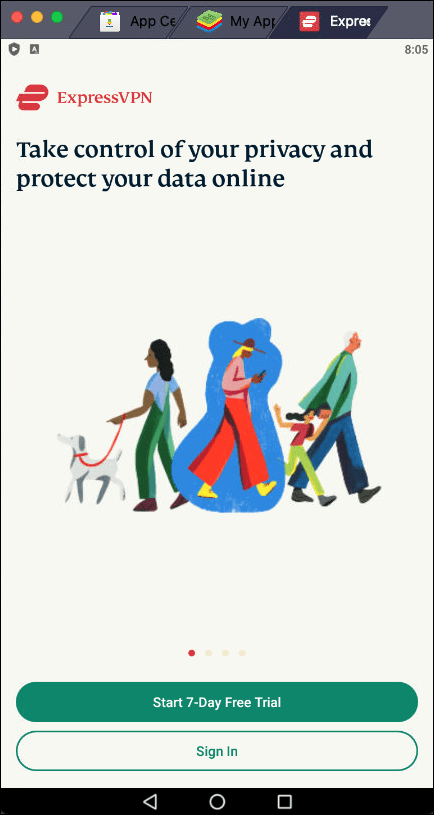
- Kliknite na „OK“ da biste dozvolili postavljanje VPN veze.
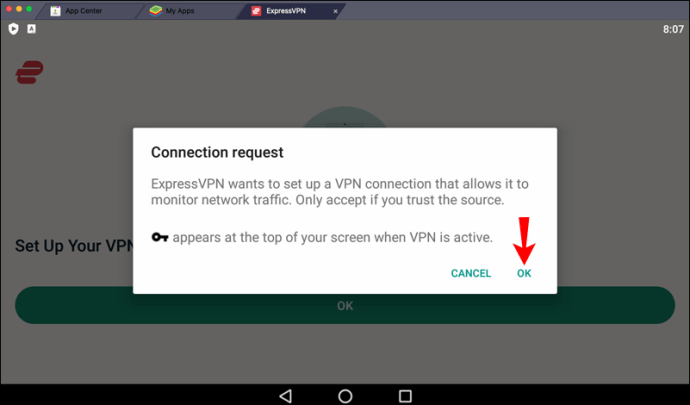
- Automatski ćete biti povezani sa „pametnom lokacijom“. Da biste je promenili, kliknite na tri tačke sa desne strane. Lokacije u kartici „Preporučeno“ su one sa najboljom vezom i brzinom. Ukoliko imate određenu oblast na umu, kliknite na „Sve lokacije“ i odaberite je.
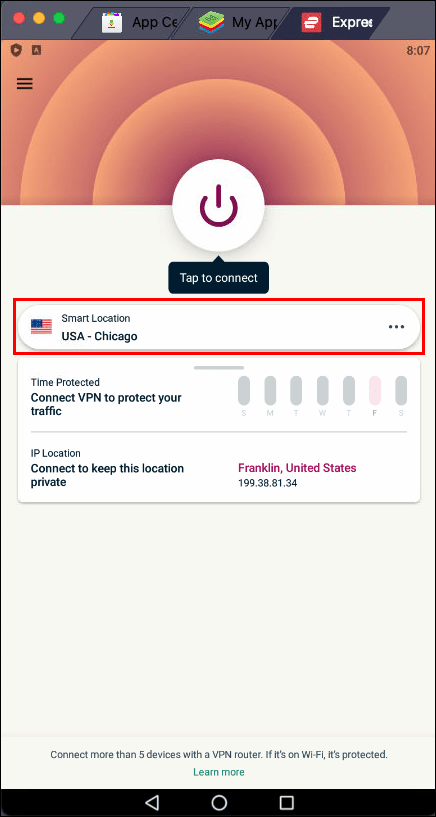
- Kada odaberete željenu lokaciju, pritisnite ikonu za napajanje da biste se povezali.
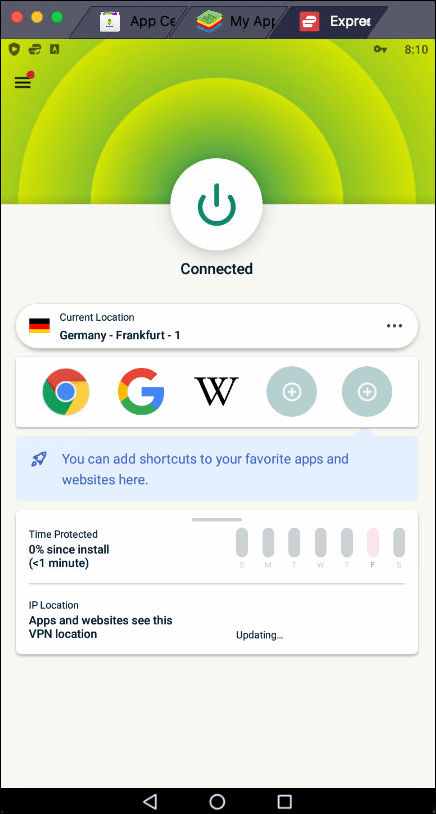
Instaliranjem ExpressVPN-a preko BlueStacks-a, bićete zaštićeni samo kada koristite tu aplikaciju.
Ukoliko instalirate ExpressVPN direktno na vaš Mac, moći ćete ga koristiti sa BlueStacks-om i bilo kojom drugom aplikacijom, pregledačem ili programom. Takođe, imaćete viši nivo bezbednosti i više opcija za odabir, zbog čega ovo preporučujemo.
Evo kako da instalirate ExpressVPN na vaš Mac uređaj:
- Pokrenite internet pretraživač i posetite ExpressVPN veb stranicu.
- Kliknite na „Moj nalog“.
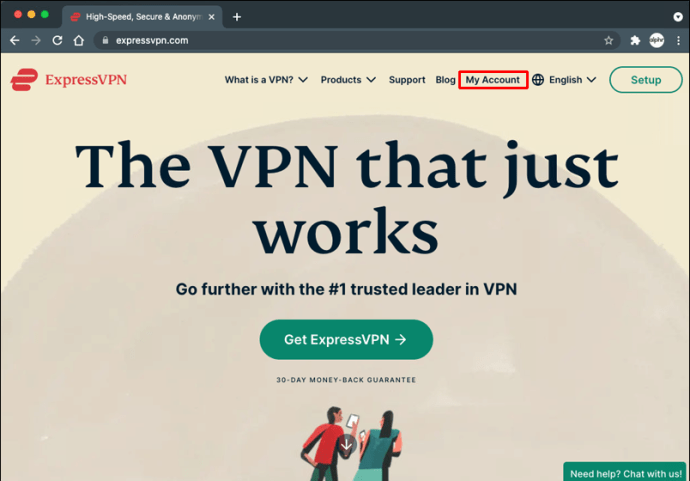
- Unesite vaše korisničko ime i lozinku ako imate nalog. Ako ga nemate, kliknite na „Get ExpressVPN“ i izaberite željeni plan pretplate.
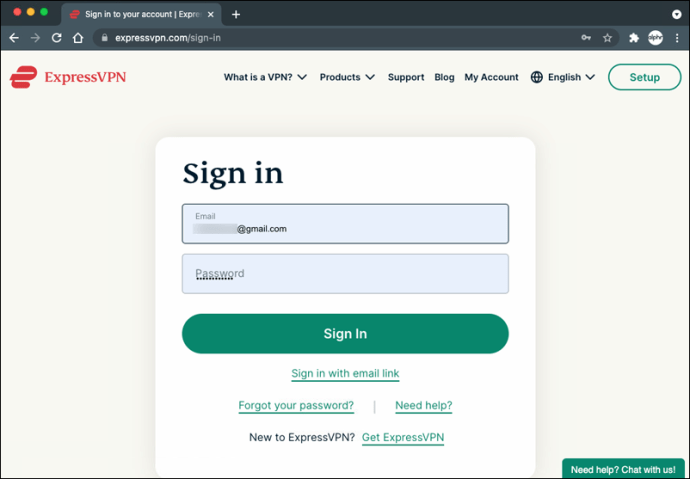
- Kliknite na „Preuzmi za Mac“ i kopirajte aktivacioni kod jer će vam biti potreban tokom instalacije aplikacije.
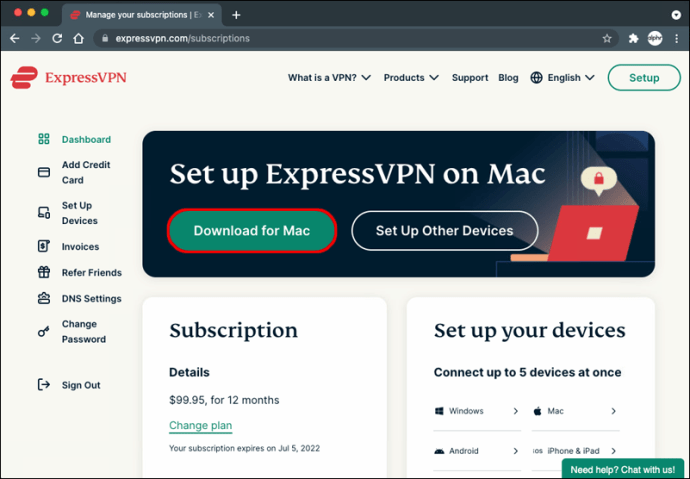
- Pratite uputstva na ekranu da biste dovršili instalaciju aplikacije.
- Upotrebite aktivacioni kod da biste nastavili sa podešavanjem ExpressVPN-a.
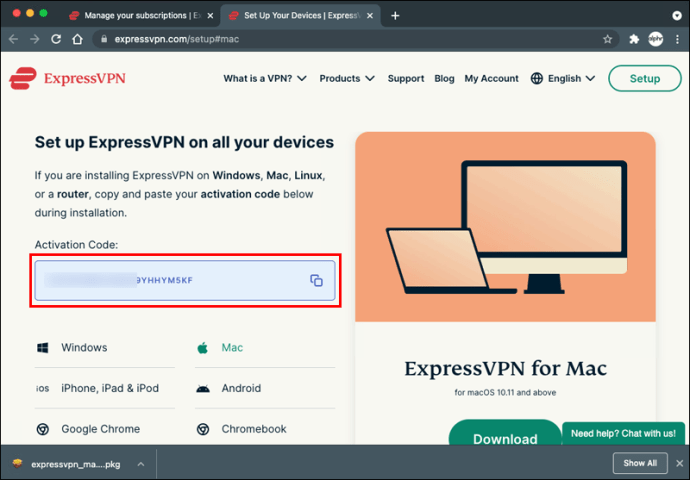
- Pojaviće se prozor koji vas pita da li želite da se ExpressVPN pokreće pri svakom paljenju vašeg Mac-a; kliknite na „OK“ ili „Ne, hvala“.
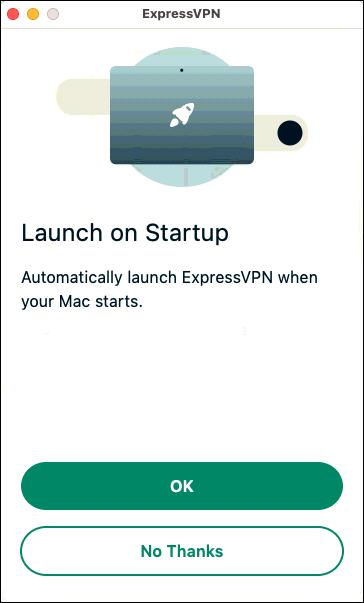
- Videćete da je ExpressVPN automatski dodelio lokaciju. Ovo možete promeniti klikom na tri tačke sa desne strane i izborom između „Preporučene lokacije“ i „Sve lokacije“.
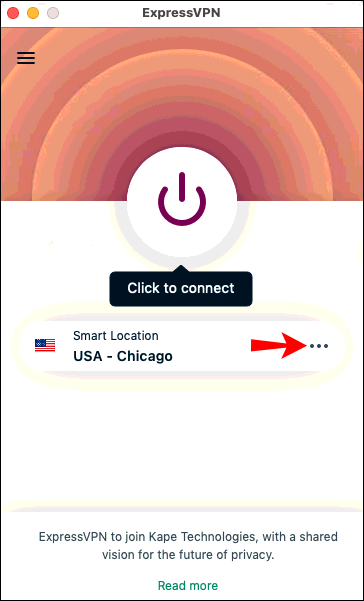
- Pritisnite ikonu za napajanje da biste se povezali.
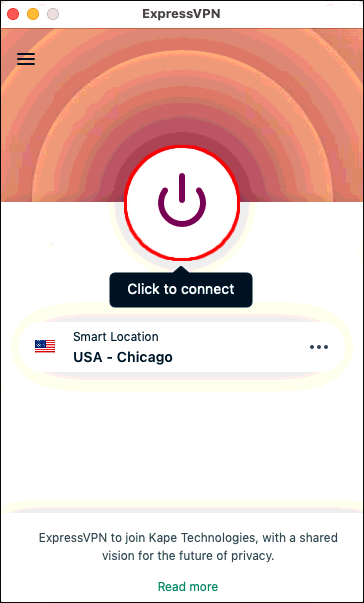
Nakon što ste instalirali ExpressVPN na vaš Mac uređaj, možete pokrenuti BlueStacks i vaša veza će biti automatski zaštićena.
BlueStacks je još bolji uz VPN
Ukoliko ste se pitali kako da koristite VPN sa BlueStacks-om, nadamo se da vam je ovaj članak bio od koristi. Možete pretvoriti svoj Windows PC ili Mac uređaj u Android okruženje u bilo kom trenutku pomoću BlueStacks-a. Aplikacija vam omogućava instalaciju Android aplikacija i njihovo pokretanje na vašem uređaju. ExpressVPN je odličan dodatak koji poboljšava vašu privatnost i sigurnost, otvarajući pristup brojnim aplikacijama koje nisu dostupne u vašem regionu.
Da li ste ikada koristili VPN sa BlueStacks-om? Da li ste koristili ExpressVPN? Podelite svoja iskustva u sekciji za komentare ispod.