Proces instalacije predstavlja ključnu veštinu za svakoga ko želi da preuzme i koristi aplikacije na svom računaru. Da bi se preuzeta aplikacija ili program pravilno podesili, neophodan je instalater. Svaka aplikacija ili softver ima svoj specifičan instalater. Međutim, ako se suočavate sa NSIS greškom prilikom pokretanja instalatera, na pravom ste mestu. Ovaj članak će vam pružiti detaljan vodič o tome kako da rešite NSIS grešku prilikom pokretanja instalatera. Isprobajte sve navedene metode dok ne pronađete rešenje.
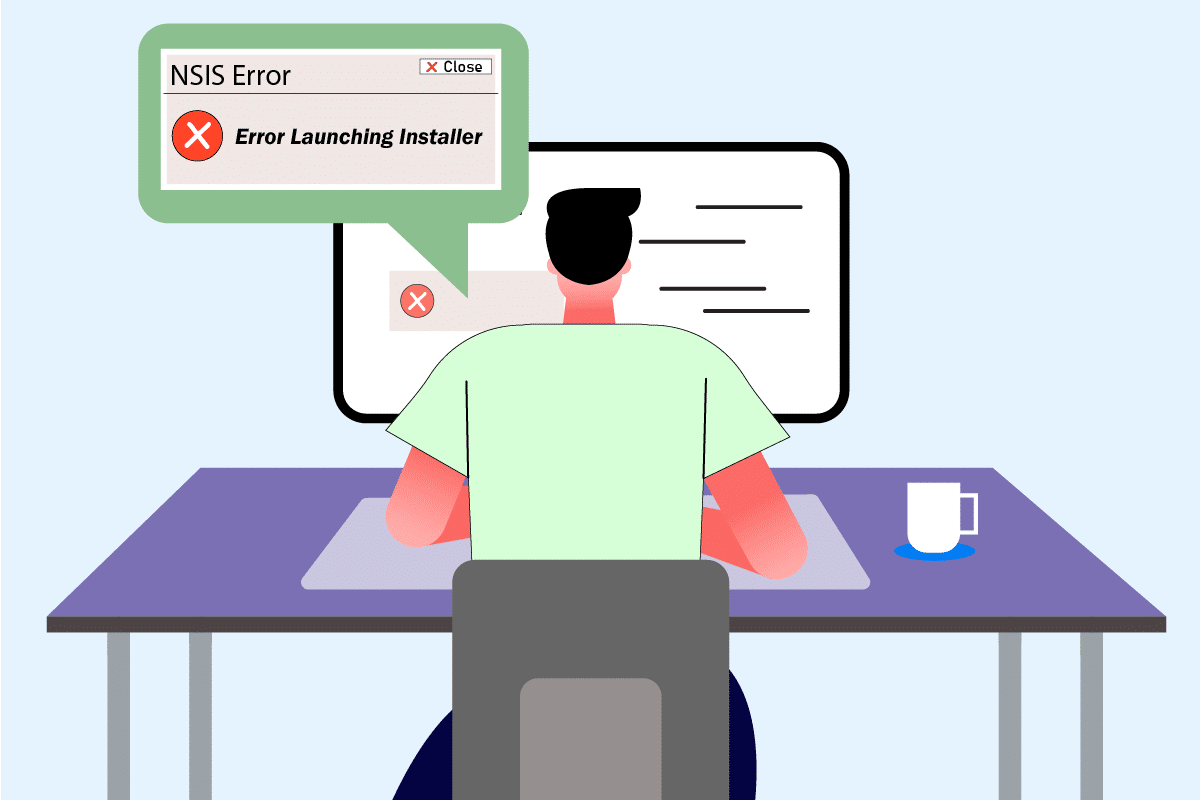
Kako rešiti NSIS grešku pri pokretanju instalatera na Windows 10
Da biste bolje razumeli kontekst pojave ove greške, pogledajte neke od najčešćih razloga njenog pojavljivanja:
- Instalacioni fajl možda nije u potpunosti preuzet.
- Može doći do greške ako se potpuno preuzeti fajl promeni u odnosu na original.
- Prisustvo zlonamernog softvera u vašem sistemu može izazvati ovu grešku.
- Do greške može doći usled neispravnosti hardvera.
- Problemi sa internet konekcijom mogu ometati instalaciju.
- Konflikt sa aplikacijama koje rade u pozadini.
- Oštećene sistemske datoteke takođe mogu uzrokovati ovaj problem.
NSIS, ili Nullsoft Scriptable Install System, je alat za kreiranje instalacionih programa. Osim toga, omogućava vam da izvučete fajlove i deinstalirate softver sa računara. Ako se NSIS greška pojavi prilikom pokušaja instaliranja preuzetog fajla za podešavanje, dobra vest je da se greška uglavnom javlja kao preventivna mera koja zaustavlja proces instalacije. Isprobajte metode navedene u nastavku kako biste rešili problem.
Osnovni koraci za rešavanje problema
Pre nego što pređete na napredne metode, isprobajte ove osnovne metode jer mogu lako rešiti problem:
-
Dugačko ime fajla, prisustvo specijalnih znakova, razmaka i drugih atributa mogu sprečiti pokretanje instalatera. U ovom slučaju, možete jednostavno preimenovati instalater. Pokušajte da ga nazovete jednom rečju i da izbegnete upotrebu specijalnih znakova, brojeva ili razmaka.
- Ponekad se NSIS greška pojavljuje ako postoje problemi sa folderima tokom instalacije. Zbog toga, kopirajte instalacioni fajl i prebacite ga na drugu lokaciju.
- Nestabilna internet konekcija može ometati proces preuzimanja, što ponekad dovodi do korupcije fajla. Da biste rešili ovaj problem, obrišite sve stare instalacione fajlove i ponovo preuzmite instalacioni program uz stabilnu internet konekciju.
- Pazite da instalater preuzimate samo iz pouzdanog izvora. Ukoliko imate problema sa preuzimanjem, pokušajte da preuzmete instalacioni fajl sa drugog pouzdanog izvora.
- Proverite da li je problem u samom instalacionom fajlu tako što ćete ga preuzeti na drugi uređaj. Ako se problem i dalje javlja, preuzmite ga sa drugog izvora. Ako uspete da preuzmete instalacioni fajl na drugom sistemu, pokušajte sa nekom od navedenih metoda da ga popravite.
Metod 1: Završite pozadinske aplikacije
Često se dešava da aplikacije trećih strana ometaju rad sistema i stvaraju konflikte u Windowsu. Ovaj metod rešavanja problema može biti od pomoći u pronalaženju krivca, ako je neki program treće strane uzrok problema. Pogledajte naš vodič o tome kako završiti zadatke u operativnom sistemu Windows 10.
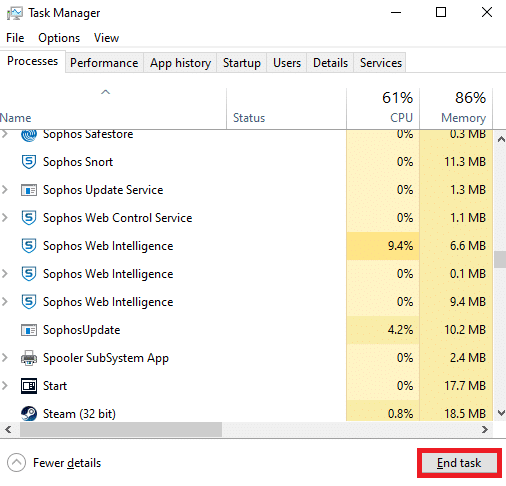
Ponovo pokrenite računar da bi promene stupile na snagu. Nakon ponovnog pokretanja, proverite da li je NSIS greška pri pokretanju instalatera otklonjena.
Metod 2: Pokrenite program u režimu kompatibilnosti
Ako je program dizajniran da radi na starijoj verziji operativnog sistema, ovaj metod će ga prisiliti da radi u režimu kompatibilnosti. Sledite navedene korake i pokrenite program u režimu kompatibilnosti:
1. Desnim klikom na fajl instalatera (npr. Evernote) izaberite opciju „Svojstva“.
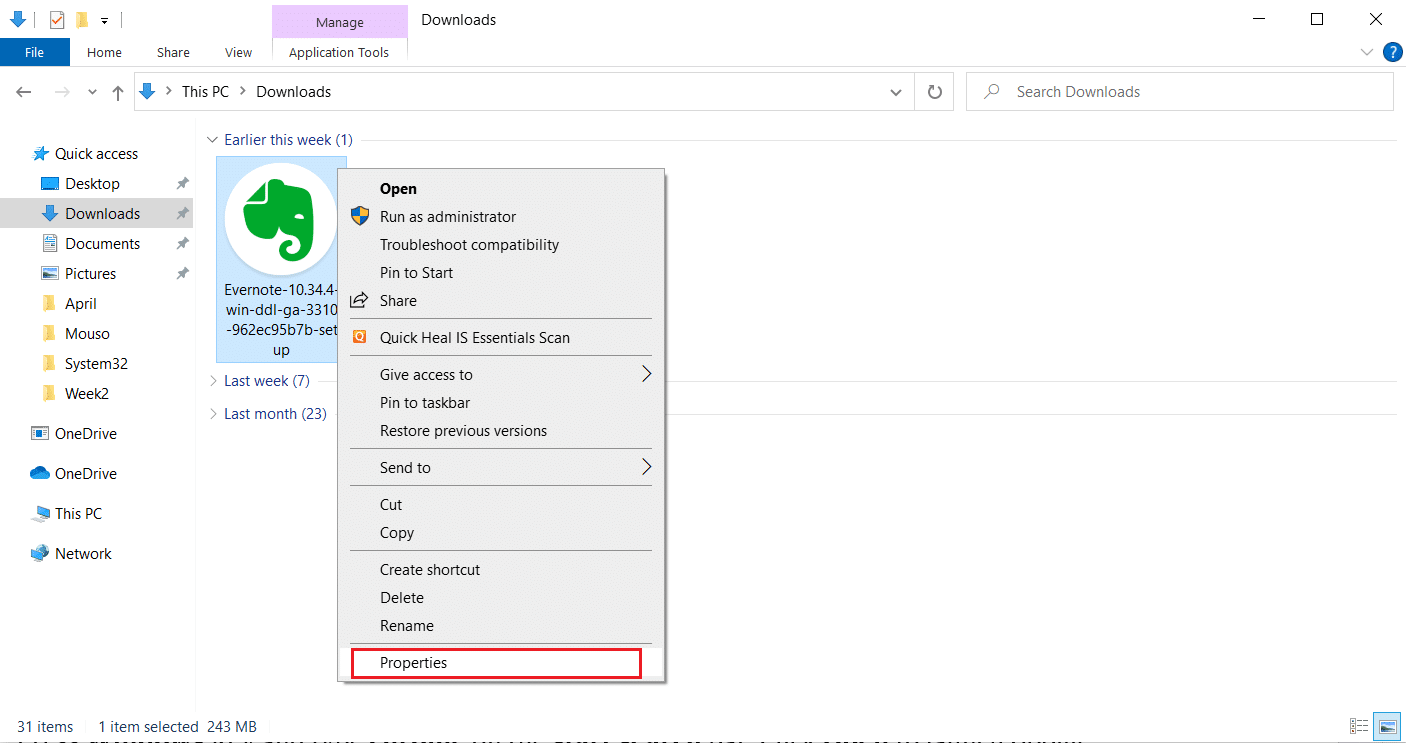
2. Pređite na karticu „Kompatibilnost“.
3. Označite polje „Pokreni ovaj program u režimu kompatibilnosti za:“ u odeljku „Režim kompatibilnosti“.
4. Zatim iz padajućeg menija odaberite stariju verziju operativnog sistema koja vam je potrebna za pokretanje ovog programa.
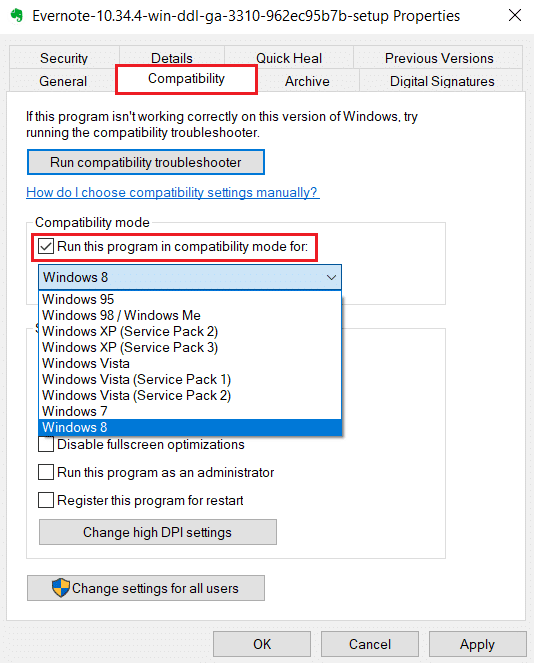
5. Nakon što završite, kliknite na „Primeni“, a zatim na „OK“ da biste sačuvali promene.
6. Pokrenite instalacioni fajl ponovo.
Metod 3: Ažurirajte Windows
Pre instaliranja bilo koje aplikacije, važno je proveriti da li su njeni zahtevi zadovoljeni na vašem sistemu. Ponekad zastarele aplikacije zahtevaju stariju verziju operativnog sistema Windows, dok je drugima potreban ažuriran Windows. Stoga, proverite zahteve odgovarajućih programa, posebno onih koji se suočavaju sa greškom pri pokretanju instalacionog programa. Zatim pokrenite instalaciju. Pogledajte naš vodič o tome kako preuzeti i instalirati najnoviju verziju operativnog sistema Windows 10 da biste saznali više o procesu ažuriranja Windowsa.
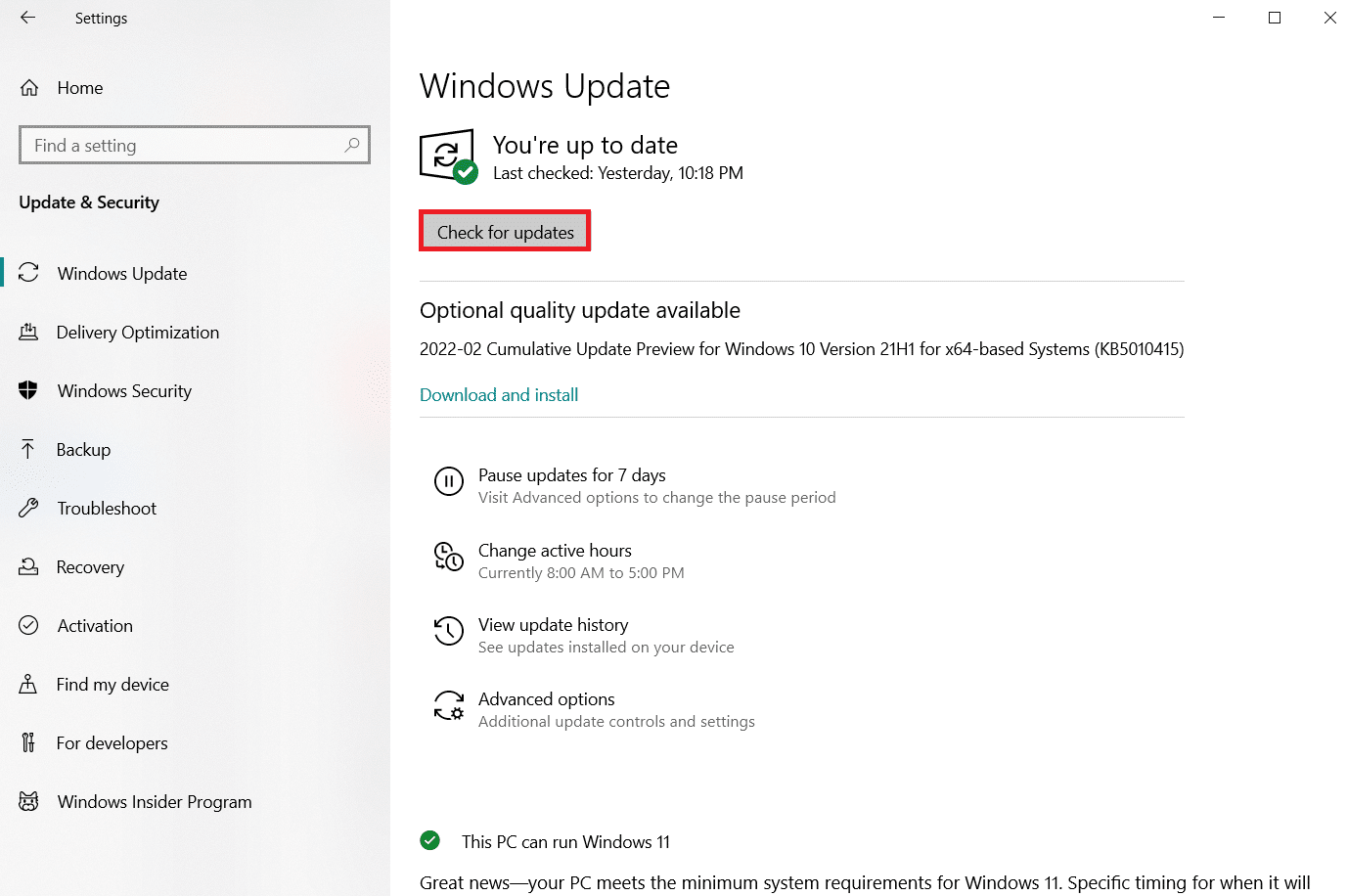
Metod 4: Pokrenite skeniranje malvera
Nije neuobičajeno da virus ili zlonamerni softver oštete vaš sistem, jer su poznati po tome što izazivaju brojne probleme. Skeniranje virusa pomoću antivirusne ili anti-malver aplikacije omogućava vam da otkrijete da li je zlonamerni softver uzrok NSIS greške. Da biste proverili ima li virusa, preporučuje se da pogledate naš vodič o tome kako pokrenuti skeniranje virusa.
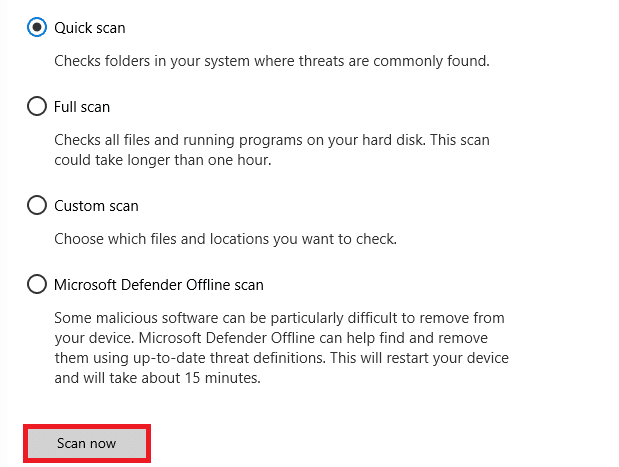
Ako se pronađe bilo kakva pretnja, neophodno je ukloniti je. Da biste uklonili takav zlonamerni softver, pročitajte naš vodič o tome kako ukloniti malver sa računara u operativnom sistemu Windows 10.
Metod 5: Pokrenite Disk Utility
Ako postoji kvar na fizičkom mediju, moguće je da je to uzrok NSIS greške. Ovaj problem je lako rešiv pomoću ugrađenih alata u vašem operativnom sistemu. Sledite uputstva da biste pronašli i popravili takve probleme:
1. Istovremeno pritisnite tastere Windows + E da biste otvorili File Explorer.
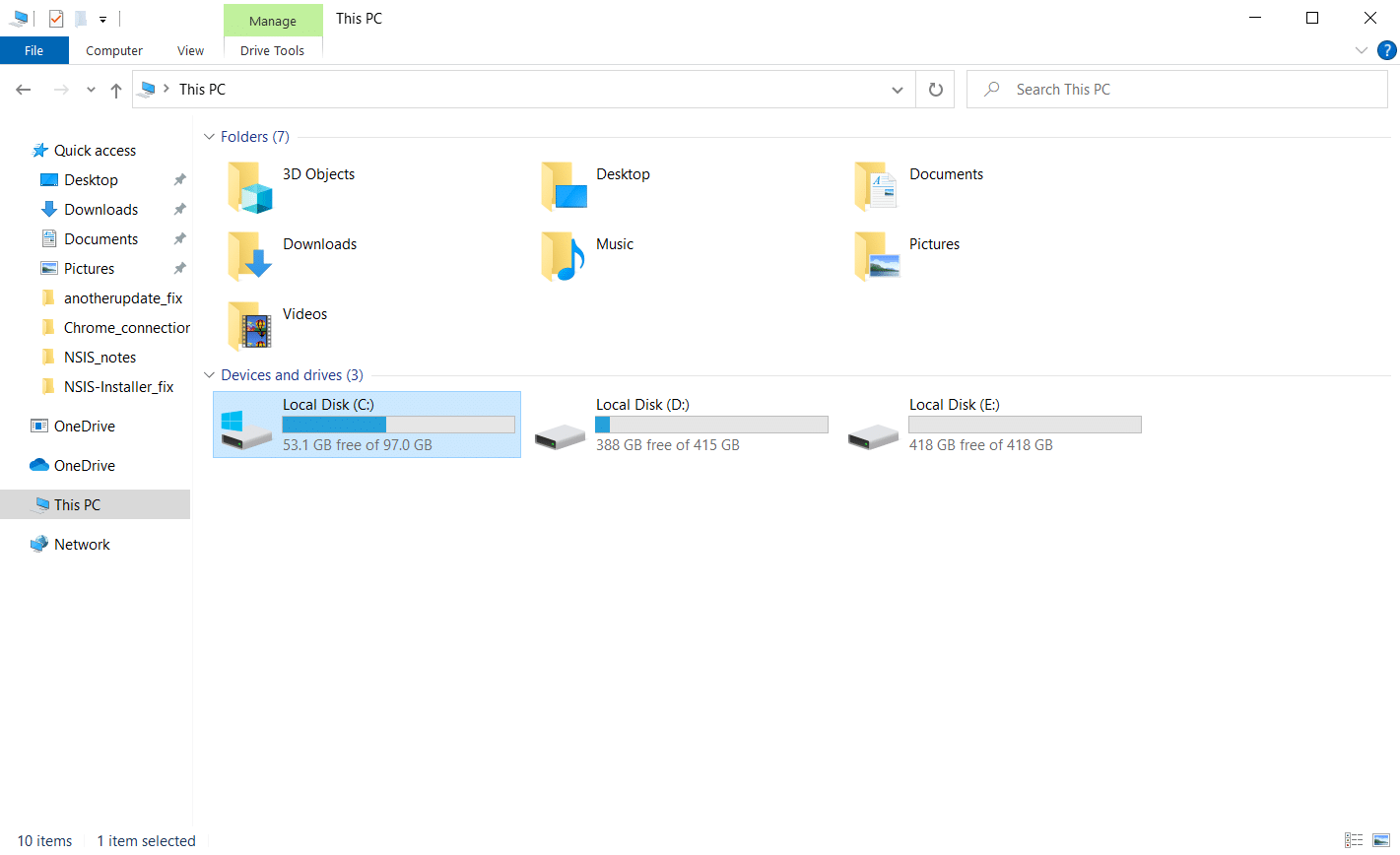
2. Desnim klikom na particiju diska koju želite da proverite i kliknite na „Svojstva“.
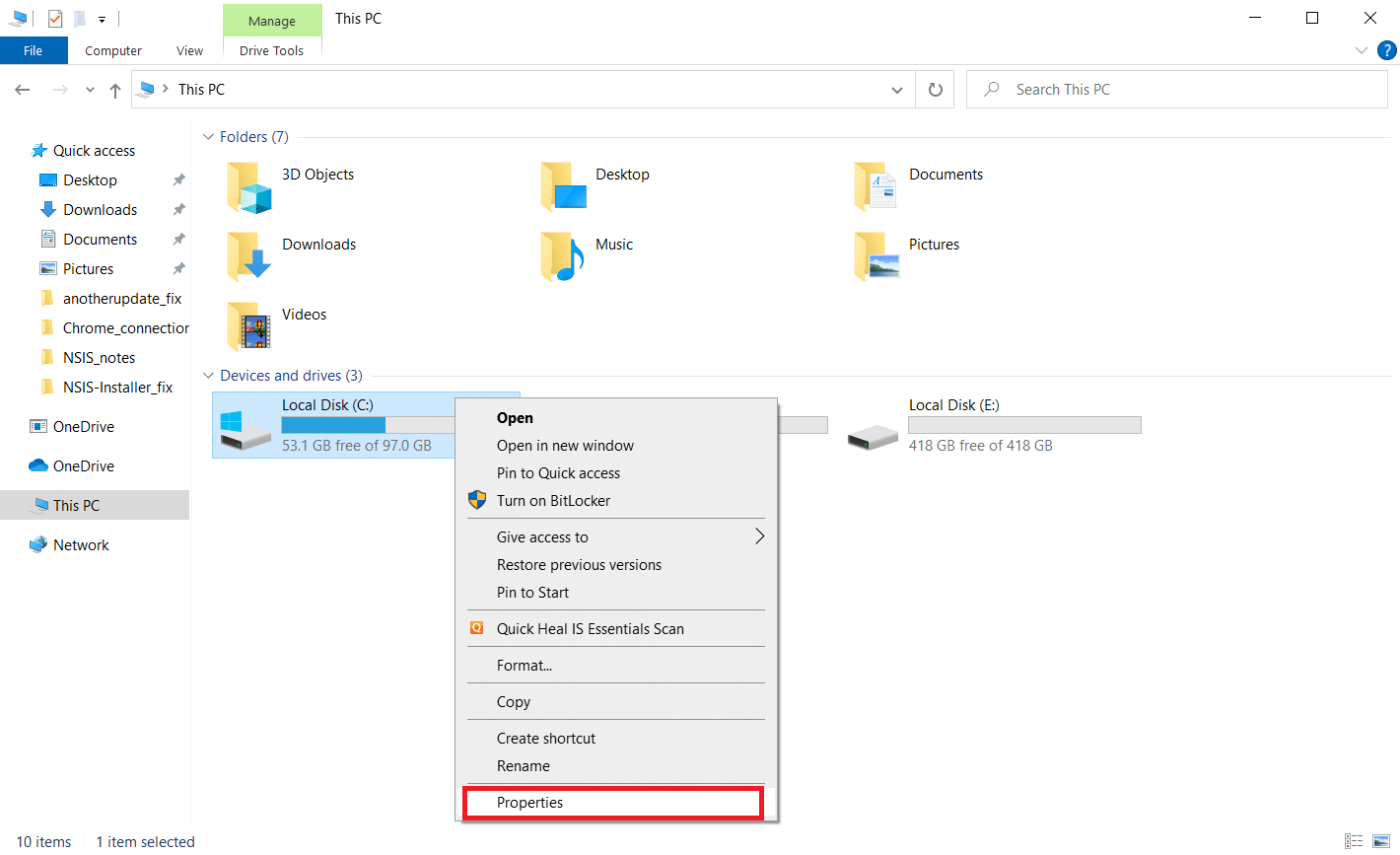
3. U prozoru „Svojstva“ pređite na karticu „Alati“ i kliknite na dugme „Proveri“ ispod odeljka „Provera grešaka“.
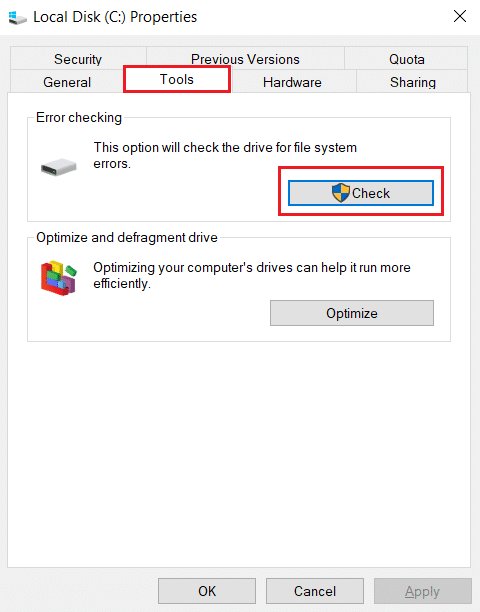
4. Sada kliknite na „Skeniraj disk“ ili „Skeniraj i popravi disk“ u sledećem prozoru da biste nastavili.
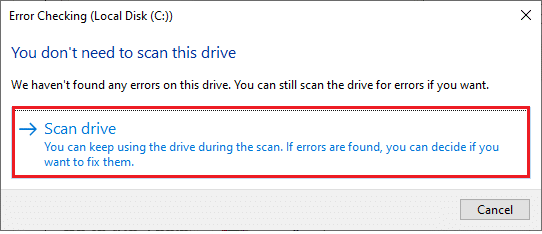
5A. Ako je sve u redu, zatvorite prozor sa svojstvima.
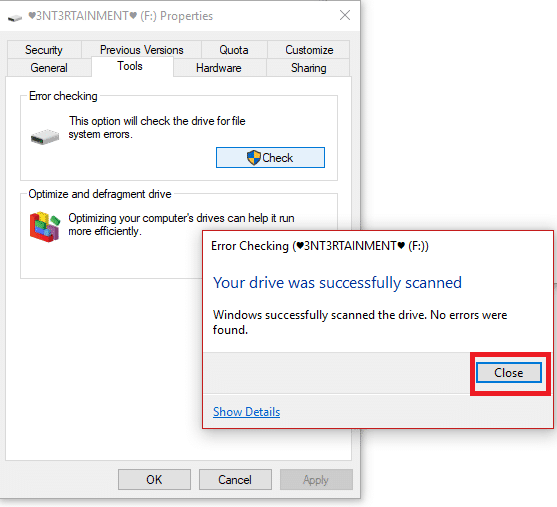
5B. Ako postoje problemi, sledite sledeći metod da popravite sistemske datoteke.
Metod 6: Popravite sistemske datoteke
Ponekad se neke sistemske datoteke mogu oštetiti, na primer, usled napada malvera, nepravilnog gašenja, nepotpunih instalacija ažuriranja za Windows itd. Ove oštećene datoteke mogu ometati pokretanje instalacionog fajla. Ako se suočavate sa ovim problemom, preporučuje se da popravite oštećene datoteke pomoću ugrađenih alata za popravku kao što su SFC (System File Checker) i DISM (Deployment Image Servicing and Management). Pročitajte naš vodič o tome kako da popravite sistemske datoteke na Windows 10 i pratite uputstva da biste popravili sve oštećene datoteke. Na ovaj način možete rešiti NSIS grešku prilikom pokretanja instalatera.
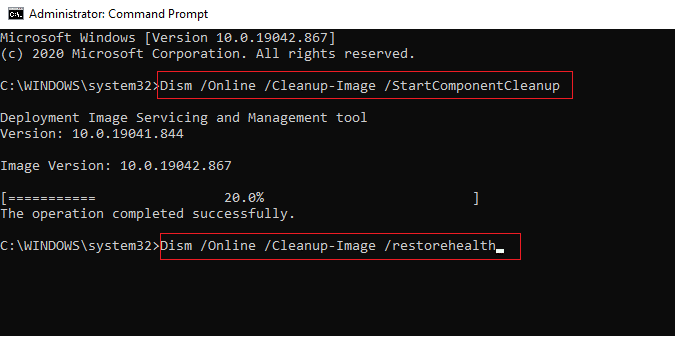
Metod 7: Instalirajte program preko komandne linije
Prvi korak za instaliranje programa je da dvaput kliknete na preuzeti fajl za podešavanje i pokrenete ga. Ukoliko to ne uspe, možete koristiti komandnu liniju. Da biste to učinili, sledite ove korake:
1. Pronađite putanju do instalacionog fajla u File Exploreru.
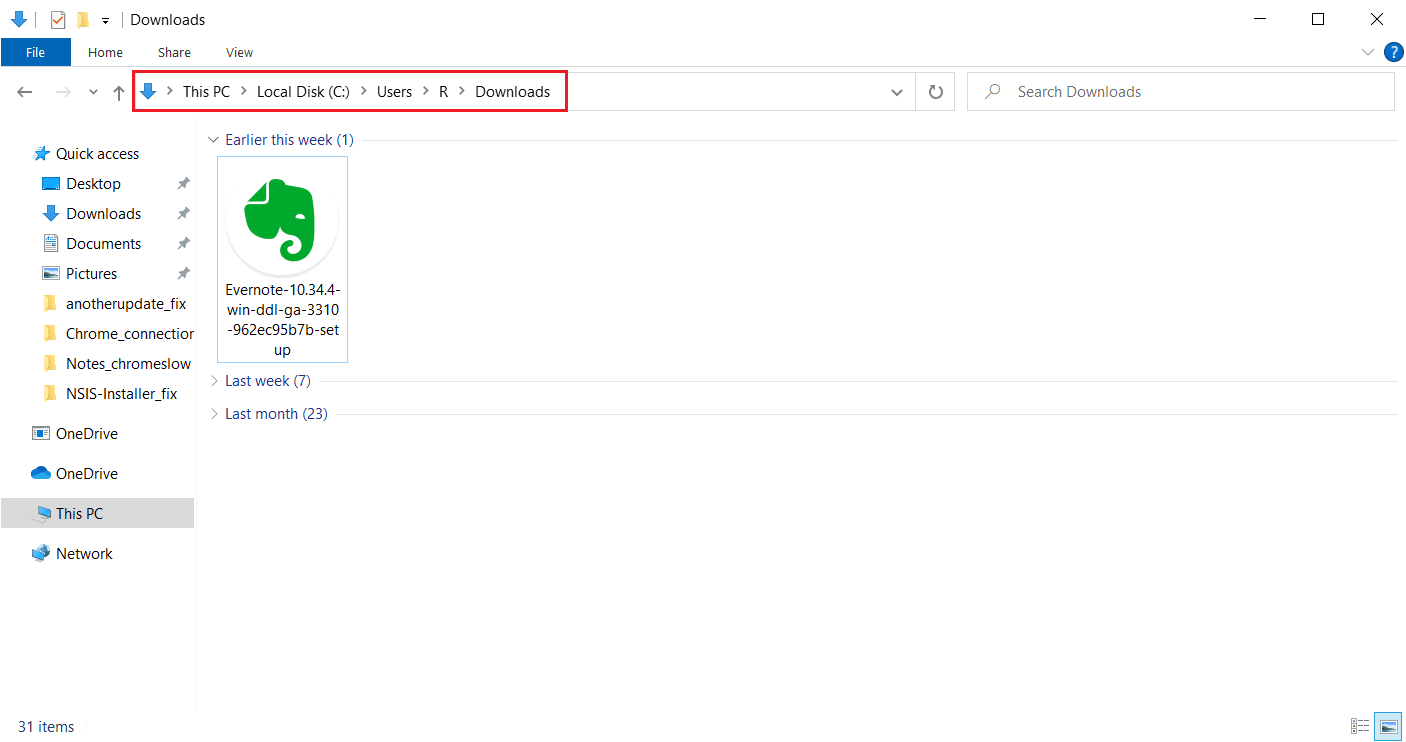
2. Kada otvorite putanju, minimizujte prozor.
3. Pritisnite taster Windows, ukucajte „komandna linija“ i kliknite na „Pokreni kao administrator“.
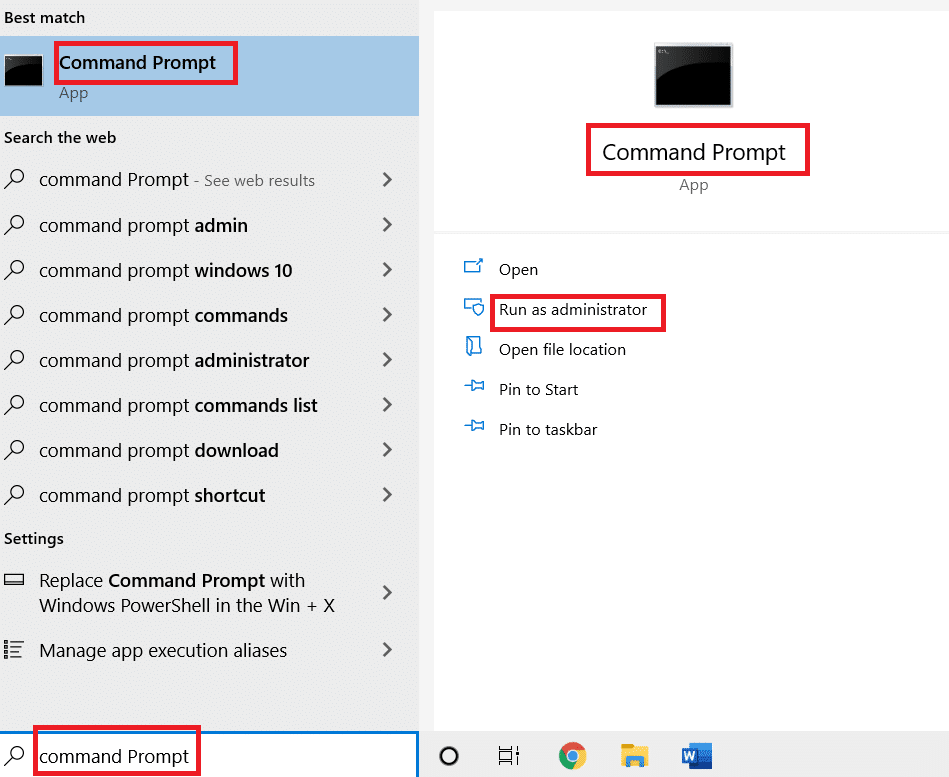
4. Sada prevucite fajl instalatera (npr. Evernote) i pustite ga u konzolu komandne linije.
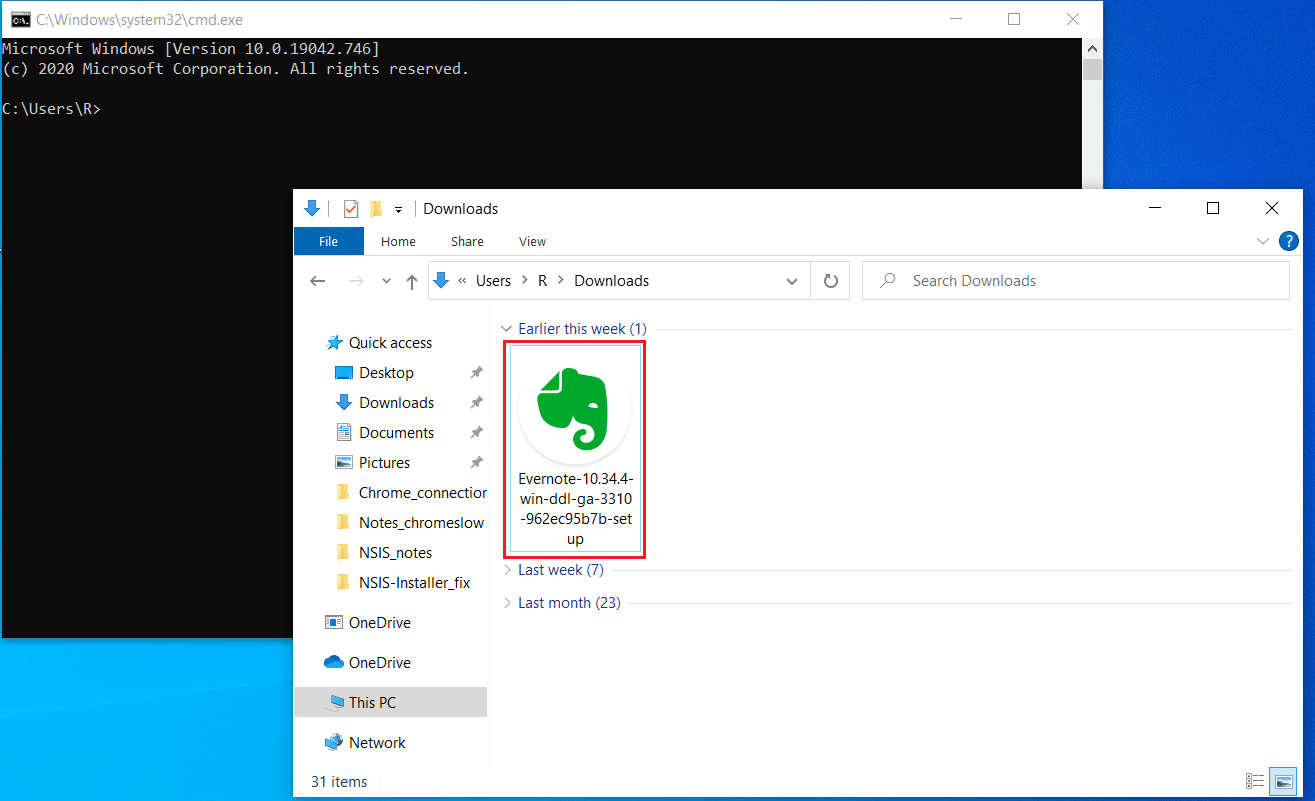
5. Kada ga pustite, videćete putanju instalacionog fajla na ekranu. Pritisnite taster razmak nakon putanje za skladištenje, ukucajte /ncrс i pritisnite taster Enter.
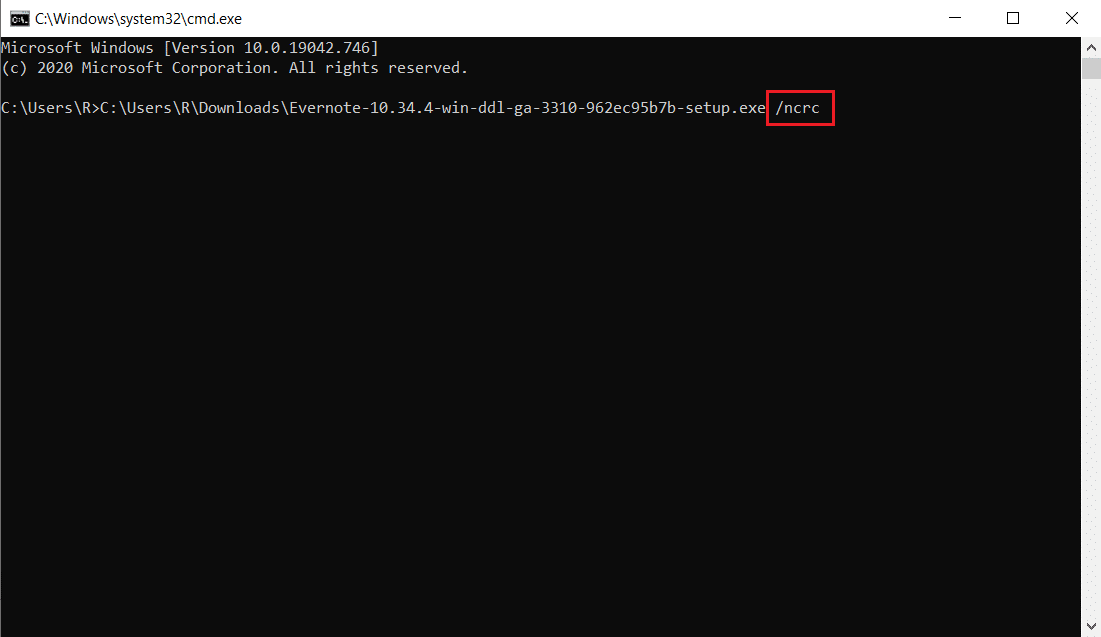
6. Sada sledite uputstva na ekranu da biste instalirali aplikaciju.
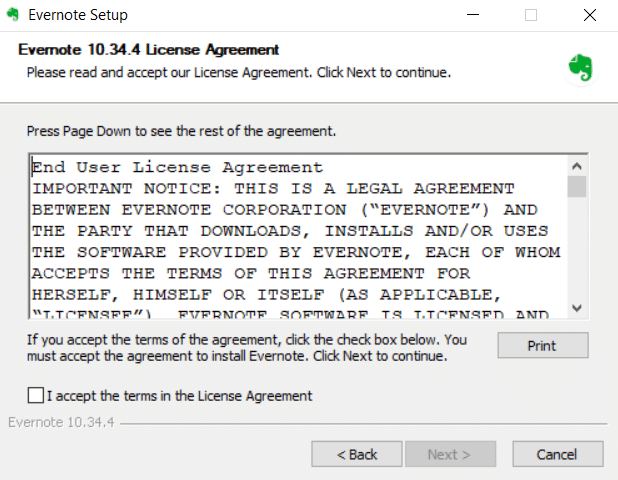
Metod 8: Promenite sistemski jezik
Čudno, ali promena sistemskog jezika sa engleskog može pomoći. Ovo možda zvuči iznenađujuće, ali ako reši problem, vredi pokušati. Mnogi korisnici su izjavili da ovaj metod daje dobre rezultate. Sledite navedene korake i promenite sistemski jezik sa engleskog na drugi da biste rešili NSIS grešku:
1. Pritisnite taster Windows, ukucajte „Control Panel“ i kliknite na „Open“.
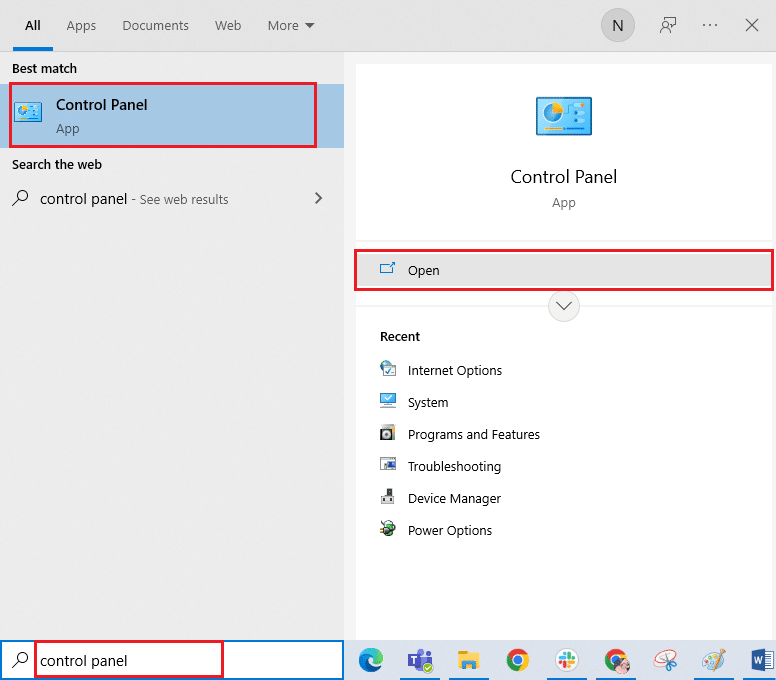
2. Podesite „View by“ kao „Category“. Izaberite opciju „Clock and Region“.

3. Sada kliknite na „Region“.
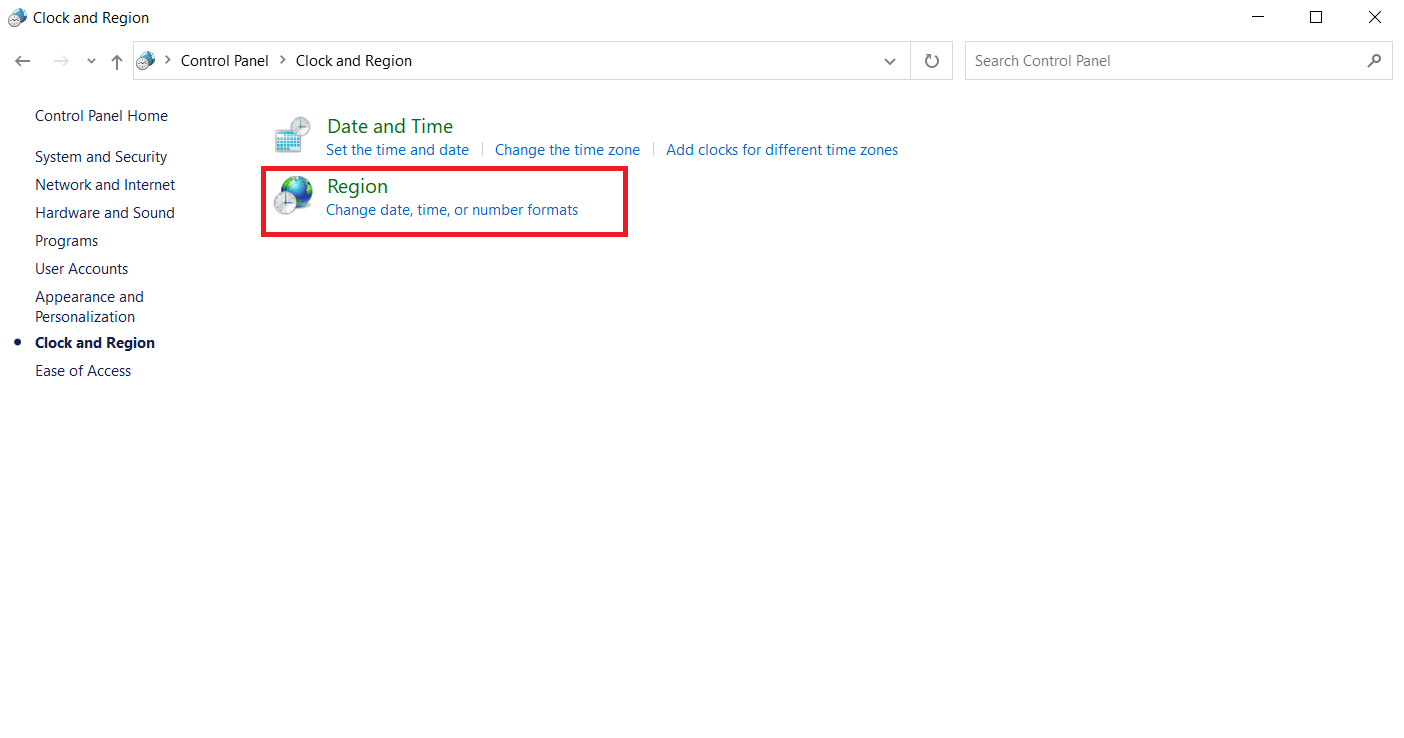
4. U prozoru „Svojstva regiona“ pređite na karticu „Administrative“ i kliknite na dugme „Change system locale“.
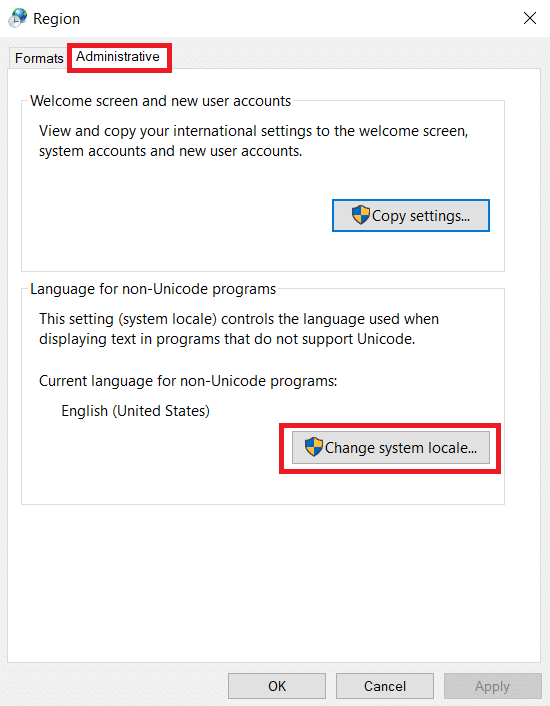
5. U prozoru „Region Settings“ promenite jezik u odeljku „Current system locale“ i izaberite „OK“ da biste sačuvali promene.
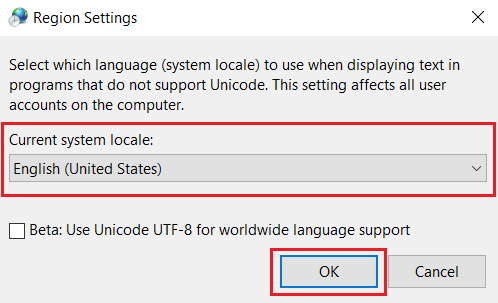
6. Nakon što se postavi drugi jezik, ponovo pokrenite instalacioni fajl.
Metod 9: Onemogućite zaštitni zid (ne preporučuje se)
Zaštitni zid na vašem sistemu pruža zaštitu od virusnih napada i hakovanja. Međutim, ponekad preterana zaštita može ograničiti pokretanje određenih aplikacija. Zbog toga, privremeno onemogućite zaštitni zid Windows Defender da biste proverili da li to rešava problem. Pogledajte naš vodič o tome kako onemogućiti zaštitni zid Windows 10.
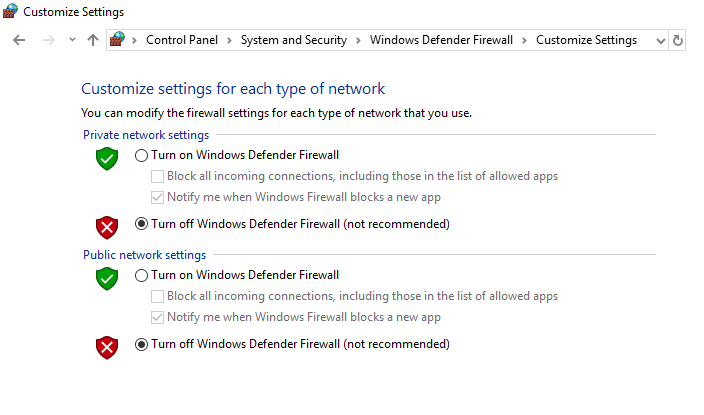
Nakon što se instalacioni fajl pokrene, obavezno ponovo omogućite zaštitni zid, jer sistem bez bezbednosnog paketa je uvek pod rizikom.
Metod 10: Kreirajte novi korisnički profil
Ponekad greška u korisničkom profilu može prekinuti pokretanje instalacionog fajla. Kreiranje novog korisničkog naloga može popraviti sve greške u vezi sa profilom. Možete kreirati novi korisnički profil prateći korake opisane u našem vodiču za kreiranje lokalnog korisničkog naloga u operativnom sistemu Windows 10.
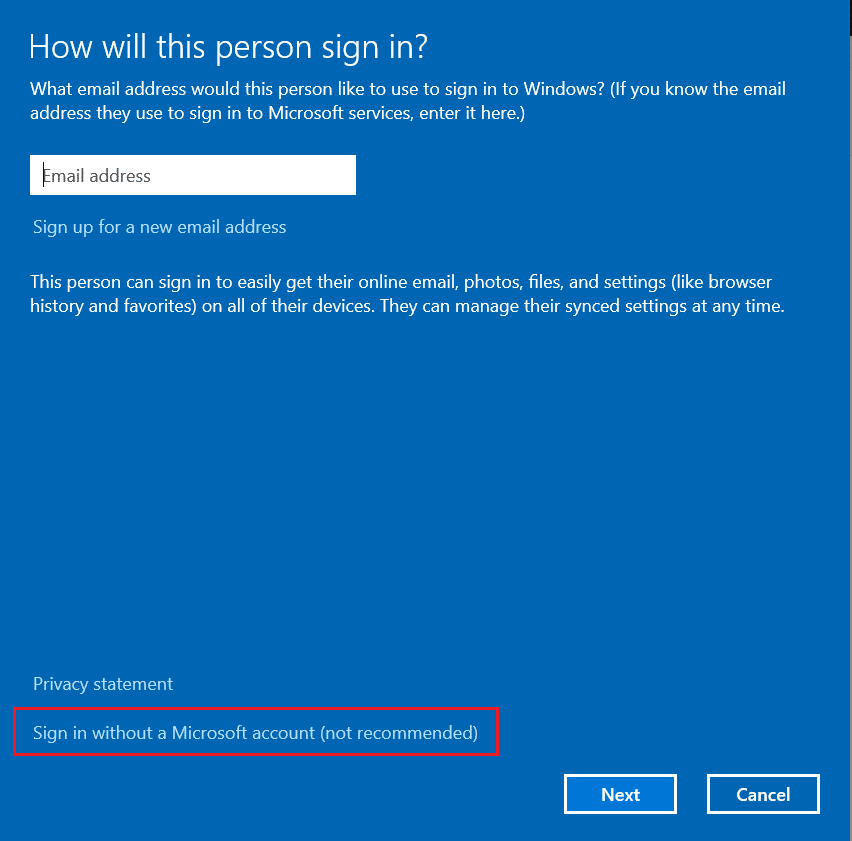
Metod 11: Obrišite keš pretraživača
Nagomilavanje podataka o pregledanju, kao što su keš memorije, kolačići i istorija, mogu nepotrebno opteretiti internet resurse. Ovo može usporiti mrežnu vezu i prekinuti preuzimanje datoteka. Sledite uputstva i obrišite podatke pregledanja u podešavanjima Chrome-a da biste rešili problem sa NSIS greškom. Pročitajte naš vodič o tome kako obrisati keš memoriju i kolačiće u Google Chrome-u.
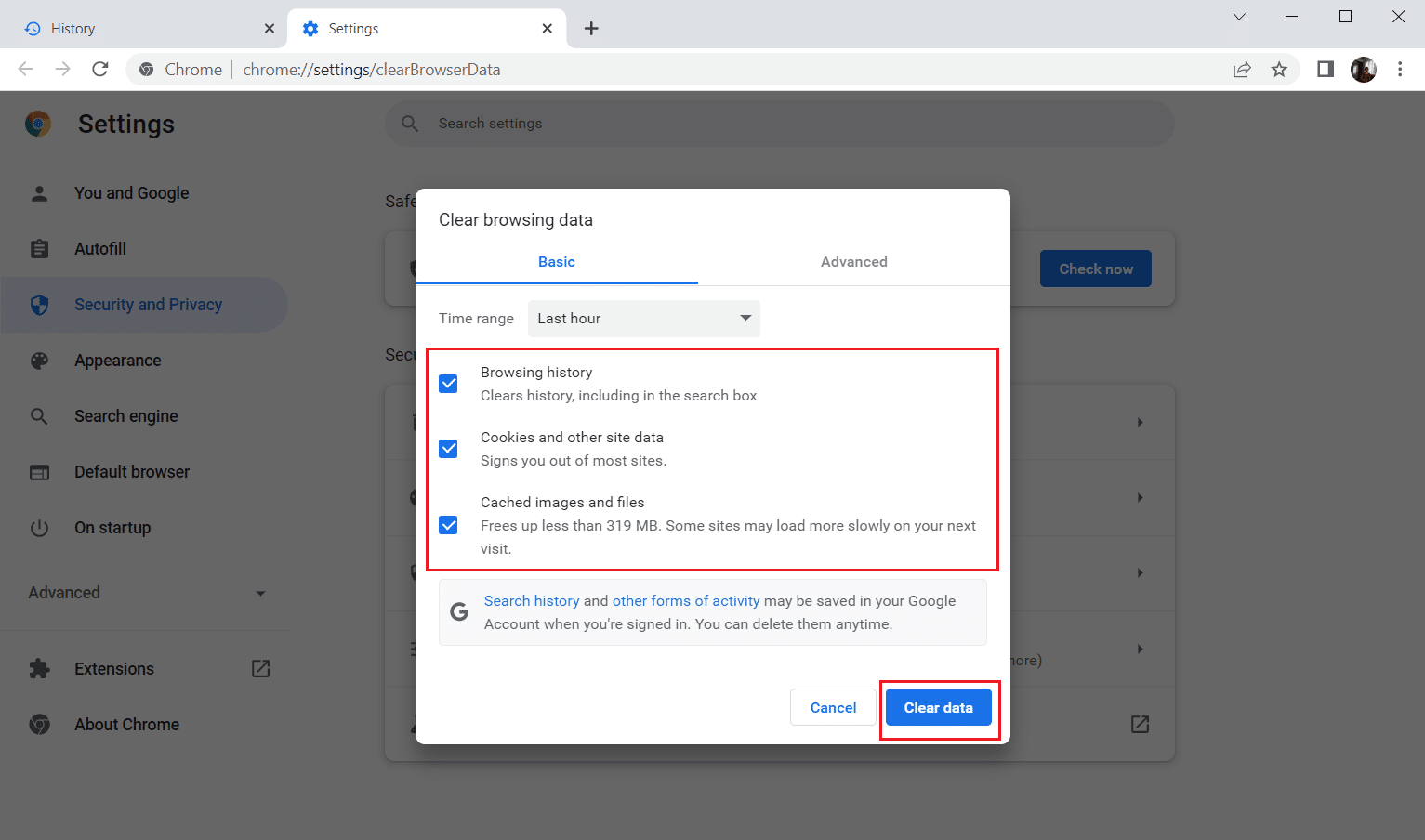
Sačekajte dok se neželjeni podaci ne uklone. Kada završite, zatvorite aplikaciju Chrome. Sada proverite da li možete da pokrenete instalater. Ako vam nijedna od gore navedenih metoda nije uspela, pokušajte da kontaktirate programere softvera da biste rešili problem.
***
Nadamo se da je ovaj vodič bio od pomoći i da ste uspeli da popravite NSIS grešku pri pokretanju instalatera u operativnom sistemu Windows 10. Slobodno nas kontaktirajte sa predlozima za sledeće teme. Ako imate dodatnih pitanja ili sugestija, pišite nam u odeljku za komentare ispod.