Prilagođavanje pozadine je uobičajena praksa koju mnogi korisnici primenjuju nakon nabavke novog računara. Međutim, gledanje iste pozadine na više monitora može postati monotono. Ako ste nedavno počeli koristiti dva monitora ili imate više ekrana u svom radnom okruženju, u nastavku saznajte kako postaviti različite pozadine za svaki monitor u operativnom sistemu Windows 11.
Podešavanje različitih pozadina na više monitora u Windows 11 (2022)
Postavljanje pozadine za svaki monitor putem podešavanja
1. Otvorite meni „Podešavanja“ i odaberite karticu „Personalizacija“ sa leve strane. Zatim, kliknite na opciju „Pozadina“ da biste pristupili postavkama vezanim za pozadinu.
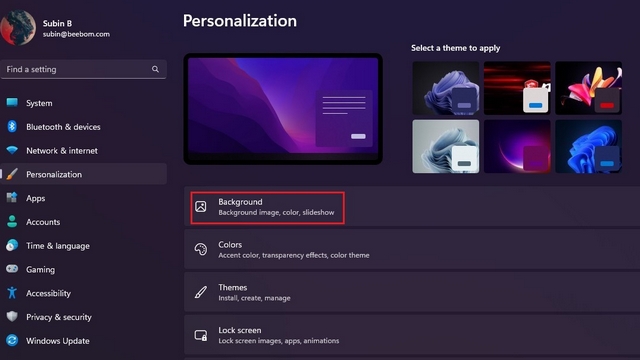
2. Kliknite na dugme „Pregledaj fotografije“ pored opcije „Izaberi fotografiju“ kako biste izabrali željenu pozadinu.
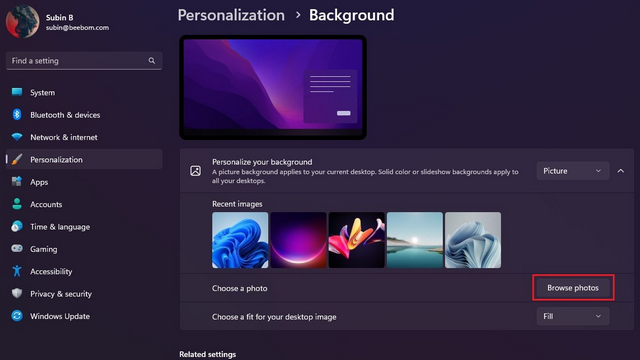
3. Nakon što se slika pojavi u odeljku „Nedavne slike“, kliknite desnim tasterom miša na nju i izaberite opciju „Postavi za monitor 1“ kako biste je postavili kao pozadinu za prvi monitor. Slično, kliknite desnim tasterom miša na drugu sliku i izaberite „Postavi za monitor 2“ da biste je postavili kao pozadinu drugog monitora. Uspešno ste postavili jedinstvenu pozadinu za svaki monitor u operativnom sistemu Windows 11.
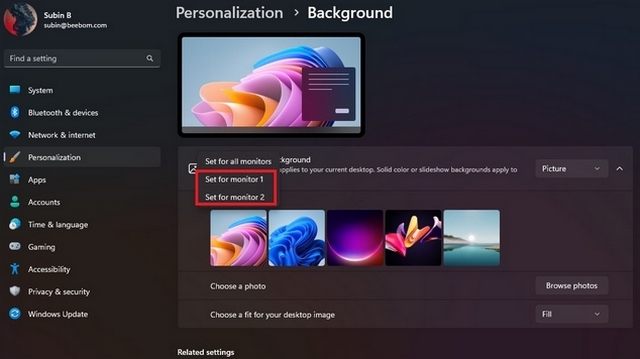
4. Ako niste sigurni koliko monitora imate, možete da odete u meni „Sistem“ -> „Ekran“ i kliknete na dugme „Identifikuj“ da biste ih pronašli. Broj monitora će biti prikazan u donjem levom uglu svakog ekrana.
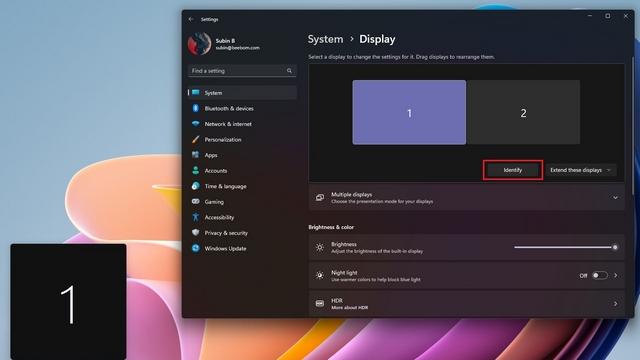
Podešavanje pozadine za svaki monitor putem kontrolne table
shell:::{ED834ED6-4B5A-4bfe-8F11-A626DCB6A921} -Microsoft.PersonalizationpageWallpaper
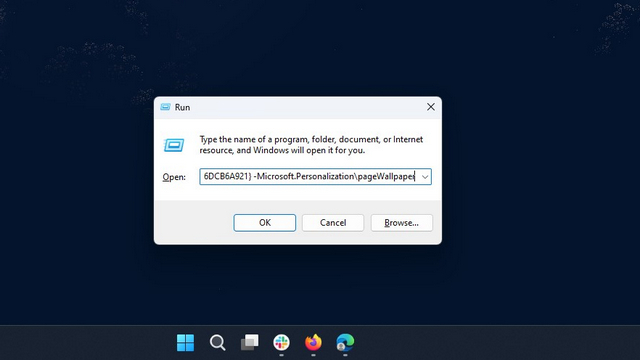
2. Windows će sada otvoriti klasične postavke pozadine radne površine kontrolne table. Kliknite na „Pregledaj“ da biste odabrali folder sa vašim omiljenim pozadinama.
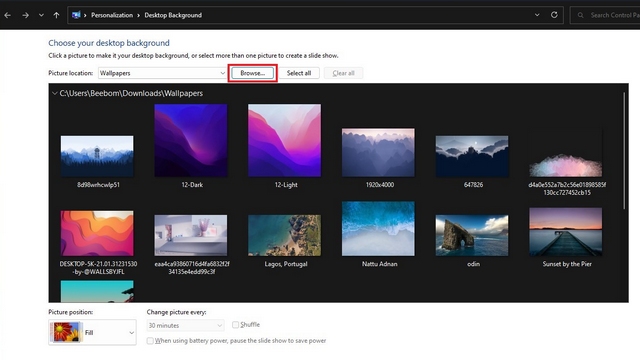
3. Sada kliknite desnim tasterom miša na željenu pozadinu i izaberite „Postavi za monitor 1“ kako biste je postavili na prvi monitor. Slično, kliknite desnim tasterom miša na drugu pozadinu i izaberite „Postavi za monitor 2“ da biste promenili pozadinu na drugom monitoru. Kada završite, kliknite na „Sačuvaj promene“ kako biste postavili odabrane pozadine na svaki monitor u Windows 11.
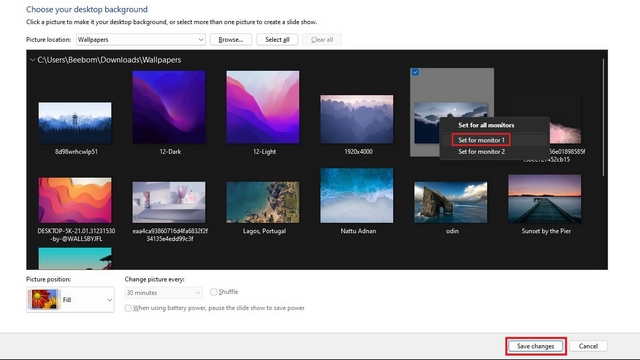
Korišćenje različitih pozadina na svakom monitoru u Windows 11
Ovo su načini na koje možete da postavite različite pozadine na više monitora u Windows 11. Dok ste već kod toga, pogledajte naš vodič o tome kako automatski prelaziti između svetlih i tamnih tema u Windows 11. Ako vam widgeti smetaju, možete da ih isključite, kao i widget za vremensku prognozu u Windows 11.