Chromebook uređaji su poznati po svojoj jednostavnosti upotrebe, lakoći prenošenja i pristupačnoj ceni. Ovi računari su zaista izvanredni, a dostupnost raznih aplikacija je toliko napredovala da mnogi korisnici možda neće osećati potrebu za drugim operativnim sistemom. Ipak, ne može se poreći da Windows nudi određene prednosti, naročito u pogledu širine izbora dostupnih programa. Nažalost, mnoge igre i aplikacije još uvek nisu dostupne na Chrome OS-u, jer Chromebook-ovi zvanično ne podržavaju Windows. Međutim, to ne znači da je nemoguće pokrenuti Windows na Chromebook-u. Postoji način da naučite kako instalirati Windows na Chromebook. U ovom tekstu ćemo objasniti kako se to može postići.
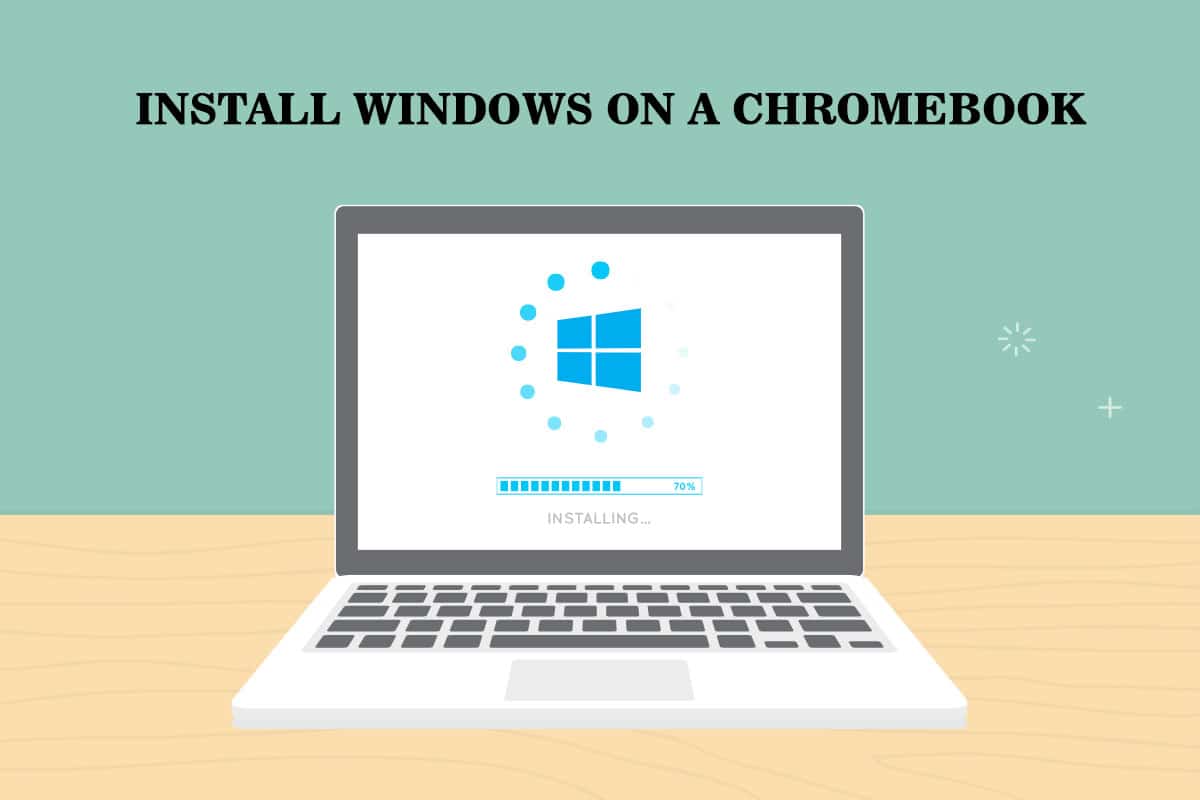
Kako instalirati Windows na Chromebook
Chrome OS se, uprkos stalnim poboljšanjima koje Google uvodi, još uvek ne može porediti sa operativnim sistemima kao što su Windows, macOS, pa čak ni sa nekim verzijama Linuxa. Upravo zato, ideja o instaliranju Windows 10 na Chromebook može znatno unaprediti vaše korisničko iskustvo. Neke ključne tačke koje treba imati na umu pre instalacije Windows-a su navedene u nastavku:
- Neophodno je zameniti BIOS na vašem Chromebook-u da bi proces bio uspešan. Nakon toga, sistem će biti sposoban da se pokrene, a Windows će moći da se instalira.
- Novi BIOS se može instalirati samo na određenim modelima Chromebook-a. To znači da ovaj postupak neće biti moguć na svakom modelu.
- Takođe će vam biti potreban dodatni hardver jer ugrađena tastatura i miš na Chromebook-u nisu kompatibilni sa instalacionim programom. Zato će vam biti potrebna USB tastatura i miš za instalaciju Windows-a.
- Za kreiranje USB instalacionog medija za Chromebook, neophodan vam je računar na kojem je već instaliran Windows.
Hardverski drajveri za razne komponente, poput touchpada koji je sastavni deo mnogih Chromebook-ova, nisu ugrađeni u Windows. Ako budete imali sreće, možete naići na drajvere trećih strana koji su napravljeni kako bi osigurali kompatibilnost ovih komponenti sa Windows-om. Instalacijom Windows-a će se obrisati svi podaci sa vašeg Chromebook-a, pa je obavezno da prethodno napravite rezervnu kopiju podataka. Ako se dogodi da se vaš Chromebook zamrzne ili zaglavi tokom ovog procesa, možete ga prisilno isključiti tako što ćete pritisnuti i držati dugme za napajanje oko 10 sekundi.
Neophodni uslovi za instalaciju Windows-a na Chromebook
Pre nego što pokušate da instalirate i pokrenete Windows na Chromebook-u, proverite da li su ispunjeni sledeći uslovi.
- Chromebook sa snažnim Intel Core i3, i5 ili i7 CPU-om.
- Preporučljivo je da Chromebook ima najmanje 4 GB RAM-a i 64 GB memorije, a bolje performanse se postižu sa više memorije.
- Moguće je da ćete morati preuzeti novu kopiju Windows 10 ili Windows 7 ISO slike.
- Chromebook sa podrškom za Linux. Iako većina školskih Chromebook-ova nema podršku za Linux, Google je nedavno omogućio podršku za Linux kontejnere na nekim Chromebook-ovima.
Sledeći koraci detaljno opisuju kako možete instalirati Windows na Chromebook.
1. korak: Flešovanje Chromebook BIOS-a
Ako vam osnovne funkcije kancelarijskog paketa nisu dovoljne i želite koristiti i druge Windows 10 aplikacije, pratite ove korake da biste naučili kako instalirati Windows na Chromebook.
1. Isključite Chromebook i okrenite ga.

2. Uklonite plastični poklopac odvrtanjem svih šrafova na dnu da biste pristupili matičnoj ploči.
3. Pronađite šraf za zaštitu od pisanja i uklonite ga.
4. Vratite poklopac na Chromebook.
5. Dok je Chromebook još uvek isključen, istovremeno pritisnite tastere Esc + Refresh + Power.

6. Vaš Chromebook će se sada pokrenuti i prikazati upozorenje da Chrome OS nedostaje ili je oštećen.
7. Zatim isključite verifikaciju OS-a tako što ćete istovremeno pritisnuti tastere Ctrl + D i potom pritisnuti taster Enter. Chromebook će sada ući u režim za programere.
8. Sada možete flešovati BIOS svog Chromebook-a iz Chrome OS-a. Pritisnite istovremeno tastere Ctrl + Alt + T da biste otvorili prozor terminala.
9. Da biste pristupili moćnijem Linux shell okruženju, ukucajte shell u prozor terminala i pritisnite Enter.
10. Ukucajte sledeću komandu u prozor terminala i pritisnite Enter.
cd ~; curl -L -O http://mrchromebox.tech/firmware-util.sh; sudo bash firmware-util.sh
Ova komanda će preuzeti skriptu i izvršiti je sa administratorskim privilegijama.
11. Sada ukucajte 3 i pritisnite Enter da biste odabrali opciju Custom coreboot Firmware (Full ROM).
12. Da biste pristali na flešovanje firmvera, ukucajte Y i pritisnite Enter.
13. Za instaliranje UEFI firmvera, ukucajte U i pritisnite Enter.
14. Skripta će predložiti da napravite rezervnu kopiju originalnog firmvera vašeg Chromebook-a i da je sačuvate na USB uređaj. Preporučuje se da prihvatite ovaj predlog.
15. Nakon završetka pravljenja rezervne kopije, skripta će preuzeti zamenski firmver za Coreboot i ažurirati ga na vašem Chromebook-u.
16. Isključite Chromebook. Ako želite, možete ponovo postaviti šraf za zaštitu od pisanja.
Korak 2: Kreiranje USB diska za pokretanje
Zatim, da biste u potpunosti instalirali Windows na Chromebook, sledite ove korake da biste kreirali USB disk za pokretanje.
Napomena: Kao primer, koristili smo Windows 10 instalacioni medij.
1. Idite na stranicu za preuzimanje Windows 10 instalacionog medija.
2. Kliknite na opciju Download tool now.
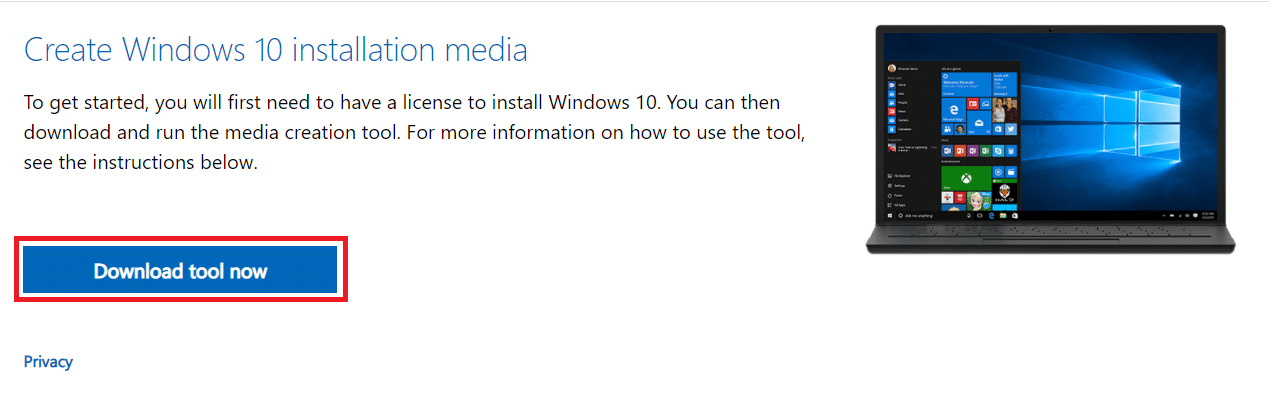
3. Pokrenite MediaCreationTool.exe nakon što ga preuzmete.

4. Povežite USB disk sa računarom.

5. Kliknite na opciju Prihvati nakon što pročitate primenljiva obaveštenja i uslove licence.

6. Ovde izaberite opciju Create installation media i kliknite na Next.
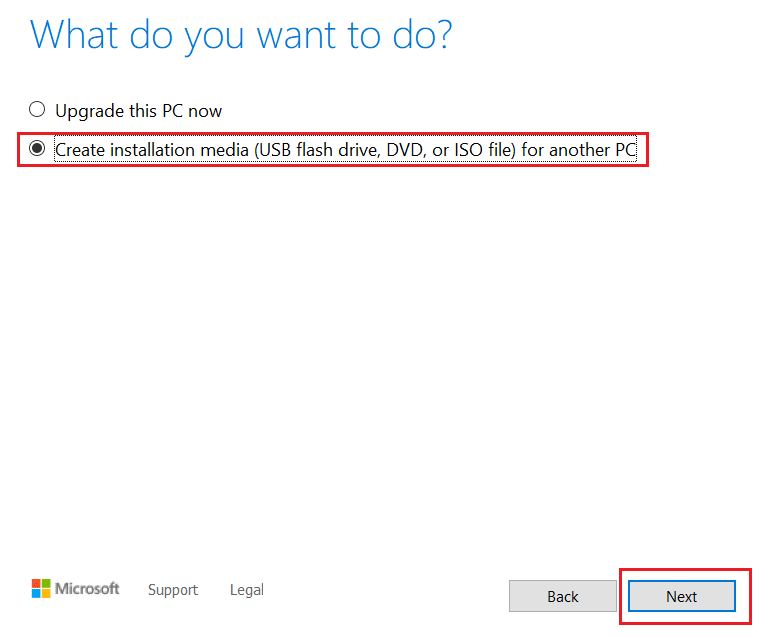
7. Zatim kliknite na Next.
Napomena: Obavezno označite opciju Use the recommended options for this PC.

8. Izaberite opciju USB flash drive i kliknite na Next.

9. Izaberite svoj USB uređaj, a zatim izaberite GPT particionu šemu za UEFI i NTFS.
10. Izaberite Windows 10 ISO sliku koja će biti preuzeta.
11. Na kraju, kliknite na dugme Start da biste kreirali Windows USB instalacioni medij.
Korak 3: Instaliranje Windows-a
Na kraju, instalirajte Windows na Chromebook prateći korake opisane u nastavku.
1. Umetnite USB disk u Chromebook da biste instalirali Windows 10.

2. Uključite Chromebook. Sada će se pokrenuti sa USB diska.
3. Povežite USB miš ili USB tastaturu na Chromebook. Možete povezati i oba uređaja.

4. Instalirajte Windows na isti način kao što biste to uradili na bilo kom drugom računaru.
5. Kada se Windows instalater ponovo pokrene, uklonite USB disk.
6. Na kraju, ponovo pokrenite Chromebook. Završiće podešavanje pokretanjem Windows-a sa internog diska vašeg Chromebook-a.
Dodatni savet: Korišćenje Microsoft Office-a na Chromebook-u
Ako, umesto zamene operativnog sistema, želite samo da koristite Office paket, ovo je najjednostavnija opcija. Pratite ove korake da biste koristili Microsoft Office na Chromebook-u.
Napomena: Kao što je već rečeno, ovaj metod vam samo omogućava pristup kancelarijskom paketu, tako da nećete moći koristiti druge Windows 10 aplikacije.
1. Idite na zvaničnu veb lokaciju Microsoft Office-a.
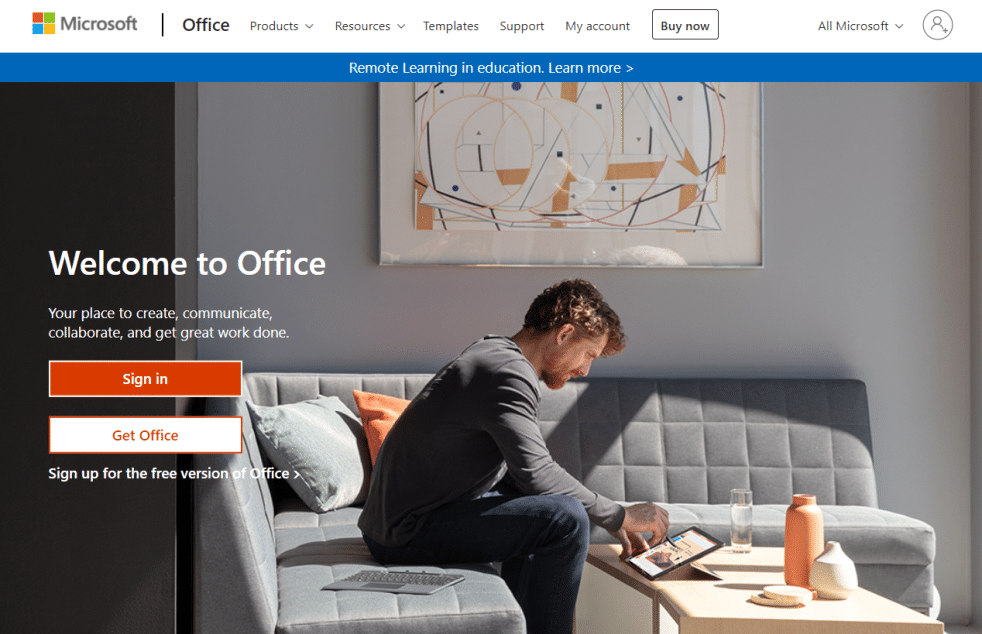
2. Kliknite na Prijava.
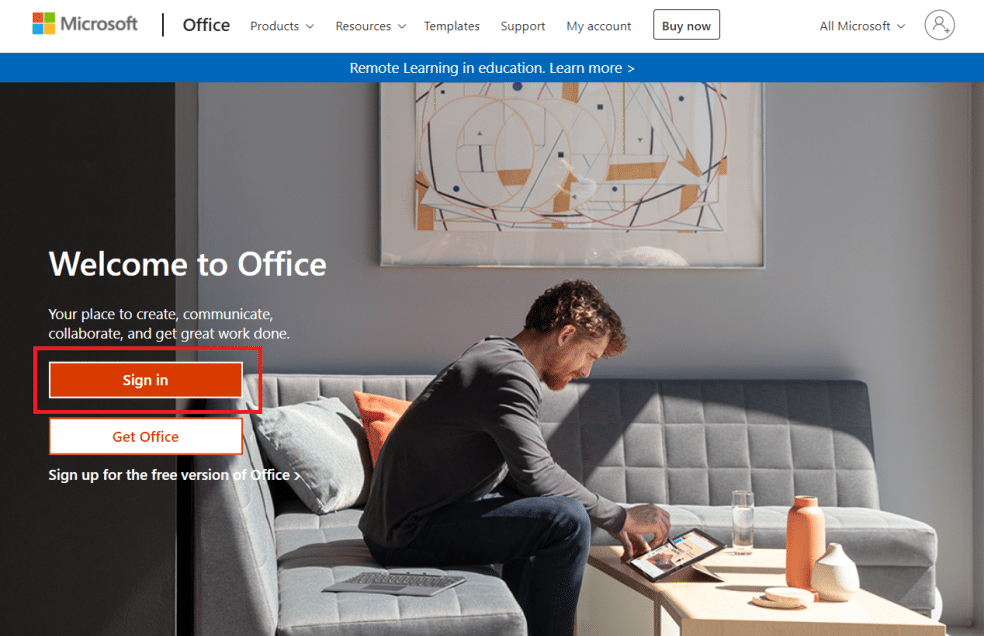
3. Ovde ćete morati da unesete svoj Microsoft nalog i lozinku.
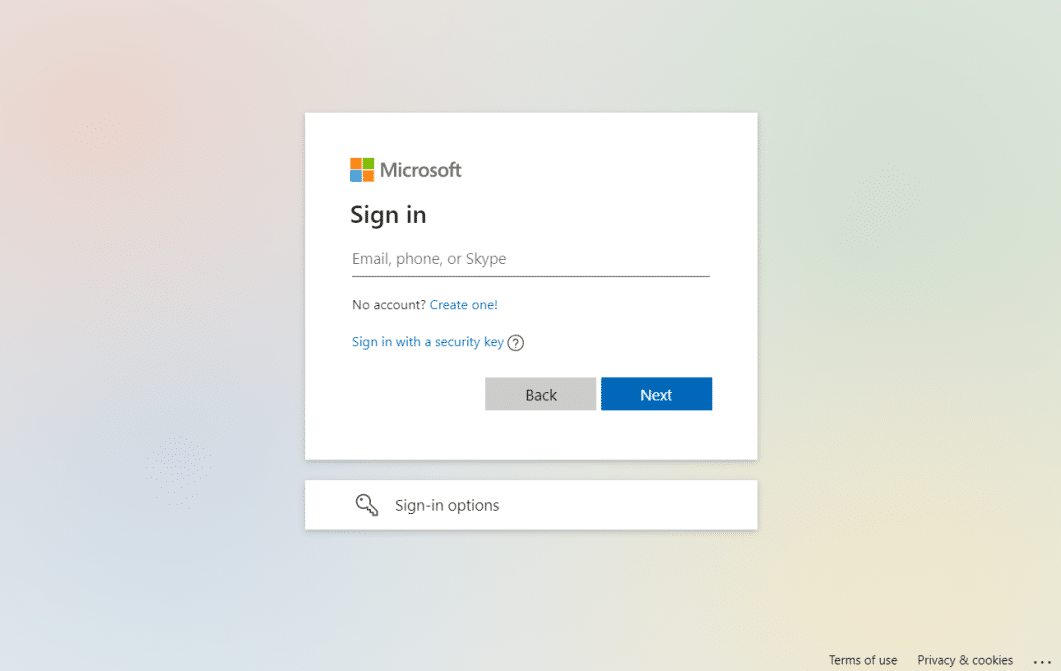
4. U levom panelu odaberite aplikaciju koju želite da koristite klikom na nju.
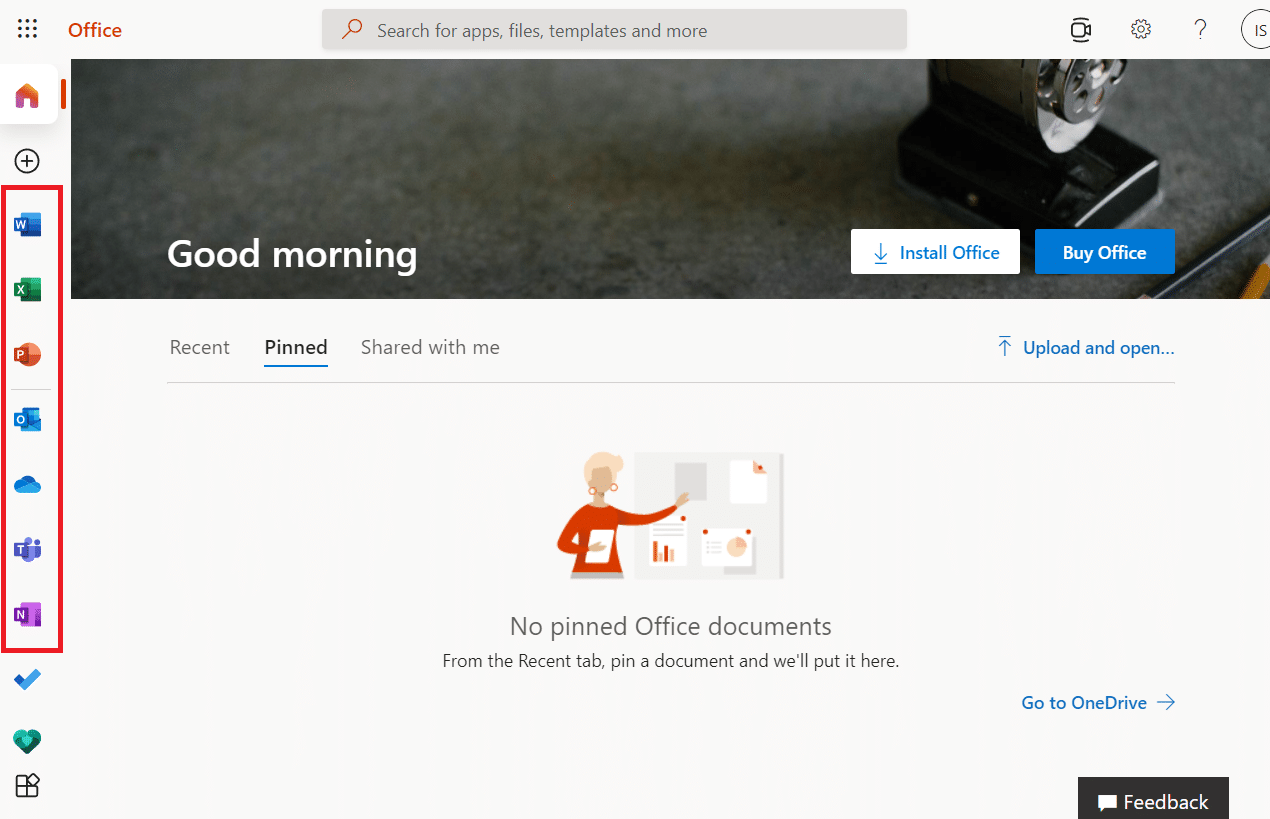
5. Bićete preusmereni na zvaničnu veb stranicu aplikacije. Ovde možete početi da koristite onlajn aplikaciju.
Često postavljana pitanja (FAQ)
P1. Po čemu se Chromebook razlikuje od tradicionalnog Windows laptopa?
Odgovor: Chromebook-ovi su prenosni računari zasnovani na cloud tehnologiji koji su namenjeni osnovnim računarskim potrebama. Najvažnija razlika između Chromebook-a i običnog Windows ili Mac laptopa je to što Chromebook radi na sopstvenom operativnom sistemu, poznatom kao ChromeOS. Dakle, Chromebook-ovi su podgrupa laptopova; svi Chromebook-ovi su laptopovi, ali nisu svi laptopovi Chromebook-ovi.
P2. Da li se Chrome OS razlikuje od Windows-a?
Odgovor: ChromeOS je izuzetno jednostavan za korišćenje jer je zasnovan na Chrome pregledaču. Biće vrlo intuitivan za svakoga ko je ranije koristio Chrome za pretraživanje interneta. Ne postoji nikakva krivulja učenja. Korišćenje Chromebook-a je vrlo jednostavno. Za rad na Chromebook-u, potreban vam je stabilan internet i Google nalog.
P3. Da li je moguće priključiti prenosni hard disk ili fleš disk na Chromebook?
Odgovor: Da, većina Chromebook-ova uključuje standardne priključke, kao što su USB i USB tip C. To, naravno, zavisi od proizvođača. Mnogi Chromebook-ovi takođe imaju HDMI portove i čitače kartica. Prenosivi eksterni hard disk ili fleš disk se mogu povezati. Proverite dostupnost portova pre kupovine, kao što biste to uradili i sa običnim laptopom.
***
U ovom tekstu smo detaljno objasnili kako da instalirate Windows na Chromebook. Takođe smo predstavili sve relevantne činjenice i informacije koje je važno razmotriti tokom procesa instalacije Windows-a na Chromebook. Ako imate pitanja ili sugestije, slobodno ih ostavite u odeljku za komentare.