Tačped je neizostavni deo svakog laptopa, a tokom godina se transformisao od prostog zameni miša do praktičnog alata koji olakšava brzo izvršavanje komandi i navigaciju kroz operativni sistem. Ako koristite Windows 11 laptop koji podržava pokrete, možete ih prilagoditi prema sopstvenim potrebama. U ovom članku ćemo vas detaljno provesti kroz sve korake potrebne za podešavanje pokreta na tačpedu u Windows-u 11.
Personalizovanje pokreta na tačpedu u Windows-u 11 (2022)
Modifikovanje osnovnih pokreta na tačpedu za Windows 11
1. Pokrenite aplikaciju Podešavanja koristeći prečicu na tastaturi „Win + I“ i odaberite „Touchpad“ u okviru „Bluetooth i uređaji“ kako biste pristupili opcijama podešavanja tačpeda.
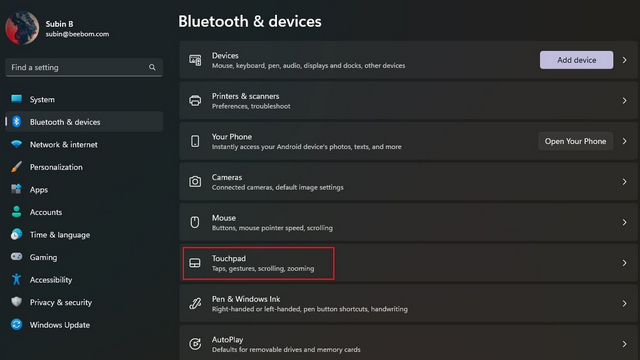
2. U okviru „Gestovi i interakcija“ pronaći ćete opcije za konfigurisanje pokreta sa tri i četiri prsta na tačpedu. Proširite ove opcije da biste izmenili radnje za prevlačenje i dodirivanje.
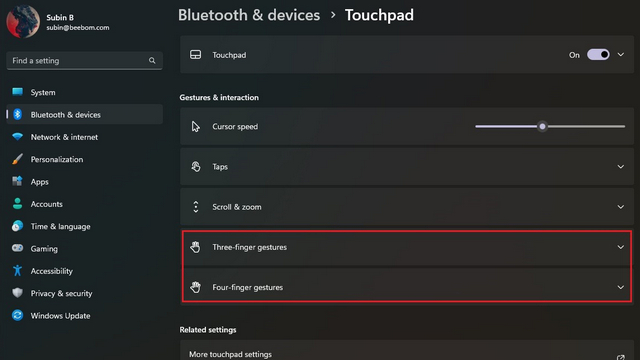
3. Sada imate mogućnost da promenite način na koji funkcioniše prevlačenje. Možete birati između prebacivanja između aplikacija, prikazivanja radne površine, promene virtuelnih radnih površina ili kontrole zvuka i jačine.
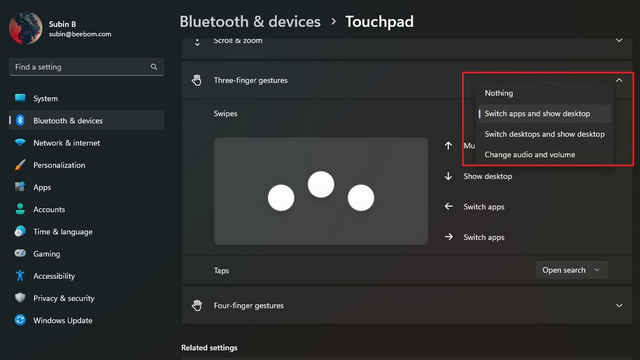
4. Slično tome, možete definisati akciju dodira sa tri prsta, kao što je otvaranje pretrage, centra za obaveštenja, kontrola reprodukcije medija ili upotrebu kao srednji klik miša.
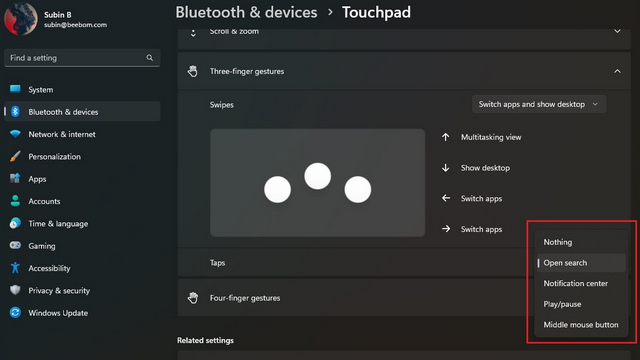
5. Za detaljniju personalizaciju pokreta, skrolujte naniže i odaberite „Napredni pokreti“.
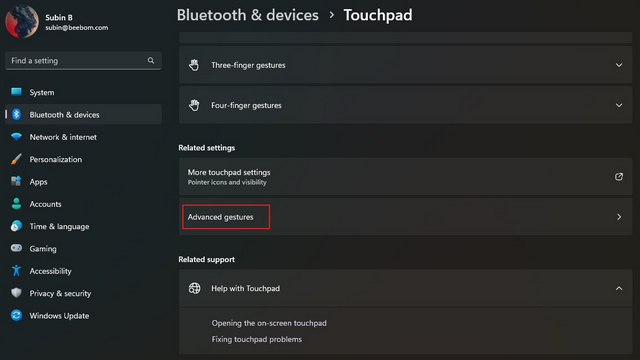
6. Ovde možete konfigurisati pokrete sa tri i četiri prsta za dodir i pojedinačne pokrete prevlačenja. Odaberite one koji vam najviše odgovaraju i sve je spremno.
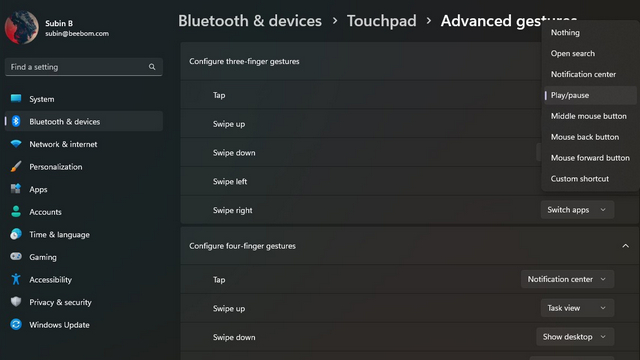
Podešavanje osetljivosti tačpeda u Windows-u 11
1. Da biste promenili osetljivost tačpeda, idite na Podešavanja -> Bluetooth i uređaji -> Touchpad i proširite odeljak „Dodiri“. Zatim, kliknite na padajući meni pored opcije „Osetljivost tačpeda“.
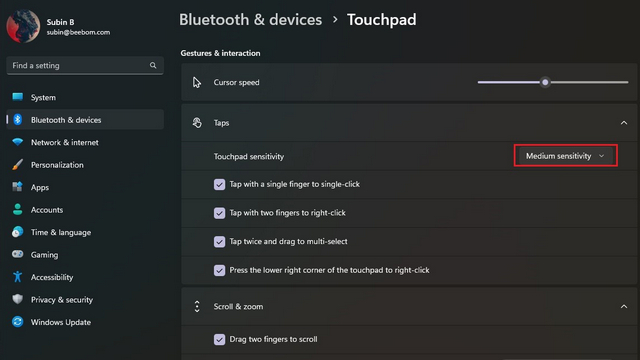
2. Sada možete izabrati osetljivost tačpeda na osnovu toga kako reaguje na vaše dodire. Dostupne su opcije: Najosetljivija, Visoka osetljivost, Srednja osetljivost i Niska osetljivost. Takođe, možete podesiti i opcije za skrolovanje i zumiranje kako biste definisali smer skrolovanja i podešavanja za zumiranje pomoću prstiju.
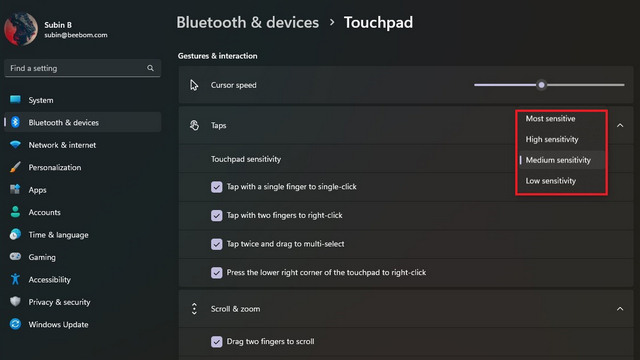
Vraćanje pokreta tačpeda na podrazumevane vrednosti u Windows-u 11
1. Ako ste napravili brojne promene i počelo je da vas zbunjuje, uvek možete vratiti pokrete na početna podešavanja. Da biste to uradili, idite na Podešavanja -> Bluetooth i uređaji -> Touchpad i proširite opciju Touchpad.
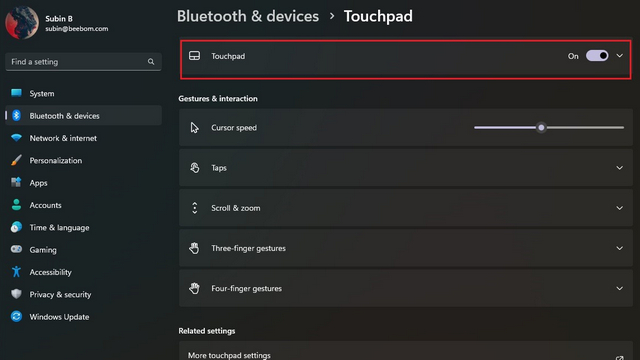
2. Kliknite na dugme „Resetuj“ pored „Resetuj podešavanja tačpeda i pokrete na podrazumevane vrednosti“ i to je sve. Windows 11 će sada poništiti sve izmene koje ste napravili u pokretima tačpeda i vratiće se na fabrička podešavanja.
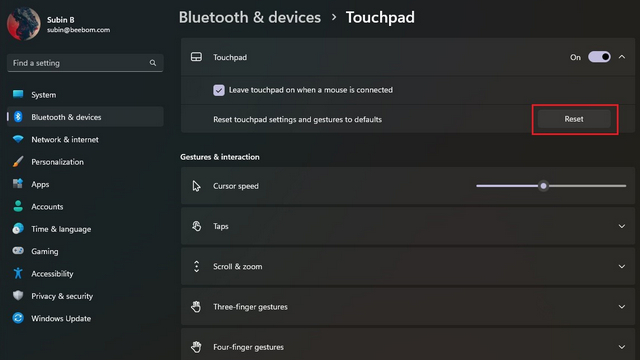
Modifikovanje pokreta na tačpedu u Windows-u 11
Ovim putem možete da prilagodite pokrete na tačpedu u operativnom sistemu Windows 11. Korišćenjem fleksibilnosti naprednih opcija, možete eksperimentisati i podesiti prečice po svom izboru kako biste povećali produktivnost. Naravno, uvek možete da vratite podešavanja tačpeda na osnovne vrednosti ukoliko dođe do neželjenih promena. Ukoliko želite da personalizujete Start meni u Windows-u 11, pogledajte naš povezani vodič. Takođe, imamo uputstva za promenu podrazumevane lokacije za preuzimanje i lokacije foldera za snimke ekrana.