Svi vaši audio uređaji i mnoge aplikacije koje ste instalirali nude naprednu kontrolu zvuka unutar operativnog sistema Windows 10. Ukoliko se pitate kako utišati zvuk pojedinačnih aplikacija u Windows-u 10, ovaj članak će vam pružiti odgovore. Možete podesiti specifičan nivo jačine zvuka za vaše slušalice, a Windows 10 će ga automatski primeniti kada ih povežete. Takođe, možete koristiti mikser jačine zvuka za individualno podešavanje nivoa buke različitih aplikacija.
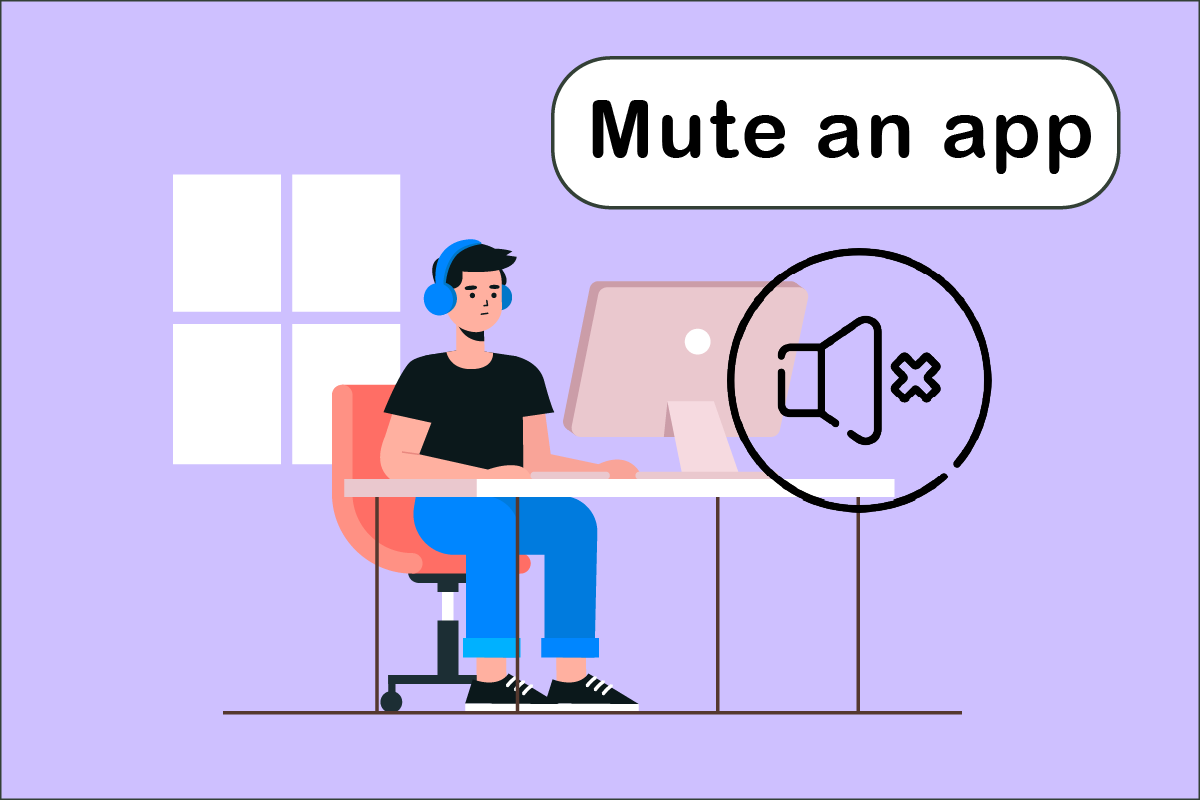
Kako isključiti zvuk aplikacije na Windows 10
Postoji jednostavna metoda za upravljanje jačinom zvuka za brojne aplikacije koje istovremeno rade na vašem računaru ili laptopu. Mikser jačine zvuka prati nivoe jačine zvuka koje ste odabrali za svaku aplikaciju. U Windows 10, ovaj alat se može koristiti za trajno utišavanje pojedinih programa. U nastavku su opisane sve metode koje možete koristiti da naučite kako da isključite zvuk aplikacije.
Metod 1: Putem sistemske trake
Pratite sledeće korake kako biste naučili kako da isključite zvuk aplikacije u Windows-u 10.
1. Pritisnite taster Windows, ukucajte naziv aplikacije (na primer, Spotify) koju želite da utišate, a zatim pritisnite Enter da biste je pokrenuli.
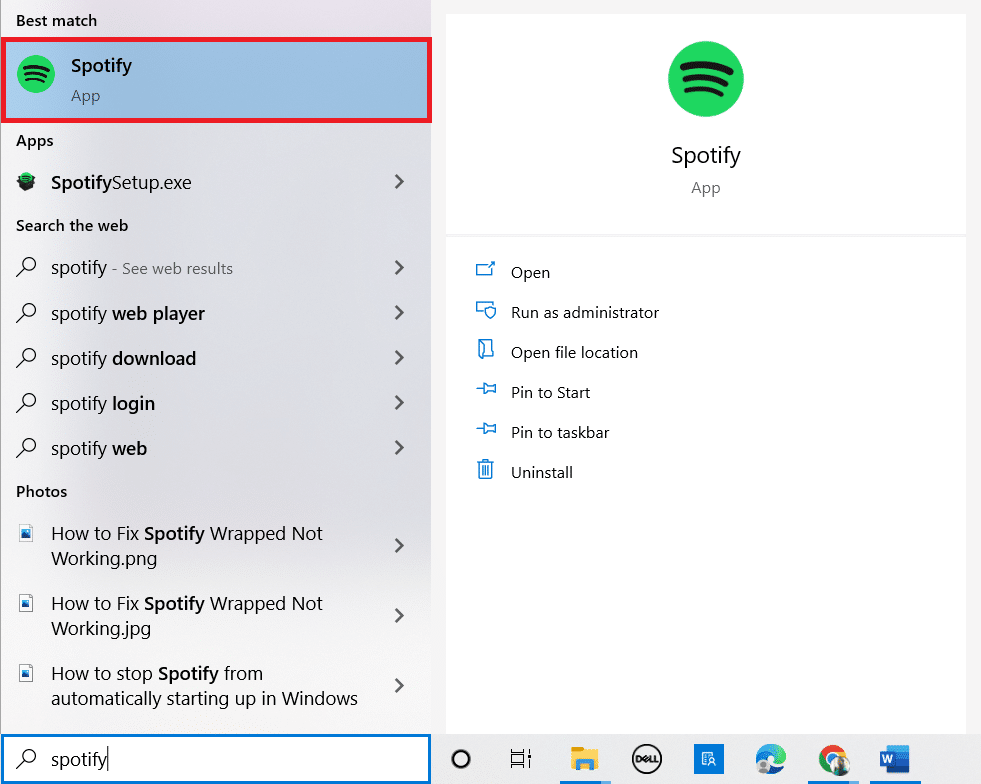
2. Sada kliknite desnim tasterom miša na ikonu zvučnika koja se nalazi na traci zadataka.
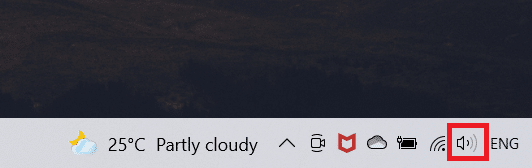
3. Izaberite opciju „Otvori mikser jačine zvuka“.
Napomena: Ako program može da reprodukuje zvuk, pojaviće se u mikseru jačine zvuka kada ga pokrenete. Ako se aplikacija ne prikaže, pokušajte da pokrenete neku audio datoteku u njoj kako bi emitovala zvuk.
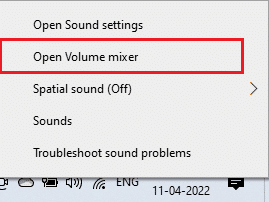
4. Kliknite na ikonu zvučnika koja se nalazi ispod klizača za aplikaciju koju želite trajno da utišate.
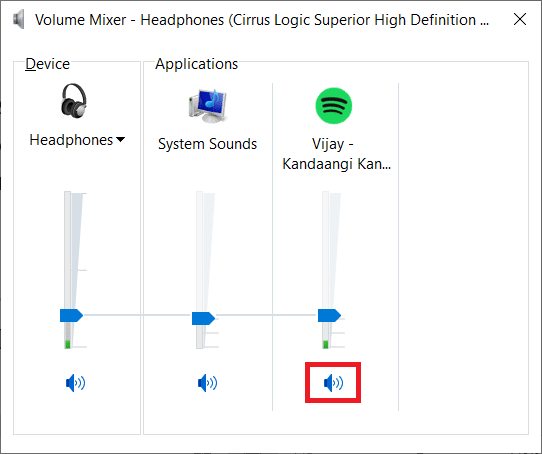
Ova podešavanja će Windows 10 zapamtiti. Kada ponovo pokrenete istu aplikaciju, primetićete da je jačina zvuka i dalje utišana u mikseru za jačinu zvuka. Morate zapamtiti da isključite zvuk aplikacije kada želite da ona reprodukuje zvuk.
Metod 2: Kroz podešavanja zvuka
Sledeći metod opisuje kako da utišate aplikacije u Windowsu 10 putem izmene podešavanja zvuka. Pratite korake navedene ispod.
1. Pritisnite istovremeno tastere Windows + I kako biste otvorili „Podešavanja“.
2. Kliknite na „Sistem“.
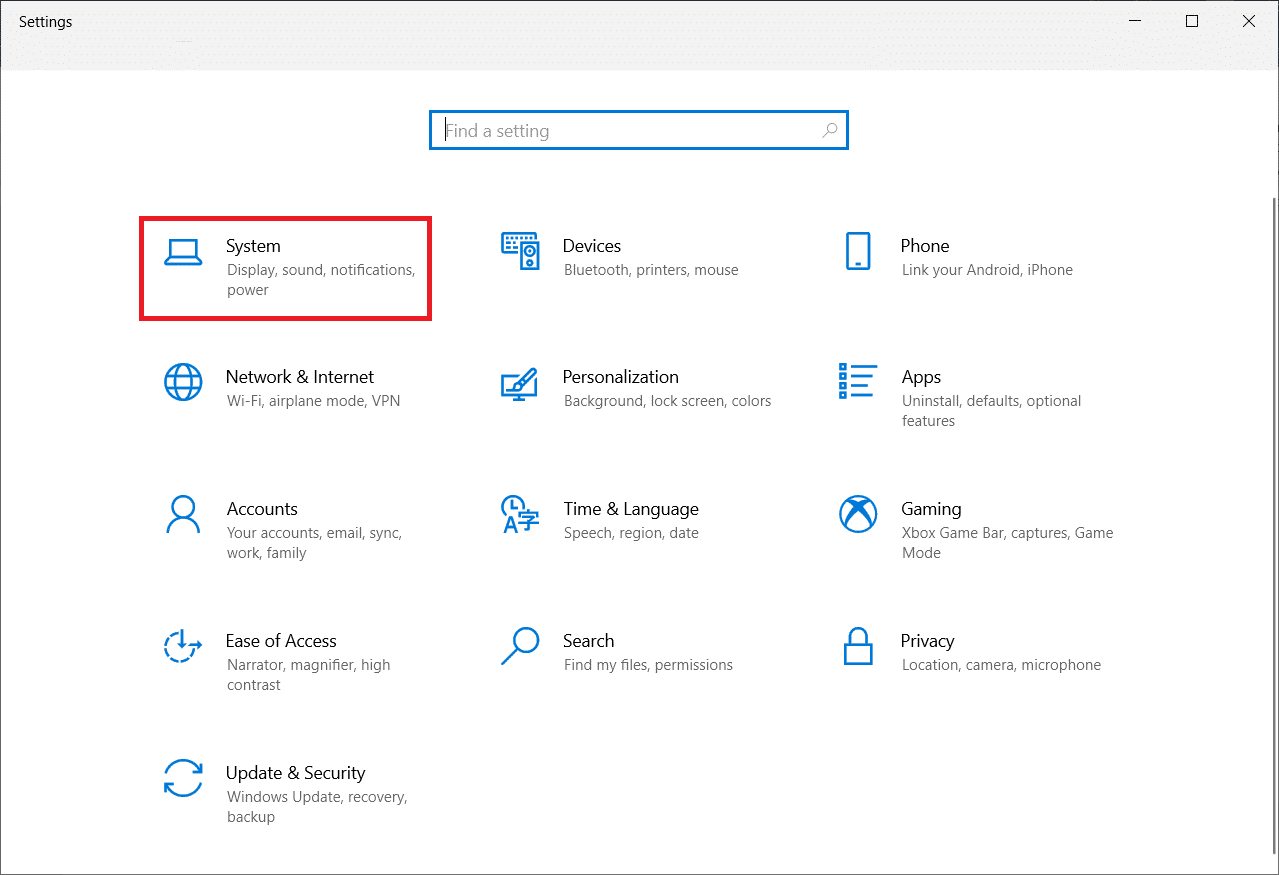
3. Kliknite na „Zvuk“ u levom oknu.
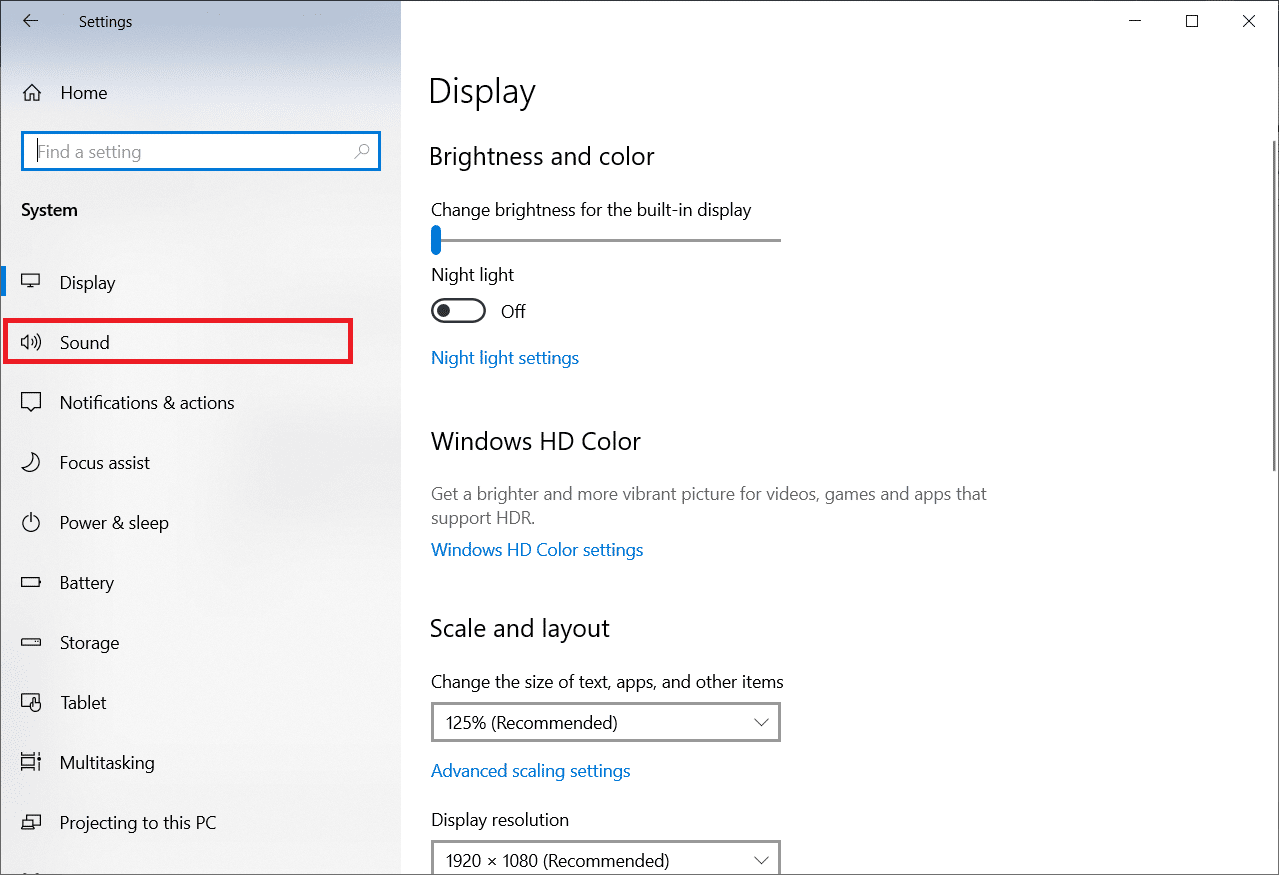
4. Skrolujte nadole i kliknite na „Podešavanja jačine zvuka aplikacije i uređaja“.
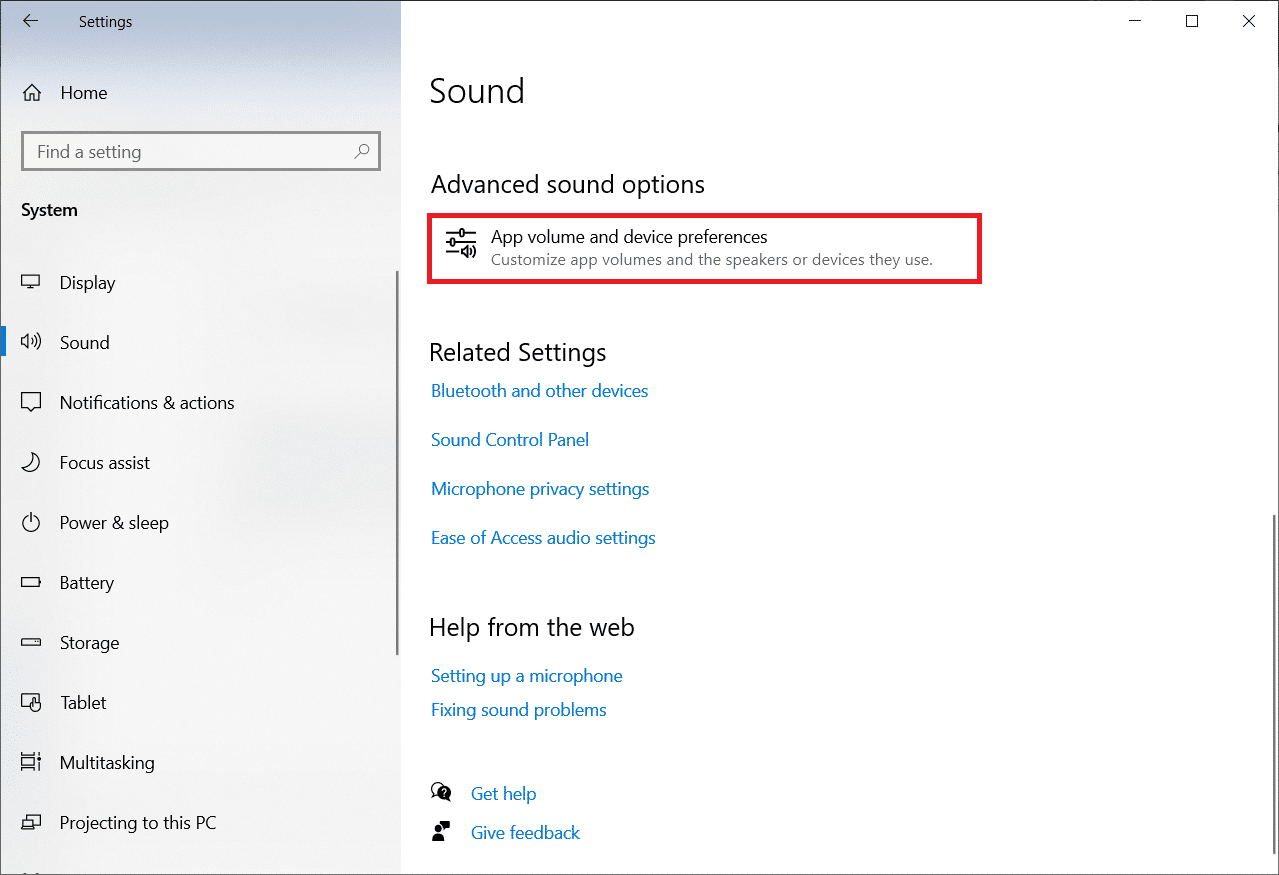
5. Pomerite klizač na 0 da biste isključili zvuk za željenu aplikaciju.
Napomena: Ako se aplikacija ne pojavi na listi, pokrenite neki sadržaj u njoj kako bi emitovala zvuk.
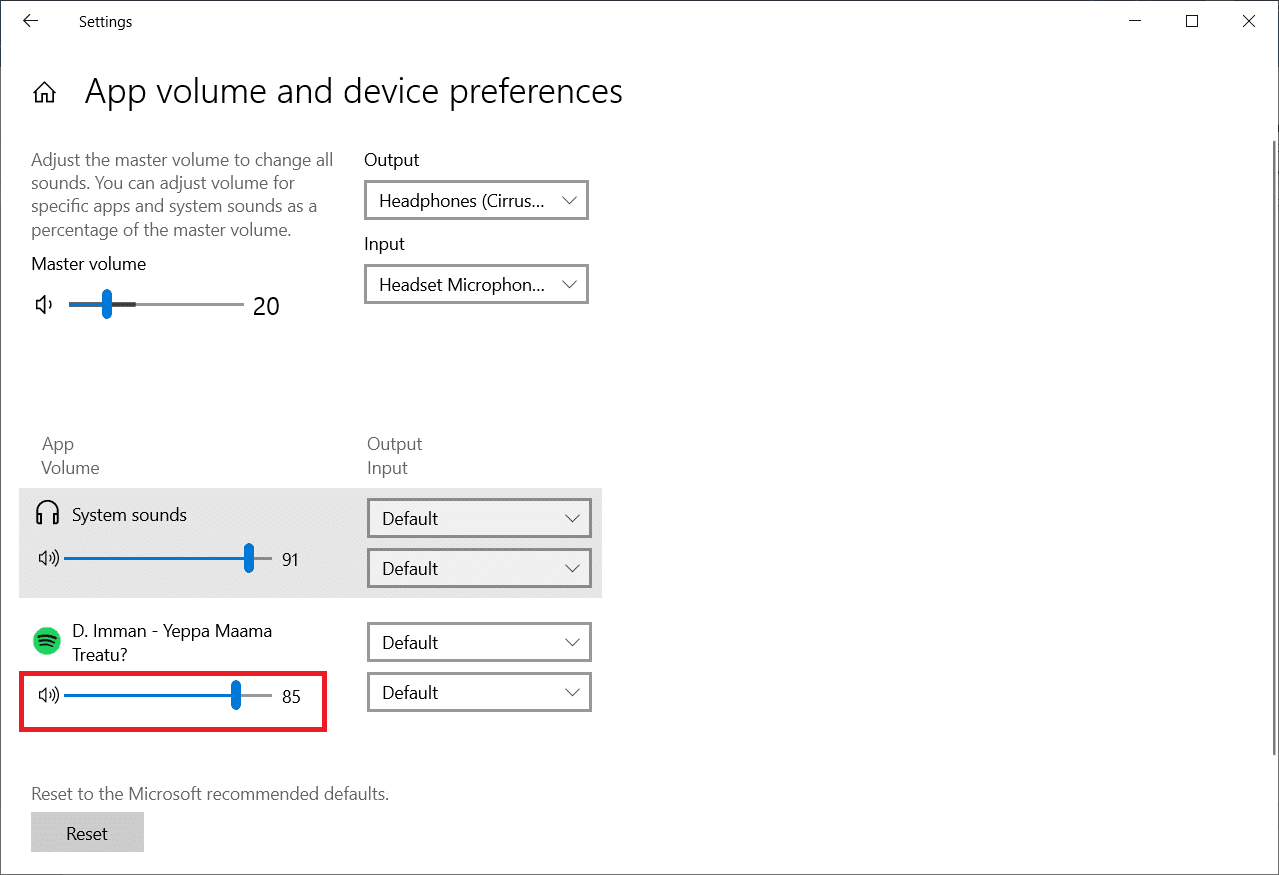
Metod 3: Utišavanje različitog izvora zvuka
Ove opcije su specifične za svaki audio uređaj. Kada koristite zvučnike, možete isključiti zvuk za određenu aplikaciju, ali ako želite da je utišate kada priključite drugi izvor zvuka, to ćete morati da uradite odvojeno.
1. Povežite drugi audio uređaj sa računarom na kom je instaliran Windows 10.
2. Otvorite program koji želite da utišate.
3. Pokrenite mikser jačine zvuka i isključite jačinu zvuka aplikacije kao što je objašnjeno u prvom metodu.

Ponovite ovaj proces za svaki audio uređaj koji koristite.
Metod 4: Isključite zvuk kartice pregledača
Ponekad ćete možda želeti da isključite zvuk za određenu karticu, ali ne i za ceo pregledač. To možete učiniti prateći sledeće korake kako biste isključili zvuk određenih kartica u Chrome-u.
1. Pritisnite taster Windows, ukucajte Chrome i kliknite na „Otvori“.

2. Otvorite web lokaciju ili karticu koju želite da utišate.
3. Kliknite desnim tasterom miša na karticu koja se nalazi na vrhu ekrana.
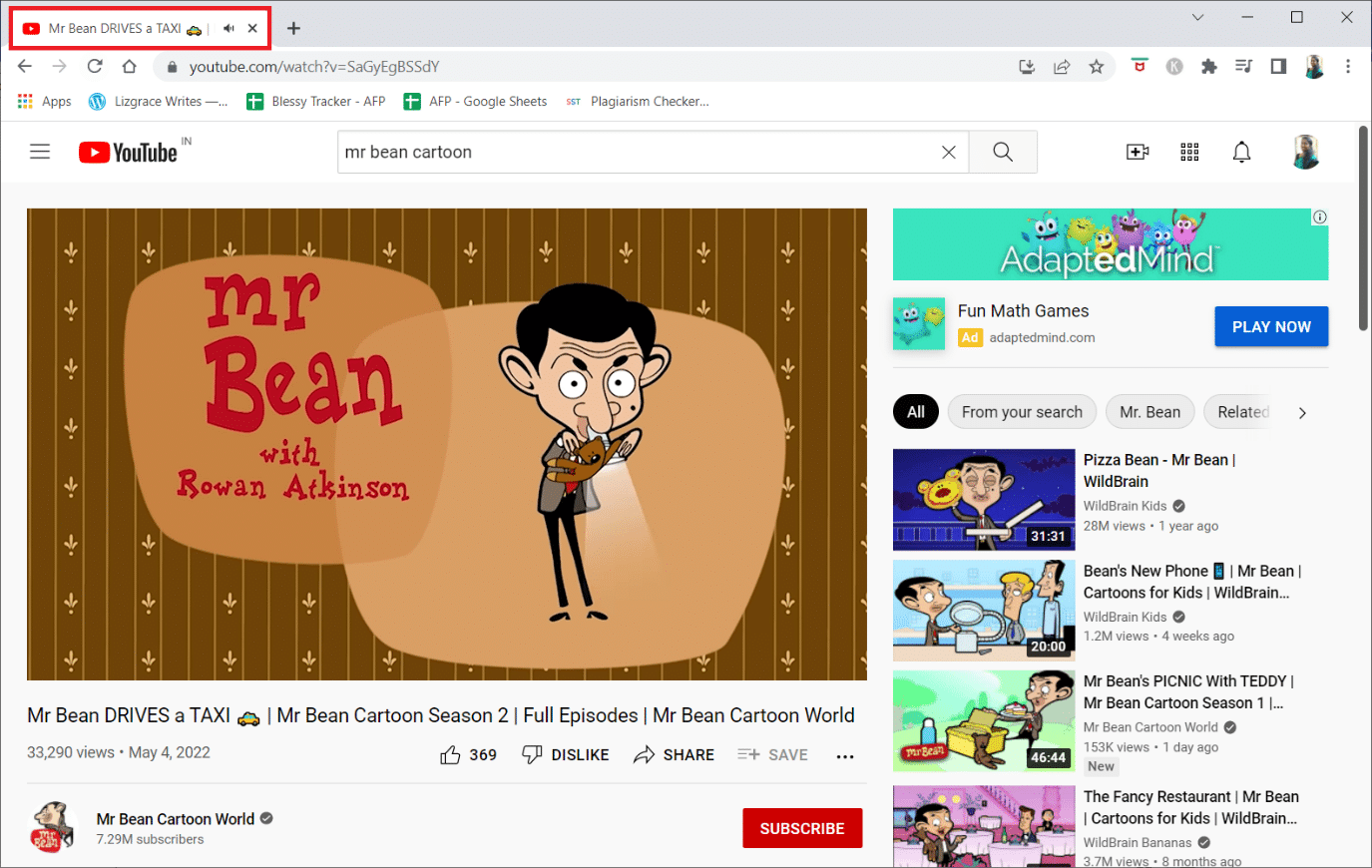
4. Izaberite opciju „Utišaj web lokaciju“.
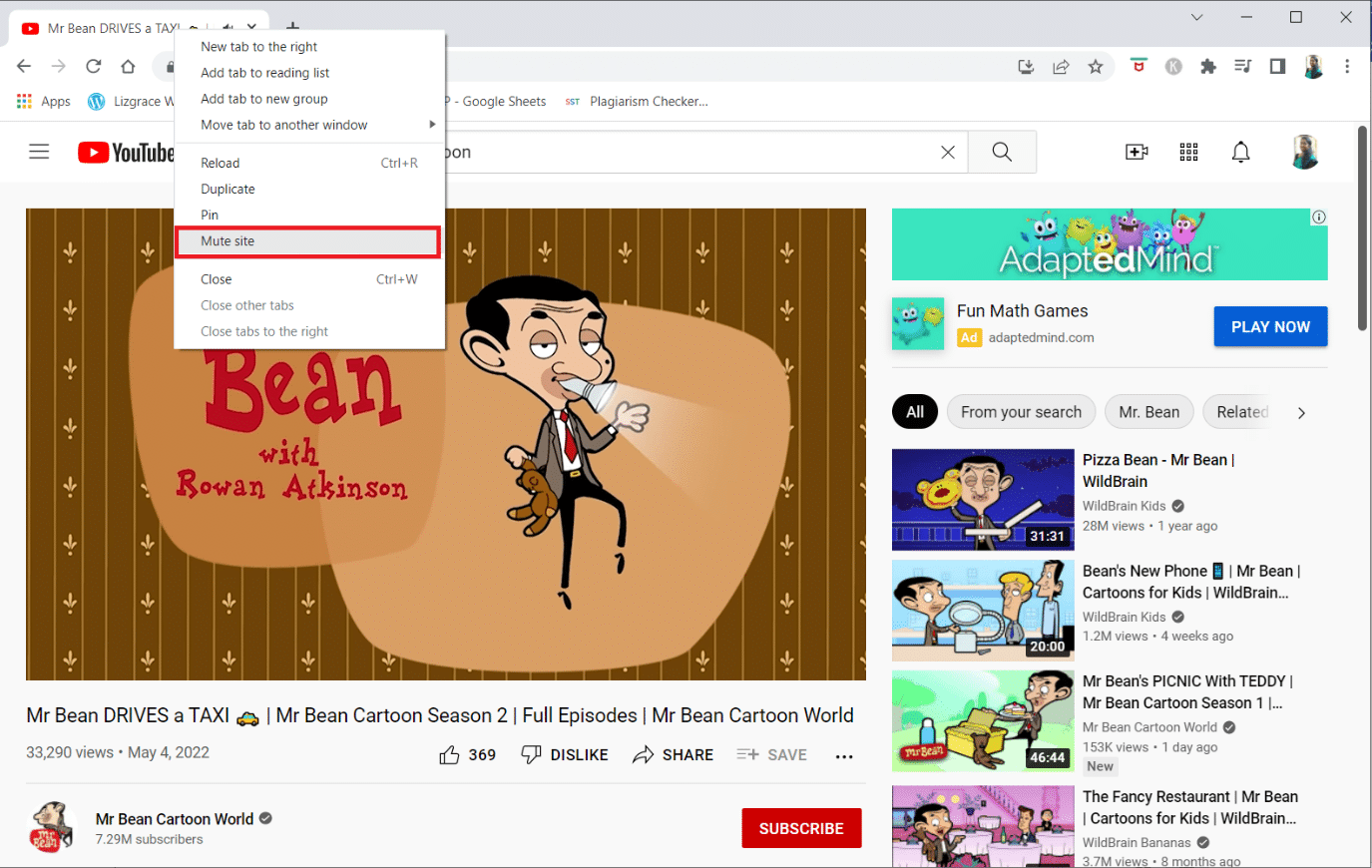
Metod 5: Korišćenje softvera treće strane
Pored podrazumevanih postavki na vašem uređaju, možete instalirati softver treće strane kako biste dodatno prilagodili ili isključili zvuk aplikacija na Windows-u 10. Neki od takvih programa su:
1. Microsoft EarTrumpet
Microsoft EarTrumpet je razvijen od strane Microsoft-a i predstavlja jednu od boljih alternativa standardnim podešavanjima na vašem uređaju.
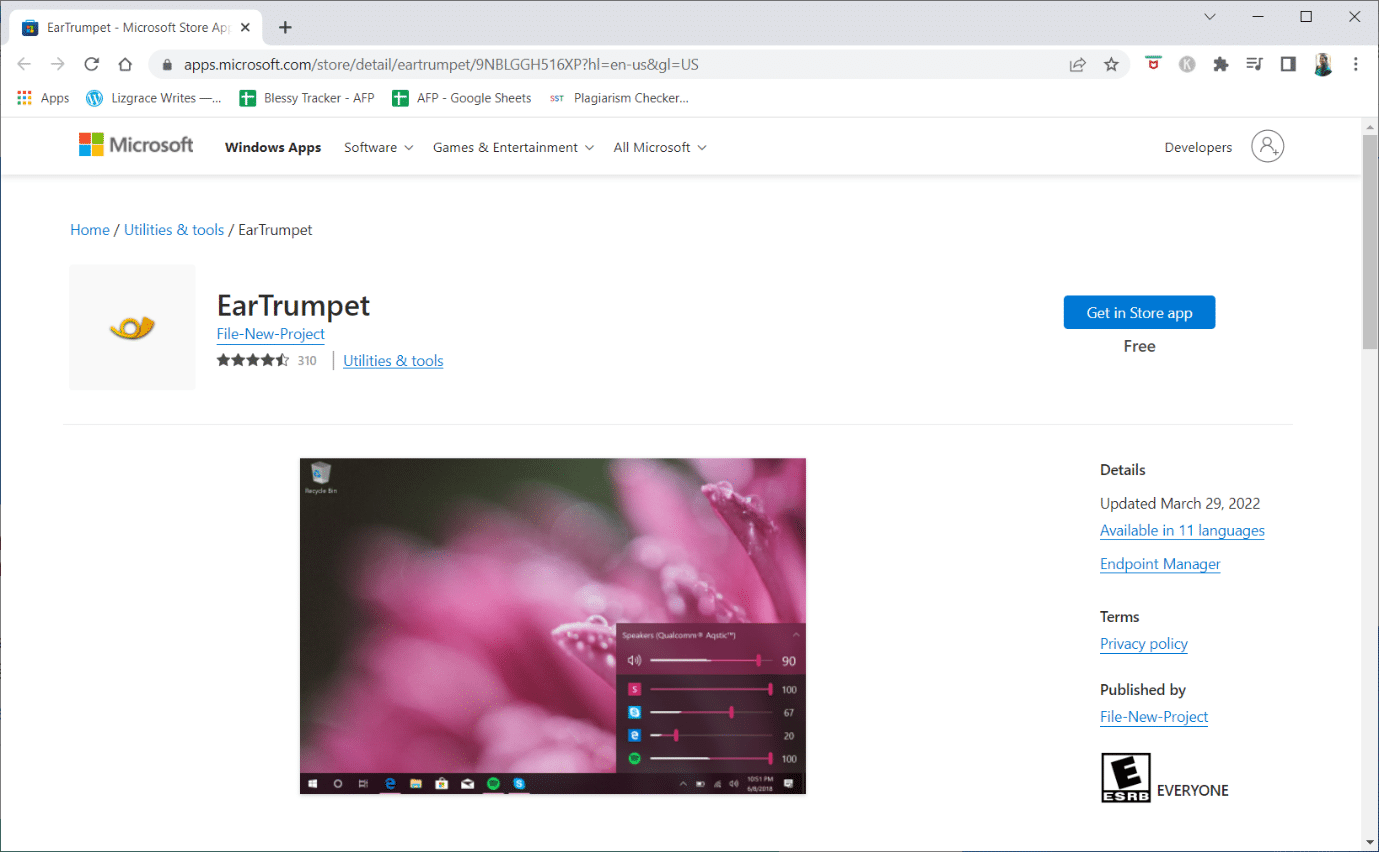
2. Nirsoft SoundVolumeView
Nirsoft SoundVolumeView je još jedan minimalistički alat koji vam omogućava da kreirate prečice i podešavate jačinu zvuka ili isključite zvuk aplikacija na računaru.
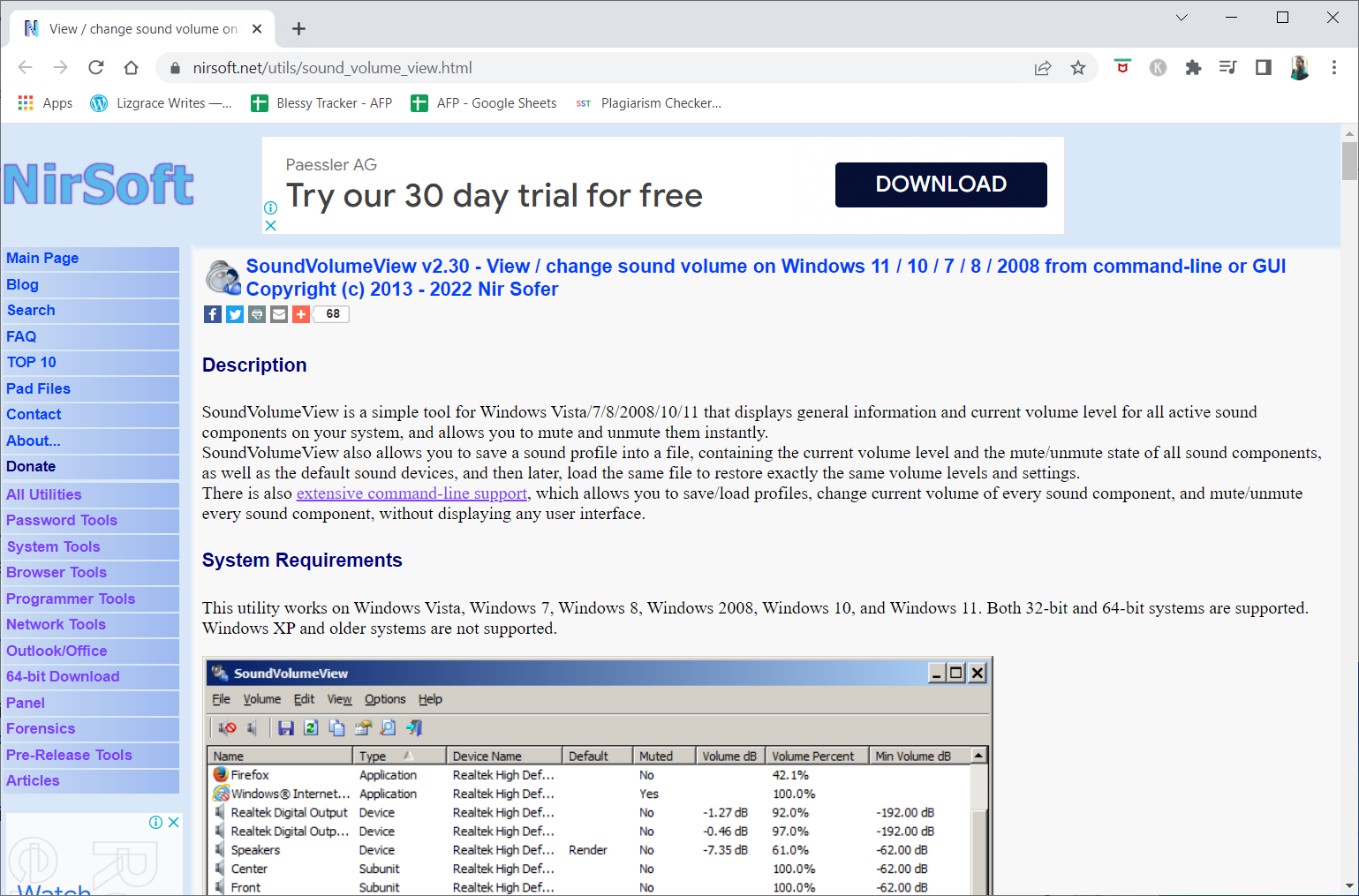
3. MultiTimer
MultiTimer je posebna aplikacija jer omogućava utišavanje Windows-a 10 (ne određene aplikacije) na određeno vreme. Drugim rečima, nećete dobijati nikakva obaveštenja ili automatske zvukove tokom tog vremena.
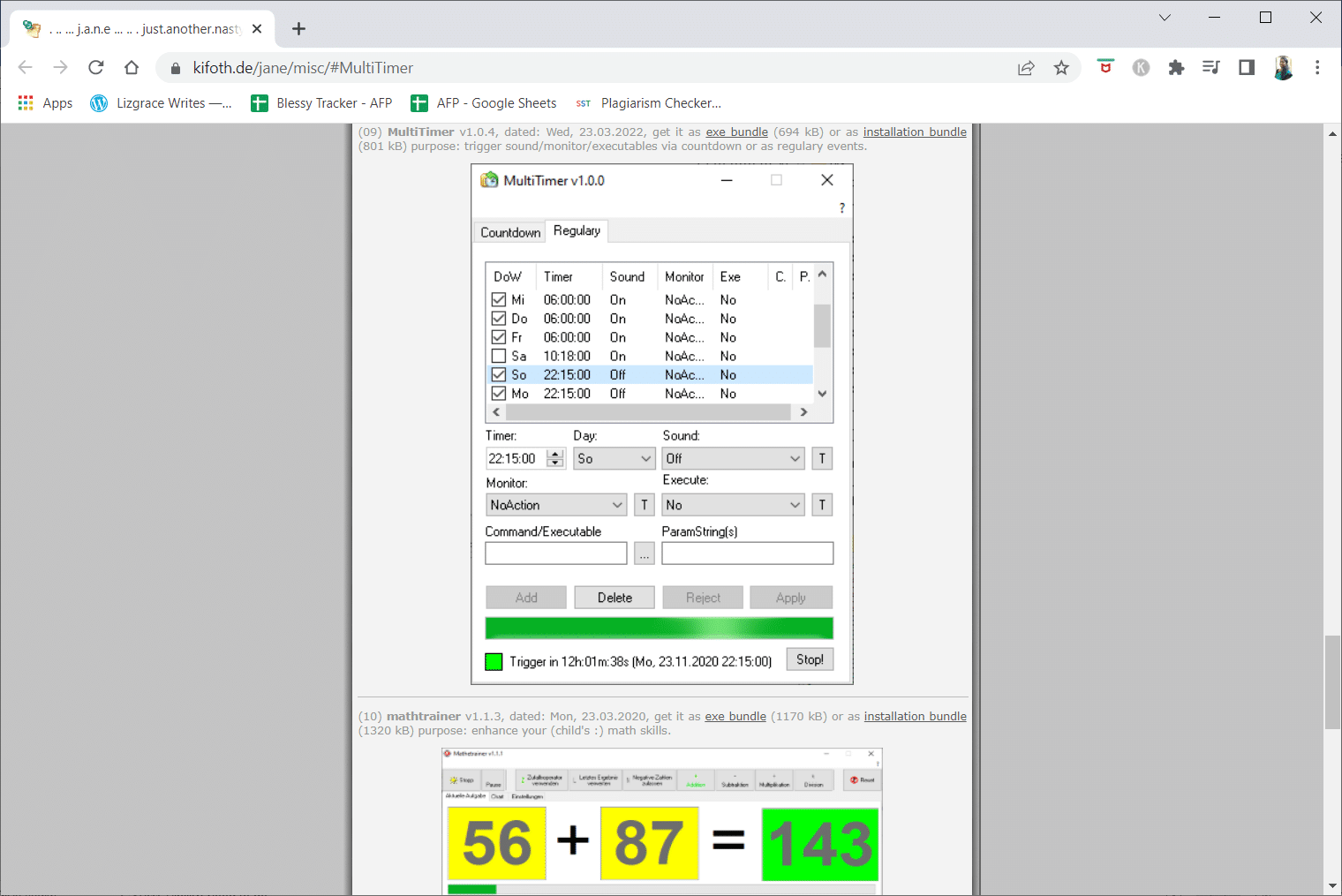
Često postavljana pitanja (FAQ)
P1. Zašto moj mikrofon ne radi?
Odgovor: Proverite postavke zvuka na vašem uređaju kako biste se uverili da vaš poziv ili mediji nisu utišani ili tihi. Ako je to slučaj, pojačajte jačinu zvuka telefonskih poziva i medija. Čestice prljavštine se mogu brzo nakupiti i blokirati mikrofon vašeg pametnog telefona.
***
Nadamo se da su vam ove informacije bile korisne i da ste uspeli da naučite kako da isključite zvuk aplikacije u operativnom sistemu Windows 10. Obavestite nas koja vam je tehnika bila najkorisnija. Molimo vas da koristite obrazac ispod ako imate pitanja ili komentare. Takođe, recite nam šta biste sledeće želeli da naučite.