U današnje vreme, primetno je da više onlajn platformi izbacuje grešku „Sve kamere su rezervisane“ uz kod greške 0xA00f4288. Ova greška je u vezi sa aplikacijom kamere i neophodno je što pre je otkloniti. Kada se ova poruka pojavi, možda ćete pomisliti da problem leži u činjenici da druge aplikacije koriste kameru na vašem Windows 10 računaru. Nije daleko od istine! Mada je to jedan od glavnih razloga problema, postoji više faktora koji doprinose pojavi greške 0xA00f4288. Ako i vi imate isti problem i ne možete da ga rešite, tu smo da vam pomognemo. U nastavku vam donosimo listu mogućih uzroka i načina rešavanja problema, što će vam pomoći da razumete i ispravite kod greške 0xA00f4288. Zato nastavite da čitate!
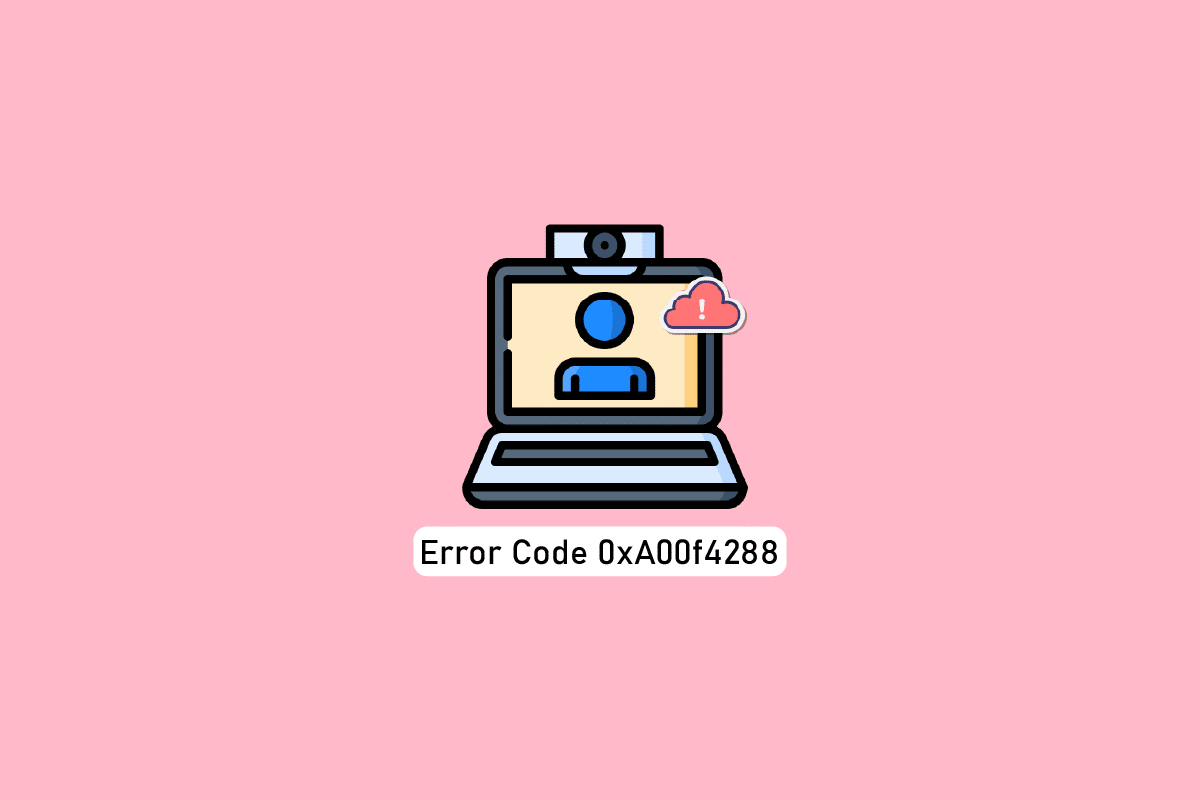
Kako popraviti grešku „Sve kamere su rezervisane“ 0xA00f4288 u operativnom sistemu Windows 10
Tačna poruka o grešci izgleda ovako:
„Zatvorite druge aplikacije. Izgleda da druga aplikacija već koristi kameru. Ako vam je potrebno, evo koda greške: 0xA00F4288
Evo nekih potencijalnih uzroka koji mogu dovesti do problema „Sve kamere su rezervisane“. Preporučujemo da detaljno analizirate uzroke kako biste mogli da primenite odgovarajuće metode rešavanja problema i tako ga lako rešili.
- Nedostajući, zastareli ili nekompatibilni drajveri kamere.
- Oštećeni fajlovi ili keš aplikacije kamere, ili nekompatibilnost sa vašim operativnim sistemom.
- Pristup kameri nije odobren u vašem Windows 10 sistemu.
- Antivirusni program blokira pristup kameri.
- Oštećena aplikacija kamere.
- Druge aplikacije koriste kameru u isto vreme.
- Neadekvatna podešavanja kamere.
- Windows Defender firewall blokira pristup kameri.
- Antivirusne sigurnosne politike doprinose grešci.
- Problematična ažuriranja instalirana na vašem računaru.
- Zastarele aplikacije u Microsoft okruženju.
- Nekompatibilne postavke proxy servera.
Istražili smo nekoliko tehničkih foruma u vezi sa kodom greške 0xA00f428 i analizirali metode za rešavanje problema kako bismo ga prevazišli.
Napomena: Obavezno kreirajte tačku za vraćanje sistema kako biste mogli vratiti računar u prethodno stanje ako nešto pođe po zlu.
Osnovne metode za rešavanje problema
Evo nekoliko osnovnih metoda koje možete primeniti pre prelaska na naprednije korake.
1. Ponovo pokrenite računar
Da biste rešili sve privremene probleme vezane za kameru, pokušajte da ponovo pokrenete računar. Ovo će ukloniti oštećenu keš memoriju na vašem računaru i time rešiti problem o kome se govori.
1. Idite na radnu površinu pritiskom na tastere Windows + D istovremeno.
2. Sada istovremeno pritisnite tastere Alt+ F4. Videćete iskačući prozor kao što je prikazano ispod.

3. Sada kliknite na padajući meni i izaberite opciju „Restart“.

4. Na kraju, pritisnite taster Enter da ponovo pokrenete računar.
2. Proverite uzroke
Prvo, utvrdimo da li je problem u aplikaciji ili u vašem računaru. U tu svrhu, otvorite kameru na računaru sa operativnim sistemom Windows 10 i pokušajte da snimite video.
Slučaj 1: Ako nema problema sa ugrađenom kamerom, imaćete snimak na svom uređaju. U tom slučaju, potrebno je rešiti probleme vezane za aplikaciju u kojoj se pojavljuje greška. Razmotrite ažuriranje ili ponovnu instalaciju aplikacije u ovom slučaju.
Slučaj 2: Ako ne možete da snimite nijedan video, problem je sa ugrađenom kamerom ili veb kamerom. Rešavajte probleme sa hardverom i uređajem da biste rešili problem „Sve kamere su rezervisane“.
3. Proverite hardver kamere
Proverite da li je spoljašnja kamera (ako je koristite) ispravno povezana sa računarom i da ugrađena kamera nije fizički oštećena. Ako je spoljašnje oštećenje veće, razmislite o zameni kamere.

Metod 1: Pokrenite alatku za rešavanje problema sa hardverom i uređajima
Ako primetite da vaš Windows 10 računar ima problema vezanih za hardver, možete ih lako otkloniti pokretanjem alatke za rešavanje problema sa hardverom i uređajima. Sve probleme koje alatka prepozna automatski će biti rešeni. Na primer, ako postoje oštećene postavke na vašem računaru i ako je potrebno izvršiti određene promene, ova alatka će vam biti od velike pomoći. Pratite naš vodič o tome kako da pokrenete alatku za rešavanje problema sa hardverom i uređajima kako biste rešili probleme i primenili korake prema uputstvima.

Nakon što rešite sve probleme koje je alatka pronašla, proverite da li je greška 0xA00f4288 uklonjena sa vašeg računara.
Metod 2: Zatvorite programe koji koriste kameru
Kameru na vašem uređaju može koristiti samo jedna aplikacija istovremeno. Ako pretpostavljate da druge aplikacije koriste kameru, savetujemo vam da zatvorite sve pozadinske aplikacije koje su aktivne na vašem uređaju. Možete izaći iz svih programa zatvarajući ih jedan po jedan ili koristeći upravljač zadacima. Da biste to uradili, pratite naš vodič o tome kako da završite zadatak u operativnom sistemu Windows 10.

Pored toga, preporučujemo da onemogućite programe za pokretanje na vašem Windows 10 računaru. Da biste to uradili, pratite naš vodič o 4 načina da onemogućite programe za pokretanje u operativnom sistemu Windows 10.

Kada onemogućite pozadinske aplikacije i programe za pokretanje na računaru, proverite da li je kod greške 0xA00f4288 uklonjen sa vašeg računara.
Metod 3: Dozvolite pristup kameri
Ako imate kod greške „Sve kamere su rezervisane“ na svom Windows 10 računaru, moguće je da pristup kameri nije odobren na odgovarajući način. Ovaj problem možete lako rešiti dozvoljavanjem pristupa kameri u podešavanjima Windows operativnog sistema. Sledi nekoliko koraka za dodeljivanje dozvola za kameru na računaru.
1. Pokrenite Windows podešavanja istovremenim pritiskom na tastere Windows + I.
2. Zatim izaberite opciju Privatnost.

3. Zatim u levom oknu pronađite i izaberite opciju Kamera.
Napomena: Proverite da li je opcija Dozvoli aplikacijama da pristupe vašoj kameri omogućena kao što je prikazano.

Kada budete sigurni da kamera ima pristup svim vašim aplikacijama i programima, proverite da li je greška „Sve kamere su rezervisane“ rešena.
Metod 4: Omogućite drajver kamere
Ako ste slučajno onemogućili veb kameru ili kameru u podešavanjima uređaja, može doći do koda greške 0xA00f4288. Dakle, ako ste onemogućili veb kameru na uređaju, omogućite je na računaru prema uputstvima u nastavku.
1. Pritisnite taster Windows i ukucajte „Device Manager“, a zatim kliknite na „Open“.

2. Čim se otvori prozor „Device Manager“, dvaput kliknite na odeljak Kamere da biste ga proširili.

3. Sada kliknite desnim tasterom miša na uređaj sa kamerom i izaberite opciju „Enable device“.
Metod 5: Pokrenite skeniranje zlonamernog softvera
Nekoliko stručnjaka iz Microsofta predlaže da će vam skeniranje računara pomoći da ga zaštitite od pretnji. Ako postoje virusi ili malver na vašem računaru, možda nećete moći da koristite spoljne i unutrašnje hardverske uređaje. Zbog toga se možete suočiti sa kodom greške 0xA00f4288 u operativnom sistemu Windows 10. Zbog toga vam savetujemo da skenirate računar prema uputstvima u našem vodiču „Kako da pokrenem skeniranje virusa na svom računaru?“.

Takođe, ako želite da uklonite malver sa svog računara, pogledajte naš vodič „Kako ukloniti zlonamerni softver sa računara u operativnom sistemu Windows 10“.
Metod 6: Ažurirajte Windows
Takođe, ako postoje greške na vašem računaru, one se mogu ispraviti tek nakon ažuriranja za Windows. Microsoft objavljuje redovna ažuriranja kako bi popravio sve ove greške i tako rešio kod greške „Sve kamere su rezervisane“. Stoga, proverite da li ste ažurirali svoj Windows operativni sistem, i da li postoje ažuriranja na čekanju. U tom slučaju, koristite naš vodič „Kako da preuzmete i instalirate najnoviju ispravku za Windows 10“.

Nakon ažuriranja Windows operativnog sistema, proverite da li možete da pristupite kameri.
Metod 7: Onemogućite proxy server
Ako imate neadekvatne mrežne postavke na vašem Windows 10 računaru, možete dobiti kod greške 0xA00f4288 „Sve kamere su rezervisane“. Ako ste instalirali neku VPN uslugu ili koristite proxy servere na računaru, pročitajte naš vodič „Kako da onemogućite VPN i proxy na Windows 10“ i primenite korake prema uputstvima u članku.

Nakon što onemogućite VPN klijent i proxy servere, proverite da li je diskutovani kod greške uklonjen. Ako se i dalje javlja isti problem, pokušajte da se povežete na mobilnu pristupnu tačku.
Metod 8: Privremeno onemogućite antivirusni program (ako je primenjivo)
Vaš antivirusni program može greškom sprečiti instaliranje najnovijih ažuriranja na vašem računaru. Nekoliko korisnika Windowsa je identifikovalo brojne probleme sa kompatibilnošću koje je teško tolerisati i otkloniti. Antivirusni softver kao što su Norton i Avast može sprečiti bilo koje najnovije ažuriranje za Windows. Savetujemo vam da privremeno onemogućite bilo koji ugrađeni antivirusni softver ili antivirusni softver treće strane da biste rešili problem. Pročitajte naš vodič o tome kako da privremeno onemogućite antivirusni program na Windows 10 i pratite uputstva da privremeno onemogućite antivirusni program na računaru.

Nakon što popravite grešku „Sve kamere su rezervisane“ na Windows 10 računaru, obavezno ponovo omogućite antivirusni program, jer sistem bez bezbednosnog paketa uvek predstavlja rizik.
Metod 9: Onemogućite Windows Defender firewall (ne preporučuje se)
Takođe, Windows Defender firewall na vašem računaru može sprečiti pristup kameri iz određenih sigurnosnih razloga. Ako je kameru blokirao Windows Defender firewall, morate je omogućiti ili privremeno onemogućiti firewall na računaru. Ako ne znate kako da onemogućite Windows Defender firewall, naš vodič „Kako da onemogućite Windows 10 firewall“ će vam pomoći u tome.

Nakon što pristupite kameri, proverite da li ste ponovo omogućili firewall paket, pošto je računar bez sigurnosnog programa uvek u opasnosti.
Metod 10: Ažurirajte ili vratite drajvere kamere
Ako su na vašem računaru nekompatibilni ili zastareli drajveri kamere, može se javiti kod greške „Sve kamere su rezervisane 0xA00f4288“. Da biste rešili problem, ažurirajte drajvere kamere ili ih vratite na prethodnu verziju ako je potrebno.
Opcija I: Ažurirajte drajver kamere
Ako imate zastareli drajver kamere, možete se suočiti sa navedenom greškom. Dakle, pratite naš vodič za ažuriranje drajvera u operativnom sistemu Windows 10.

Opcija II: Vraćanje ažuriranja drajvera
Ako ažuriranje drajvera ne reši grešku, možete pratiti naš vodič za vraćanje ažuriranja drajvera.

Metod 11: Ažurirajte aplikacije
Morate biti sigurni da su sve aplikacije povezane sa Microsoft Store-om ažurirane na najnoviju verziju. Ovo će osigurati da su sve povezane aplikacije na najnovijoj verziji, čime će se ispraviti kod greške „Sve kamere su rezervisane 0xA00f4288“. Pratite korake prema uputstvima.
1. Pritisnite taster Windows, ukucajte „Microsoft Store“ i kliknite na „Open“.

2. Zatim u prozoru Microsoft prodavnice kliknite na ikonu „Library“ kao što je prikazano.

3. Sada kliknite na dugme „Get updates“ kao što je prikazano.

4. Zatim kliknite na dugme „Update all“.

5. Sačekajte dok ne dobijete poruku „Your apps and games are up to date“.

Metod 12: Podesite ključeve registra
Nekoliko korisnika je potvrdilo da je podešavanje nekih ključeva registra na računaru rešilo grešku „Sve kamere su rezervisane“ na Windows 10 računaru. Pratite uputstva u nastavku da biste uradili isto.
1. Pritisnite taster Windows i ukucajte „Registry Editor“, a zatim kliknite na „Run as administrator“.

2. Sada idite na datu putanju fascikle ključeva u uređivaču registra.
Computer\HKEY_LOCAL_MACHINE\SOFTWARE\Microsoft\Windows Media Foundation\Platform

3. Sada kliknite desnim tasterom miša na „Platform“, a zatim izaberite opciju „New“, a zatim „Dword (32-bit) value“ kao što je prikazano.

4. Zatim podesite ime kao „EnableFrameServerMode“ kao što je prikazano.

5. Zatim dvaput kliknite na novokreirani ključ „EnableFrameServerMode“ i podesite podatke o vrednosti na 1 i kliknite na „OK“.

6. Na kraju, zatvorite sve prozore i ponovo pokrenite računar. Proverite da li ste popravili grešku „Sve kamere su rezervisane“.
Metod 13: Deinstalirajte nedavna ažuriranja
Ako primetite problem „Sve kamere su rezervisane“ nakon ažuriranja operativnog sistema Windows, vaše sistemske programske datoteke i konfiguracije mogu biti nekompatibilne sa novom ispravkom. U tom slučaju, deinstalirajte nedavna ažuriranja na računaru. Takođe ćete dobiti stabilnost računara nakon deinstaliranja problematičnog ažuriranja. Evo kako to da uradite.
1. Pritisnite taster Windows, ukucajte „Control Panel“ i kliknite na „Open“.

2. Sada kliknite na „Uninstall a program“ u meniju „Programs“ kao što je prikazano.

3. Sada kliknite na „View installed updates“ u levom oknu kao što je prikazano ovde.

4. Sada izaberite najnoviju ispravku i kliknite na opciju „Uninstall“ kao što je prikazano ispod.
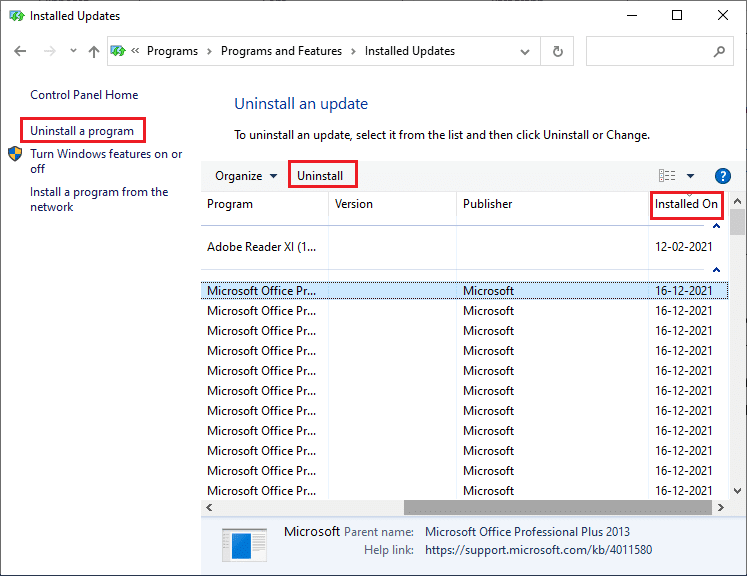
5. Zatim potvrdite upit, ako postoji, i ponovo pokrenite računar.
Proverite da li ste ispravili grešku 0xA00f4288 na računaru.
Metod 14: Ponovo instalirajte problematične aplikacije
Za probleme u vezi sa aplikacijom koji vam uzrokuju kod greške „Sve kamere su rezervisane“, nemate druge opcije osim da ih ponovo instalirate