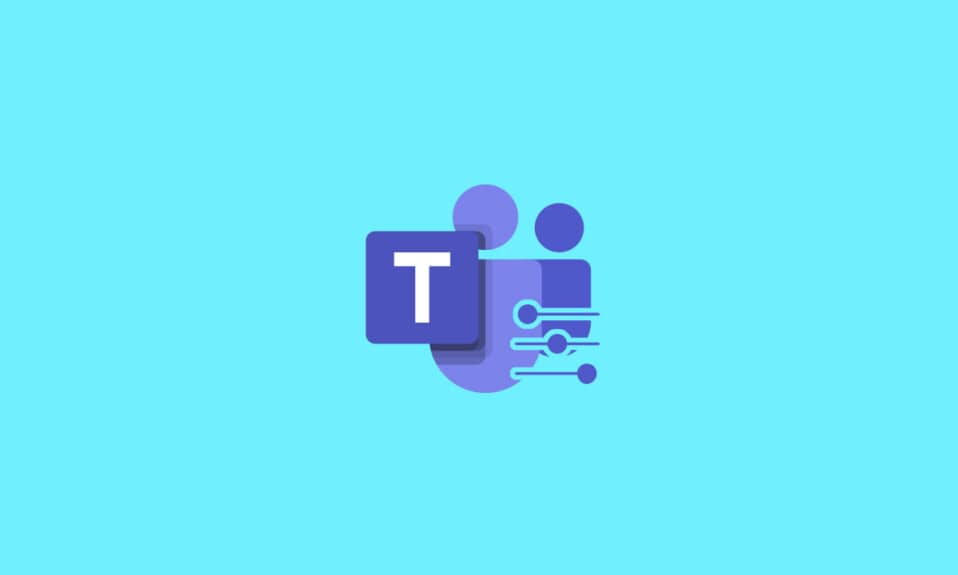
Rad na daljinu sa kolegama često nije savršen. Prelazak sa direktne interakcije na online alate zna da bude izazovan. Srećom, platforme kao što je Microsoft Teams su tu da olakšaju proces. Iako virtuelna komunikacija nije uvek idealna, Microsoft Teams nastoji da unapredi saradnju putem online sastanaka. Ovi sastanci mogu biti audio ili video pozivi, a video pozivi omogućavaju ličnu interakciju sa članovima tima. Svi učesnici sastanka mogu deliti svoj ekran, što omogućava drugima da prate njihov rad. U ovom tekstu ćemo objasniti kako da zatražite kontrolu i delite ekran u Microsoft Teams-u.
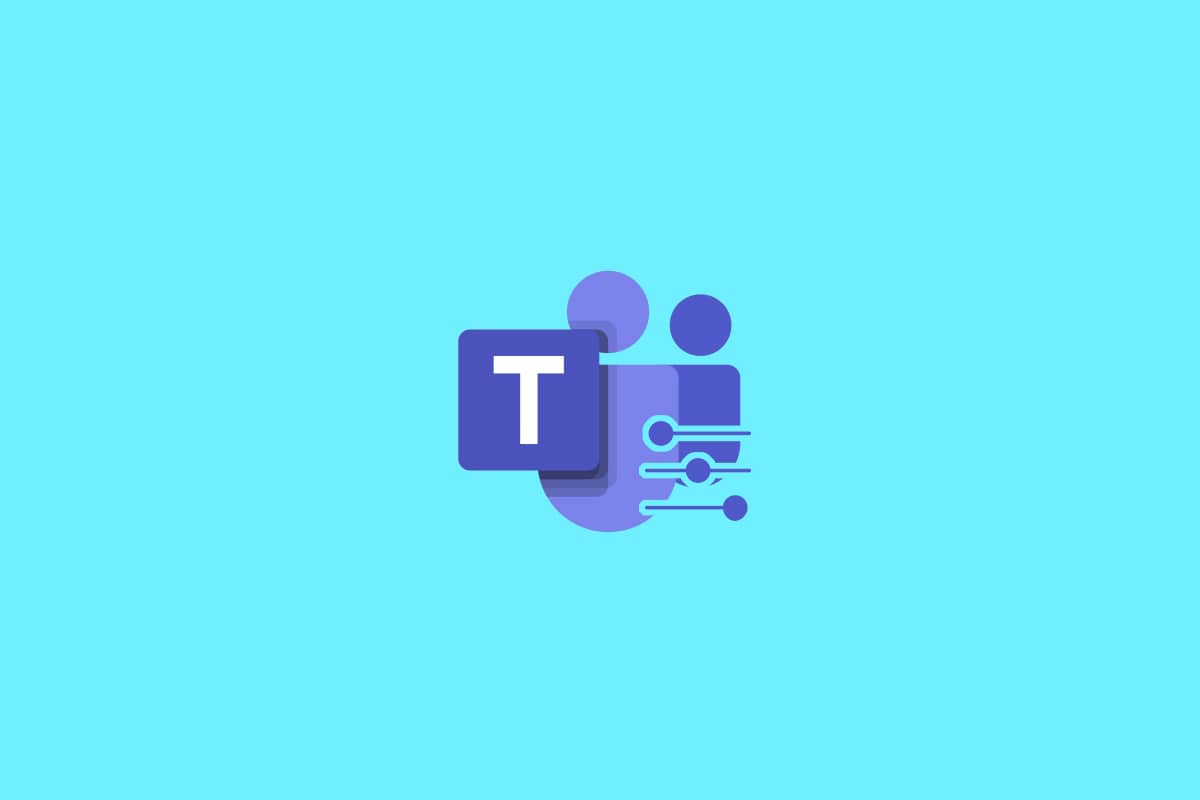
Kako zatražiti kontrolu u Microsoft Teams-u
Tokom online sastanaka, Microsoft Teams omogućava korisnicima da dele ekrane, pri čemu samo jedna osoba može aktivno da ga deli, dok svi ostali posmatraju. Kada korisnik prestane da deli svoj ekran, kontrolu može preuzeti drugi učesnik. Svaki učesnik može zatražiti kontrolu nad deljenim ekranom da bi direktno radio na njemu. Nekoliko važnih činjenica o deljenju ekrana i kontroli u Teams-u:
- Jedan korisnik ne može preuzeti kontrolu nad ekranom drugog korisnika bez njegove dozvole.
- Korisnik može povući kontrolu koju je dao drugom korisniku kada god to poželi.
- Niko na sastanku ne može prisiliti drugog korisnika da mu omogući kontrolu nad ekranom. Međutim, korisnik može zatražiti kontrolu ako mu je potrebna.
- Kontrola deljenog ekrana može biti data bilo kom učesniku sastanka, čak i ako to nije tražio.
- Svi učesnici sastanka će biti obavešteni ko je preuzeo kontrolu nad ekranom.
Nadamo se da su vam ove informacije pružile bolji uvid u proces deljenja ekrana i kontrole u Teams-u. Opcija za zahtevanje kontrole koristi se kako bi se zatražilo preuzimanje kontrole nad radnom površinom korisnika koji trenutno deli ekran. Ovo omogućava interakciju i obavljanje zadataka na tom deljenom računaru. Evo kako zatražiti kontrolu u Microsoft Teams-u:
1. Pokrenite aplikaciju Microsoft Teams. Prijavite se i pridružite sastanku.
2. Sačekajte da jedan od učesnika počne da deli svoj ekran.
3. Kada drugi učesnik podeli ekran, kliknite na dugme „Zatraži kontrolu“ kako biste tražili pristup od prezentera.
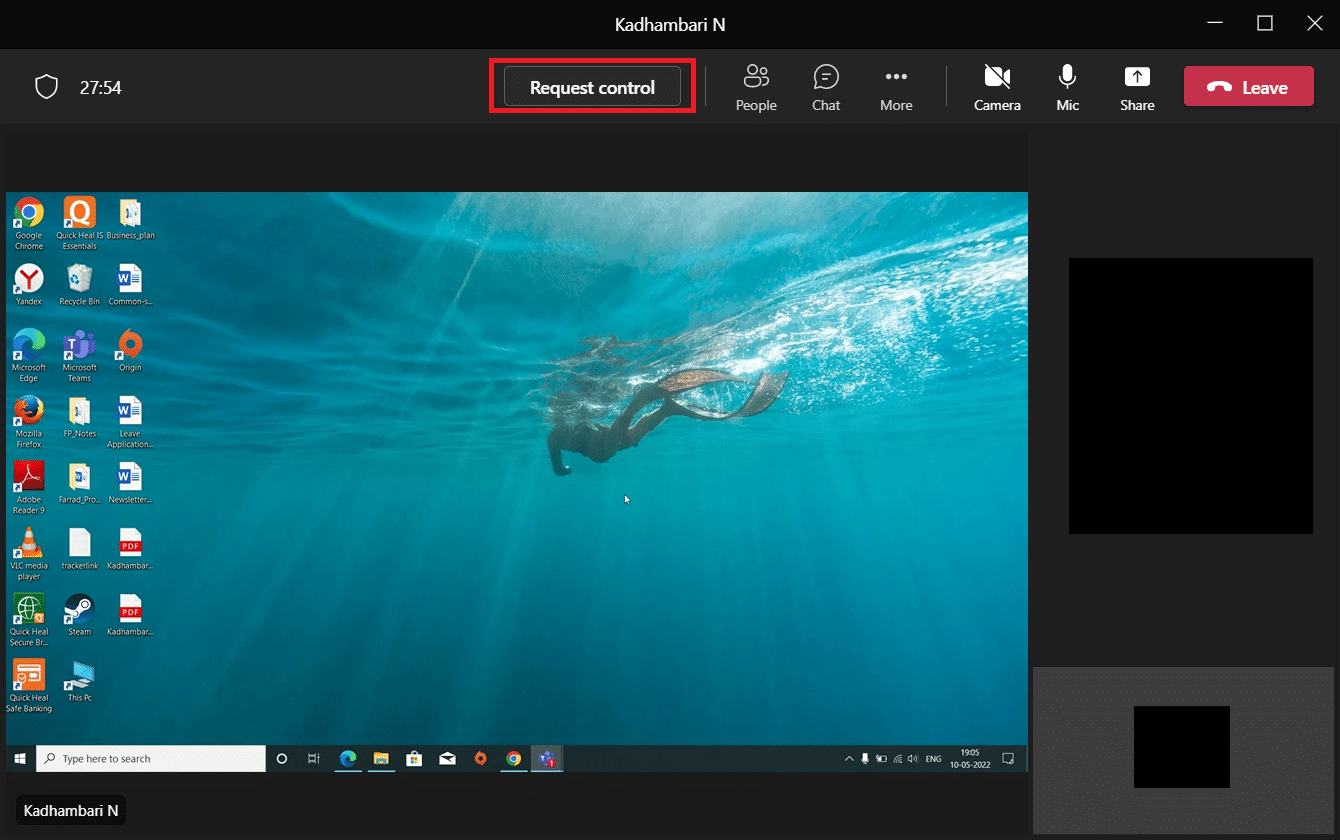
4. Potvrdite zahtev klikom na „Zahtev“ u iskačućem prozoru.
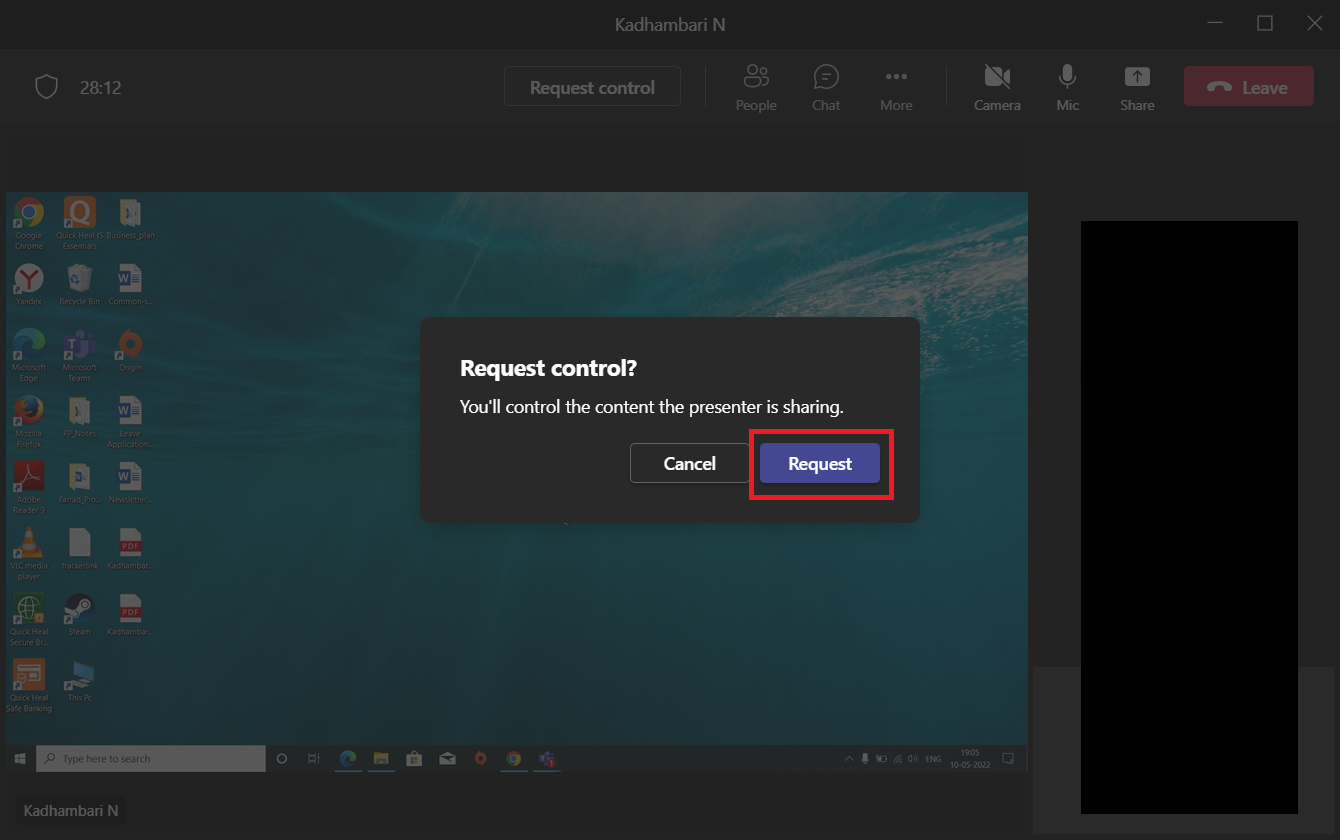
5. Kada završite sa radom na deljenom ekranu, kliknite na dugme „Zaustavi kontrolu“ kako biste prekinuli svoju kontrolu nad ekranom.
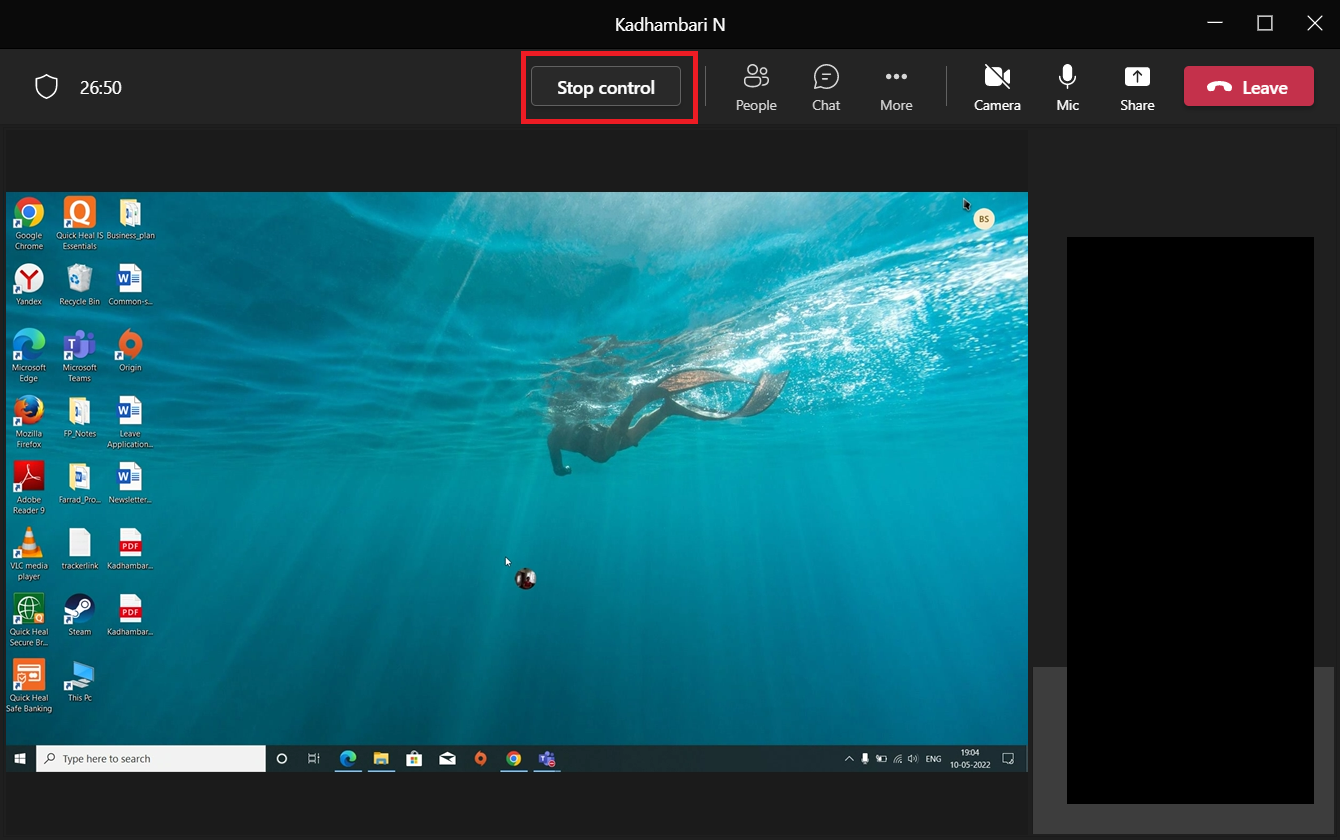
Ovako možete zatražiti kontrolu u Microsoft Teams-u.
Načini deljenja sadržaja tokom prezentacije ekrana
Postoji nekoliko opcija za deljenje sadržaja u meniju. Kada razumete ove opcije, možete efikasno deliti sadržaj i u potpunosti iskoristiti Teams:
-
Ekran: Ova opcija omogućava deljenje celokupne radne površine, odnosno sve što se nalazi na vašem monitoru biće vidljivo svim ostalim učesnicima.
-
Prozor: Ova opcija omogućava učesnicima da vide samo određeni prozor koji ste odabrali da prikažete.
-
Bela tabla: Bela tabla je digitalna verzija klasične table, koja omogućava kolaboraciju svih učesnika.
-
PowerPoint Live: Ova opcija omogućava deljenje PowerPoint prezentacije, umesto deljenja prozora, jer je posebno prilagođena za PowerPoint datoteke i nudi dodatne funkcije.
Kako Microsoft Teams omogućava deljenje ekrana i davanje kontrole
Deljenje ekrana omogućava predstavljanje radne površine i olakšava pokazivanje drugima na čemu radite. Ako date kontrolu drugom učesniku, on može virtuelno da komunicira sa vašim računarom, npr. kucanjem ili pomeranjem miša. Ova funkcija je postala popularna tokom rada od kuće uzrokovanog pandemijom. Evo koraka za deljenje ekrana i davanje kontrole:
1. Pokrenite aplikaciju Microsoft Teams. Prijavite se i pridružite sastanku.
2. Na stranici sastanka, kliknite na dugme „Deli sadržaj“ pored dugmeta „Napusti“ u gornjem desnom uglu.
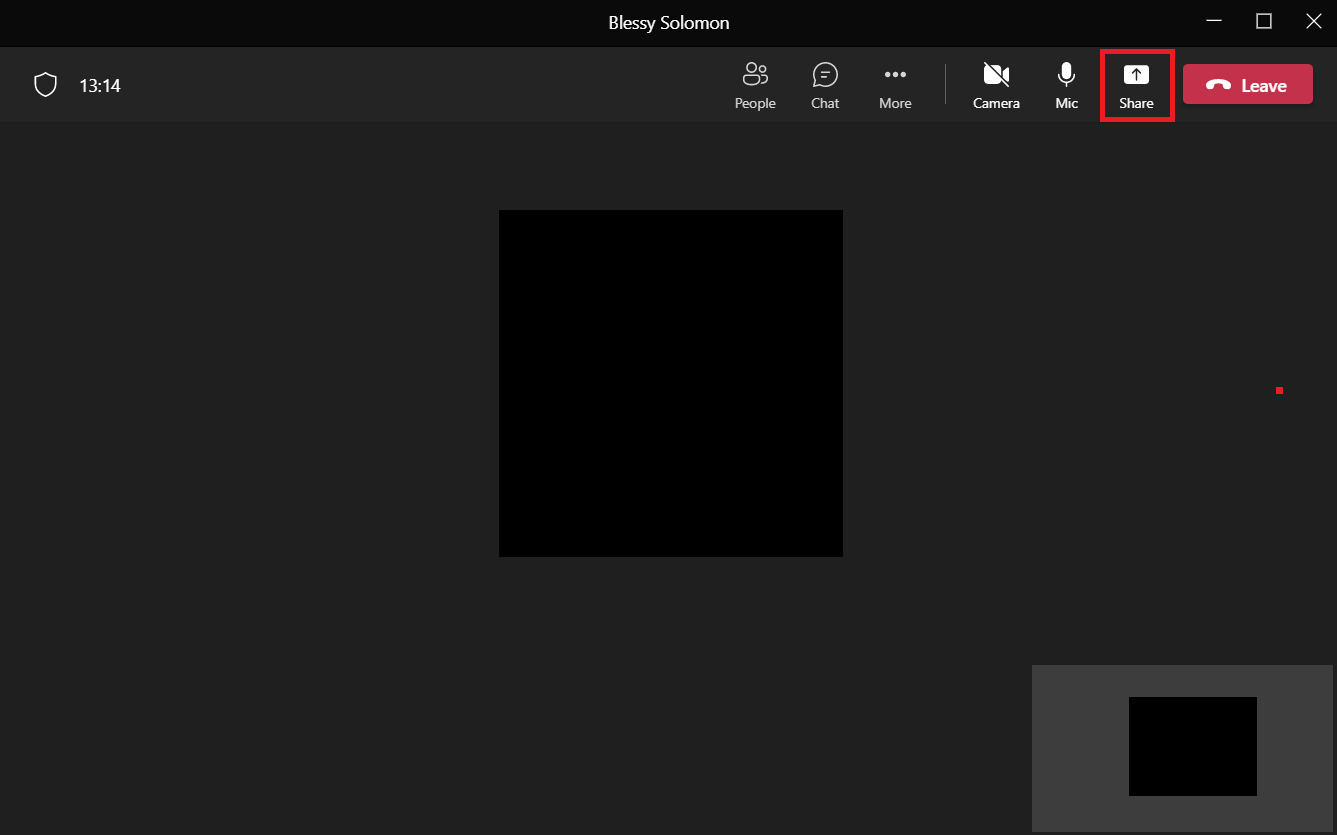
3. Pojaviće se meni sa opcijama. Odaberite tip sadržaja koji želite da delite, na primer, opciju „Ekran“.
Napomena: „Radna površina“ predstavlja celu radnu površinu; „Prozori“ predstavljaju specifične prozore koji su otvoreni; „PowerPoint“ prikazuje prezentaciju; „Pretraži“ omogućava deljenje datoteka sačuvanih na računaru. Postoje i druge opcije, kao što je režim prezentera, gde možete podesiti pozadinu, zvuk računara itd. u najnovijoj verziji Teams-a.
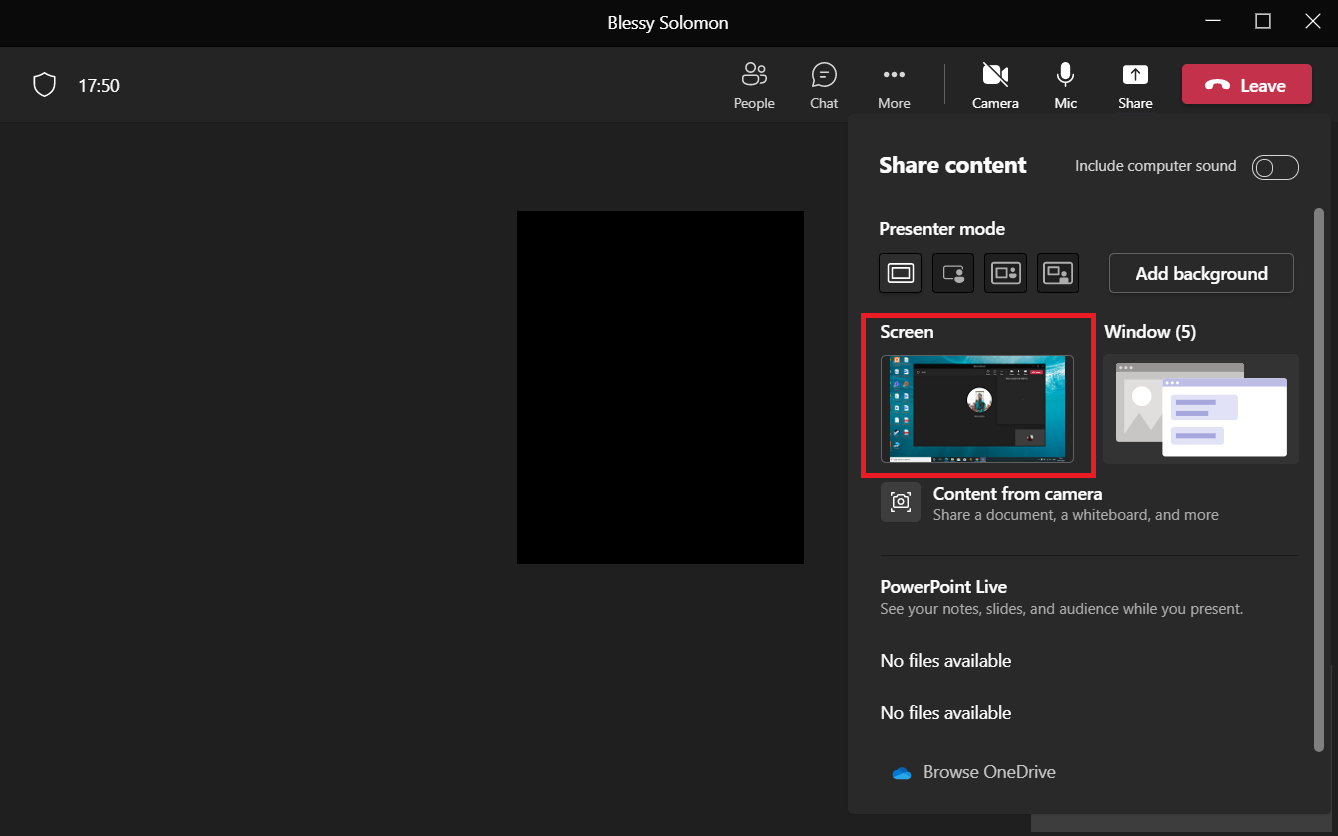
4. Kada podelite ekran, kliknite na opciju „Daj kontrolu“ koja se nalazi na vrhu ekrana.
Napomena: Kada date kontrolu, drugi učesnik može virtuelno da komunicira sa vašim sistemom.
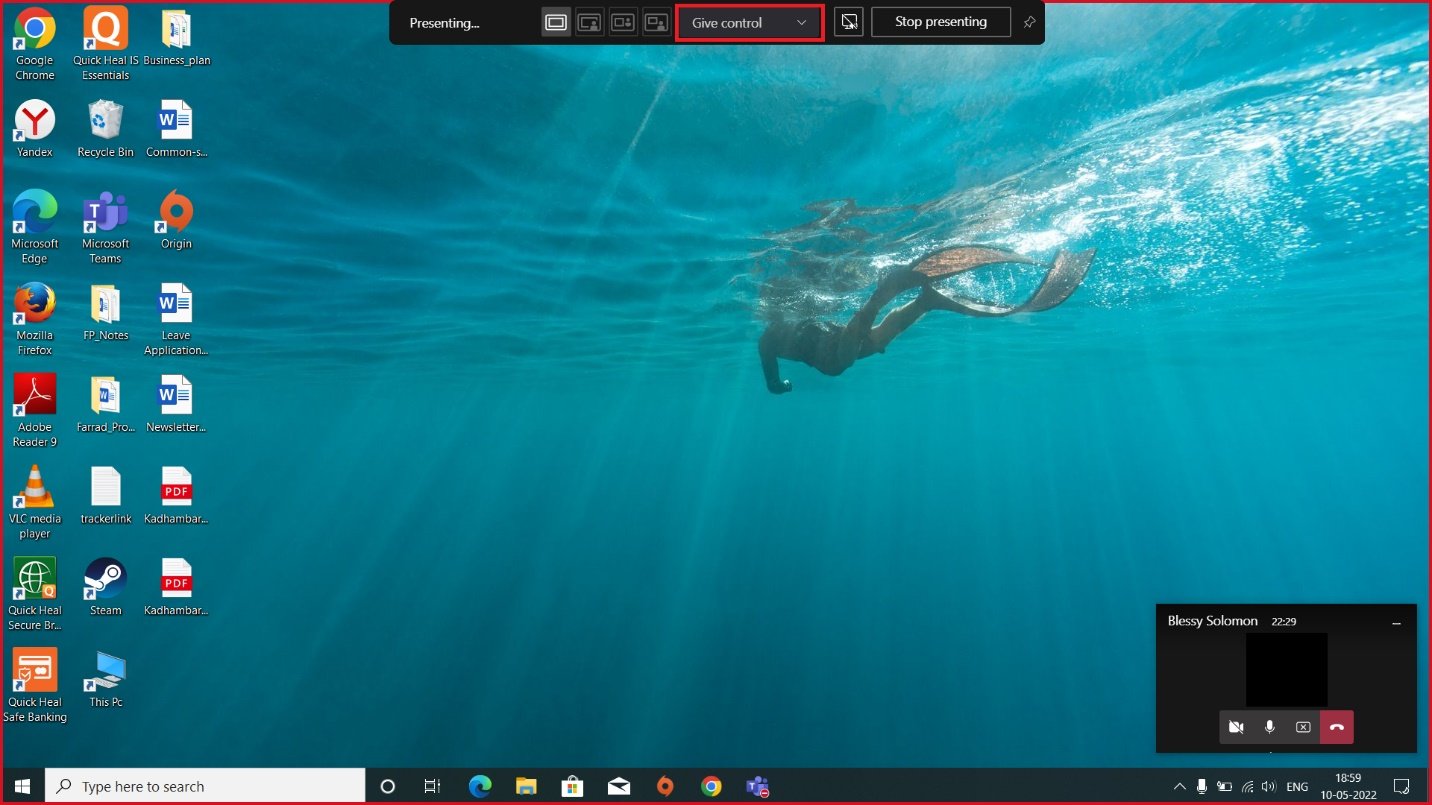
5. U padajućem meniju „Daj kontrolu“, izaberite učesnika kome želite da date kontrolu.
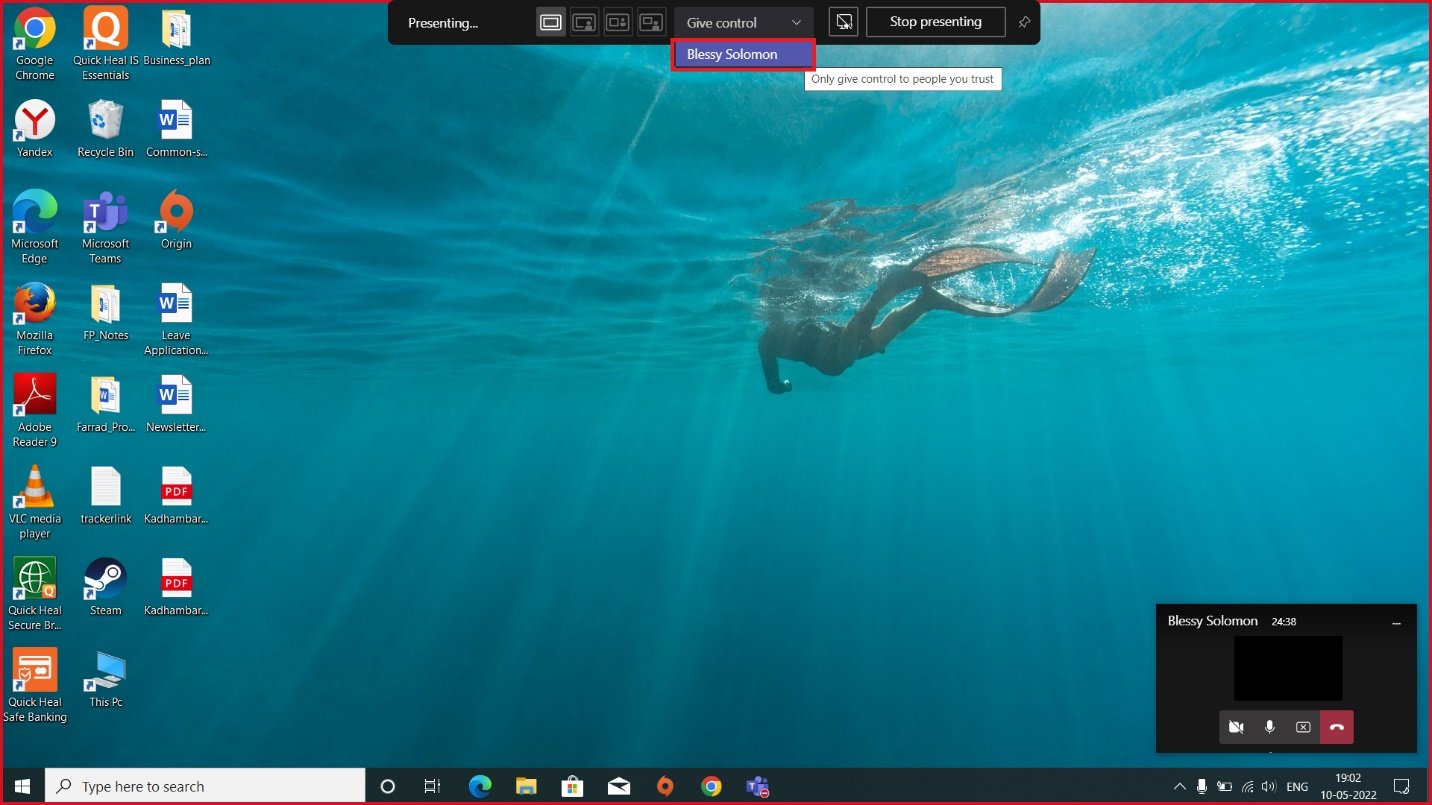
Često postavljana pitanja (FAQ)
P1. Koji pretraživači podržavaju Microsoft Teams aplikaciju?
O1. Pretraživači koji podržavaju Teams su Internet Explorer 11, Microsoft Edge, najnovija verzija Chrome-a i Mozilla Firefox. Nažalost, Teams ne radi na Safari-ju.
P2. Da li Teams ima rezervnu kopiju datoteka koje koristite?
O2. Microsoft Teams ne skladišti podatke samostalno. On čuva podatke u SharePoint-u, timska ćaskanja u OneDrive-u, a istoriju razgovora treba ručno backupovati u ovim aplikacijama.
P3. Po čemu se Teams softver razlikuje od konkurentskog Zoom-a?
O3. Svaka od ovih aplikacija ima svoje prednosti. Razlika je u tome što Microsoft Teams nudi video pozive, 2GB besplatnog skladišta u oblaku i neograničeno ćaskanje, dok je Zoom primarno namenjen za video konferencije.
***
Nadamo se da vam je ovaj članak pomogao da naučite kako da zatražite kontrolu i delite ekran u Microsoft Teams-u. Javite nam šta biste želeli sledeće da istražimo. Slobodno nam se obratite za sva pitanja ili sugestije u odeljku za komentare ispod.