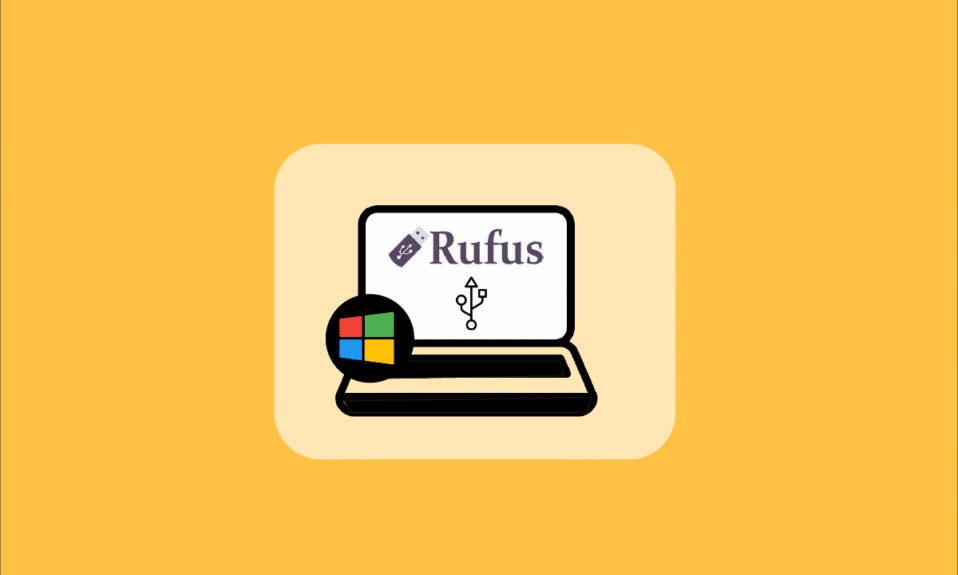
Windows To Go je funkcionalnost koja omogućava korisnicima da instaliraju i pokreću Windows operativni sistem, poput Windows 8 ili 10, direktno sa USB uređaja ili eksternog hard diska. Brojni korisnici računara, posebno oni koji koriste operativne sisteme kao što su Linux i macOS, preferiraju ovu opciju kako bi instalirali željenu verziju Windowsa na eksterni USB disk, umesto na interne diskove. Softverska rešenja trećih strana, poput Rufusa, omogućavaju korisnicima da kreiraju Windows To Go USB diskove koristeći Rufus aplikaciju. U ovom članku ćete detaljno naučiti kako da koristite Rufus za kreiranje Windows To Go USB diska, prateći jednostavne korake.

Kako koristiti Rufus za kreiranje Windows To Go USB diska
Koristeći Windows To Go funkcionalnost, korisnici mogu uštedeti prostor na internim diskovima, dok operativni sistem radi sa USB uređaja ili eksternog HDD-a. Operativni sistemi koji podržavaju Windows To Go uključuju:
- Windows 8 i 8.1 Enterprise Edition
- Windows 10 Education Edition
- Windows 10 Enterprise Edition
- Windows 10 Professional Edition
Međutim, Windows To Go funkcionalnost više nije direktno dostupna u operativnom sistemu Windows 10 (verzije 2004 i novije). Stoga, ako želite da koristite ovu opciju, neophodno je koristiti softver treće strane, kao što je Rufus. Zbog nedostupnosti ugrađene opcije, kreiranje Windows To Go USB diskova putem Rufusa postalo je veoma popularno rešenje.
Sledi lista zahteva za kreiranje Windows To Go USB diska pomoću Rufusa:
- Rufus softver
- Windows 8, Windows 8.1 ili Windows 10 (bilo koje izdanje)
- USB disk ili HDD sa najmanje 32 GB prostora
- Podržana i kompatibilna ISO slika Windows operativnog sistema
Nakon što ste se upoznali sa svim zahtevima, pređimo na glavni fokus ovog članka: Kako koristiti Rufus za kreiranje Windows To Go USB diska? Pratite sledeće korake da biste to uradili na svom sistemu:
1. Ukoliko nemate ISO sliku za pokretanje, preuzmite Windows Insider Preview ISO koristeći svoj Microsoft nalog.

2. Nakon što preuzmete ISO sliku za pokretanje, preuzmite Rufus softver na svoj sistem. Preuzmite najnoviju normalnu verziju Rufusa, a ne portabilnu, i instalirajte je na svoj sistem.

3. Povežite USB fleš disk koji ćete koristiti kao Windows To Go USB disk.
Napomena: Napravite rezervnu kopiju svih podataka sa ovog diska jer će svi podaci biti izbrisani tokom procesa.

4. Pokrenite Rufus softver na svom Windows 10/8/8.1 sistemu.
5. Izaberite željeni USB disk iz padajućeg menija „Uređaj“.
6. U okviru „Šema particija“ i „Tip sistema“, izaberite opciju „MBR particiona šema za BIOS ili UEFI računar“. Na ovaj način, novo kreirani USB disk će biti kompatibilan sa starijim BIOS i novijim UEFI sistemima.

7. Izaberite NTFS u okviru „Sistem datoteka“.
Napomena: FAT32 nije pogodan zbog ograničenja veličine fajlova.

8. Izaberite 4096 bajtova (podrazumevano) u okviru „Veličina klastera“.
9. Polje „Nova oznaka volumena“ se automatski menja tokom procesa kreiranja diska za pokretanje.
10. U okviru „Opcije formatiranja“, označite sledeće opcije:
- Brzo formatiranje
- Napravi disk za pokretanje koristeći: Pronađite i odaberite svoju ISO sliku sa sistema.
- Nakon što odaberete ISO sliku za pokretanje, poništite izbor podrazumevane opcije „Standardna Windows instalacija“ i izaberite opciju „Windows To Go“.
- Napravi proširene fajlove sa oznakama i ikonama

11. Kliknite na dugme „Start“ da biste započeli proces kreiranja diska za pokretanje.
12. Pojaviće se iskačuća poruka sa upozorenjem: „SVI PODACI NA UREĐAJU [Naziv USB diska] ĆE BITI IZBRISANI“. Kliknite na „OK“ da nastavite sa procesom.
13. Rufus softveru će biti potrebno oko 1,5 do 2 sata da pripremi Windows To Go disk. Dozvolite softveru da radi u pozadini.
14. Nakon što se proces završi, videćete poruku „READY“ u statusnoj traci Rufus softvera.
15. Na kraju, restartujte računar da biste testirali i pokrenuli novo instalirani Windows To Go disk.
Na ovaj način ste uspešno završili proces kreiranja Rufus Windows To Go USB diska.
***
Sada ste razumeli kako da koristite Rufus za kreiranje Windows To Go USB diska uz detaljne korake. Slobodno nam postavite sva pitanja u vezi sa ovim člankom i podelite sugestije za druge teme o kojima želite da pišemo. Ostavite ih u odeljku za komentare ispod kako bismo mogli da vam pomognemo.