YouTube je dominantna platforma za deljenje video snimaka na internetu. Nudi bogat izbor video sadržaja i prilagođen je svim korisnicima. Dodatno, pod upravom je kompanije Google, što ga čini nezaustavljivom silom. Nijedna druga kompanija se ne može meriti sa YouTube-om kada je reč o broju pregleda i angažovanju korisnika. Kroz godine, YouTube je pretrpeo brojne promene u dizajnu i funkcijama. Takođe, suočavao se sa različitim problemima koje su korisnici često prijavljivali. Jedan od tih problema je nemogućnost reprodukcije YouTube videa na celom ekranu, čak i nakon što se izabere opcija za prikaz preko celog ekrana. Ovo može biti frustrirajuće kada želite da detaljno pogledate video ili uživate u njemu na većem ekranu, posebno kada je reč o sadržaju poput filmova i dokumentaraca. Ako se suočavate sa problemom da YouTube ne radi preko celog ekrana na Windows 10, na pravom ste mestu. U ovom vodiču, pružićemo vam korisne savete kako da rešite ovaj problem.
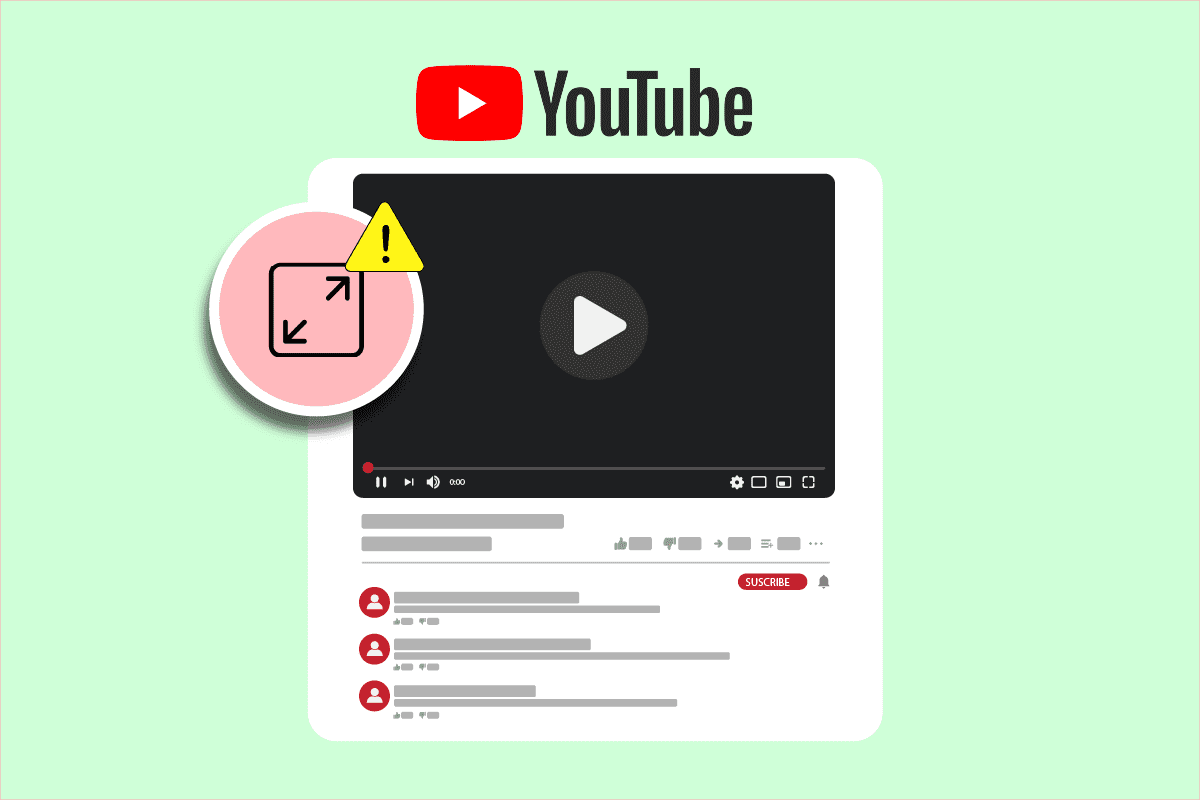
Rešavanje problema sa YouTube prikazom preko celog ekrana na Windows 10
Postoji nekoliko mogućih razloga zašto YouTube prikaz preko celog ekrana ne radi ispravno, a neki od njih su navedeni u nastavku:
- Problem sa Flash playerom
- Oštećene keš datoteke
- Problem sa Google nalogom
- Smetnje od strane ekstenzija
- Zastarela verzija Chrome pretraživača
Kada smo utvrdili moguće uzroke problema sa YouTube prikazom preko celog ekrana, pogledajmo metode koje mogu da ga reše. Počećemo sa osnovnim metodama i postepeno prelaziti na složenije.
Napomena: Podešavanja i opcije mogu se razlikovati u zavisnosti od pretraživača koji koristite.
Osnovni koraci za rešavanje problema
Ovo su neke osnovne metode koje treba primeniti pre nego što pređete na složenije rešenja. One mogu biti dovoljne da reše problem sa YouTube prikazom preko celog ekrana.
1. Ponovo pokrenite pretraživač: Ponekad manji problemi u pretraživaču mogu uzrokovati nepravilan rad YouTube opcije za ceo ekran. Problem možete rešiti tako što ćete zatvoriti pretraživač i ponovo ga otvoriti. Ovo će osvežiti pretraživač i potencijalno rešiti problem.
2. Odjavite se sa Google naloga: U nekim situacijama, problem može biti vezan za određeni Google profil i njegova podešavanja privatnosti. Da biste proverili da li je to slučaj, odjavite se sa svog Gmail naloga i pokušajte da reprodukujete YouTube video preko celog ekrana u pretraživaču. Ovo može rešiti problem.
3. Ponovo pokrenite računar: Ponovno pokretanje računara može rešiti brojne sistemske greške i druge manje probleme. To može rešiti i ovaj problem. Računar možete ponovo pokrenuti prateći uputstva za ponovno pokretanje Windows računara.
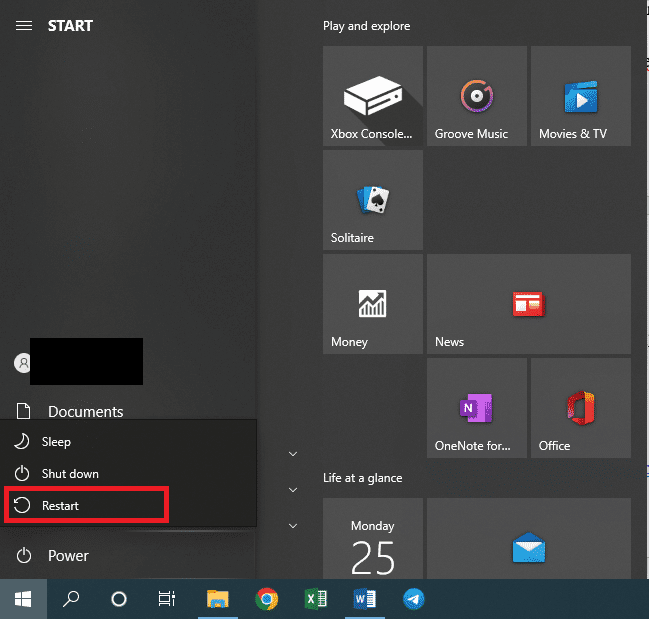
4. Ažurirajte Google Chrome: Mnogi problemi, uključujući i problem sa YouTube prikazom preko celog ekrana, mogu se javiti ako koristite zastarelu verziju Chrome-a. Chrome redovno objavljuje ažuriranja koja rešavaju probleme i uklanjaju greške. Preporučujemo da ažurirate svoj pretraživač prateći uputstvo o tome kako ažurirati Google Chrome.

Metod 1: Očistite keš pretraživača
Mnogi korisnici su prijavili da su rešili problem brisanjem istorije pretraživanja. Ovo briše podatke pretraživača i druge keš datoteke koje mogu uzrokovati problem ako su oštećene. To može rešiti problem sa YouTube prikazom preko celog ekrana, a to možete učiniti prateći naše uputstvo.
Napomena: Da biste potvrdili da li je problem uzrokovan oštećenim keš datotekama, pokrenite YouTube u anonimnom režimu pretraživača i pokušajte da reprodukujete YouTube video preko celog ekrana. Ako radi, možete nastaviti sa uputstvom ispod o tome kako da obrišete keš i kolačiće u Google Chrome-u.
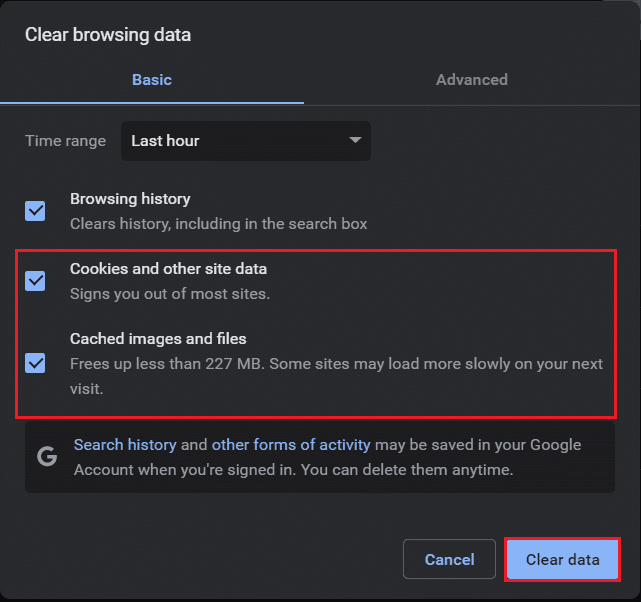
Metod 2: Promenite podešavanja Flash Player-a i sadržaja
Korisnici koji imaju stariju verziju Chrome-a mogu se suočiti sa ovim problemom jer imaju instalirana dva Flash player-a. Ova dva plejera mogu ometati jedan drugog i dovesti do toga da opcija YouTube prikaza preko celog ekrana ne funkcioniše ispravno. Problem možete rešiti tako što ćete onemogućiti jedan od Flash player-a, a to možete učiniti prateći ove korake.
1. Pritisnite taster Windows, ukucajte Google Chrome i kliknite na Otvori.
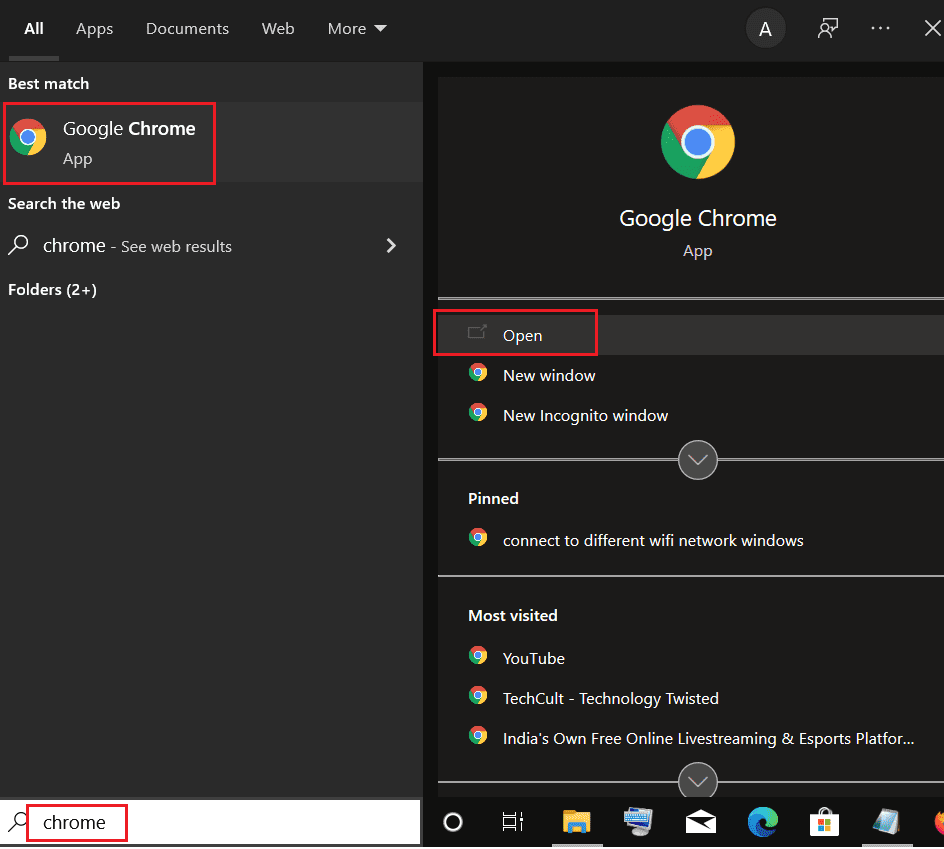
2. Ukucajte chrome://plugins u adresnu traku i pritisnite Enter.
3. Pronađite pepflashplayer.dll, a zatim kliknite na dugme Onemogući pored njega. Ovo će onemogućiti ovaj Flash player.
Ovo bi trebalo da reši problem. Ako koristite noviju verziju Chrome-a, možete naići na ovaj problem zbog toga što Chrome blokira prikazivanje određenog sadržaja. Ovaj problem možete rešiti tako što ćete dozvoliti Chrome-u da reprodukuje zaštićeni sadržaj. Da biste to uradili, sledite ove korake.
1. Ukucajte chrome://settings/content/ u adresnu traku i pritisnite Enter. Otvoriće se odeljak Privatnost i bezbednost u prozoru Chrome podešavanja.
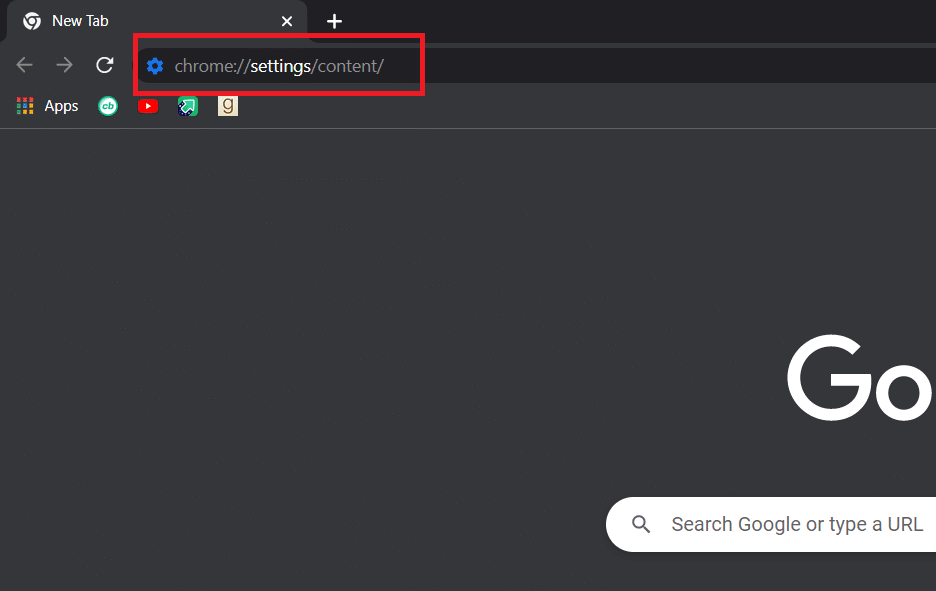
2. Skrolujte nadole i proširite opciju Napredna podešavanja sadržaja klikom na nju.
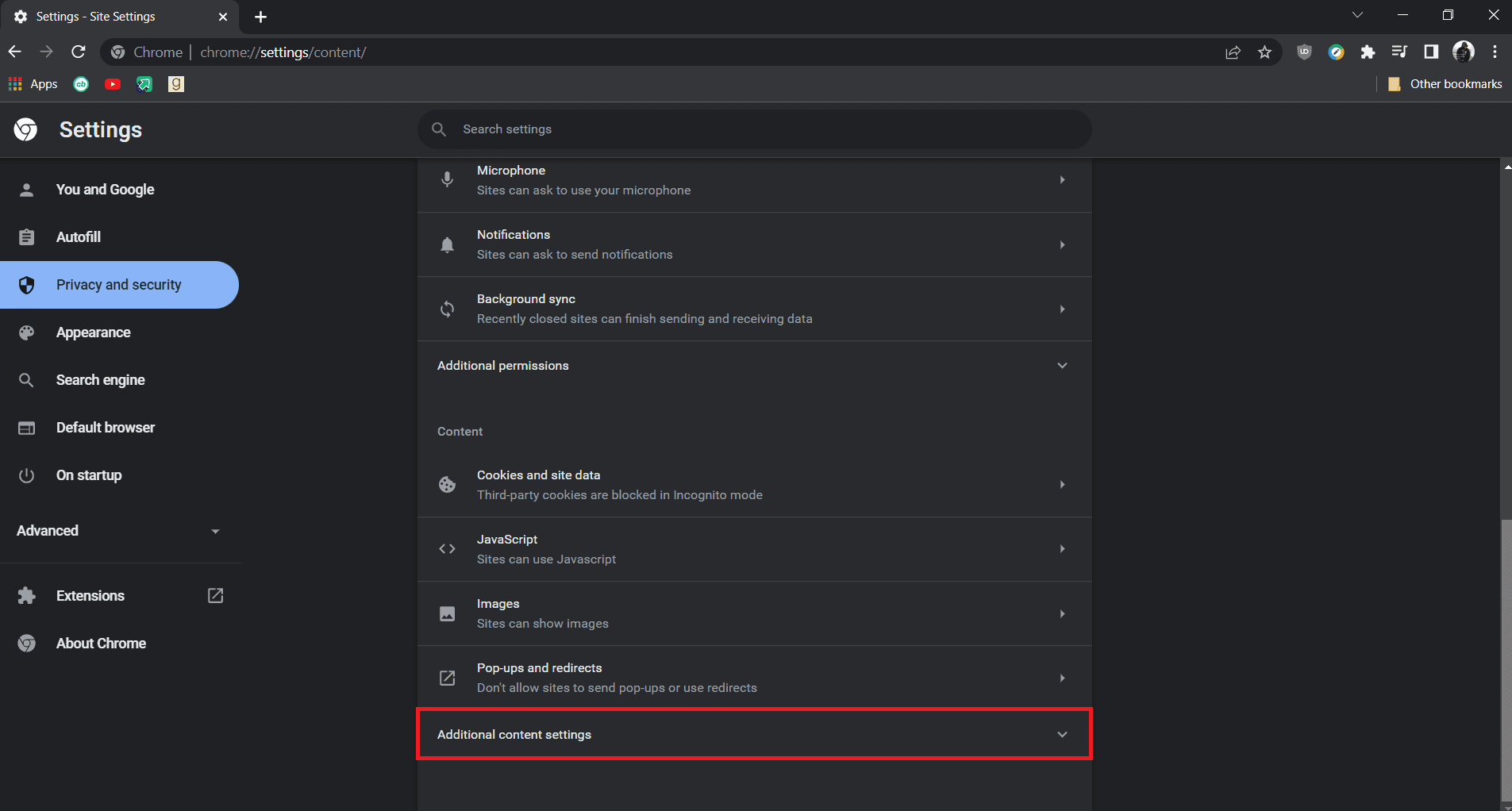
3. Kliknite na opciju Protected content IDs da biste je proširili.
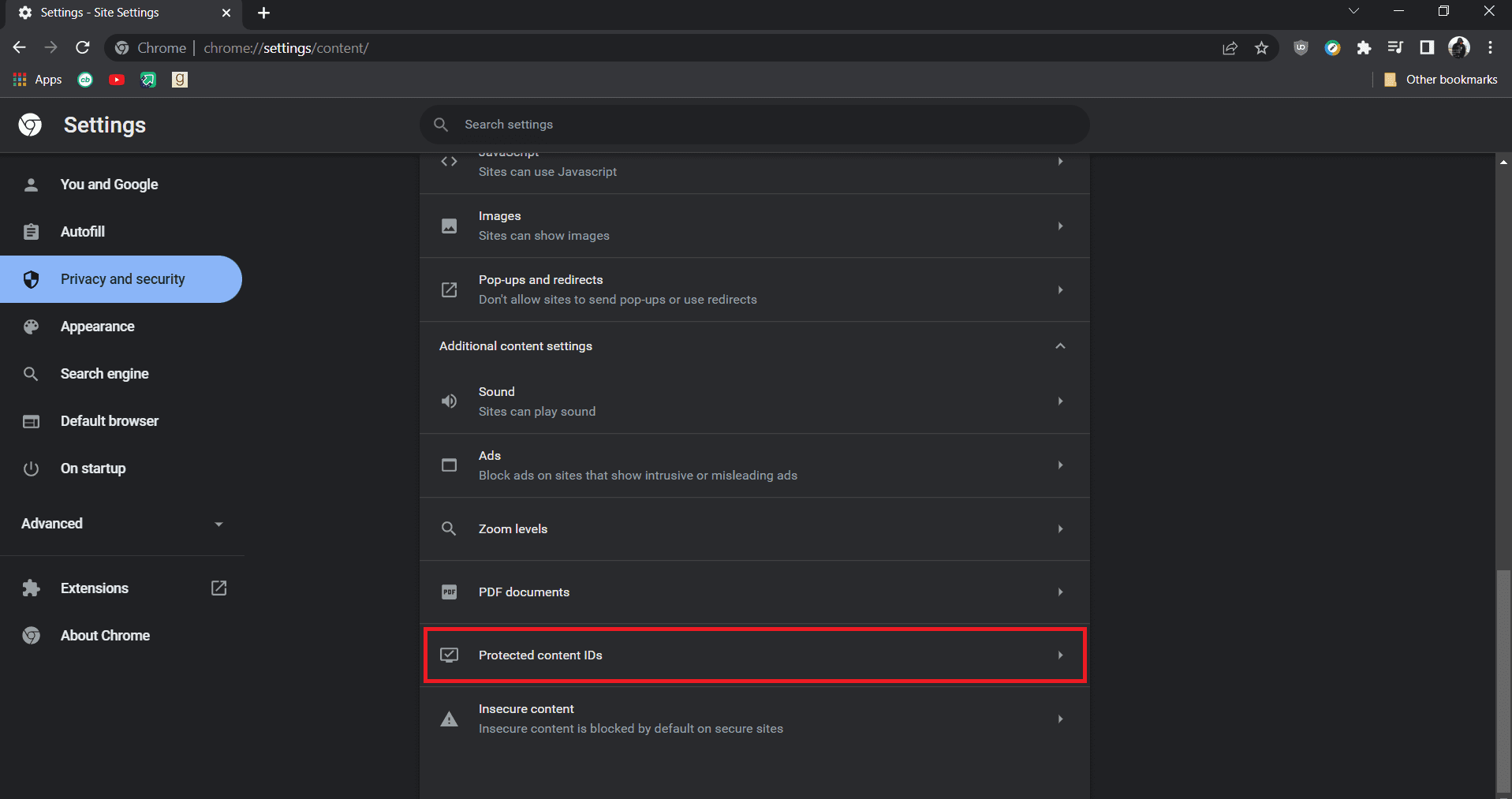
4. Unutar Protected content IDs, proverite da li je odabrana opcija „Sites can play protected content“ i „Sites can use identifiers for protected content“.
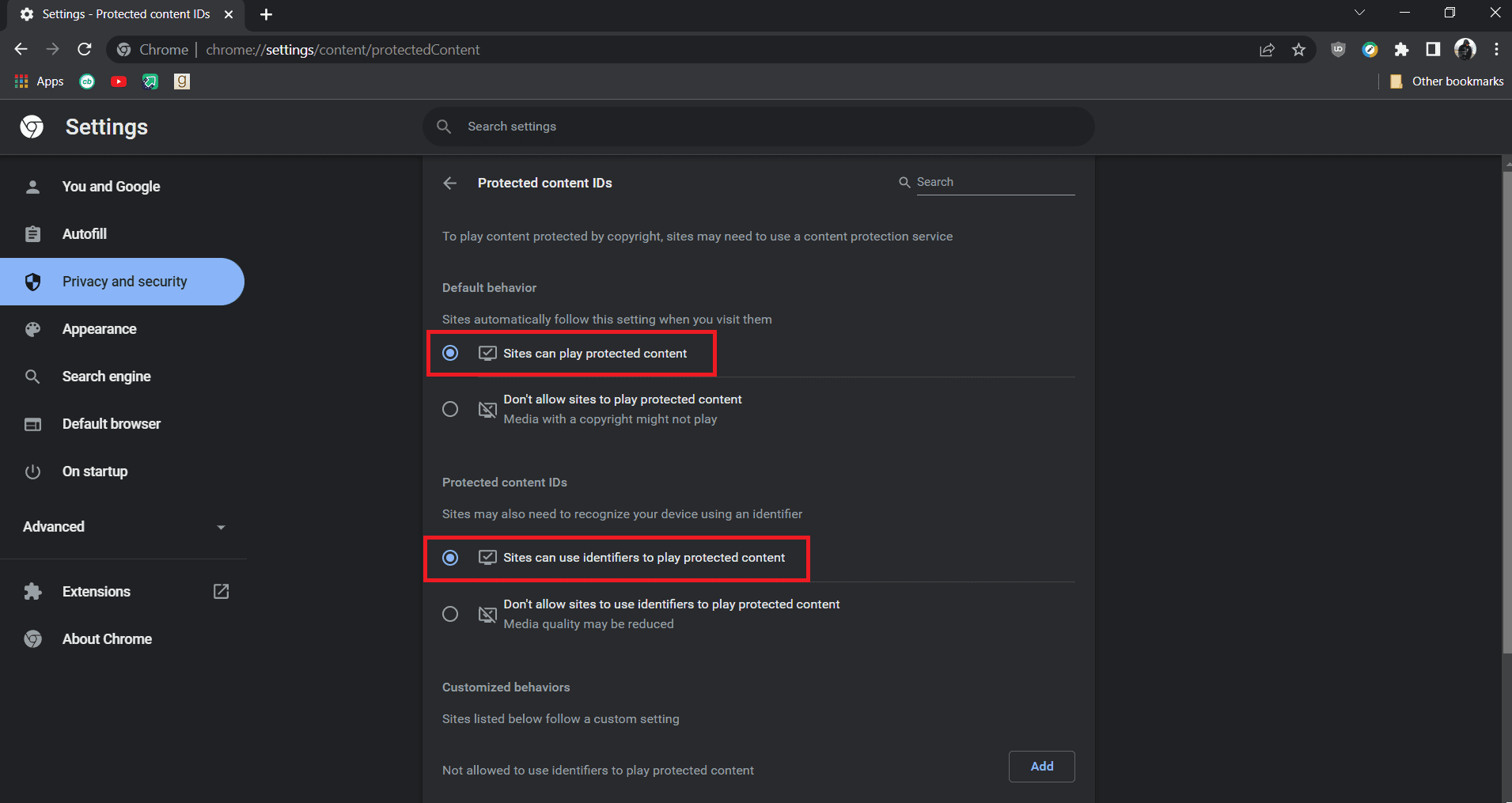
Napomena: Ako se i dalje suočavate sa problemom, pokušajte da onemogućite opciju Hardverskog ubrzanja u Chrome-u. To možete uraditi tako što ćete otići na chrome://settings/system i isključiti opciju „Use hardware acceleration when available“.
Metod 3: Onemogućite ekstenzije
Chrome nudi brojne ekstenzije koje mogu poboljšati funkcionalnost i učiniti ga efikasnijim. Međutim, određene ekstenzije ponekad mogu ometati određene funkcije Chrome-a i uzrokovati probleme poput toga da se YouTube video snimci ne učitavaju na celom ekranu. Ovo možete rešiti tako što ćete onemogućiti ekstenzije, a da biste to uradili, pratite ove korake.
1. Otvorite Google Chrome pretraživač.
2. U adresnoj traci ukucajte chrome://extensions/ i pritisnite taster Enter. Videćete sve ekstenzije instalirane u Chrome-u.
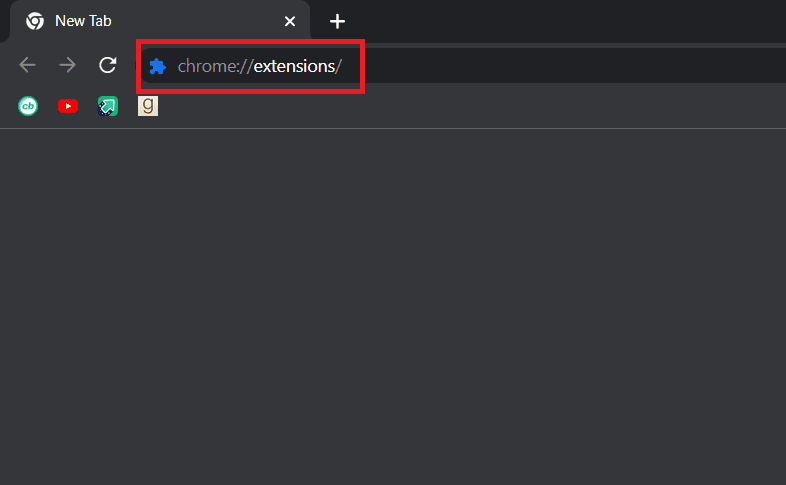
3. Jednu po jednu ih isključite da biste ih onemogućili. Na primer, ekstenzija Zahteva X je isključena i onemogućena.
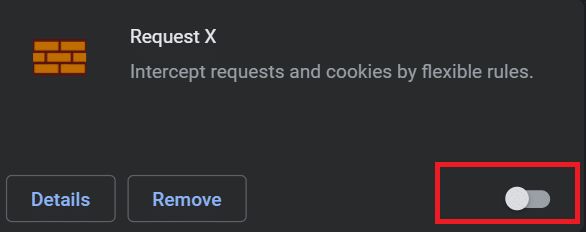
4. Nakon što su sve ekstenzije onemogućene, proverite da li je problem rešen. Ako ste uspeli da reprodukujete YouTube video snimke na celom ekranu, onda počnite da omogućavate ekstenzije jednu po jednu.
5. Ako se problem pojavi nakon omogućavanja neke određene ekstenzije, možete je onemogućiti i ostaviti sve ostale ekstenzije omogućene.
Metod 4: Ponovo instalirajte Google Chrome
Ako vam nijedna od prethodnih metoda nije pomogla, ovo je poslednja opcija da rešite problem sa YouTube prikazom preko celog ekrana. Ponovna instalacija Google Chrome-a će rešiti sve probleme u vašem pretraživaču i možete dobiti novu verziju Chrome-a bez postojećih problema. Da biste to uradili, pratite uputstvo u nastavku.
Napomena: Napravite rezervnu kopiju svojih obeleživača, lozinki i drugih važnih podataka pre ponovne instalacije Chrome-a.
1. Pritisnite taster Windows, ukucajte „aplikacije i funkcije“ i kliknite na Otvori.
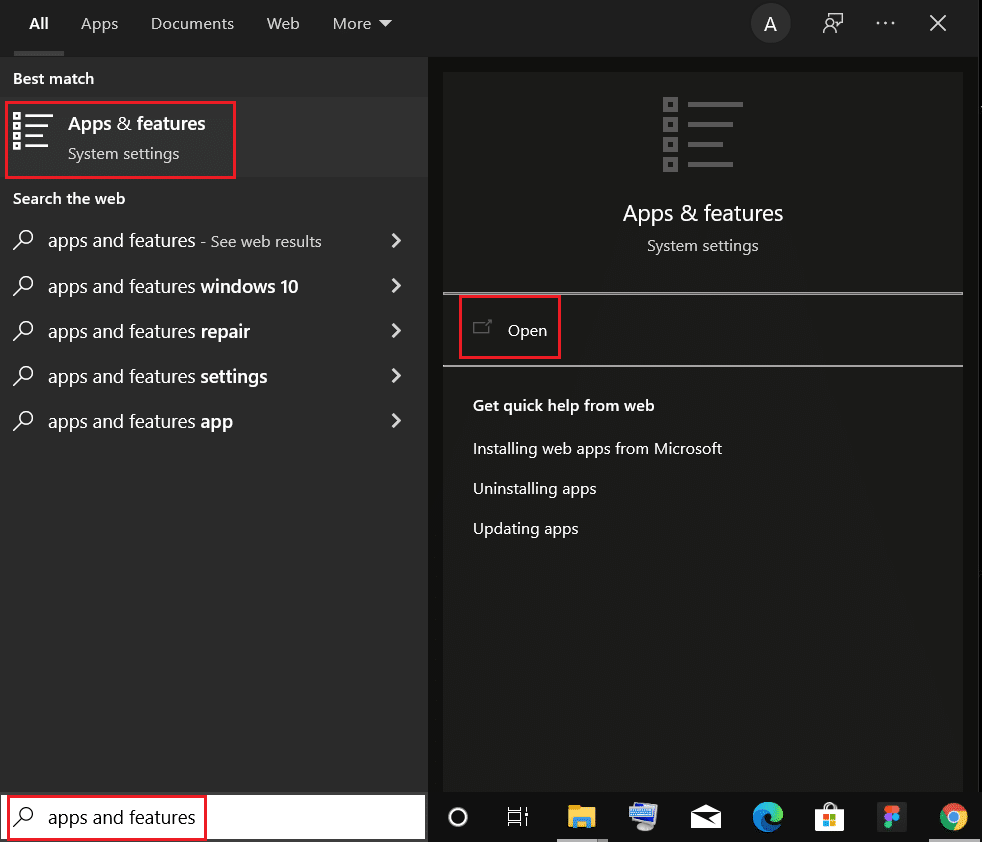
2. Potražite Chrome u polju „Pretraži ovu listu“.
3. Zatim izaberite Chrome i kliknite na označeno dugme „Deinstaliraj“.

4. Ponovo kliknite na „Deinstaliraj“ da biste potvrdili.
5. Sada pritisnite taster Windows, ukucajte %localappdata%, i kliknite na Otvori da biste otišli u AppData Local folder.

6. Otvorite Google folder tako što ćete dva puta kliknuti na njega.

7. Kliknite desnim tasterom miša na Chrome folder i izaberite opciju Izbriši kao što je prikazano ispod.

8. Ponovo pritisnite taster Windows, ukucajte %appdata% i kliknite na Otvori da biste otišli u AppData Roaming folder.
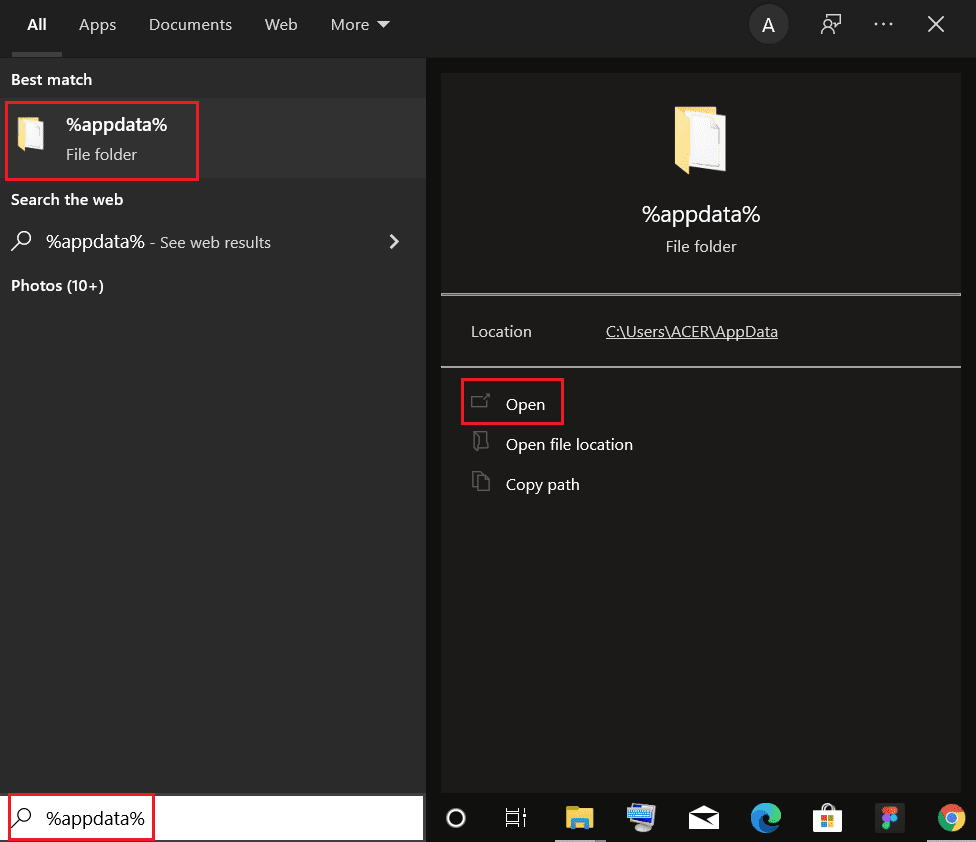
9. Ponovo idite u Google folder i izbrišite Chrome folder kao što je prikazano u koracima 6 – 7.
10. Na kraju, ponovo pokrenite računar.
11. Zatim preuzmite najnoviju verziju Google Chrome-a.

12. Pokrenite datoteku za podešavanje i pratite uputstva na ekranu da biste instalirali Chrome.

***
Nadamo se da vam je ovaj vodič bio od pomoći i da ste uspeli da rešite problem sa YouTube prikazom preko celog ekrana na Windows 10. Javite nam koji metod vam je najbolje funkcionisao. Ako imate pitanja ili sugestije, slobodno ih ostavite u odeljku za komentare.