Čak i ako niste veliki obožavalac Google-a, teško je poreći da je Chromecast jedan od najefikasnijih uređaja za strimovanje koji se mogu naći na tržištu. Jednostavno priključite Micro USB kraj u port na poleđini vašeg televizora i možete odmah početi sa strimovanjem 4K i HEVC sadržaja. Kada uporedite mogućnosti Chromecasta sa onima koje nude konkurentski proizvodi, lako je zaključiti ko je pobednik. Većina sličnih opcija košta duplo više, a nude istu funkcionalnost kao Chromecast. Sa druge strane, Kodi, koji je nekada bio relativno nepoznat kao XBMC, izrastao je u izuzetno popularan softver koji koristi ogroman broj ljudi. Možda se pitate, kako je moguće strimovati sa Kodija? Kodi se odlično uklapa u bilo koje HTPC (Home Theater PC) okruženje, omogućavajući vam da organizujete svoje medijske fajlove onako kako želite. Kombinujući ove dve tehnologije, možete strimovati Kodi na bilo koji uređaj kompatibilan sa Chromecast-om. Za razliku od YouTube video snimaka, ne možete jednostavno koristiti dugme „Cast“ da biste prebacili sadržaj sa Kodija na Chromecast. U nastavku pročitajte detaljan vodič o tome kako da strimujete Kodi sa svog računara.
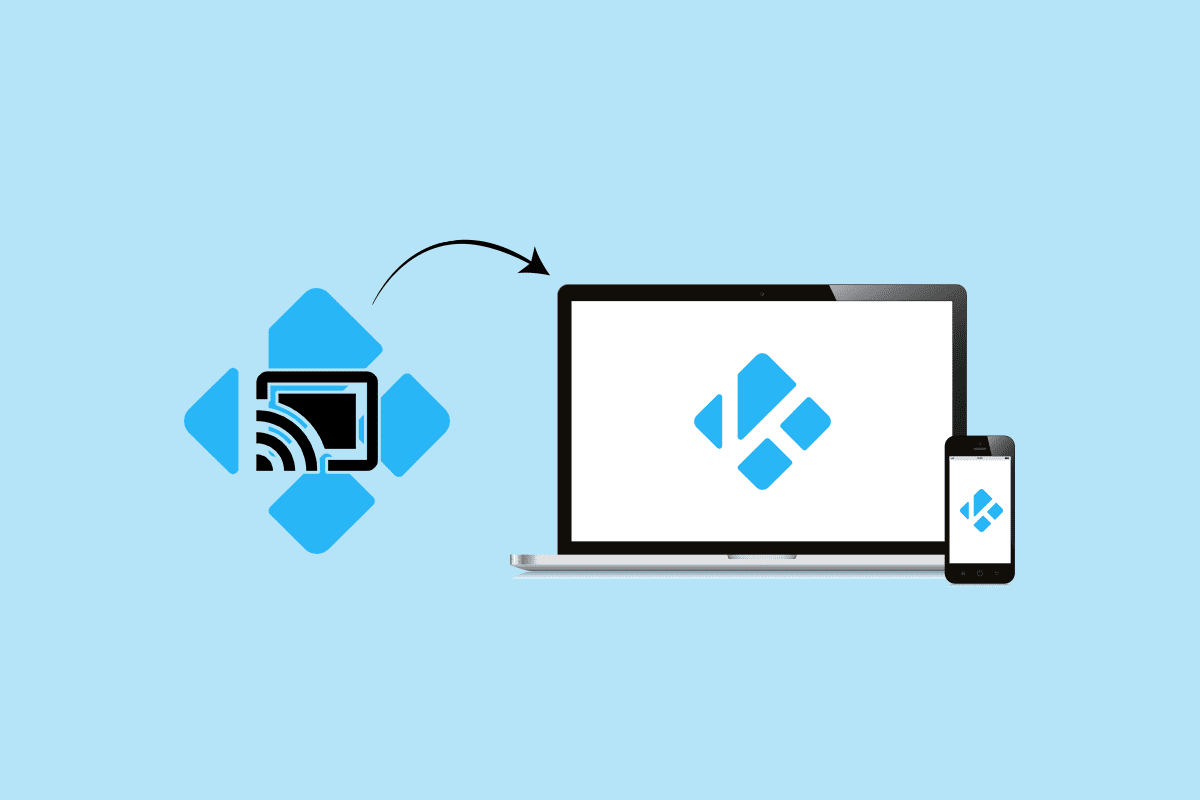
Kako prenositi sadržaj sa Kodija na Android, Windows ili Mac
Iako Kodi i Chromecast nisu prvobitno dizajnirani da rade zajedno, postoje načini da ih naterate da se međusobno dopunjuju. U nastavku ćete pronaći različite metode za strimovanje Kodija na Chromecast sa Android, Mac i Linux operativnih sistema. Odaberite odgovarajući vodič koji najbolje odgovara vašoj situaciji i konfiguraciji.
Opcija I: Na Androidu
Ovde su prikazani različiti načini za prebacivanje sadržaja sa Kodija sa vašeg Android uređaja.
Napomena: Pošto pametni telefoni nemaju identične opcije podešavanja i razlikuju se od proizvođača do proizvođača, obavezno proverite tačne postavke pre nego što ih promenite. Prikazani koraci su testirani na Samsung M20 modelu.
Metod 1: Korišćenje funkcije „Cast“
Ovaj metod možda neće funkcionisati za sve korisnike. Sve zavisi od verzije Androida koju koristite. Iako je funkcija „Cast“ obično prisutna u standardnim Android verzijama, neki proizvođači je i dalje izostavljaju iz svojih telefona. Dugme za prebacivanje trebalo bi da se nalazi u fioci brzih podešavanja na većini Android verzija. Evo šta je potrebno da uradite:
1. Da biste otvorili fioku brzih podešavanja, prevucite prstom nadole sa vrha statusne linije.
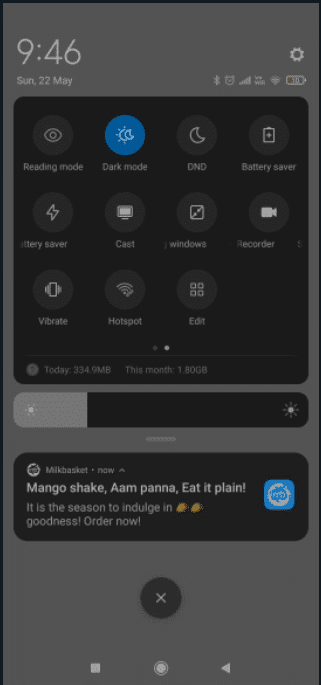
2. Dodirnite „Cast“.
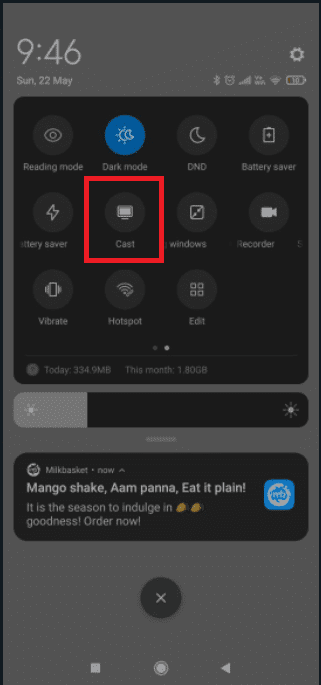
3. Sačekajte da vaš pametni telefon skenira mrežu nakon dodira na ikonu „Cast“. Nakon nekog vremena, trebalo bi da se pojavi lista dostupnih uređaja.
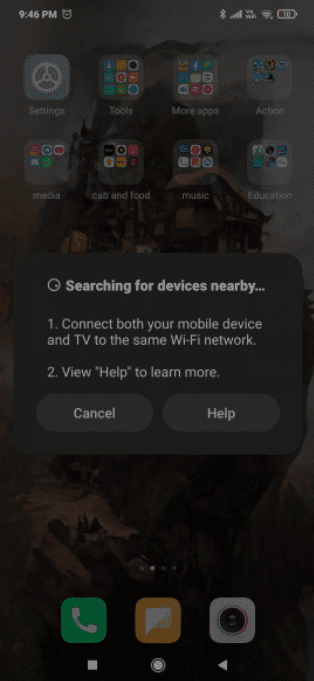
4. Izaberite svoj Chromecast uređaj.
5. Uspešno ste se povezali kada se ekran vašeg Android telefona pojavi na televizoru.
6. Pokrenite aplikaciju Kodi i izaberite video koji želite da gledate.
Napomena: Na ovaj način se projektuje kompletan ekran vašeg Android uređaja na TV, što znači da nećete moći koristiti telefon dok traje prenos na Chromecast.
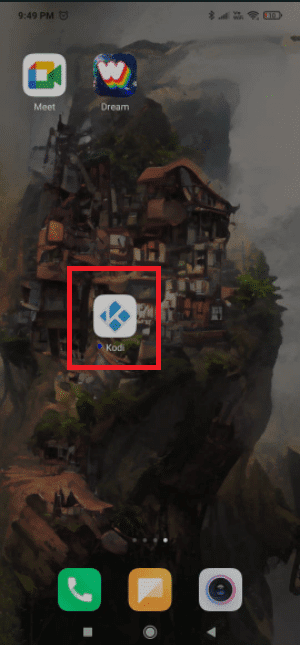
Metod 2: Putem aplikacije Google Home
Ovo je metod koji treba koristiti ukoliko ne želite da gubite mnogo vremena. Koristićemo mogućnost Google Home aplikacije da preslika ekran vašeg Android uređaja na Chromecast. Ovaj pristup ima i neke nedostatke. Prvo, sadržaj koji gledate biće prikazan na oba uređaja. Nećete moći da isključite ekran Android telefona, šaljete poruke, ili primate pozive dok je strimovanje na Chromecast aktivno. Za brzo i jednostavno rešenje, pratite sledeće korake da biste strimovali sa Kodija pomoću Google Home aplikacije.
1. Instalirajte Kodi na svoj Android pametni telefon sa Google Play prodavnice.
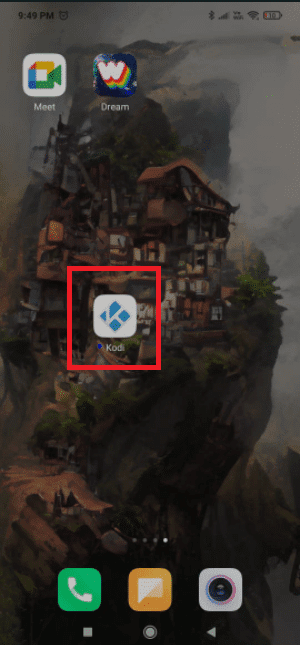
2. Zatim preuzmite zvaničnu aplikaciju Google Home sa Google Play prodavnice.
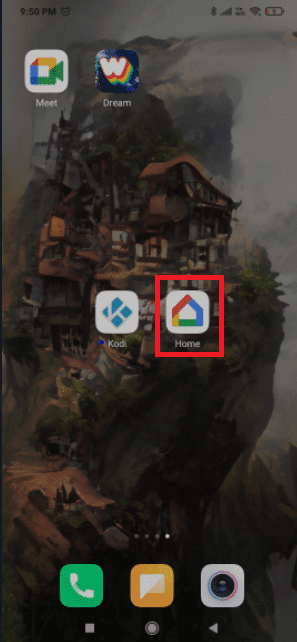
3. Otvorite Google Home i dodirnite meni akcija kada se obe aplikacije instaliraju.
4. Sada dodirnite opciju „Prenos ekrana/zvuka“.
5. Ponovo dodirnite „Prenos ekrana/zvuka“.
6. Aplikacija će sada tražiti kompatibilne uređaje. Kliknite na „U redu“ nakon što odaberete svoj Chromecast uređaj sa liste.
Napomena: Ako dobijete obaveštenje da prenos ekrana nije optimizovan za ovaj uređaj, ne brinite. To se često dešava.
7. Sada pokrenite Kodi na svom Androidu i započnite strimovanje videa na televizor.
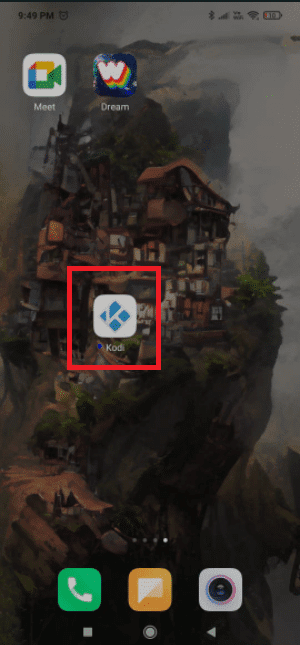
Iako je ovo vrlo jednostavno rešenje, ima i neke značajne nedostatke. Takođe je moguće da ćete primetiti određeno kašnjenje na Chromecast-u tokom strimovanja putem Google Home.
Metod 3: Korišćenje aplikacija trećih strana
Ako ste voljni da uložite malo truda, ovo je ubedljivo najbolji način za strimovanje Kodija na Chromecast sa Androida. Ovo će omogućiti Kodi-ju da radi na vašem Chromecast-u čak i kada je vaš telefon zaključan. Takođe, ovaj pristup troši mnogo manje baterije u odnosu na prethodna dva. Ispod su koraci za prebacivanje sa Kodija pomoću aplikacija trećih strana.
1. Instalirajte aplikaciju ES File Explorer sa Google Play prodavnice.
2. Takođe instalirajte LocalCast sa Google Play prodavnice.
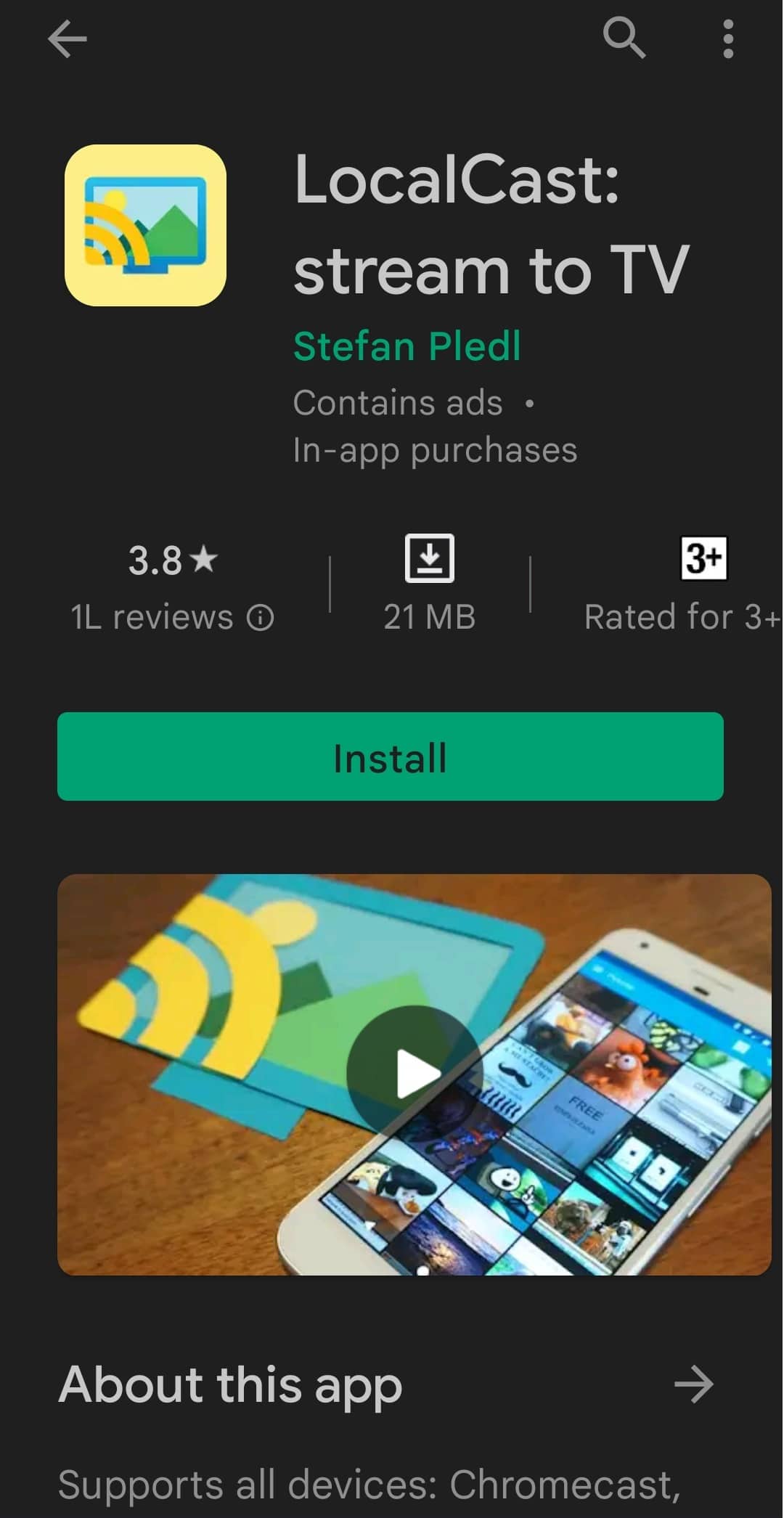
3. Preuzmite XML fajl za PlayerCoreFactory.
4. Uverite se da je aplikacija Kodi instalirana.
5. U ES File Explorer-u dodirnite ikonu hamburger menija.
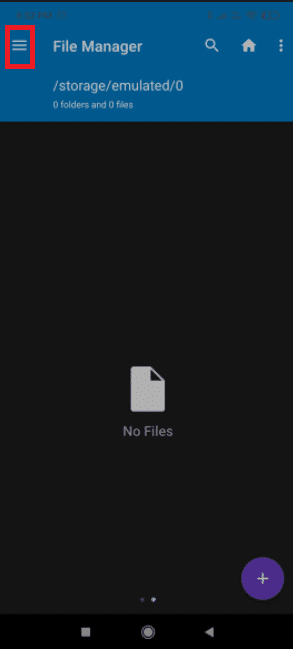
6. Idite na Podešavanja.
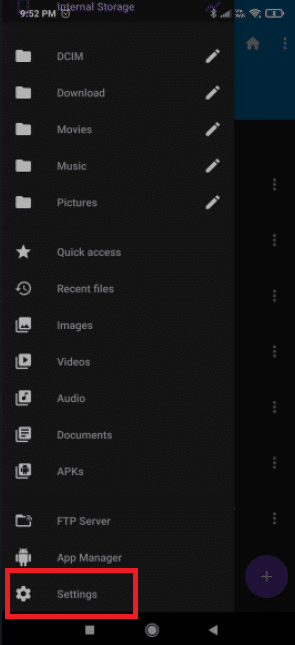
7. Omogućite opciju „Prikaži skrivene fajlove i fascikle“.
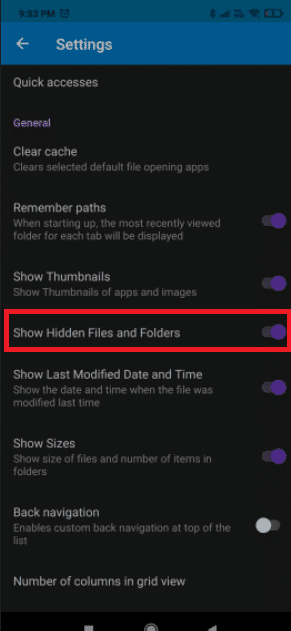
8. Sada idite u folder „Preuzimanja“ i prekopirajte fajl „PlayerCoreFactory.xml“ koji ste upravo preuzeli.
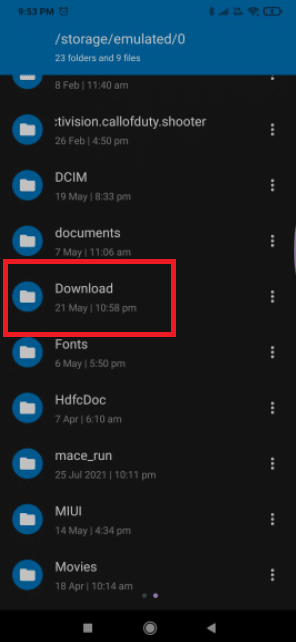
9. Vratite se na početni ekran ES File Explorera i dodirnite ikonu hamburger menija.
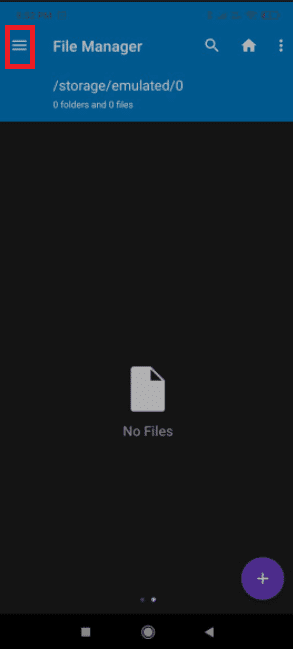
10. Izaberite „Interna memorija“.
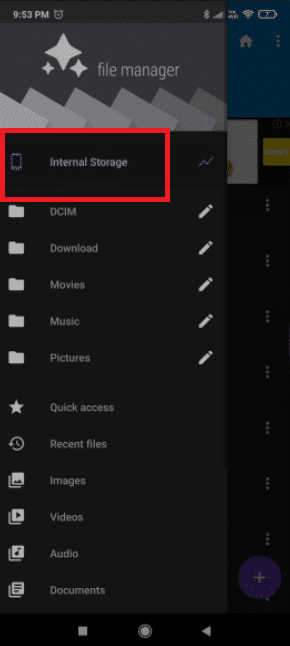
11. Sada otvorite Android folder.
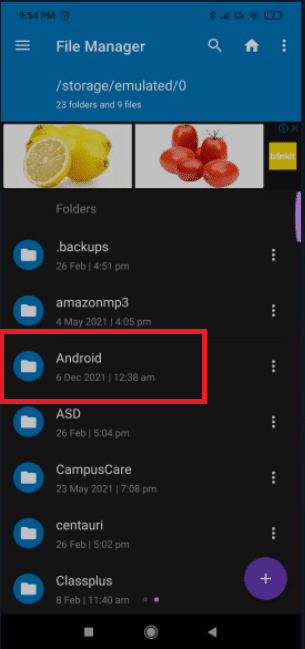
12. Idite na „Podaci“.
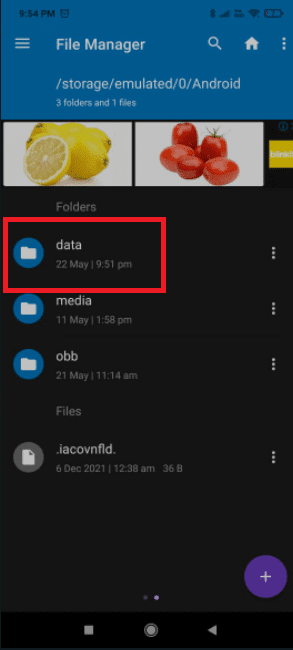
13. Dodirnite „org.xbmc.kodi“.
14. Otvorite folder „files“.
15. Sada otvorite folder „Kodi“.
16. Dodirnite „user data“ i prekopirajte „PlayerCoreFactory.xml“ fajl.
17. Otvorite Kodi i izaberite video koji želite da gledate.
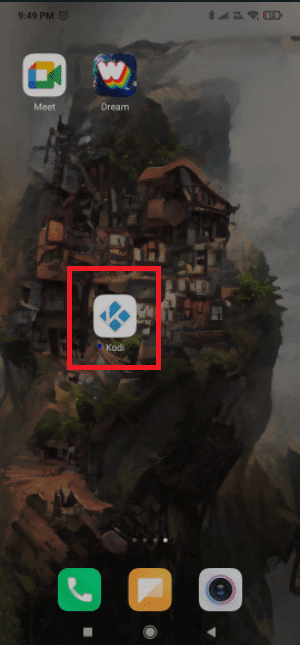
18. Ako imate instalirano više aplikacija za prenos sadržaja, biće vam ponuđen izbor.
19. U tom slučaju, odaberite „LocalCast“. Ako nemate instaliran drugi program za prenos sadržaja, Kodi će automatski koristiti „LocalCast“.
20. Sada odaberite svoj Chromecast uređaj i sačekajte da se veza uspostavi.
21. Da biste započeli gledanje videa na vašem Chromecast-u, dodirnite „Pusti“.
22. Korišćenjem dugmeta „Dodaj u red“, možete dodati više video zapisa u listu čekanja.
23. Sada možete zatvoriti aplikaciju „LocalCast“ i čak zaključati svoj Android telefon nakon ove faze. Video će nastaviti da se reprodukuje dok ne izaberete opciju „Izađi iz aplikacije“ na televizoru ili prekinete vezu.
Opcija II: Na računaru
I PC i MAC korisnici mogu koristiti sledeći postupak. U pitanju je funkcija Chrome pretraživača koja je dostupna u najnovijim verzijama Chrome-a za računar. Možete koristiti Vivaldi ili bilo koji drugi web pretraživač baziran na Chromiumu umesto Chromea, ako to preferirate. Ispod su navedeni koraci za strimovanje Kodija sa računara.
Napomena: Imajte na umu da ova funkcija nije dostupna u prethodnim verzijama Chromea. Moraćete da preuzmete ekstenziju „Cast“ da biste koristili funkciju prebacivanja na starijim verzijama Chromea. S tim u vezi, evo kako da strimujete Kodi sa računara na Chromecast:
1. Pritisnite taster „Windows“, ukucajte „chrome“ i kliknite na „Otvori“.
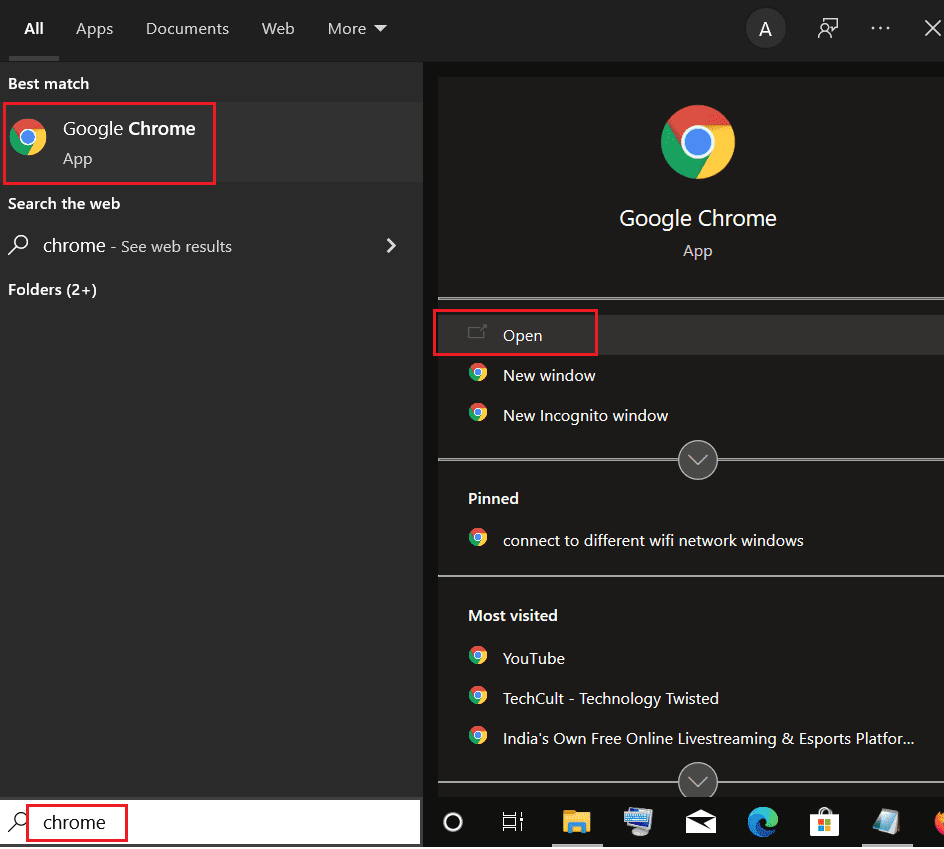
2. Kliknite na ikonu sa tri tačke i izaberite opciju „Cast…“.
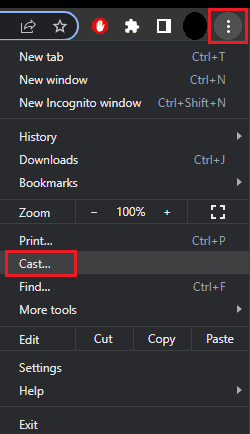
3. Sačekajte da se otkrije uređaj, a zatim se povežite sa njim.
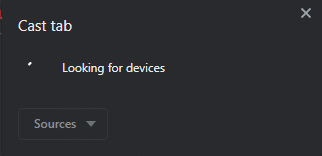
4. Otvorite Kodi i pustite bilo koji video koji želite, ali ne zatvarajte Chrome dok je prenos aktivan.
Dakle, na ovaj način možete strimovati Kodi sa računara.
Opcija III: Na Mac-u
Takođe možete prebaciti Kodi sa Mac računara pomoću Google Chrome pretraživača. Pratite date korake za strimovanje sa Kodija na Mac-u.
1. Preuzmite Google Chrome aplikaciju na Mac-u.
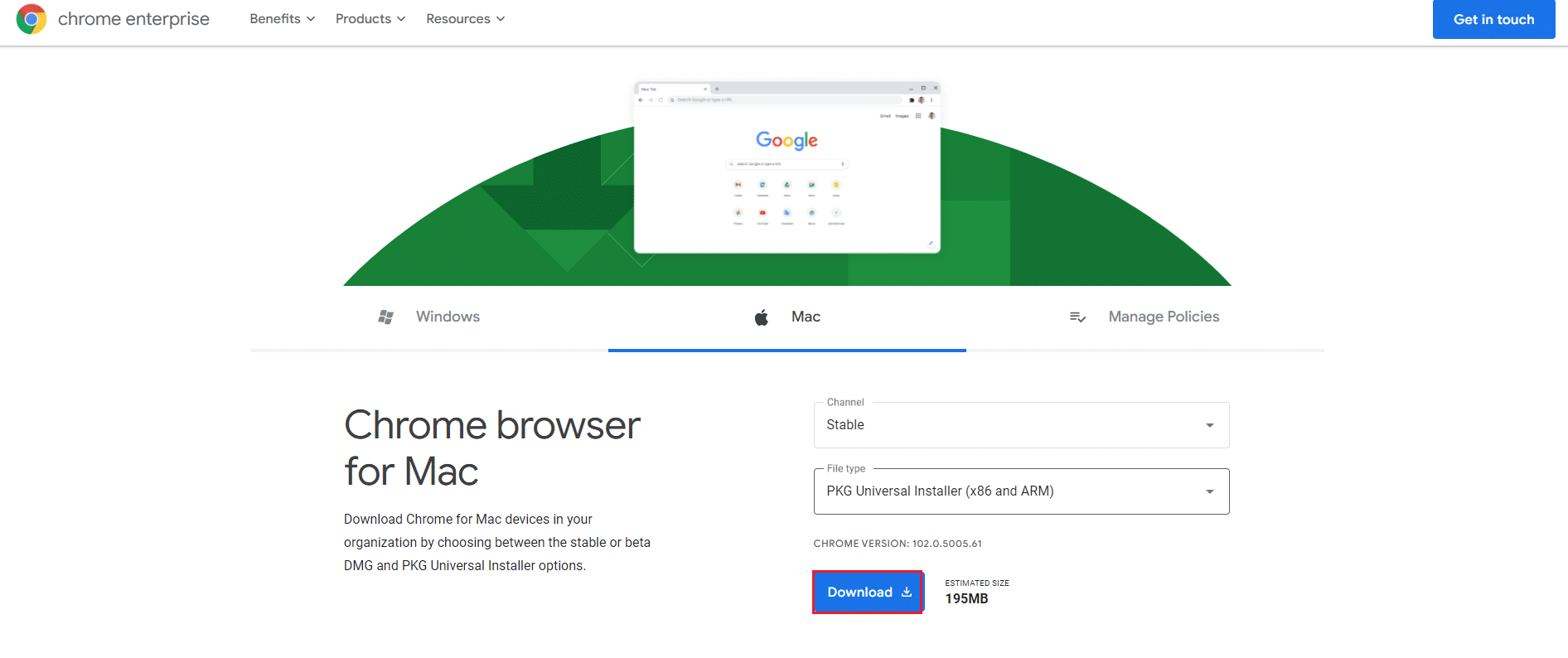
2. Pokrenite preuzetu datoteku i pratite uputstva na ekranu da biste instalirali pretraživač.
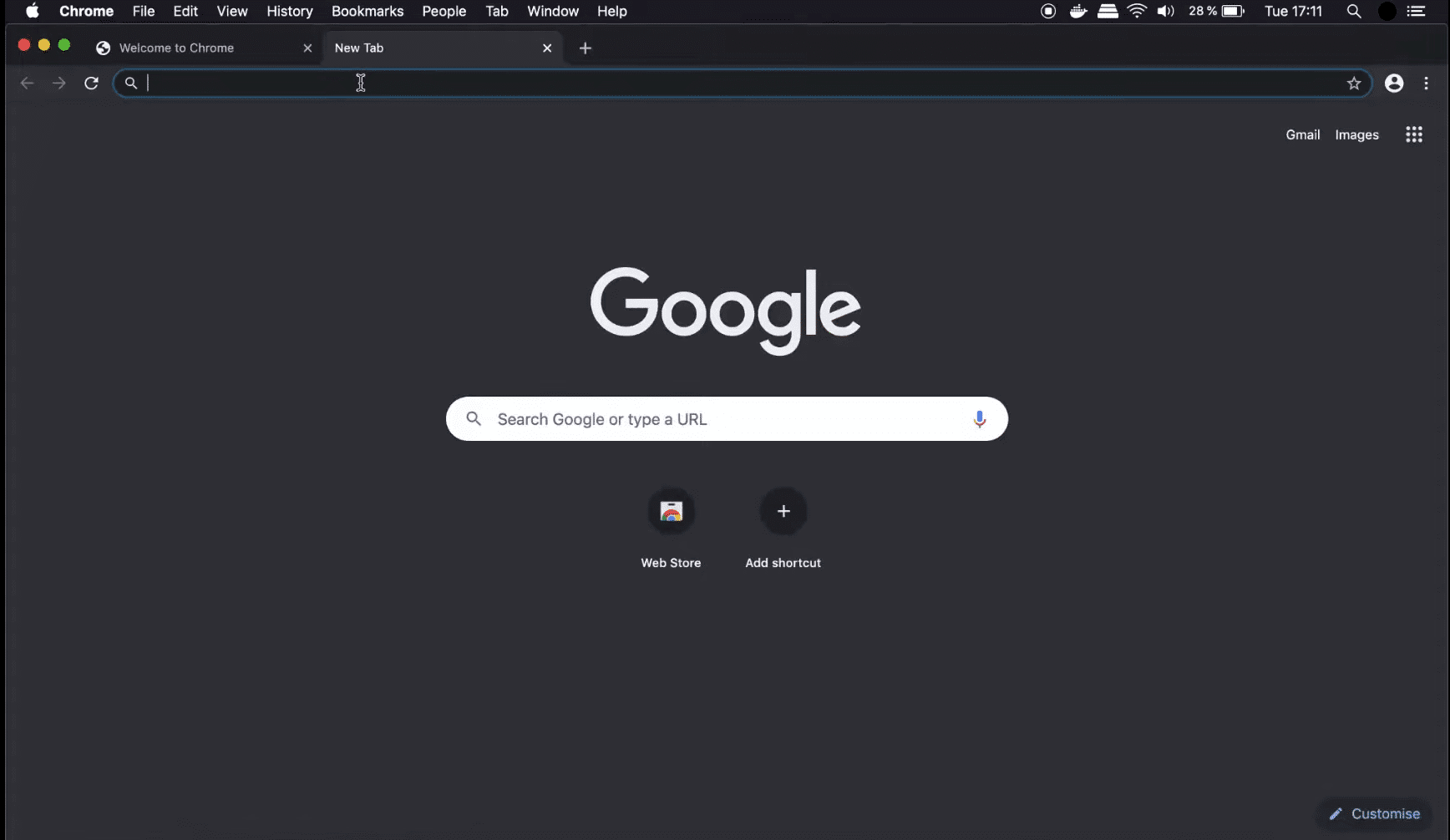
3. Zatim ponovite korake 2-4 iz prethodnog metoda da biste prebacili sa Kodija na Mac.
Često postavljana pitanja (FAQ)
P1. Da li je moguće strimovati sadržaj sa Kodija?
Odgovor: Da, postoje dodaci za strimovanje raznovrsnog sadržaja, uključujući i televiziju uživo. Međutim, većina tog sadržaja se može dobiti direktno putem zvaničnih aplikacija. To bi moglo biti jednostavnije od instaliranja Kodija.
***
Nadamo se da su vam ove informacije bile korisne i da ste uspeli da saznate kako da strimujete sa Kodija na Android, Windows ili Mac računaru. Recite nam koja tehnika vam se najviše dopala. Koristite obrazac ispod ako imate pitanja ili komentare.