Kako prikazati ekstenzije datoteka u operativnom sistemu Windows 11
Ukoliko tražite sistemske foldere kao što je Temp da biste obrisali privremene fajlove u operativnom sistemu Windows 11, verovatno ćete morati da omogućite prikaz skrivenih datoteka i foldera. Takođe, kada želite da promenite tip fajla, neophodno je da prikažete ekstenzije datoteka. Ova opcija je po default-u isključena, pa je potrebno ručno je aktivirati. U ovom tekstu ćemo objasniti kako možete prikazati ekstenzije datoteka u operativnom sistemu Windows 11. Na taj način će biti vidljiv tip datoteke, kao što su .zip, .pdf, .mp4, .png, itd., pored svakog fajla, a moći ćete ih otvarati sa odgovarajućim programom.
Dakle, bez daljeg odlaganja, pređimo na uputstvo.
Prikazivanje ekstenzija datoteka u Windows 11 (2022)
U ovom vodiču smo opisali četiri metode za prikazivanje ekstenzija fajlova u operativnom sistemu Windows 11. Možete omogućiti prikaz tipa datoteke za svaki fajl iz File Explorer-a, podešavanja operativnog sistema, opcija File Explorer-a i komandne linije. Pogledajte tabelu ispod da biste odabrali metod koji vam najviše odgovara.
Prikazivanje ekstenzija fajlova iz File Explorer-a
1. Prvo, otvorite File Explorer u operativnom sistemu Windows 11. Možete koristiti prečicu na tastaturi “Windows + E” da biste brzo otvorili File Explorer.
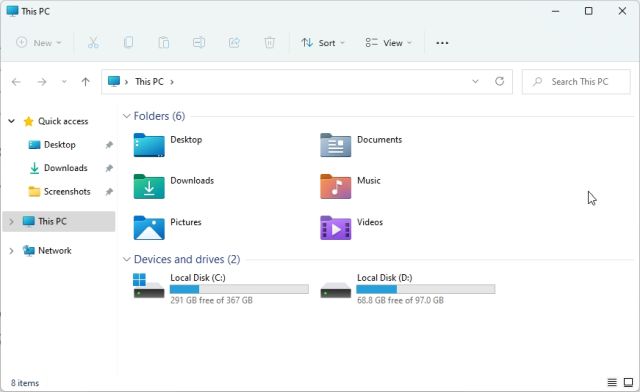
2. Zatim, kliknite na “View” (Prikaz) u gornjem meniju i izaberite “Show” (Prikaži).

3. Potom, kliknite da biste omogućili opciju “File name extensions” (Ekstenzije naziva datoteka).

4. Ovo će omogućiti prikaz ekstenzija datoteka u operativnom sistemu Windows 11. Otvorite folder sa različitim fajlovima i videćete ekstenzije datoteka pridružene određenom tipu datoteke. Na primer, ZIP datoteka prikazuje .zip, PDF datoteka prikazuje .pdf, i tako dalje.

5. Ako želite da promenite tip datoteke, možete izabrati fajl i pritisnuti “F2” da biste preimenovali datoteku. Zatim promenite ekstenziju datoteke po želji.

6. Ukoliko želite da sakrijete ekstenzije datoteka u Windows 11, ponovo pokrenite File Explorer i otvorite View -> Show (Prikaz -> Prikaži) u gornjem meniju. Zatim isključite opciju “File name extensions” (Ekstenzije naziva datoteka) i gotovi ste.

Prikazivanje ekstenzija datoteka iz opcija foldera
1. Takođe, možete omogućiti prikaz ekstenzija datoteka i preko opcija foldera. Otvorite File Explorer i kliknite na meni sa tri tačke u gornjem meniju. Ovde kliknite na „Options“ (Opcije).

2. Zatim pređite na tab “View” (Prikaz) u iskačućem prozoru i skrolujte nadole. Ovde isključite opciju “Hide extensions for known file types” (Sakrij ekstenzije za poznate tipove datoteka) i kliknite na „OK“.

3. Sada otvorite folder sa različitim tipovima datoteka i Windows 11 će prikazati ekstenzije datoteka pored naziva svakog fajla.

4. Da biste sakrili ekstenzije datoteka u operativnom sistemu Windows 11, ponovo otvorite Folder Options i uključite opciju “Hide extensions for known file types” (Sakrij ekstenzije za poznate tipove datoteka). Sada kliknite na “OK” da biste sakrili poznate tipove datoteka.

Prikazivanje ekstenzija datoteka iz podešavanja Windows-a
Aplikacija Podešavanja vam takođe omogućava da prikažete tipove datoteka u operativnom sistemu Windows 11. Da biste to omogućili, pratite korake navedene u nastavku:
1. Prvo pritisnite “Windows + I” da biste odmah otvorili aplikaciju Podešavanja. Zatim idite na “Privacy & Security” (Privatnost i bezbednost) na levoj bočnoj traci i otvorite odeljak “For developers” (Za programere) u desnom oknu.

2. Zatim, skrolujte nadole i potražite opciju “Change settings to show file extensions” (Promenite podešavanja da biste prikazali ekstenzije datoteka) pod “File Explorer”. Kliknite na “Show settings” (Prikaži podešavanja) pored nje.

3. Ovo će otvoriti Folder Options, isti prozor u kojem smo izvršili promene u prethodnom metodu. Ovde isključite opciju za “Hide extensions for known file types” (Sakrij ekstenzije za poznate tipove datoteka) i kliknite na “OK”.

4. Sada će tipovi datoteka biti vidljivi na vašem Windows 11 računaru.

Prikazivanje ekstenzija datoteka pomoću komandne linije
Konačno, možete koristiti komandnu liniju da biste prikazali ekstenzije fajlova u operativnom sistemu Windows 11. Evo kako to funkcioniše:
1. Pritisnite taster Windows i ukucajte “cmd”. Ovde kliknite na “Run as administrator” (Pokreni kao administrator) u desnom oknu.

2. Zatim nalepite sledeću komandu u CMD prozor i pritisnite Enter. Ovo će dodati ključ registra za prikaz tipova datoteka u operativnom sistemu Windows 11.
reg add HKCUSoftwareMicrosoftWindowsCurrentVersionExplorerAdvanced /v HideFileExt /t REG_DWORD /d 0 /f

3. To je sve! Sada možete videti tip datoteke u operativnom sistemu Windows 11.

Prikaz tipa datoteke u operativnom sistemu Windows 11 po default-u
Na ovaj način možete prikazati tip datoteke u operativnom sistemu Windows 11 za različite formate datoteka. Uvek držim uključene ekstenzije datoteka kako bih lako prepoznao tipove fajlova i otvorio ih pomoću odgovarajućeg programa. Ukoliko imate dodatnih pitanja, javite nam u odeljku za komentare ispod.