Organizovanje aplikacija u Start meniju Windows 11
Ažuriranje Windows 11 22H2, koje stiže svim korisnicima u oktobru 2022. godine, donosi niz novih funkcija. Jedna od najznačajnijih inovacija jeste mogućnost kreiranja foldera aplikacija direktno u Start meniju. Ovo je predstavljalo izazov za korisnike koji su prešli sa Windows 10 na Windows 11, ali se sada taj nedostatak ispravlja. Microsoft takođe radi na omogućavanju kreiranja foldera sa aplikacijama na radnoj površini. U ovom tekstu ćemo objasniti kako da grupišete aplikacije u foldere u okviru Start menija.
U nastavku sledi vodič koji objašnjava korake za formiranje foldera sa aplikacijama u Start meniju, uključujući kako da im date ime i kako da ih uklonite. Hajde da počnemo.
Važna napomena: Za kreiranje foldera sa aplikacijama u Start meniju Windows 11, neophodno je da koristite verziju 22621 ili noviju, koja je deo programa Windows Insider. Funkcija za sada radi samo za učesnike ovog programa. Očekuje se da će svim korisnicima biti dostupna u oktobru 2022. godine, kao deo ažuriranja Windows 11 22H2.
Evo koraka koje treba da pratite da biste kreirali foldere sa aplikacijama u Windows 11 Start meniju:
1. Prvi korak je otvaranje Start menija. To možete uraditi pritiskom na taster Windows ili klikom na istoimenu ikonu u liniji zadataka.
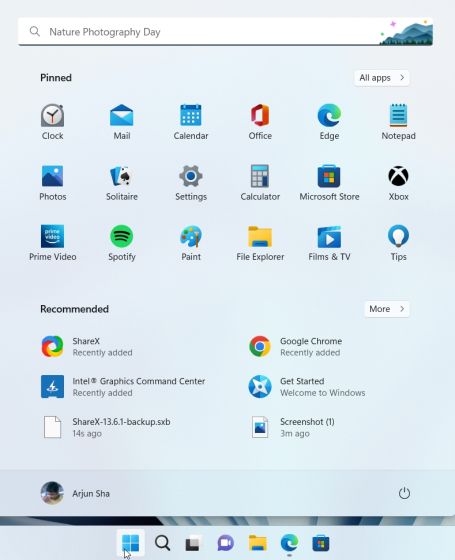
2. Pre kreiranja foldera, neophodno je da odete u odeljak „Sve aplikacije“ u Start meniju i da „prikačite“ za početni ekran sve one koje želite da grupišete.
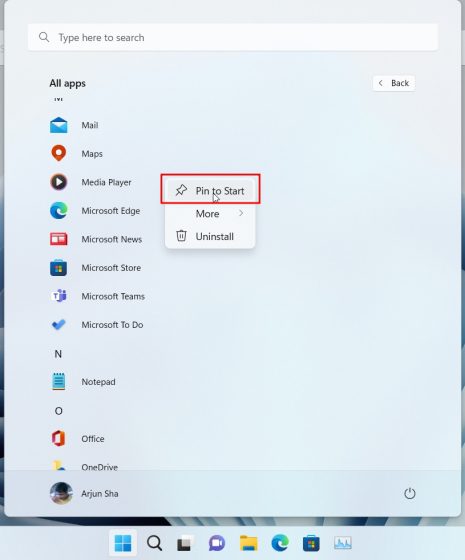
3. Sada možete jednostavno prevući jednu aplikaciju na drugu i tako formirati folder. Možete dodati više od 12 aplikacija, ali tada će folder postati klizni.
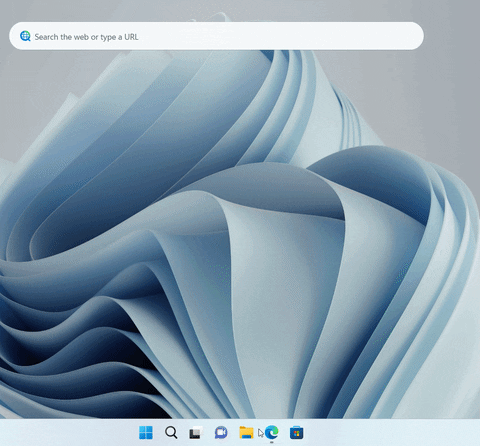
4. Takođe možete dati ime folderu. Jednostavno kliknite na folder, a zatim na „Promeni ime“ na vrhu i unesite željeno ime.
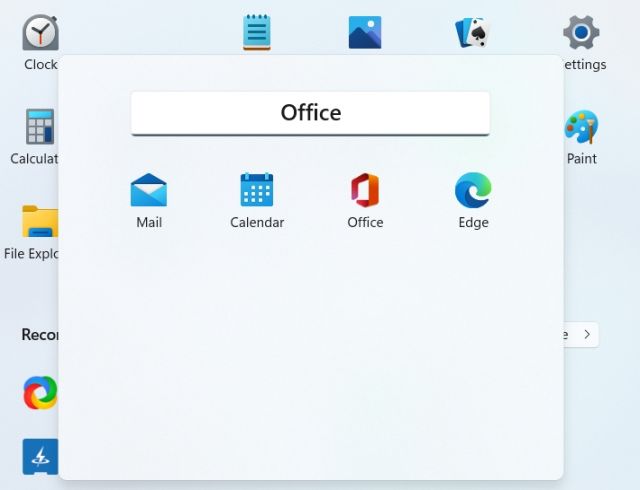
5. I to je sve! Vaši folderi sa aplikacijama sada su imenovani.
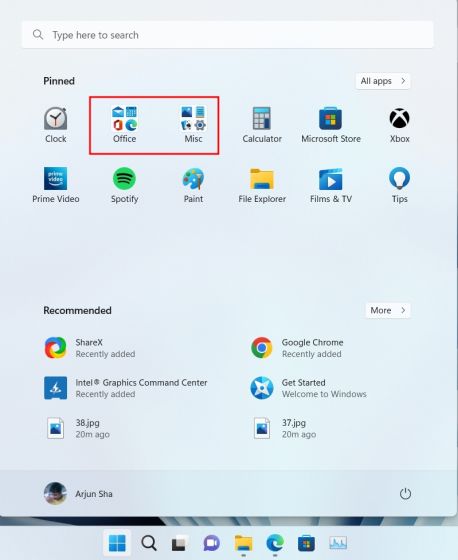
Ova funkcionalnost je trenutno ograničena jer ne postoji direktan način za dodavanje ili brisanje aplikacija iz foldera. Za uklanjanje aplikacija, neophodno je da ih uklonite pojedinačno, a ne možete direktno da obrišete ceo folder. Evo kako funkcioniše:
1. Da biste uklonili folder, potrebno je da iz njega izvučete sve aplikacije.
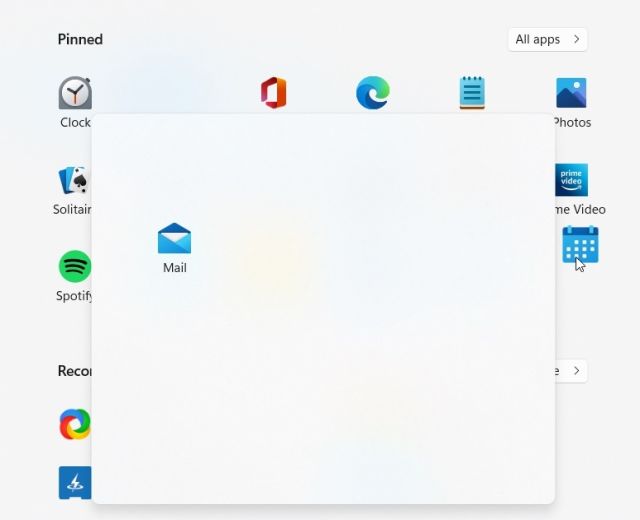
2. Kada to uradite, folder će biti automatski uklonjen.
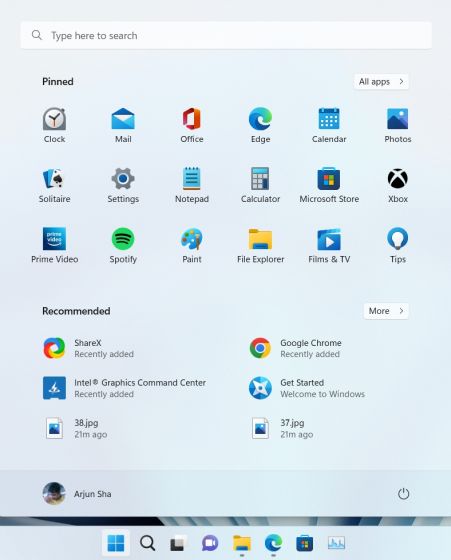
Sve u svemu, funkcija foldera aplikacija u Windows 11 deluje nedovršeno i zahteva dodatnu pažnju. Microsoft bi trebalo da pojednostavi proces dodavanja i uklanjanja aplikacija iz foldera pre nego što funkcija postane široko dostupna u Windows 11 22H2.
Često postavljana pitanja (FAQ)
P. Kako se kreiraju folderi sa aplikacijama u Windows 11 Start meniju?
Otvorite Start meni i prevucite jednu aplikaciju na drugu da biste kreirali folder. Za detaljna uputstva, pratite naš vodič korak po korak.
P. Koliko aplikacija mogu da dodam u folder?
Možete dodati neograničen broj aplikacija. U osnovnom interfejsu, folder podržava prikaz do 12 aplikacija, a ako dodate više, on se proširuje i postaje klizni.
P. Ne mogu da kreiram foldere sa aplikacijama u Windows 11. Zašto?
Ova funkcija je trenutno dostupna samo korisnicima Windows Insider na kanalu za pregled izdanja. U oktobru 2022. godine, ažuriranje za Windows 11 22H2 će biti dostupno svima, a tada će i svi korisnici moći da koriste ovu funkciju.
Eto, sada znate kako da grupišete aplikacije u foldere u Start meniju Windows 11. Možete kreirati foldere za aplikacije za produktivnost, poslovne alate, muziku, itd. Funkcija foldera aplikacija u Windows 11 nije ista kao u Windows 10 i nudi manji prostor za pregled, ali ipak funkcioniše. To je sve za ovaj vodič. Ukoliko želite da dodate žive pločice na radnu površinu, to možete uraditi pomoću aplikacije treće strane. Za dodatno prilagođavanje Start menija, pogledajte naš povezani članak. Ako imate dodatnih pitanja, ostavite ih u odeljku za komentare.