Kako instalirati Windows 11 22H2 ažuriranje (2022)?
Microsoft je objavio veliko ažuriranje za Windows 11, koje je dostupno za testiranje
korisnicima u okviru programa Insider na kanalu za pregled izdanja. Očekuje se da će
Windows 11 22H2 (verzija 22621) biti dostupan široj javnosti između septembra i
oktobra 2022. godine. Međutim, ukoliko ne želite da čekate, možete odmah ažurirati
vaš računar na verziju 22H2. U ovom tekstu, predstavićemo tri načina kako da odmah
instalirate Windows 11 22H2 ažuriranje na vašem računaru. Nijedan od ovih metoda ne
bi trebalo da dovede do gubitka podataka ili da utiče na vaše lične datoteke i
aplikacije, osim ako se ne odlučite za čistu instalaciju Windows 11 22H2 ažuriranja.
Nastavite sa čitanjem kako biste saznali kako da pređete na Windows 11 22H2 ažuriranje
(poznato i kao Sun Valley 2).
U ovom vodiču, predstavljamo tri različite metode za instalaciju Windows 11 22H2 na
vašem računaru. Možete ili ažurirati na verziju 22621 preko kanala za pregled izdanja
ili koristiti ISO datoteku za direktnu instalaciju ažuriranja. Izaberite metodu koja
vam najviše odgovara.
Ažuriranje na Windows 11 22H2 preko kanala za pregled izdanja
Najlakši način za nadogradnju na Windows 11 je putem programa Windows Insider.
Microsoft je već objavio Windows 22H2 ažuriranje na kanalu za pregled izdanja pre
zvaničnog lansiranja, koje se očekuje u oktobru 2022. godine. Ako želite odmah da
instalirate ovo veliko ažuriranje za Windows 11, pratite ove korake:
1. Prvo, pritisnite prečicu na tastaturi „Windows + I“ da biste otvorili aplikaciju
Podešavanja. Zatim, kliknite na „Privatnost i bezbednost“ na levoj bočnoj traci i
izaberite „Dijagnostika i povratne informacije“.
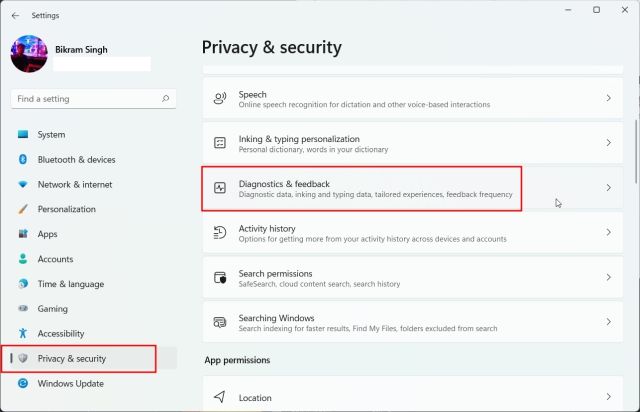
2. U okviru menija „Dijagnostički podaci“, uključite opciju „Pošalji opcione
dijagnostičke podatke“. Ovo je neophodno za pridruživanje programu Windows Insider.
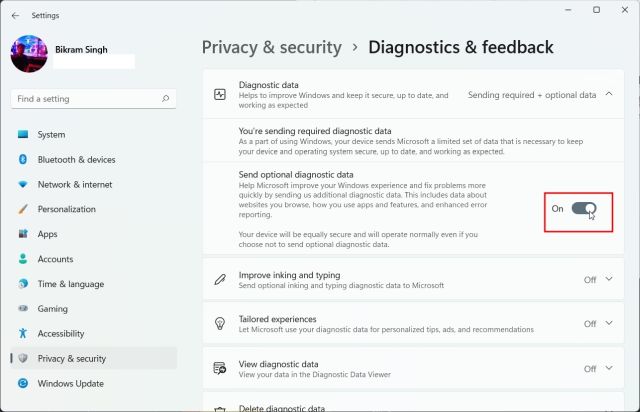
3. Nakon toga, idite na „Windows Update“ na levoj bočnoj traci i proširite odeljak
„Windows Insider Program“ koji se nalazi na dnu.
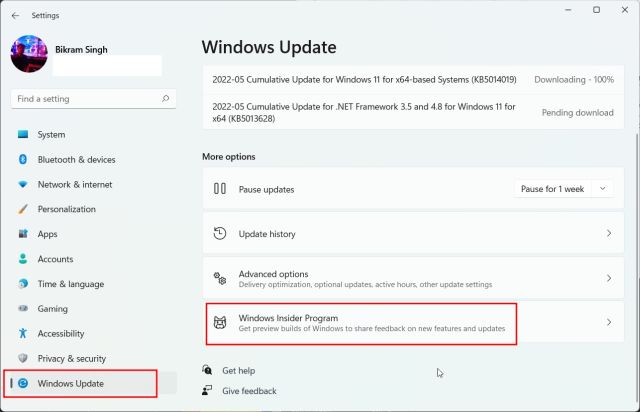
4. Sada kliknite na „Započni“.
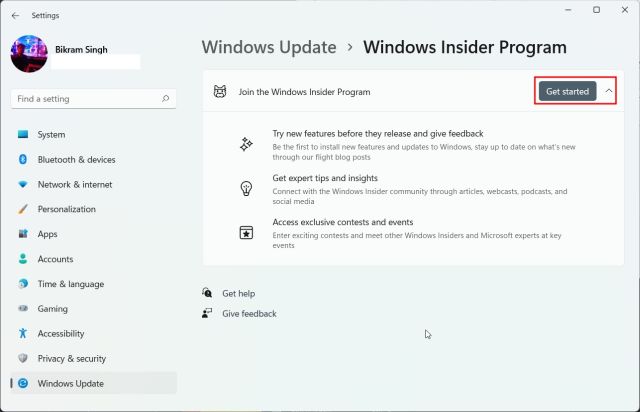
5. Pored opcije „Windows Insider nalog“, kliknite na dugme „Poveži nalog“. Morate
imati Microsoft nalog da biste se pridružili Windows Insider programu.
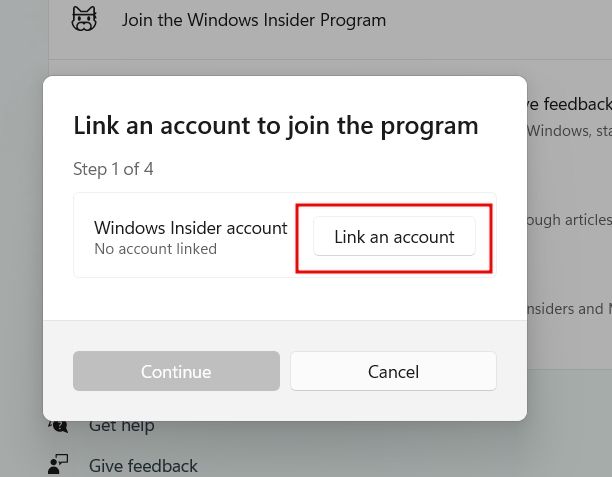
6. Izaberite Microsoft nalog ako je već povezan sa vašim računarom. U suprotnom,
prijavite se sa svojim Microsoft nalogom. Ako nemate nalog, možete ga kreirati
koristeći navedenu vezu.
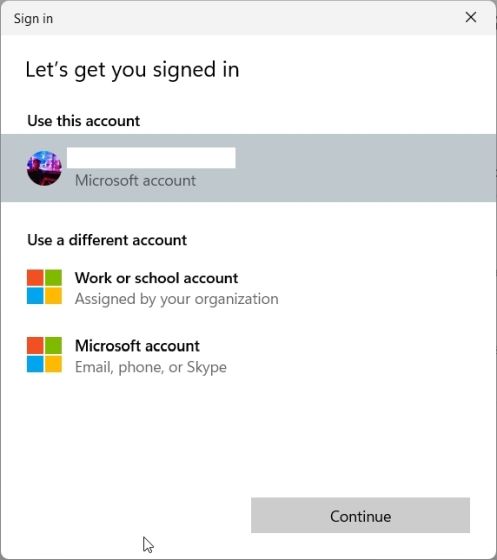
7. Na sledećoj stranici, odaberite „Pregled izdanja“ i kliknite na „Nastavi“.
Ažuriranje za Windows 11 22H2 (verzija 22621) dostupno je samo na kanalu za pregled
izdanja.
Napomena: Ponekad se stranica može zaglaviti nakon klika na „Nastavi“. U tom
slučaju, zatvorite aplikaciju Podešavanja i ponovite korak. Ovog puta bi trebalo da
radi.
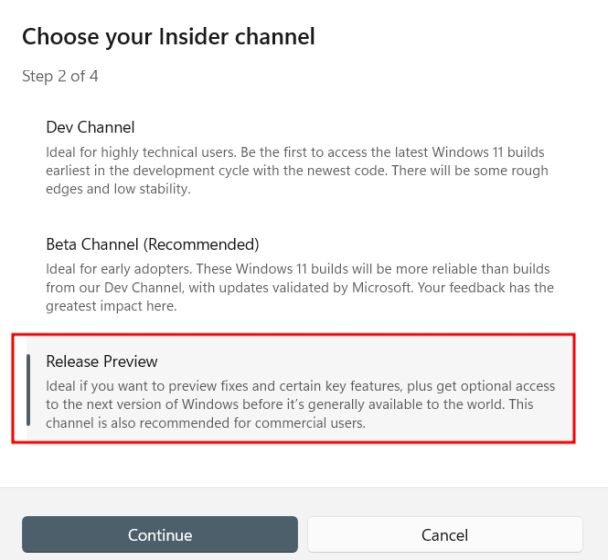
8. Kliknite na „Nastavi“ i pojaviće se prozor koji traži da ponovo pokrenete uređaj.
Kliknite na „Ponovo pokreni“.
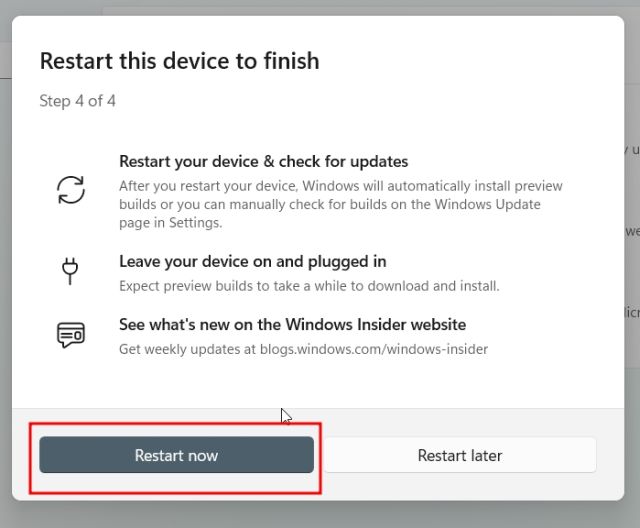
9. Nakon ponovnog pokretanja, otvorite aplikaciju Podešavanja i idite na „Windows
Update“. Kliknite na „Proveri ažuriranja“ i sačekajte neko vreme. Trebalo bi da
dobijete opciju da instalirate Windows 11 22H2 ažuriranje (22621). Kliknite na
„Preuzmi i instaliraj“.
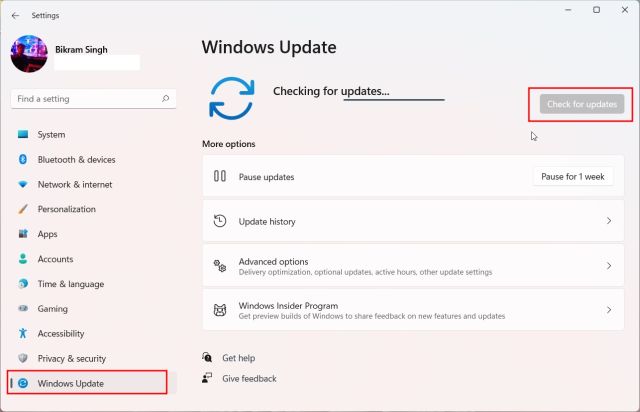
10. Ceo proces može trajati sat vremena ili više, zavisno od brzine vaše internet
konekcije. Kada se ažuriranje završi, ponovo pokrenite računar. Nakon toga, vaš
računar će biti nadograđen na Windows 11 22H2.
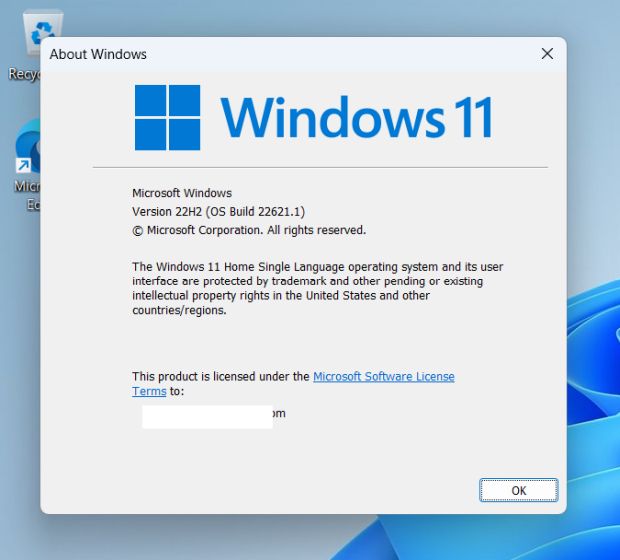
Nadogradnja na Windows 11 22H2 korišćenjem ISO datoteke
Drugi način za nadogradnju na Windows 11 22H2 je korišćenjem zvanične ISO datoteke. U
ovom slučaju, ne morate da registrujete svoj računar u programu Windows Insider.
Jednostavno preuzmite ISO datoteku i nadogradite na Windows 11 22H2 prateći ova
uputstva:
1. Otvorite ovu stranicu i
prijavite se na svoj Microsoft nalog. Zatim, ponovo otvorite stranicu i pomerite se
nadole. Kliknite na padajući meni ispod „Izaberite izdanje“.

2. Sa liste izaberite „Windows 11 Insider Preview (Kanal za pregled izdanja) – Build 22621“.

3. Izaberite svoj jezik iz padajućeg menija.

4. Preuzmite Windows 11 22H2 (Build 22621) ISO datoteku direktno sa Microsoftove
web stranice.

5. Kada se preuzimanje završi, kliknite desnim tasterom miša na ISO datoteku i izaberite „Mount“.
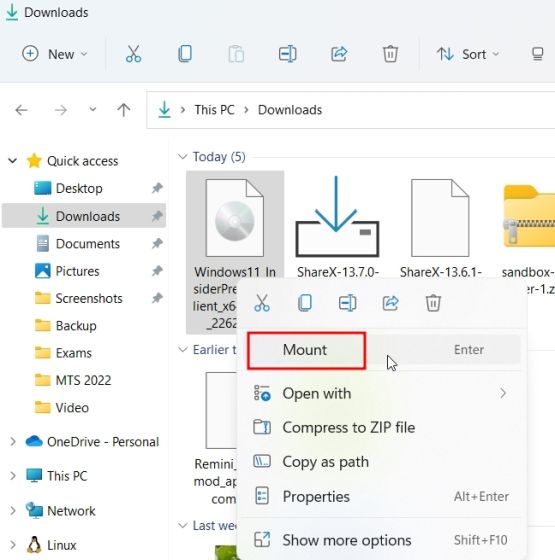
6. Otvoriće se novi folder. U njemu dvaput kliknite na „setup.exe“.
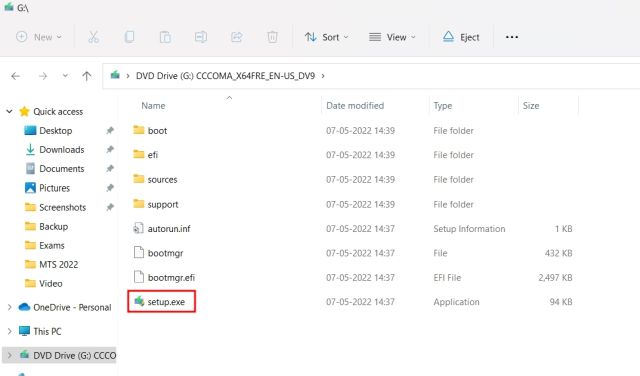
7. Otvoriće se Windows 11 Instalater. Kliknite na „Dalje“ i „Prihvatam“ uslove i odredbe. Počeće preuzimanje potrebnih datoteka.
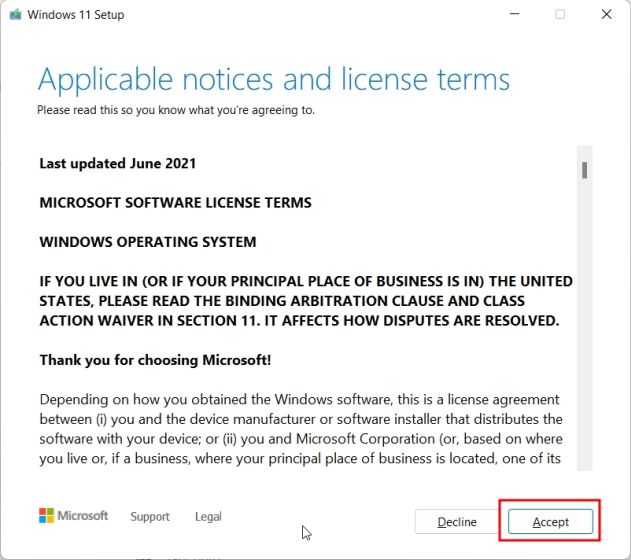
8. Nakon što pregledate promene u izdanju i odaberete da li želite da zadržite određene datoteke, kliknite na „Instaliraj“.
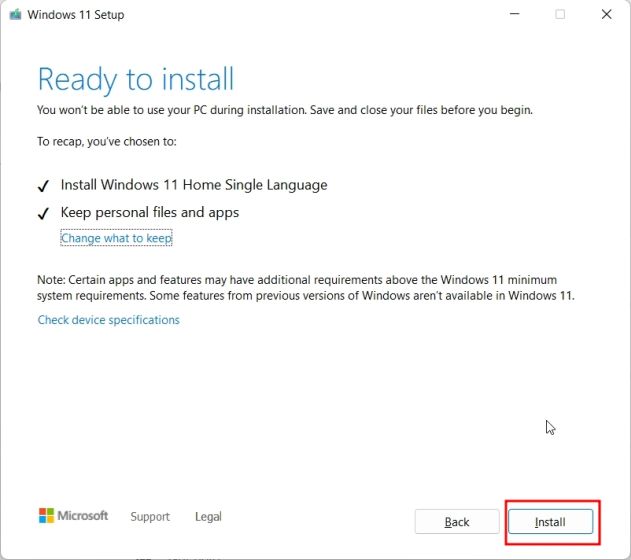
9. Windows 11 22H2 verzija će sada biti instalirana na vaš računar. Proces bi trebalo da traje između 30 i 45 minuta.
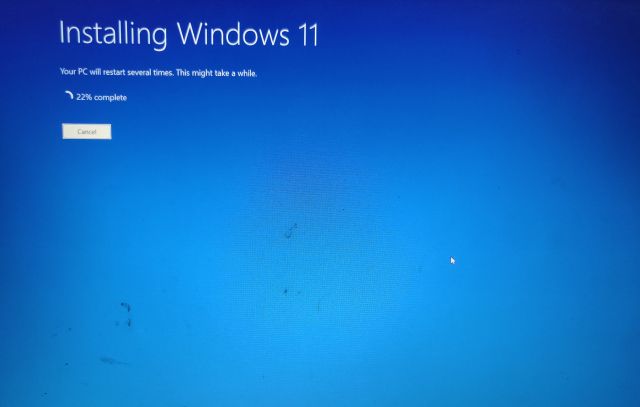
10. Kada se ažuriranje završi, instalater će ponovo pokrenuti računar i provešće
vas kroz standardni proces podešavanja. Sada ćete biti ažurirani na Windows 11 22H2
pre zvaničnog lansiranja.
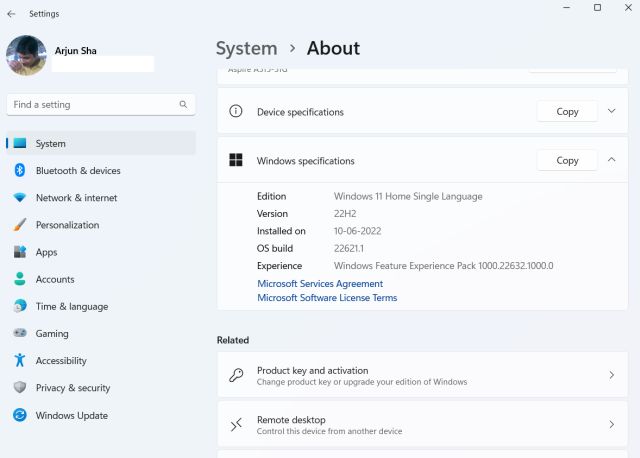
Kako izvršiti čistu instalaciju Windows 11 22H2 na vašem računaru
1. Preuzmite Windows 11 22H2 ISO datoteku sa Microsoftove veb stranice. Idite na ovu stranicu i prijavite
se na svoj Microsoft nalog. Zatim ponovo otvorite stranicu, pomerite se nadole i kliknite na padajući meni ispod „Izaberite izdanje“.

2. Ovde izaberite „Windows 11 Insider Preview (Kanal za pregled izdanja) – Build 22621“.

3. Izaberite svoj jezik iz padajućeg menija.

4. Preuzmite Windows 11 22H2 (Build 22621) ISO datoteku direktno sa Microsoftove veb stranice.

5. Preuzmite Rufus da biste prebacili ISO datoteku na USB disk. Kliknite
ovde za preuzimanje Rufusa.
6. Otvorite Rufus i priključite USB disk u računar. Kliknite na „Izaberi“ i izaberite Windows 11 22H2 ISO datoteku.
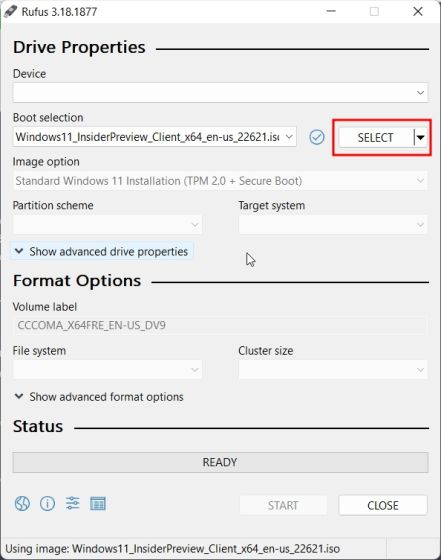
7. Kliknite na „Start“ na dnu. Pre pokretanja procesa, proverite da li ste izabrali ispravan USB uređaj.
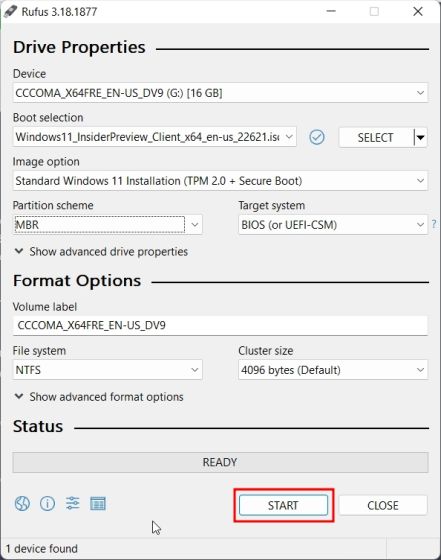
8. Kada se proces flešovanja završi, zatvorite Rufus i ponovo pokrenite računar.
Tokom ponovnog pokretanja, pritiskajte taster za pokretanje (boot menu key).
Napomena: Na HP laptopovima, taster „Esc“ tokom pokretanja otvara meni za
pokretanje. Za druge laptopove i desktop računare, moraćete da potražite taster za
pokretanje na Internetu. To bi trebalo da bude jedan od ovih tastera: F12, F9, F10 itd.
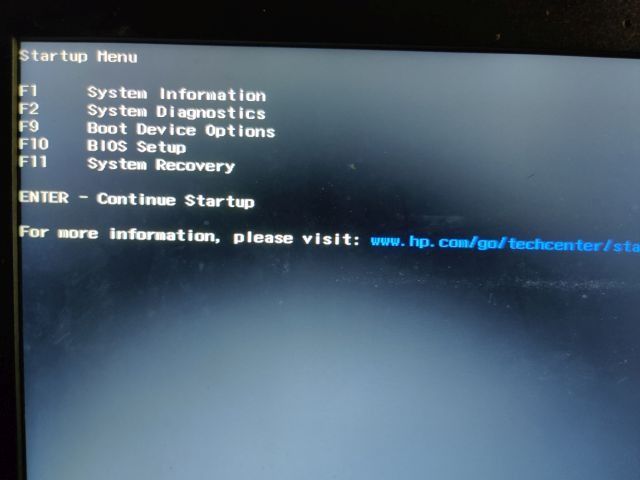
9. Izaberite USB disk na koji ste prebacili Windows 11 22H2 ISO i pritisnite Enter.
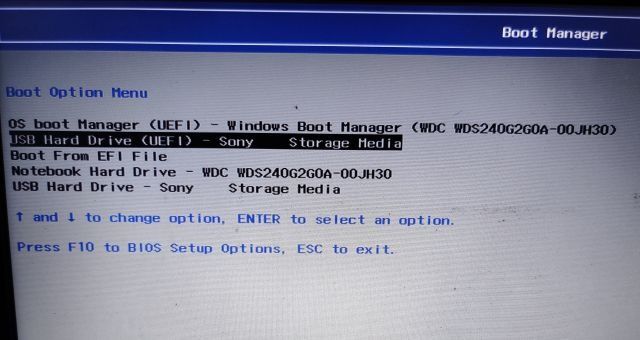
10. Pokrenuće se Windows 11 instalacioni program. Kliknite na „Dalje -> Instaliraj
odmah -> Nemam ključ proizvoda -> Izaberi izdanje -> Prilagođeno“.
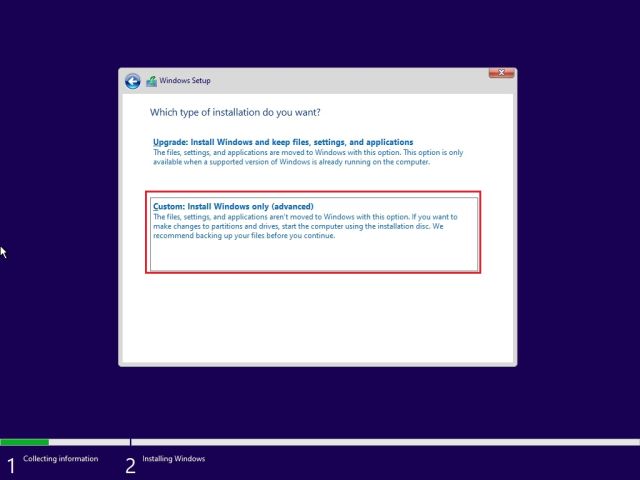
11. Izaberite particiju na koju želite da instalirate Windows 11 i kliknite na dugme
„Dalje“. Uobičajeno je da to bude „C“ disk.
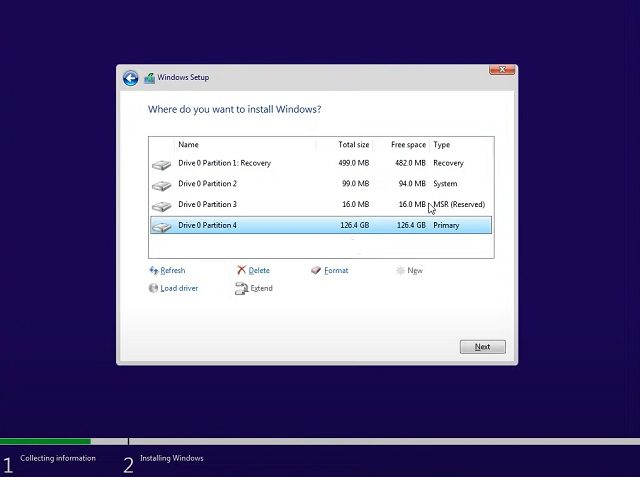
12. To je sve! Najnovije ažuriranje za Windows 11 22H2 biće instalirano na vaš računar.
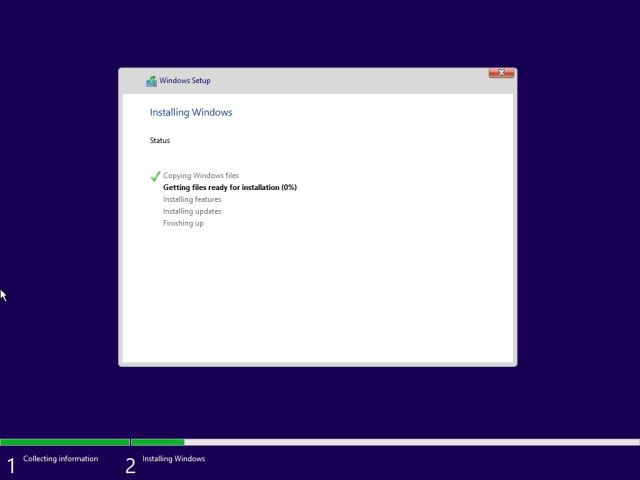
13. Kada se instalacija završi i računar ponovo pokrene, isključite USB fleš disk i
odmah će se pokrenuti Windows 11 22H2. Imajte u vidu da je Microsoft napravio
izmenu u verziji 22H2, gde čak i oni koji koriste Windows 11 Pro verziju moraju da
koriste Microsoft nalog onlajn da bi završili proces uključivanja (OOBE). Da biste
izbegli ovo i kreirali lokalni nalog tokom podešavanja, pratite naš vodič.
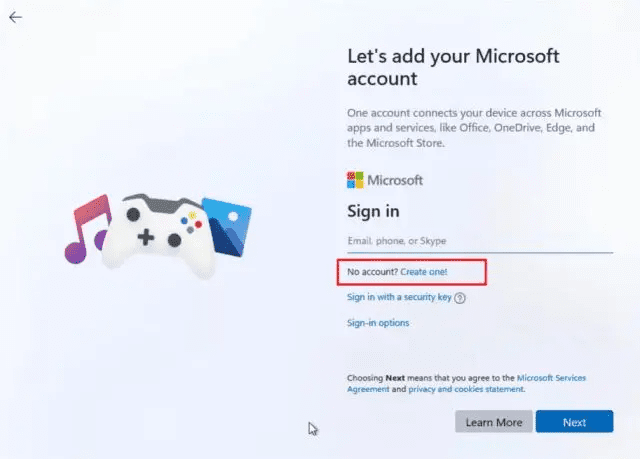
14. Windows 11 22H2 je uspešno instaliran i radi na vašem računaru.
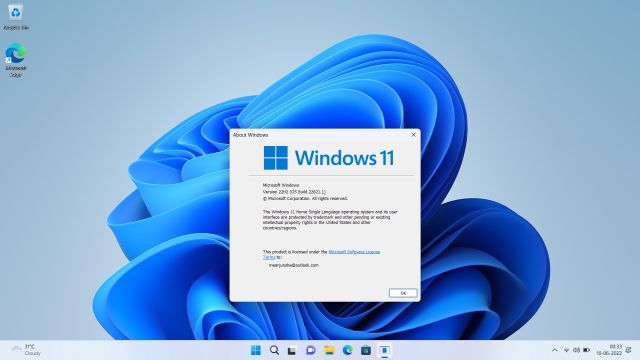
Rano nadogradite na sledeće veliko ažuriranje za Windows 11
Ovo su tri načina pomoću kojih možete isprobati sledeće veliko ažuriranje za
Windows 11 na vašem računaru. Ukoliko iz nekog razloga ne možete da preuzmete
build 22621 sa kanala za pregled izdanja, predlažemo vam da preuzmete ISO datoteku
i direktno instalirate ažuriranje. Ako imate dodatnih pitanja, slobodno ih
postavite u odeljku za komentare.