
Rocket League je popularna fudbalska video igra dostupna za PlayStation, Microsoft Windows, Xbox i Nintendo Switch platforme. Ova sportska igra je izuzetno privlačna zbog impresivnog 3D iskustva igranja. Reč je o igri za više igrača koja podrazumeva formiranje timova, a cilj je postizanje golova, baš kao i u pravom fudbalu. U poslednje vreme, korisnici prijavljuju probleme, kao što je nemogućnost da Rocket League prepozna kontroler. Ako i vi imate ovaj problem i tražite način da ga rešite, na pravom ste mestu. Hajde da istražimo potencijalne uzroke i rešenja za problem sa kontrolerom u igri Rocket League.

Rešavanje problema sa kontrolerom u igri Rocket League na Windows 10
Prijavljeno je da se problem sa detekcijom kontrolera u igri Rocket League javlja na Windows operativnom sistemu, naročito kada se igra pokreće preko Steam platforme. Detaljnije ćemo analizirati moguće uzroke ove greške na vašem računaru.
- Jedan od glavnih uzroka je aktivirana opcija „Steam Input Per-Game“ u Steam postavkama. Deaktiviranje ove opcije može rešiti problem.
- Oštećen Steam firmver takođe može biti uzrok problema.
- Pojedini generički kontroleri sa ograničenim opcijama ulaza mogu biti teže prepoznatljivi od strane sistema. U tom slučaju, korišćenje softvera treće strane može pomoći.
- Problem može biti i u pogrešno konfigurisanim podešavanjima kontrolera u sistemu.
- Oštećeni ili zastareli drajveri takođe mogu biti odgovorni za neispravnost kontrolera. Stoga je važno pravilno instalirati drajvere za kontroler.
- Ako sistem detektuje neki drugi uređaj umesto kontrolera, može doći do problema sa prepoznavanjem kontrolera u igri Rocket League. Proverite da li je kontroler ispravno prepoznat od strane sistema.
Ako imate problema sa tim da Rocket League ne detektuje vaš kontroler, sledeće metode vam mogu pomoći da rešite ovaj problem. Predstavljene su na uređen način kako bi vam olakšale praćenje koraka i njihovu efikasnost. Dakle, hajde da pronađemo odgovarajuće rešenje za vas.
Metod 1: Pravilna instalacija PS4 drajvera
Problemi sa Rocket League kontrolerom se najčešće javljaju zbog nepravilno instaliranih drajvera u sistemu. Često se ispostavi da je PS4 DualShock kontroler uzrok problema. Pratite sledeće korake kako biste pravilno instalirali drajver.
1. Istovremeno pritisnite tastere Windows + R da biste otvorili Run dijalog.
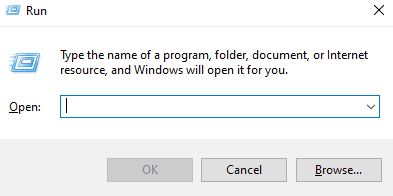
2. U polje unesite „devmgmt.msc“ i kliknite na OK.
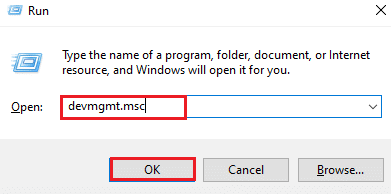
3. Spustite se dole i dvokliknite na „Sound, video and game controllers“.
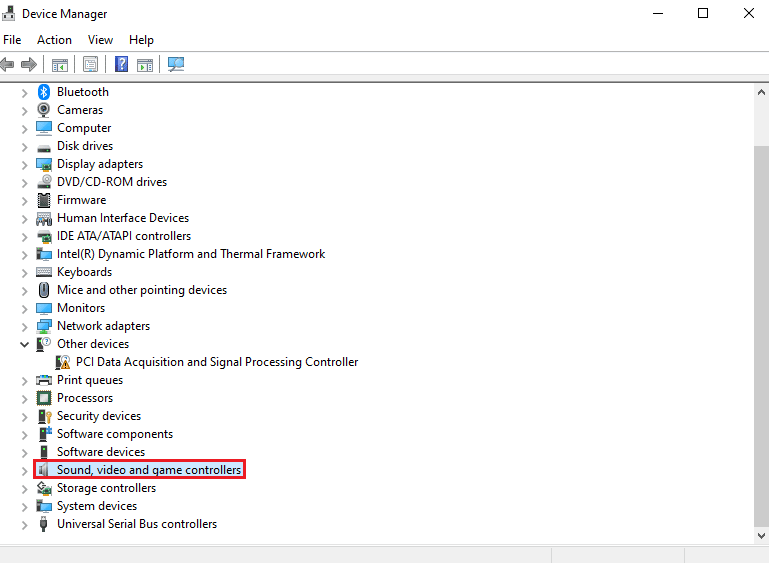
4. Proverite da li se PS4 kontroler nalazi na listi.
5. Ako nije, isključite kontroler, pa ga ponovo uključite u drugi port na računaru.
6. Windows će instalirati drajver.
7. Nakon toga, restartujte računar.
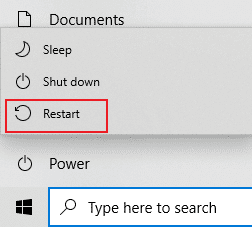
Metod 2: Isključite slušalice
Ponekad sistem umesto kontrolera, detektuje neki drugi uređaj, što dovodi do toga da kontroler u igri Rocket League ne radi. Slušalice su čest uzrok ovog problema, pa je preporučljivo isključiti ih pre povezivanja kontrolera. HyperX slušalice su poznate po tome da izazivaju ovaj problem. Ako su slušalice već povezane, sistem može odbaciti kontroler i nastaviti da koristi već povezan uređaj. Zato obavezno isključite slušalice.
Napomena: Proverite Bluetooth vezu vašeg sistema i isključite je za sve uređaje osim kontrolera.
1. Otvorite podešavanja tako što ćete pritisnuti tastere Windows + I.
2. Kliknite na „Devices“.
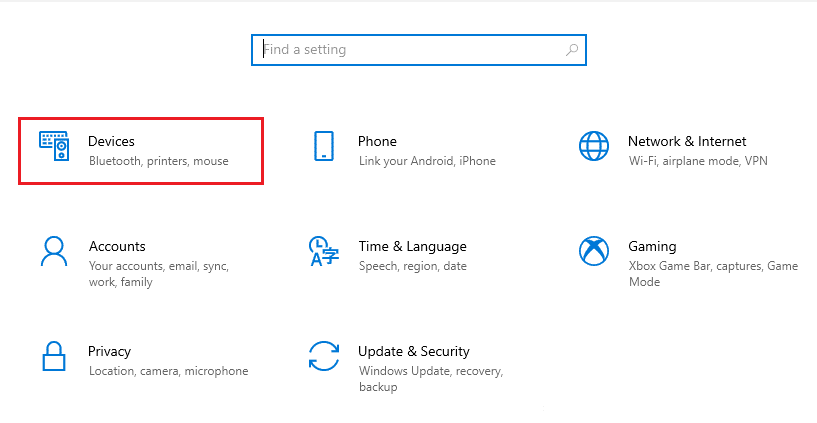
3. Isključite slušalice, ako su povezane.
4. Kliknite na „Add Bluetooth or other device“ da biste dodali kontroler u sistem.
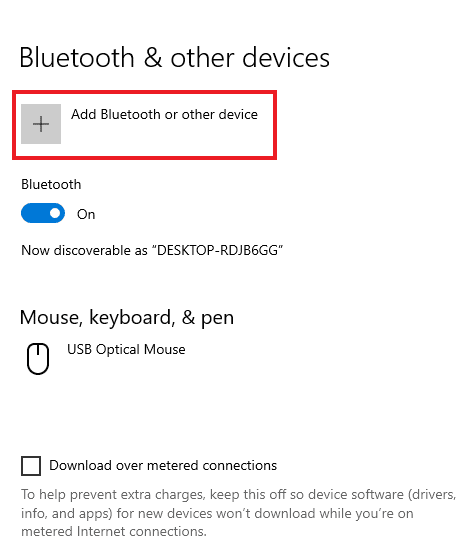
Metod 3: Izmenite Big Picture podešavanja
Ako igru pokrećete preko Steam-a, problem sa kontrolerom može biti uzrokovan podešavanjima u režimu Big Picture. Ovaj režim može blokirati kontroler, zbog podešavanja unutar Steam-a. Izmena tih podešavanja može pomoći u isključivanju Steam ulaza koji prisiljava kontroler.
1. Pritisnite taster Windows, ukucajte Steam i kliknite na „Open“.

2. Kliknite na ikonu u traci da biste otvorili Big Picture režim.
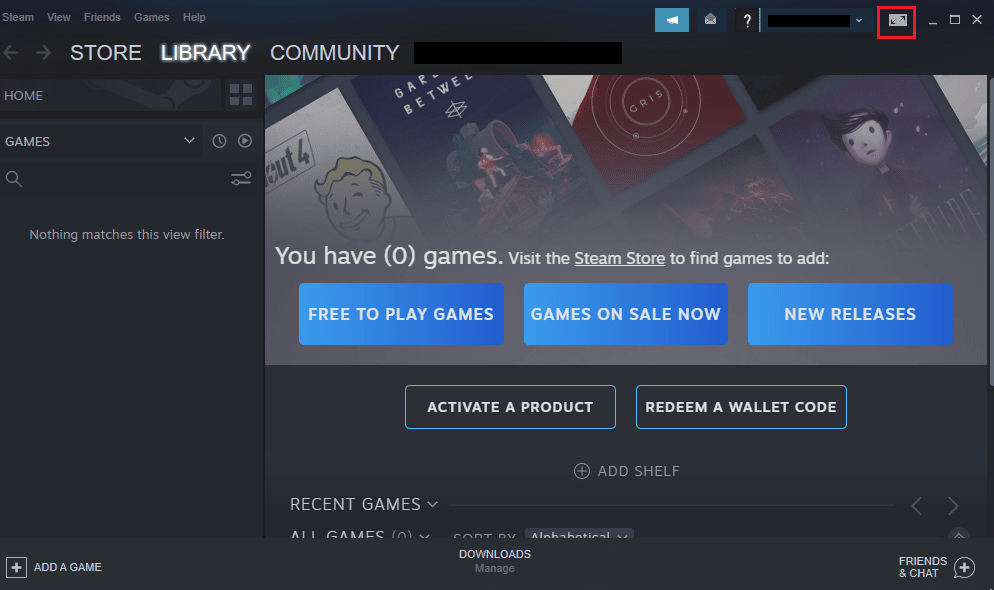
3. Kliknite na „LIBRARY“.
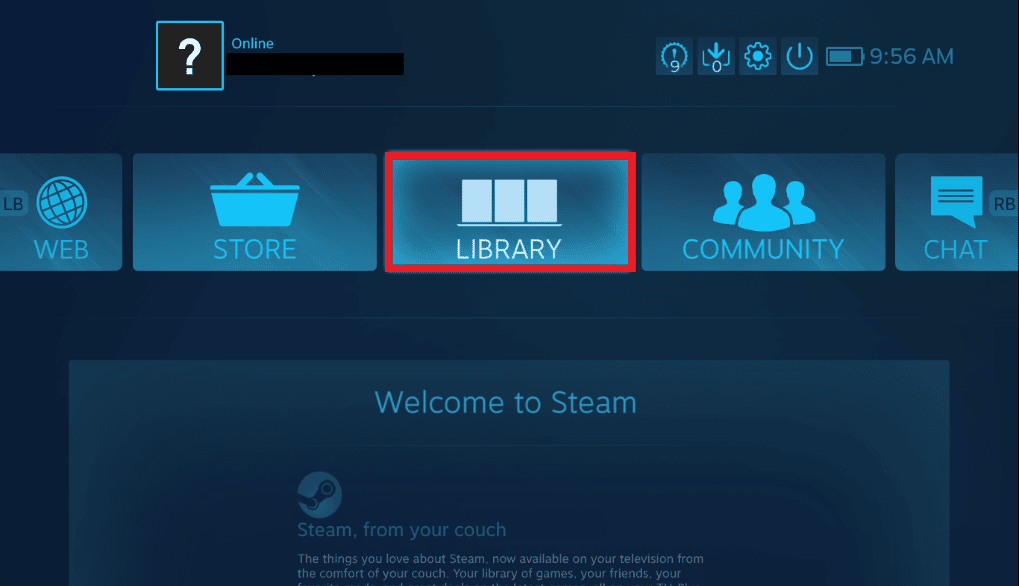
4. Zatim otvorite Rocket League i kliknite na „Manage Game“.
5. Otvorite opcije kontrolera ispod „Steam Input“ i isključite „Steam Input Per-Game Setting“.
6. Kada završite, vratite se na početnu stranu Big Picture i otvorite „Settings“.
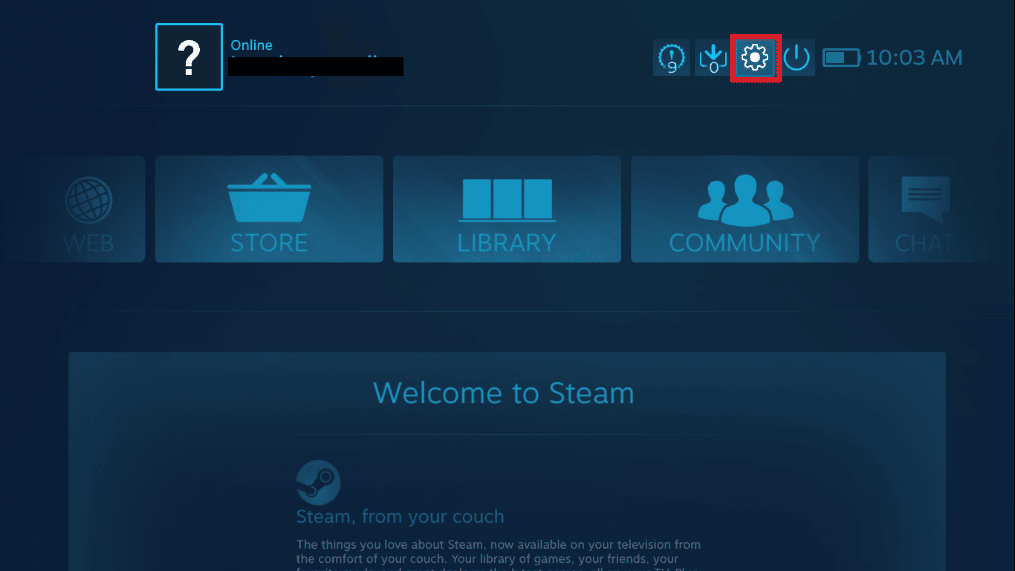
7. Kliknite na „Controller Settings“.
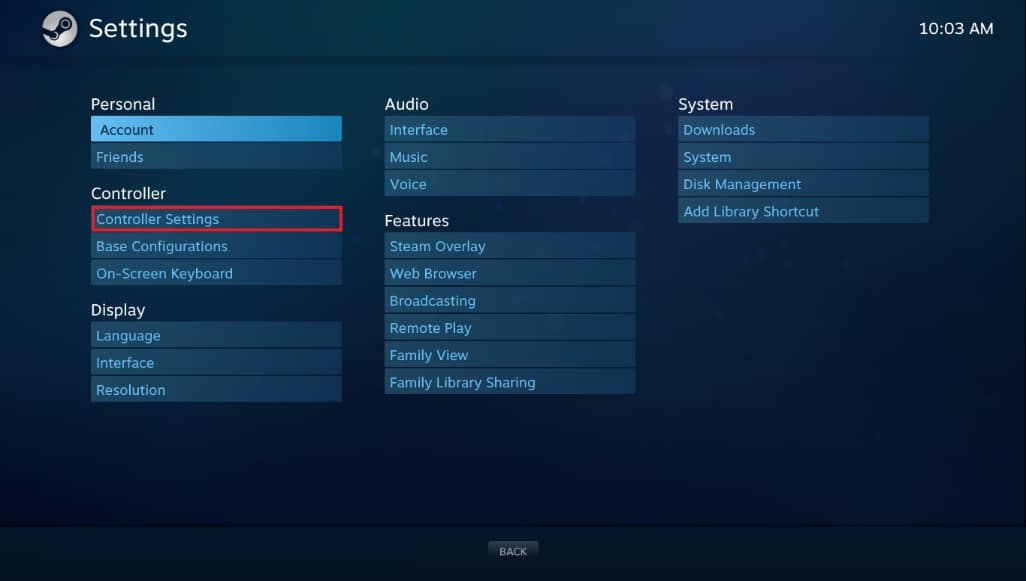
8. Poništite izbor svih opcija osim „Guide Button Focuses Steam“ i „Xbox Configuration Support“.
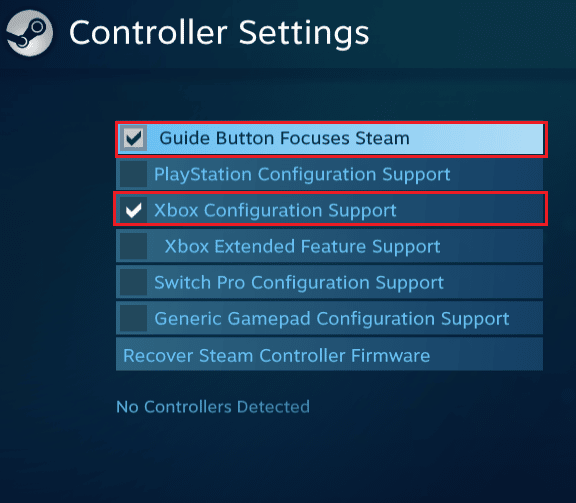
9. Zatim kliknite na „Exit Steam“ da biste primenili promene.
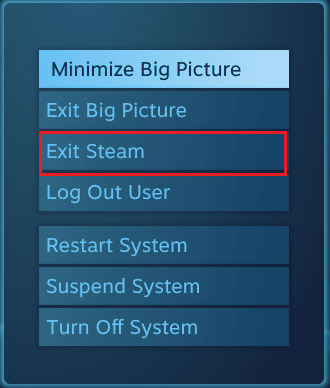
Metod 4: Oporavak firmvera Steam kontrolera
Ako sistem ne prepoznaje vaš kontroler kada koristite Steam, oporavak firmvera kontrolera može biti od pomoći. Pratite sledeće korake za oporavak firmvera.
1. Pokrenite Steam aplikaciju iz Windows pretrage.

2. Kliknite na „Steam“ u gornjem levom uglu ekrana.
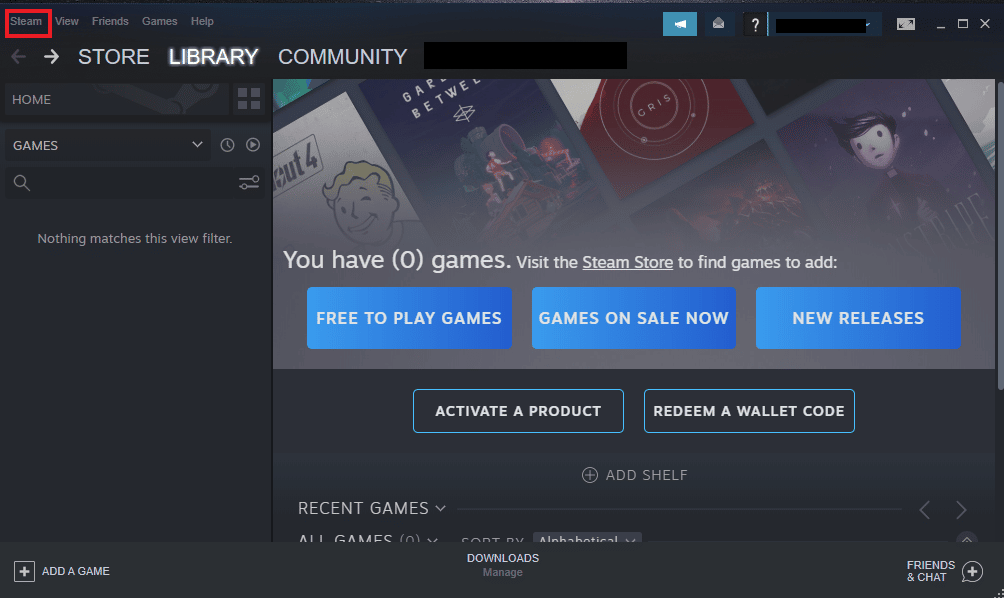
3. Kliknite na „Settings“ iz padajućeg menija.
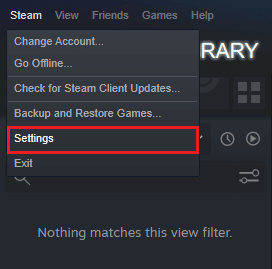
4. Kliknite na „Controller“.
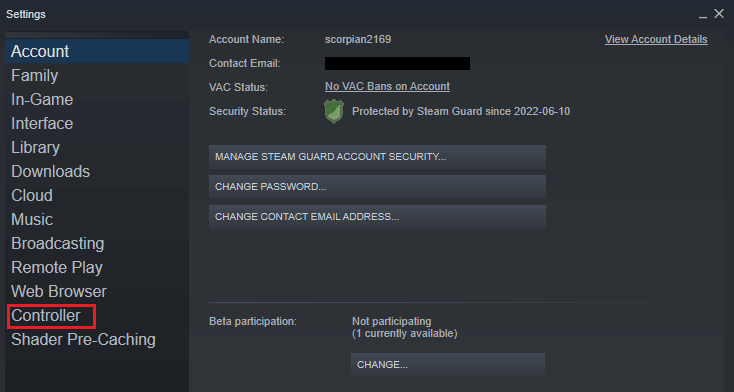
5. Zatim kliknite na „GENERAL CONTROLLER SETTINGS“.
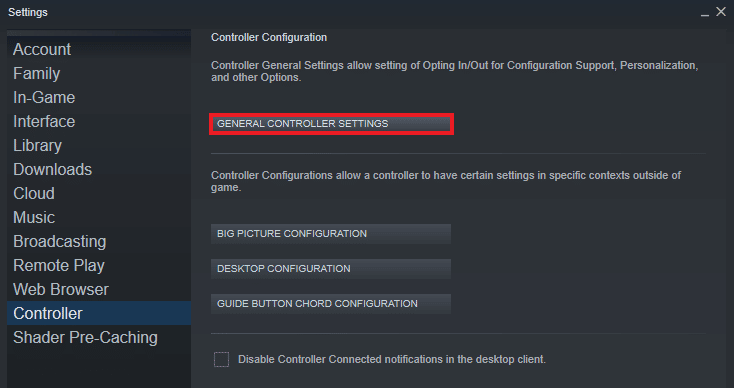
6. Na pop-up ekranu kliknite na „Recover Steam Controller Firmware“.
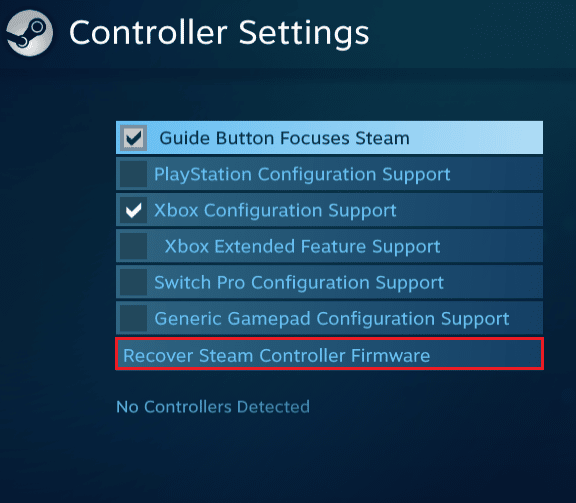
7. Kliknite na „OK“ da nastavite.
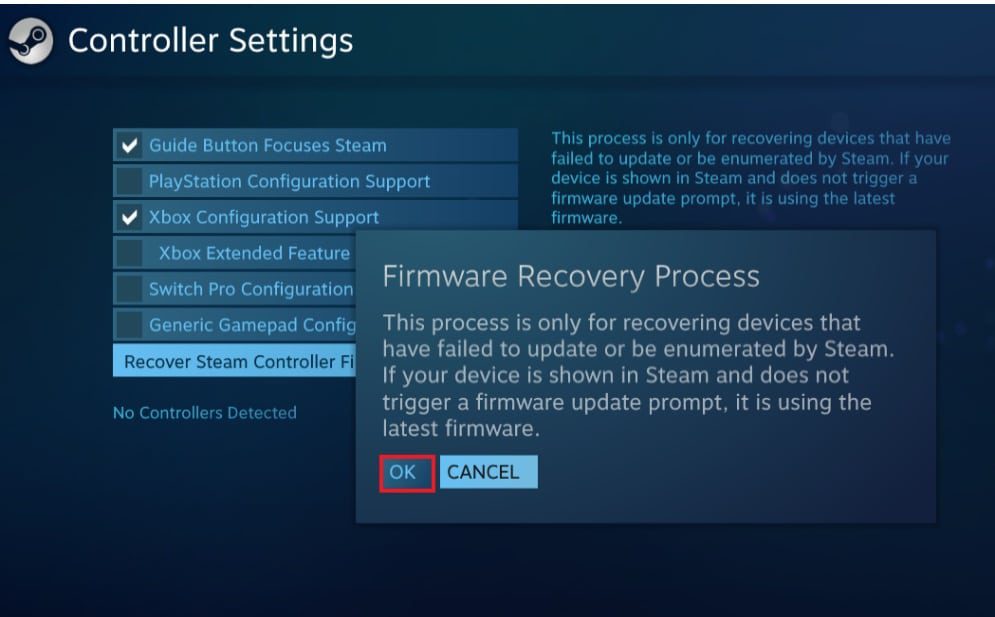
8. Pratite uputstva na ekranu da biste završili proces.
9. Kliknite na dugme „Start“ nakon što je proces završen.
Metod 5: Prisilite igru da koristi Steam ulaz
Ako vam nijedan od prethodnih metoda ne pomogne, prisiljavanje igre da koristi Steam ulaz može biti rešenje. Ako pokrećete Rocket League preko Steam-a i koristite Xbox kontroler, može doći do toga da sistem ne prepozna kontroler. U tom slučaju, potrebno je izmeniti podešavanja unutar igre.
1. Pokrenite Rocket League preko Steam-a.
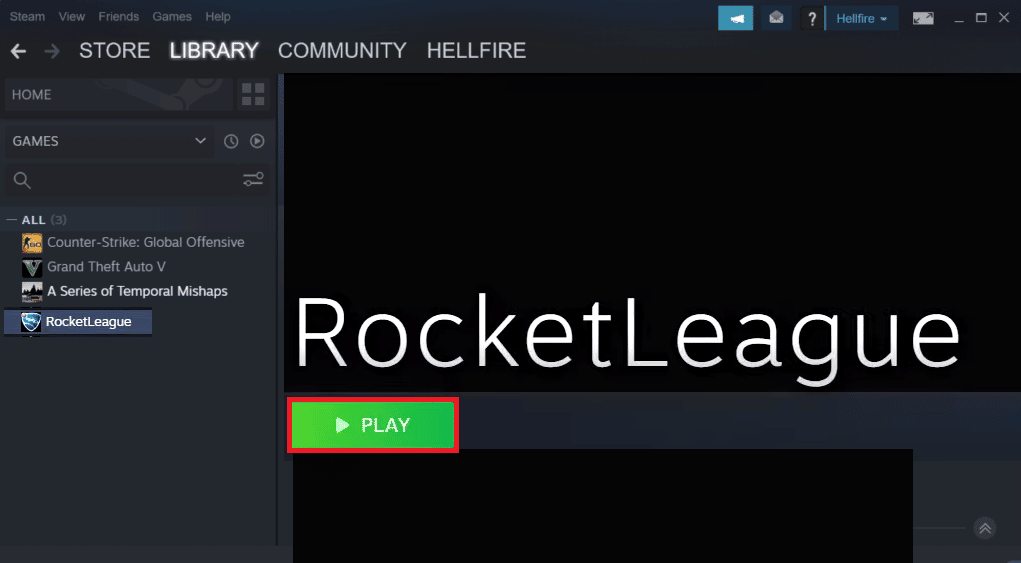
2. Zatim u opcijama otvorite „Controls“.
3. Zatim kliknite na „Use Steam Input“.
4. Sada kliknite na „Xbox One Controller“ i podesite ga na „Auto“.
Često postavljana pitanja (FAQ)
P1. Zašto je moj kontroler uključen, ali ne radi?
O1. Ako je kontroler uključen, ali ne radi, problem može biti u vašem sistemu. Pokušajte da isključite ili restartujete sistem kako bi prepoznao kontroler.
P2. Mogu li da igram Rocket League sa kontrolerom na računaru?
O2. Da, možete igrati Rocket League sa kontrolerom na računaru. Da biste to omogućili, pokrenite igru preko Steam-a i omogućite kontroler kroz podešavanja u igri.
P3. Da li treba da ažuriram kontroler?
O3. Da, ažuriranje kontrolera je važno za bolje performanse igranja. Da biste ažurirali kontroler, povežite ga sa sistemom i sačekajte da se pojave ažuriranja.
P4. Zašto se moj kontroler ne povezuje sa računarom?
O4. Ako imate problem sa povezivanjem kontrolera sa računarom, možete pokušati da ga isključite, pa ponovo uključite. Ako problem potraje, restartujte sistem.
P5. Mogu li da koristim kontroler sa laptopom?
O5. Da, možete koristiti kontroler sa laptopom tako što ćete ga povezati preko USB-a.
P6. Mogu li da koristim bilo koji kontroler na računaru?
O6. Iako postoje ograničenja kontrolera za neke igre, možete koristiti bilo koji kontroler, posebno kada pokrećete igru preko Steam-a.
P7. Da li je kontroler važan za igranje na sistemu?
O7. Kontroleri su važni za igranje video igara na sistemu jer olakšavaju pristup bitnim funkcijama u igri, naspram tastature i miša.
P8. Šta je bolje, miš ili kontroler?
O8. Uređaji poput miša su odlični kao i kontroleri, i oba olakšavaju igranje. Izbor zavisi od korisnika i njegovih preferencija.
***
Problemi sa detekcijom kontrolera u igri Rocket League mogu biti frustrirajući, ali uz ovaj vodič i gore navedene metode, možete brzo rešiti te probleme. Nadamo se da vam je ovaj vodič bio koristan. Obavestite nas koja metoda vam je najbolje funkcionisala. Ako imate dodatnih pitanja ili sugestija, slobodno ih podelite u odeljku za komentare ispod.