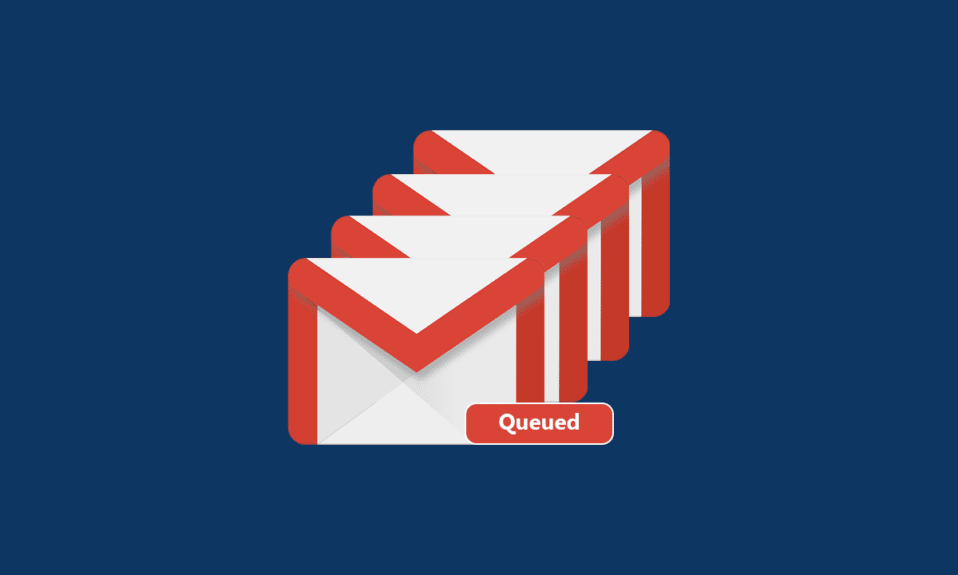
Da li ste se ikada našli u situaciji da vaša elektronska pošta stoji u redu čekanja, izazivajući frustraciju i pitanja poput: „Zašto moja e-pošta pokazuje da je na čekanju?“. Možda vas muče slična pitanja, a zanimljivo je da se ovaj problem najčešće javlja kod korisnika Gmail aplikacije na Android uređajima. Ovaj specifičan problem može uzrokovati da se poruke zaglave u petlji čekanja, što rezultira time da sve poslate poruke budu stavljene u red za slanje. Vaša Gmail aplikacija će pokušati ponovo da pošalje ove mejlove kasnije. Ako tražite objašnjenje zašto se ovo dešava i kako možete rešiti ovaj problem, ovaj članak će vam biti od velike pomoći. Krenimo!
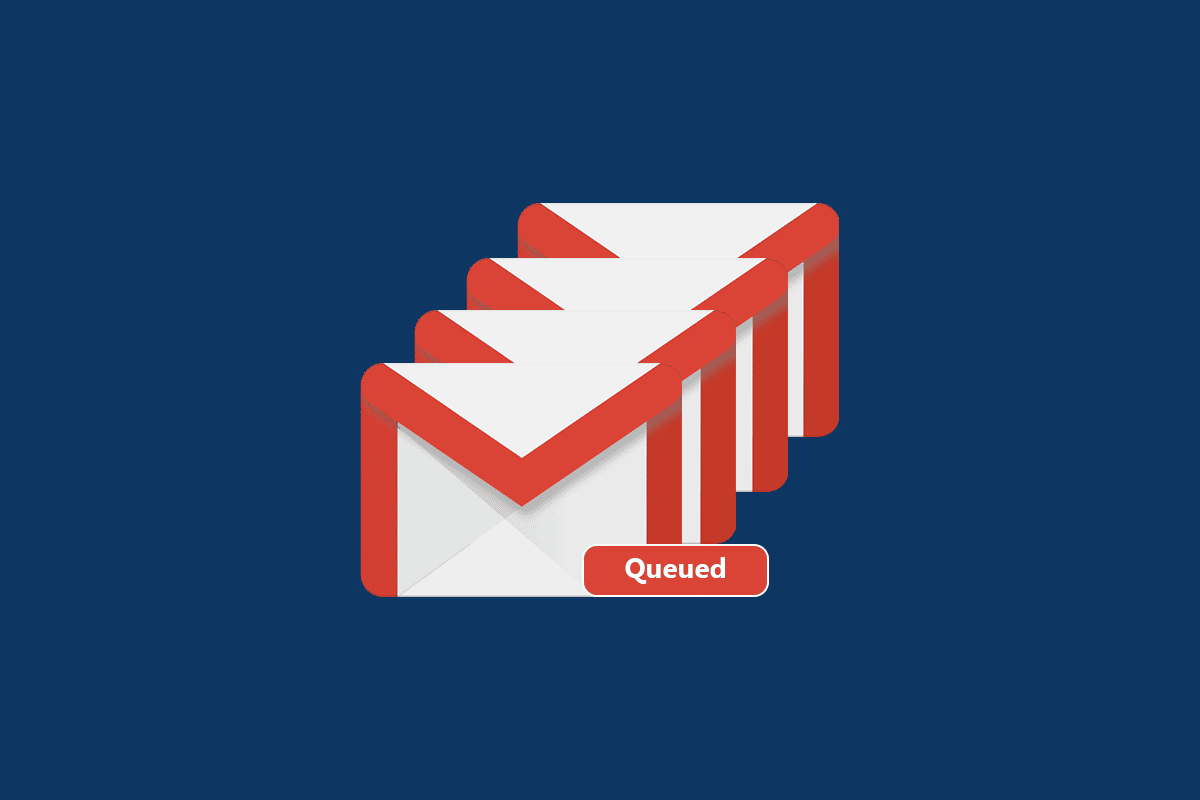
Zašto moja e-pošta stoji na čekanju?
Postoji više razloga zašto se može pojaviti da vaša e-pošta stoji u redu čekanja. U ovom delu teksta ćemo navesti nekoliko najčešćih faktora koji uzrokuju da se Gmail poruke zaglave u redu čekanja. Međutim, uvek je preporučljivo da analizirate osnovni uzrok problema. Evo nekoliko razloga zašto Gmail može imati problema sa slanjem poruka na Android uređajima:
- Slab internet signal
- Problemi sa Gmail serverima
- Nedostatak slobodnog prostora na vašem Gmail nalogu
- Prevelika veličina priloga u porukama
- Slanje previše e-poruka odjednom
- Zastarela Gmail aplikacija ili operativni sistem Android
- Nalog Google nije pravilno sinhronizovan
Napomena: Možete pogledati naš vodič o sinhronizaciji više naloga na Google disku.
Sada kada znate šta može uzrokovati da se Gmail poruke zaglave u redu čekanja na Android uređajima, pređite na sledeći odeljak kako biste naučili kako da rešite ovaj problem.
Prethodne provere
Pre nego što primenite metode koje ćemo navesti, morate da budete sigurni da li je problem u vašoj mobilnoj aplikaciji ili se krije u nekim drugim faktorima.
- Otvorite svoj računar ili laptop i pošaljite e-poštu nekom od vaših prijatelja. Ako je poruka uspešno poslata, problem je najverovatnije sa mobilnom aplikacijom.
- Ako ne možete da šaljete poruke ni sa jednog uređaja, trebalo bi da sačekate da se problem sa serverom reši. Možete pokušati ponovo kada se serveri vrate u normalu.
- Takođe, proverite da li prilog koji šaljete nije veći od 25MB.
Ako je problem vezan za mobilnu aplikaciju, sledeći koraci će vam pomoći da ga rešite.
Metod 1: Proverite status Google servera
Google serveri retko kad imaju prekide u radu. Međutim, u retkim situacijama, ako sumnjate na problem sa serverom, možete proveriti status Gmail-a kako biste utvrdili da li je aktivan ili ne radi zbog održavanja. Pratite sledeće korake kako biste rešili problem sa Gmail-om u redu čekanja na Androidu.
1. Posetite zvaničnu stranicu Google Workspace putem internet pretraživača na vašem telefonu.
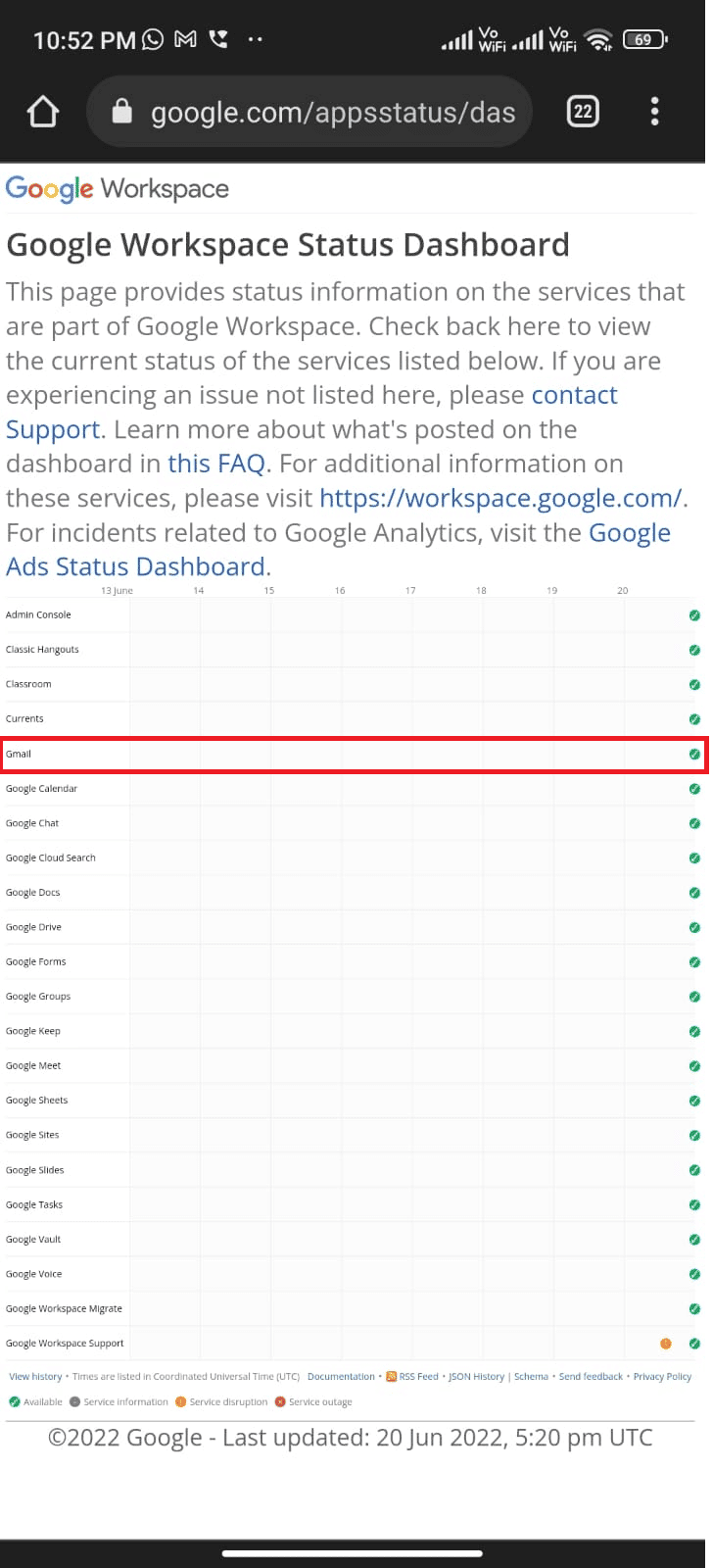
2. Proverite da li postoje problemi sa serverom. Ako postoje, nažalost, nemate drugu opciju osim da sačekate.
Metod 2: Ponovo pokrenite telefon
Ako imate problem sa e-poštom koja stoji u redu čekanja, često ga možete rešiti jednostavnim ponovnim pokretanjem Android uređaja. Možete ili samo restartovati uređaj ili ga isključiti, pa ga ponovo uključiti nakon nekog vremena.
1. Pritisnite i držite dugme za uključivanje/isključivanje na bočnoj strani telefona.
2. U meniju koji se pojavi, dodirnite opciju „Restartuj“.
Napomena: Takođe možete dodirnuti opciju „Isključi“ da biste isključili uređaj. Ako to uradite, kasnije pritisnite i držite dugme za uključivanje/isključivanje na bočnoj strani telefona da biste ponovo uključili Android.
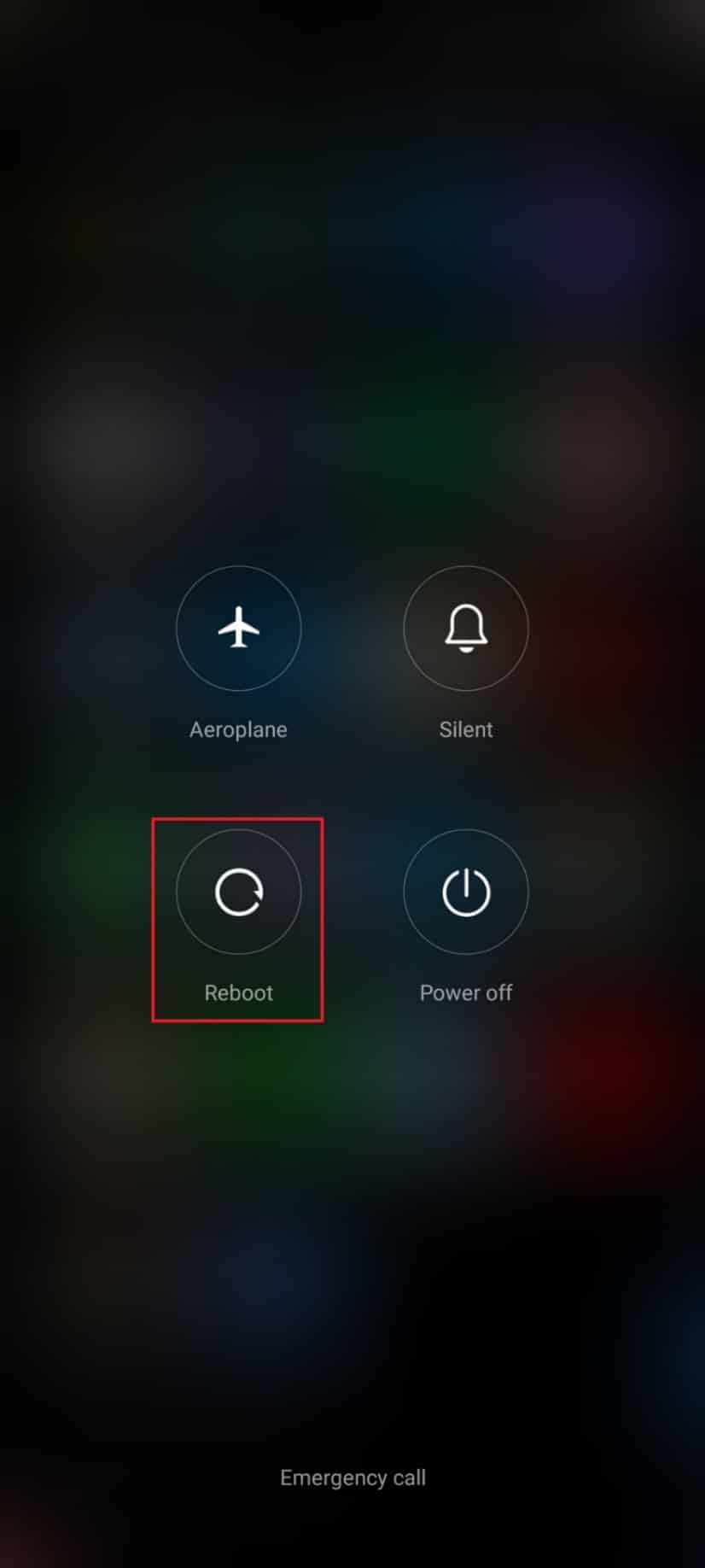
3. Sačekajte da se telefon ponovo pokrene i proverite da li ste uspeli da rešite problem sa Gmail-om.
Metod 3: Proverite internet konekciju
Ponekad, ako vaša internet veza nije stabilna, nećete moći normalno da šaljete poruke. Ovo lako možete proveriti tako što ćete nešto pretražiti u svom pretraživaču. Ako ne dobijete rezultate pretrage, to znači da vaša internet veza nije stabilna. Ako koristite VPN uslugu, isključite je i proverite da li ste uspeli da rešite problem sa Gmail-om na Android uređaju. Uverite se da koristite svoju mobilnu vezu za prenos podataka, prateći sledeće instrukcije.
1. Dodirnite ikonu aplikacije „Podešavanja“ na ekranu aplikacija.
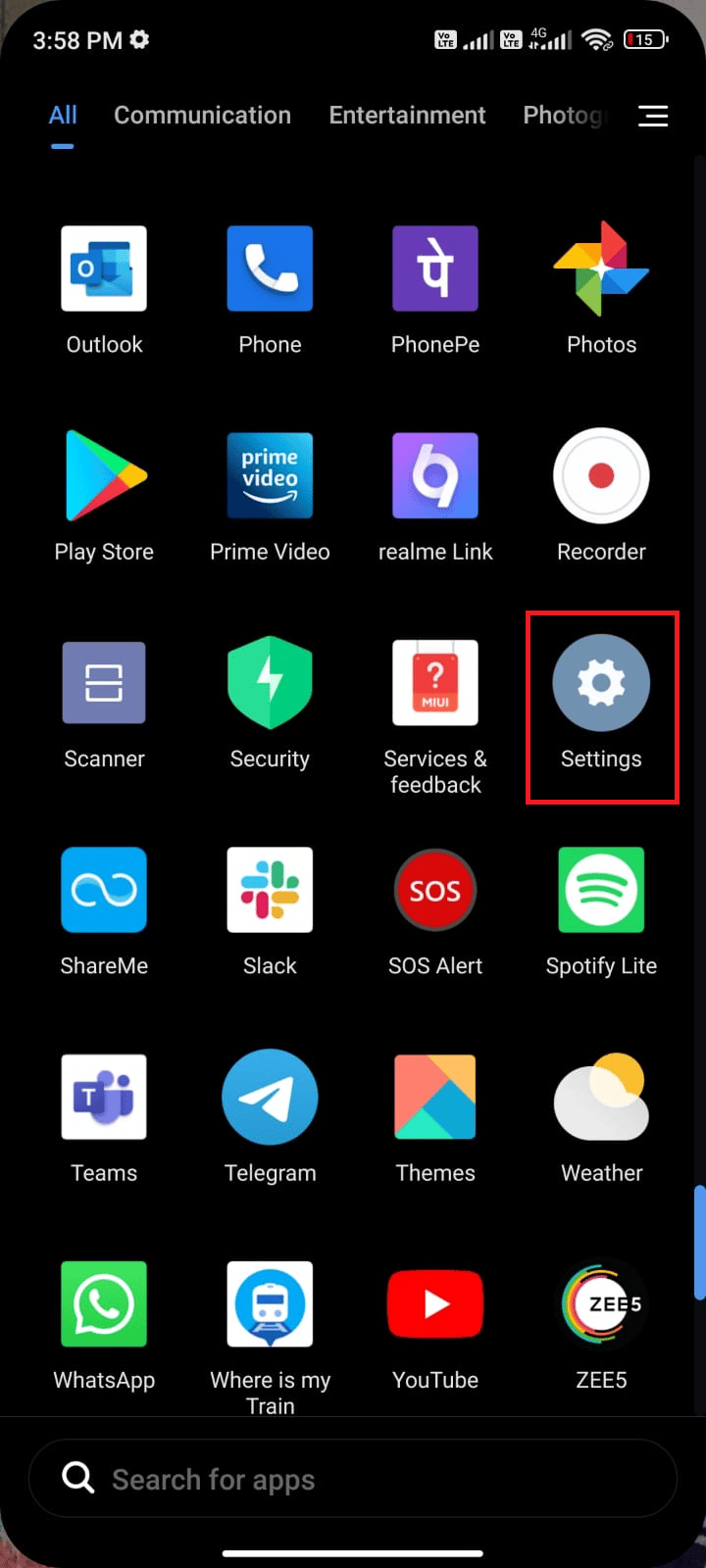
2. Ovde dodirnite opciju „SIM kartice i mobilne mreže“.
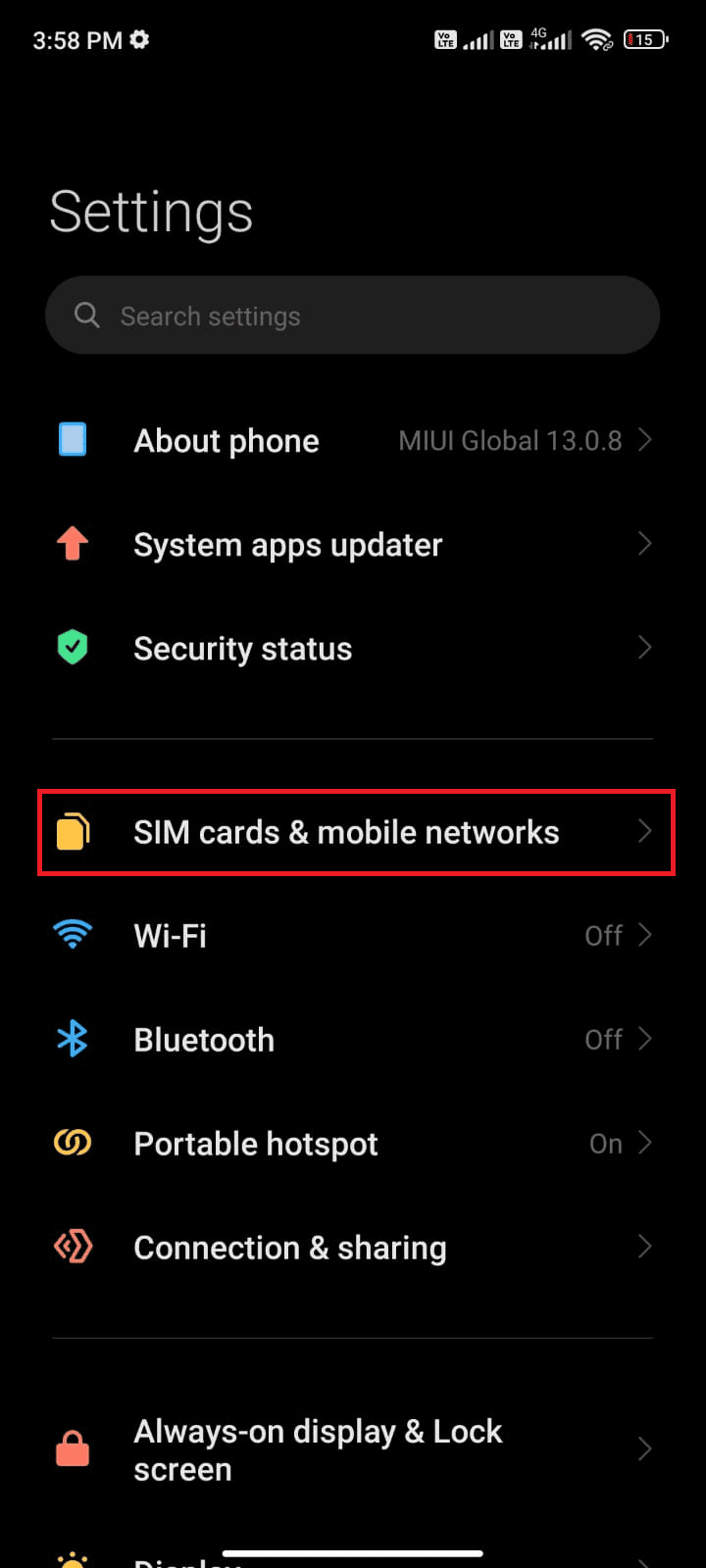
3. Uključite opciju „Mobilni podaci“ ako je bila isključena, kao što je prikazano ispod.
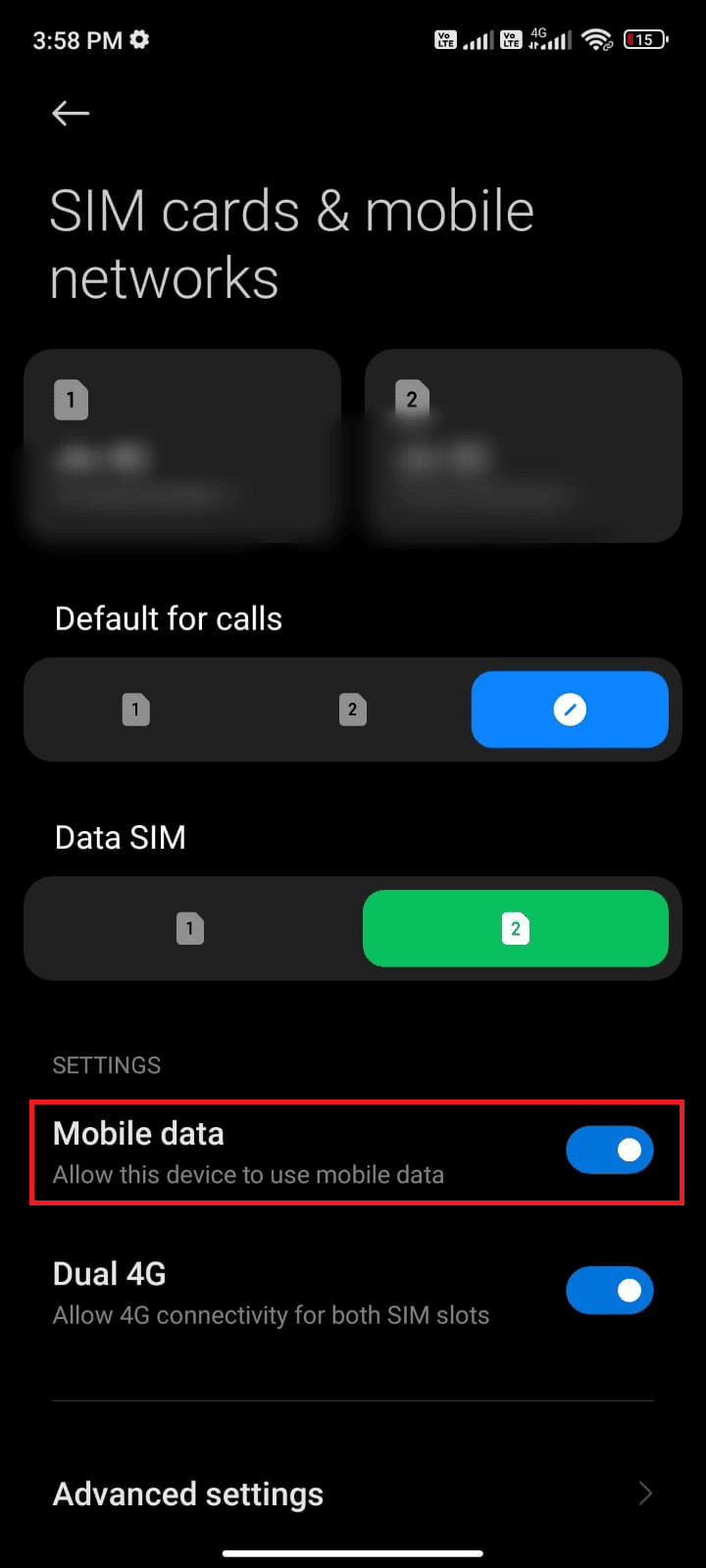
4. Kada ste van svoje zemlje ili dometa mreže (koristeći roming), dodirnite „Napredna podešavanja“.
Napomena: Vaš mobilni operater će vam naplatiti naknadu nakon što uključite međunarodni roming podataka.
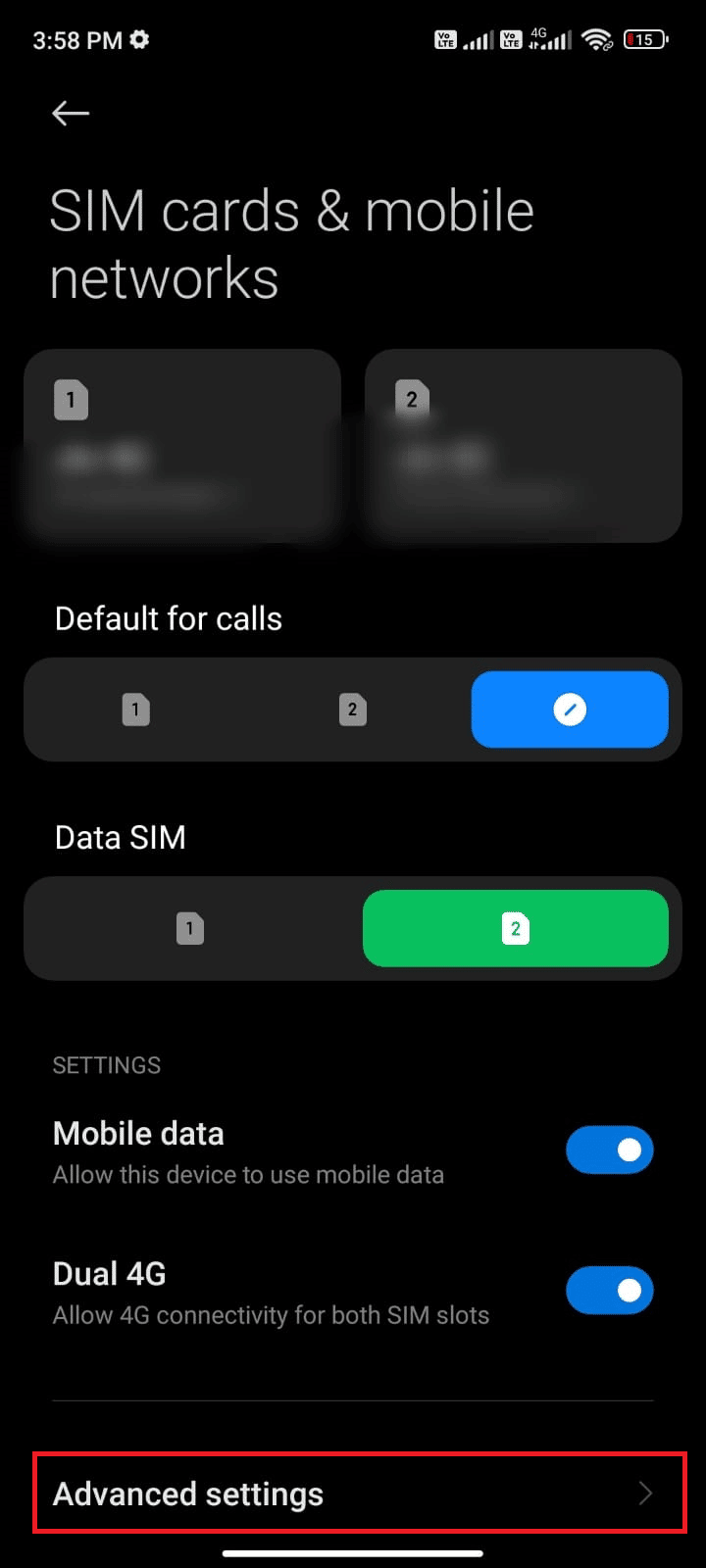
5. Zatim dodirnite polje pored „Međunarodni roming“ i podesite opciju na „Uvek“, kao što je prikazano.
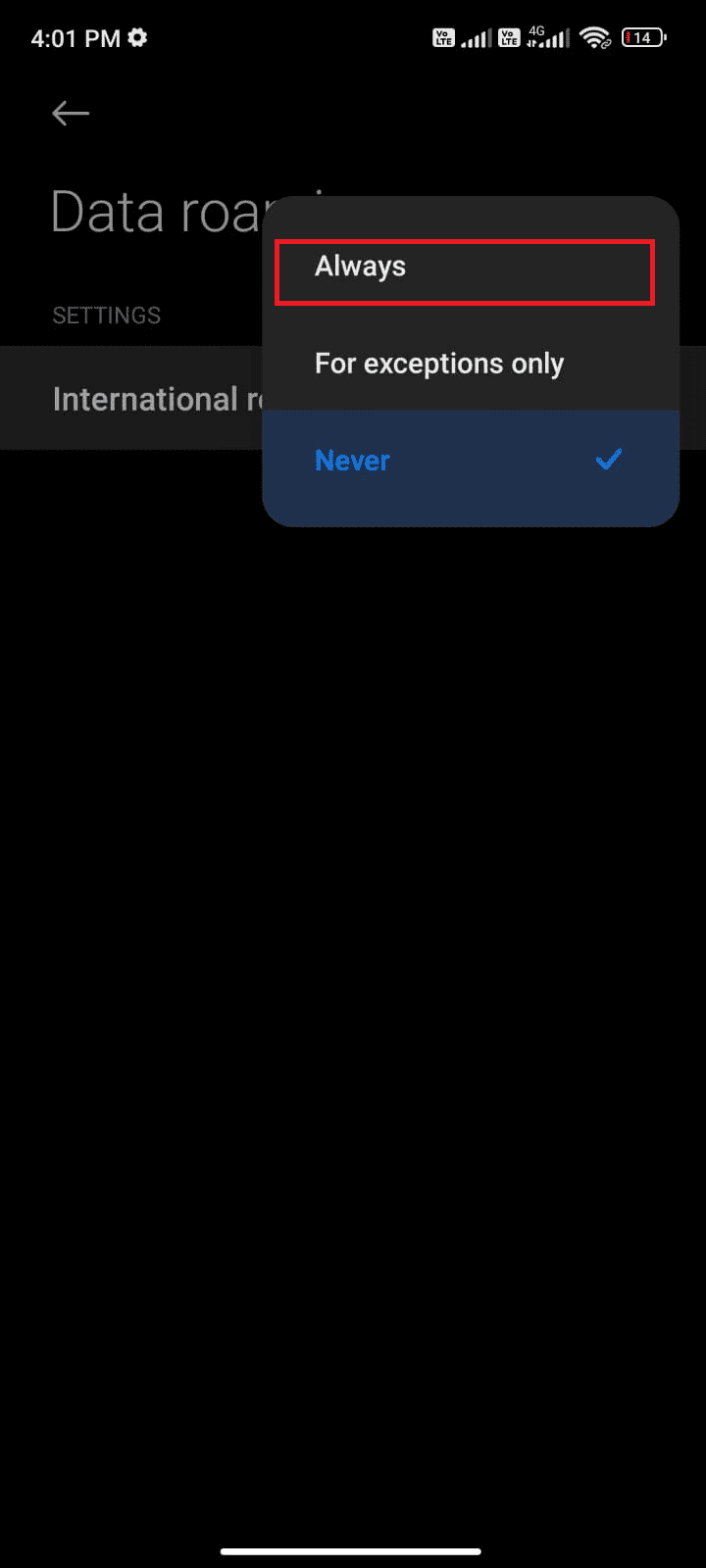
6. Zatim dodirnite „Data roaming“.
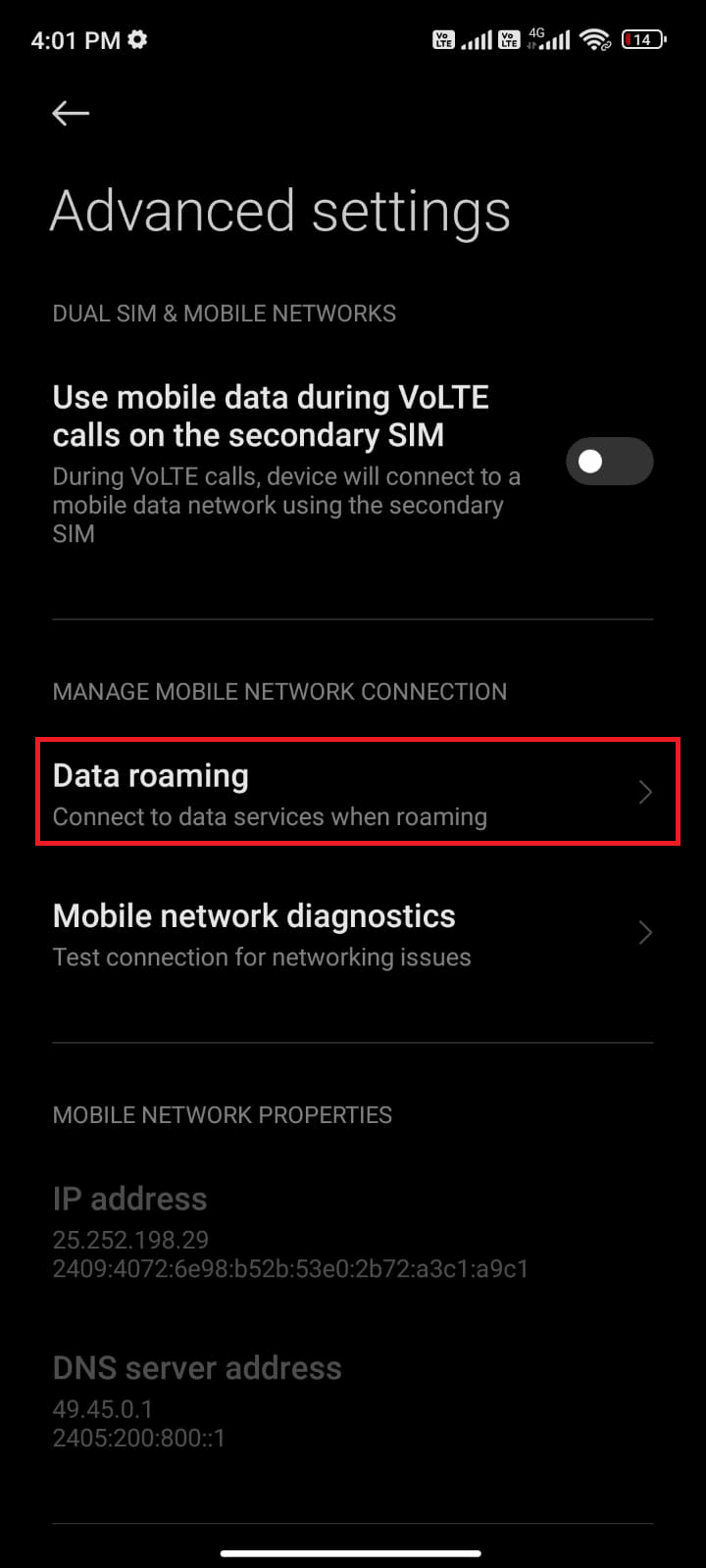
7. Dodirnite „Uključi“ da biste potvrdili zahtev.
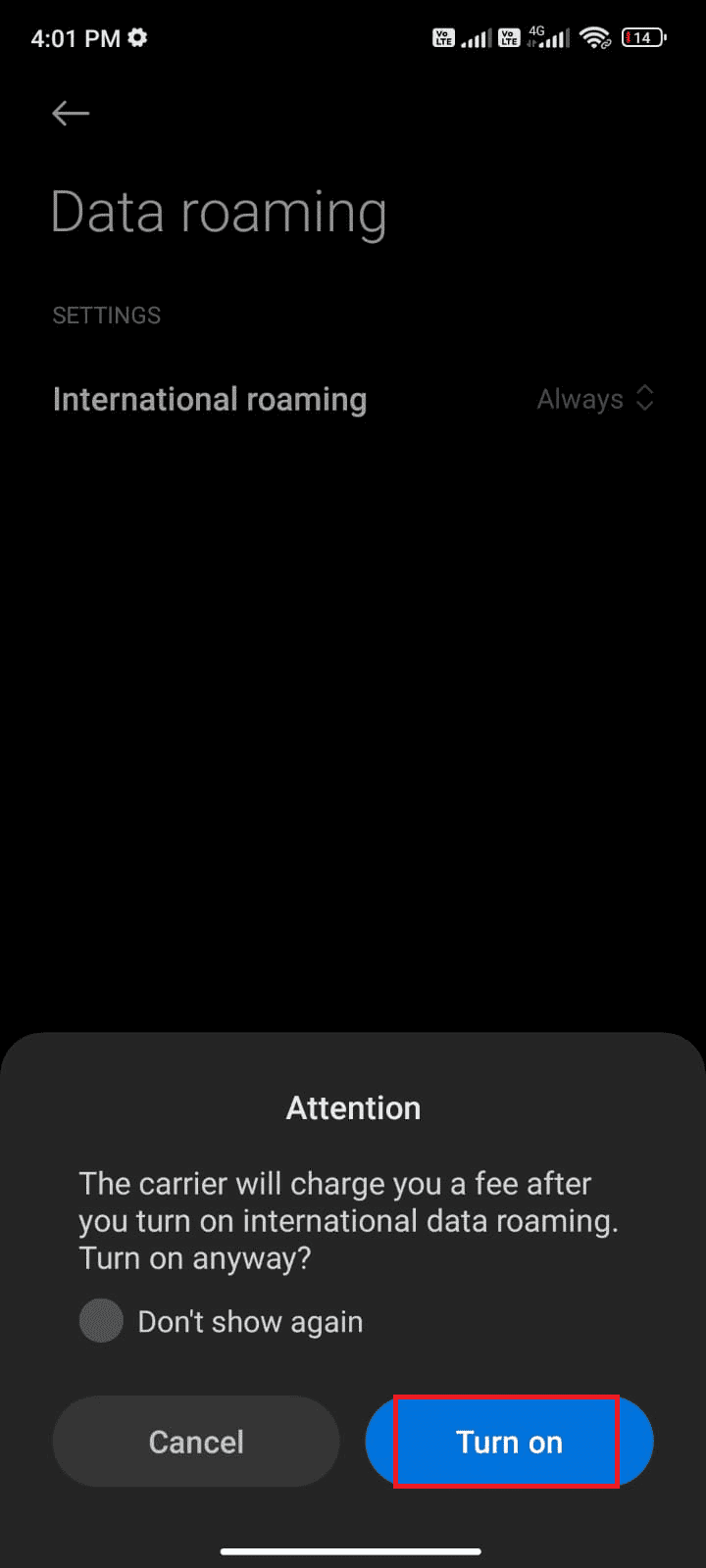
Metod 4: Omogućite pozadinske podatke
Čak i ako ste uključili mobilne podatke, morate uključiti i upotrebu podataka u pozadini da biste bili sigurni da vaš uređaj koristi mobilne podatke, čak i u režimu uštede podataka. Sledi nekoliko koraka kako to da uradite.
1. Otvorite aplikaciju „Podešavanja“.
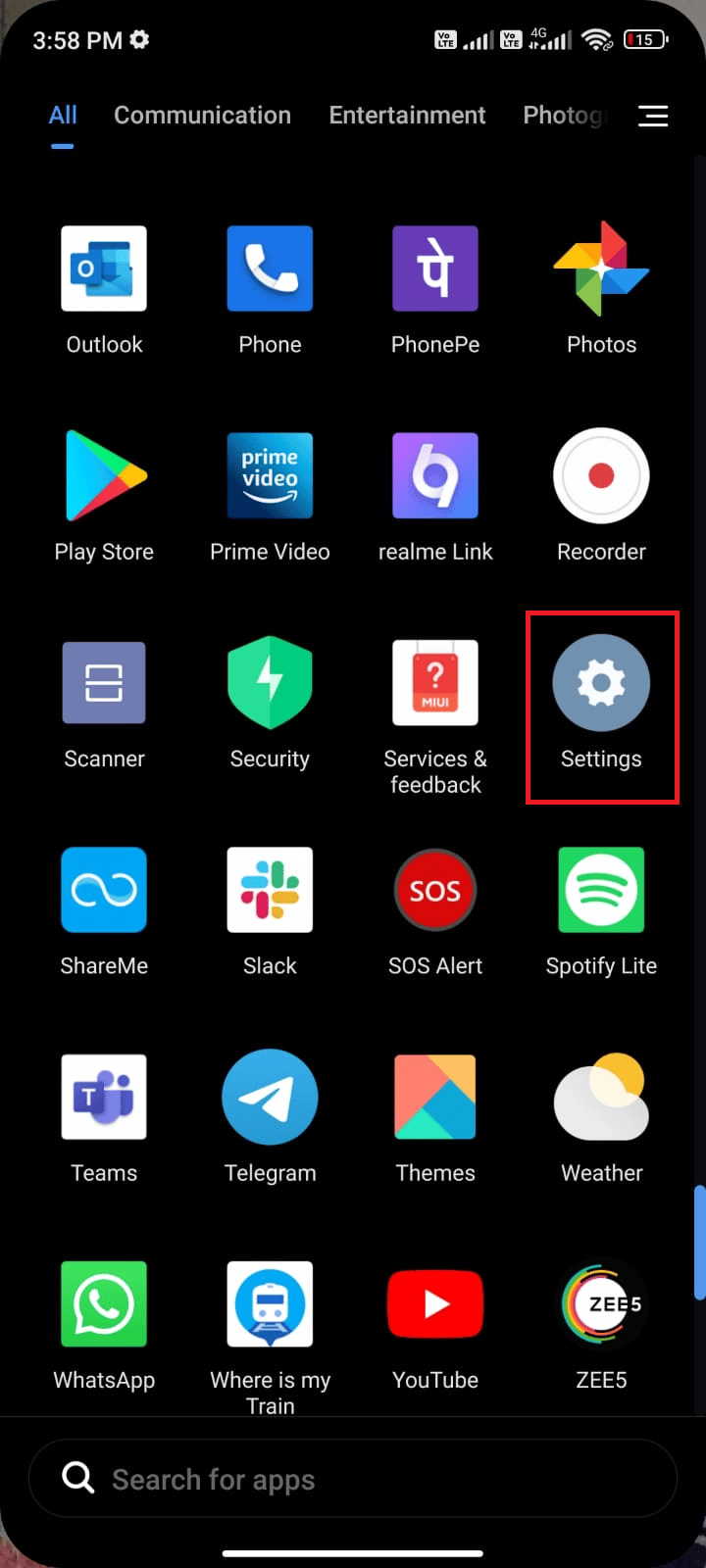
2. Sada dodirnite „Aplikacije“.
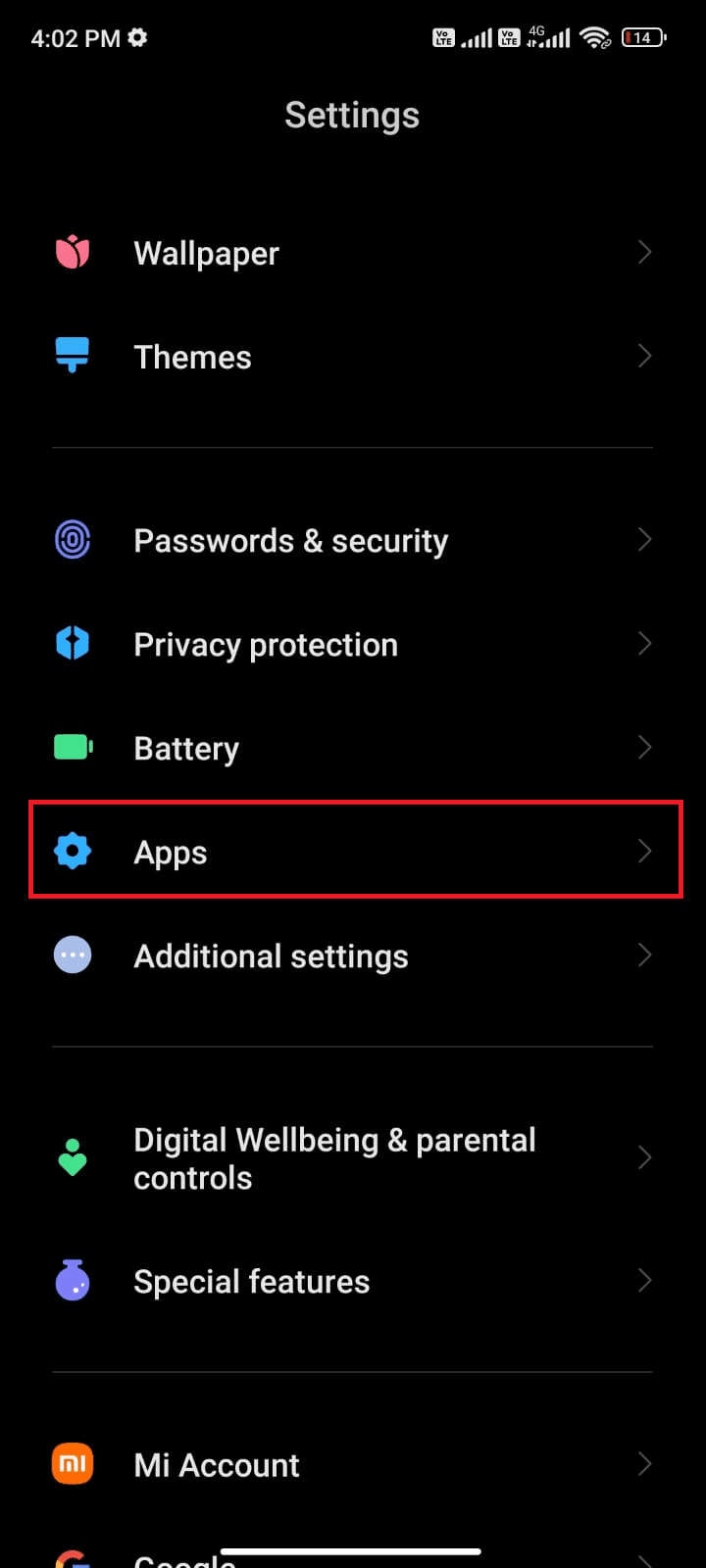
3. Dodirnite „Upravljanje aplikacijama“ > „Gmail“, kao što je prikazano.
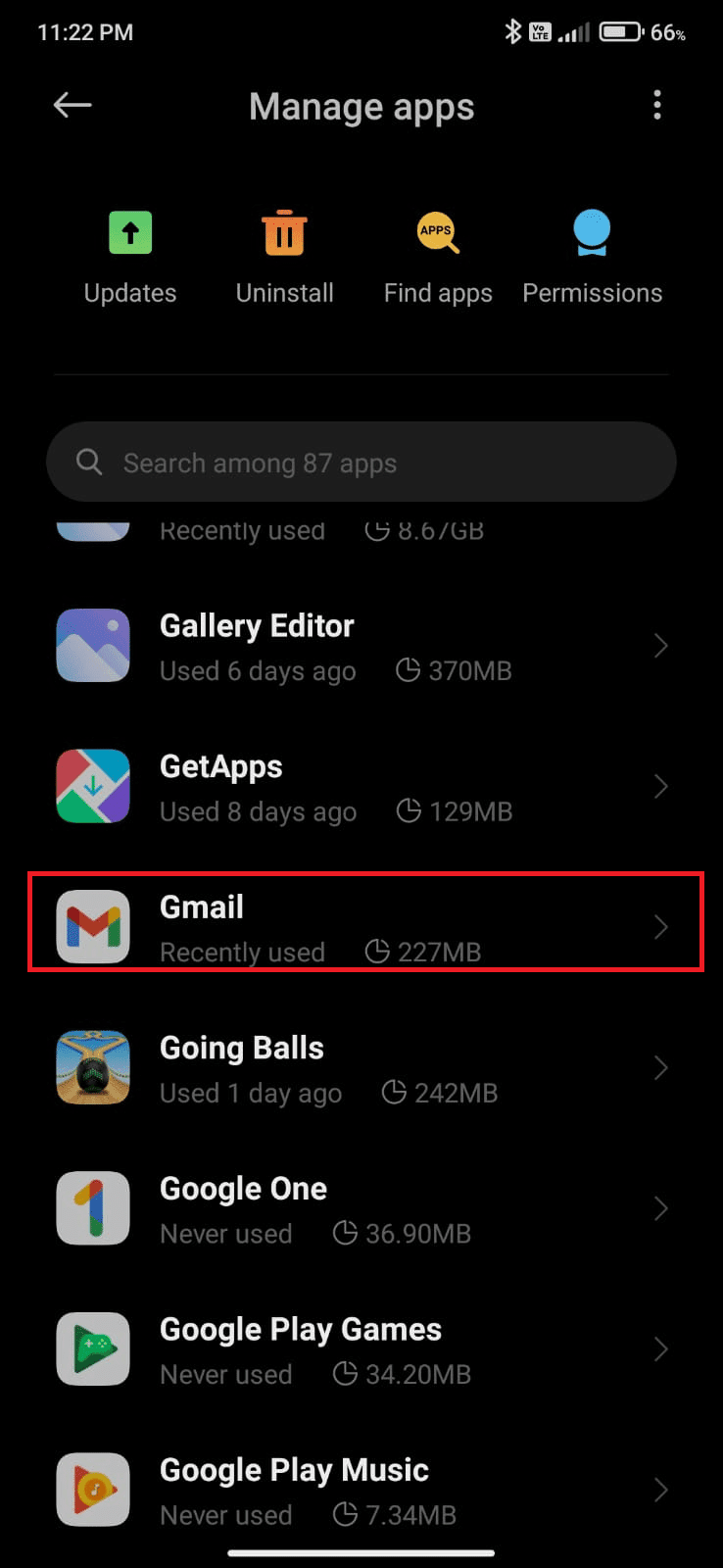
4. Zatim dodirnite „Ograničena upotreba podataka“.
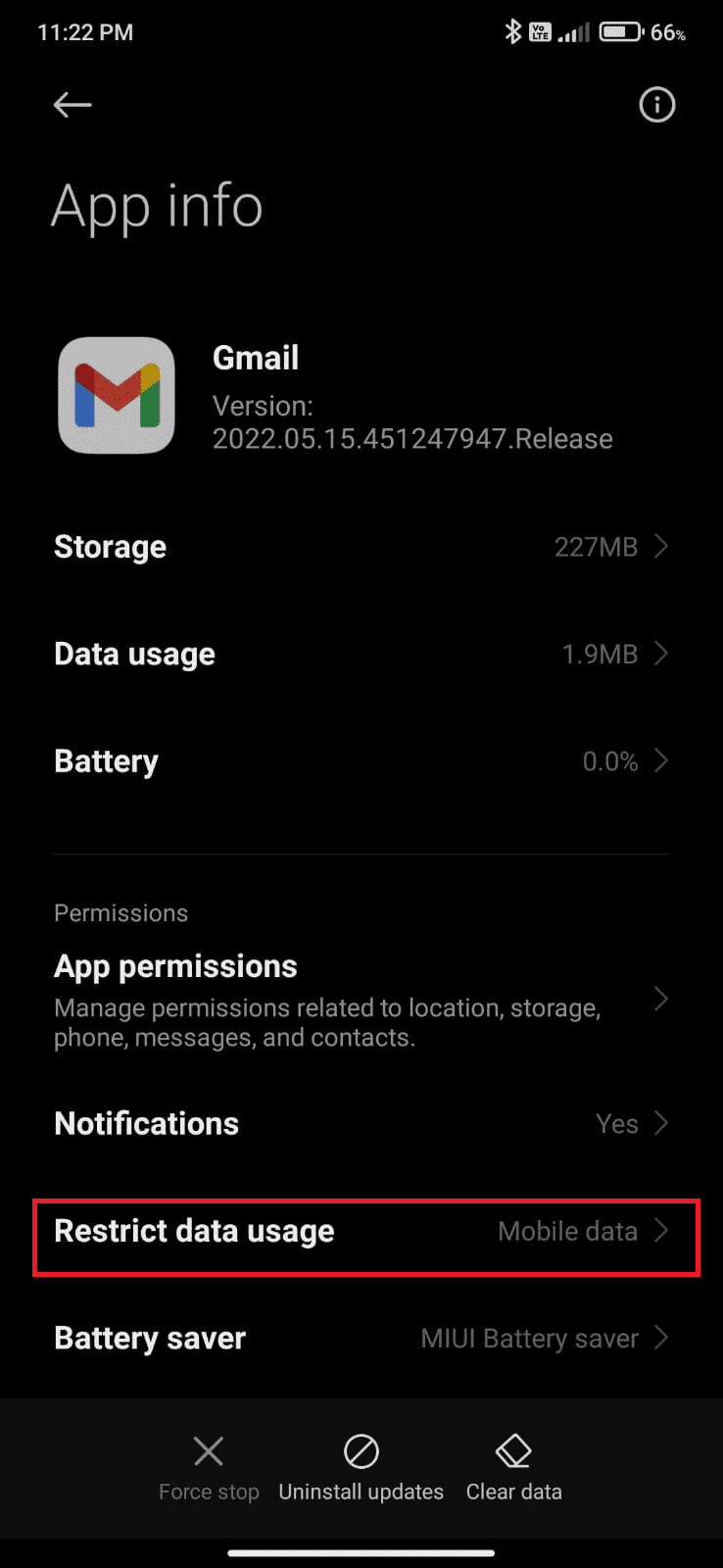
5. Sada odaberite sledeće opcije ako nisu odabrane i dodirnite „OK“.
- Wi-Fi
- Mobilni podaci (SIM 1)
- Mobilni podaci (SIM 2) (ako je primenjivo)
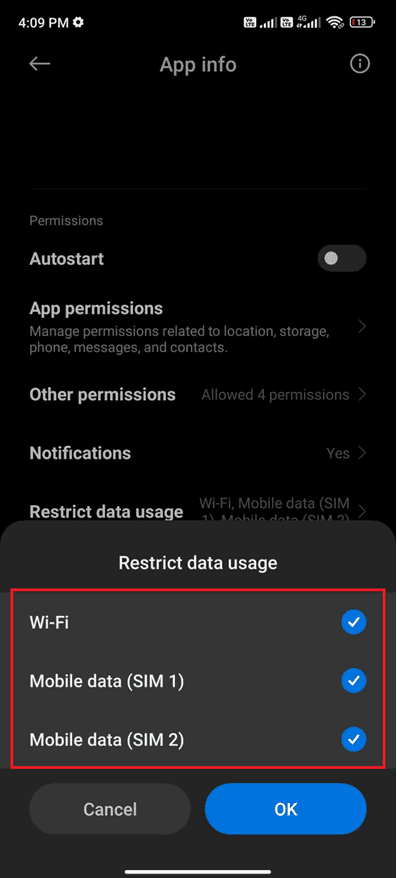
Sada vaš Android omogućava potpuni pristup mobilnim podacima čak i kada je u režimu uštede podataka. Proverite da li možete rešiti problem sa Gmailom na čekanju za Android, ako je to uzrokovano problemima sa potrošnjom podataka u pozadini.
Metod 5: Isključite režim uštede baterije
Funkcije za uštedu baterije na vašem Android uređaju pomažu vam da sačuvate bateriju ograničavanjem rada usluga, senzora i aplikacija. Ako ste omogućili opciju za uštedu baterije na svom uređaju, mreža, Gmail i druge pozadinske aplikacije mogu biti isključene. Ovo može dovesti do problema sa vašom Gmail aplikacijom. Stoga je preporučljivo da isključite režim uštede baterije na svom uređaju, prateći ove instrukcije.
1. Prevucite nadole fioku sa obaveštenjima na svom Android uređaju.
2. Sada isključite podešavanja za uštedu baterije ako je uključena.
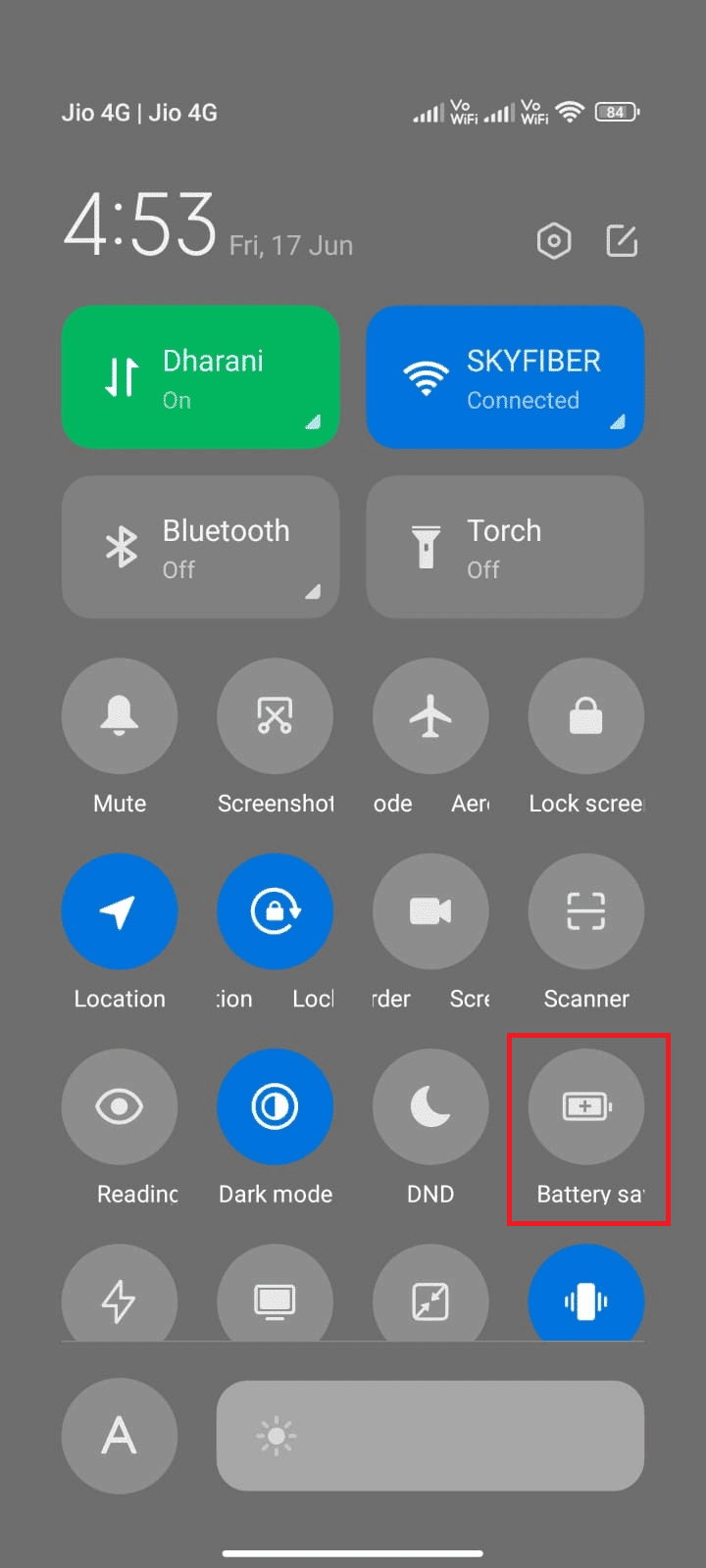
Metod 6: Ažurirajte Gmail aplikaciju
Ako vam svi gore navedeni metodi nisu pomogli da rešite problem sa e-poštom koja stoji u redu čekanja, morate proveriti da li je Gmail aplikacija ažurirana na najnoviju verziju. Idite na Play prodavnicu i proverite da li je Gmail ažuriran na najnoviju verziju, prateći sledeće korake.
1. Prevucite prstom do početnog ekrana i dodirnite aplikaciju Play prodavnica.
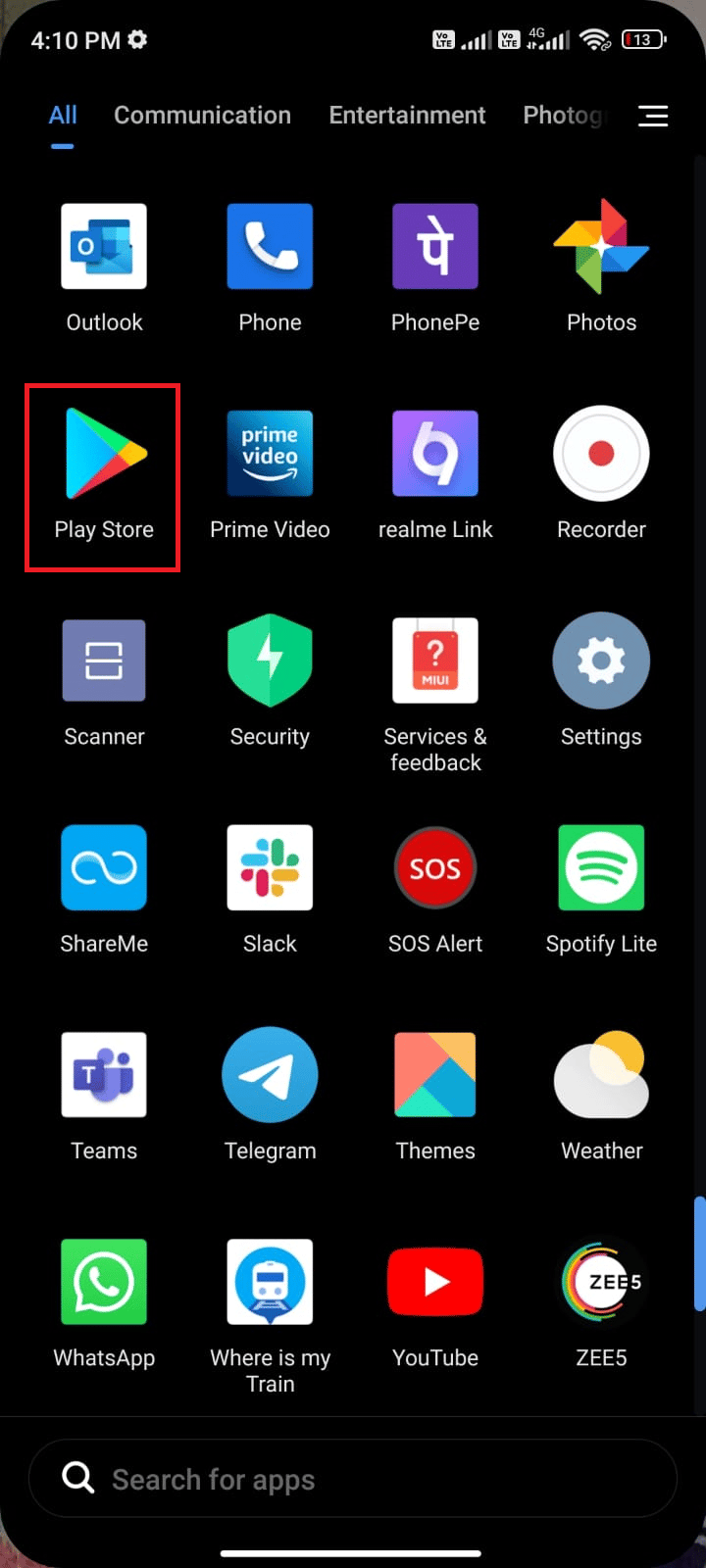
2. Ukucajte i potražite Gmail, kao što je prikazano.
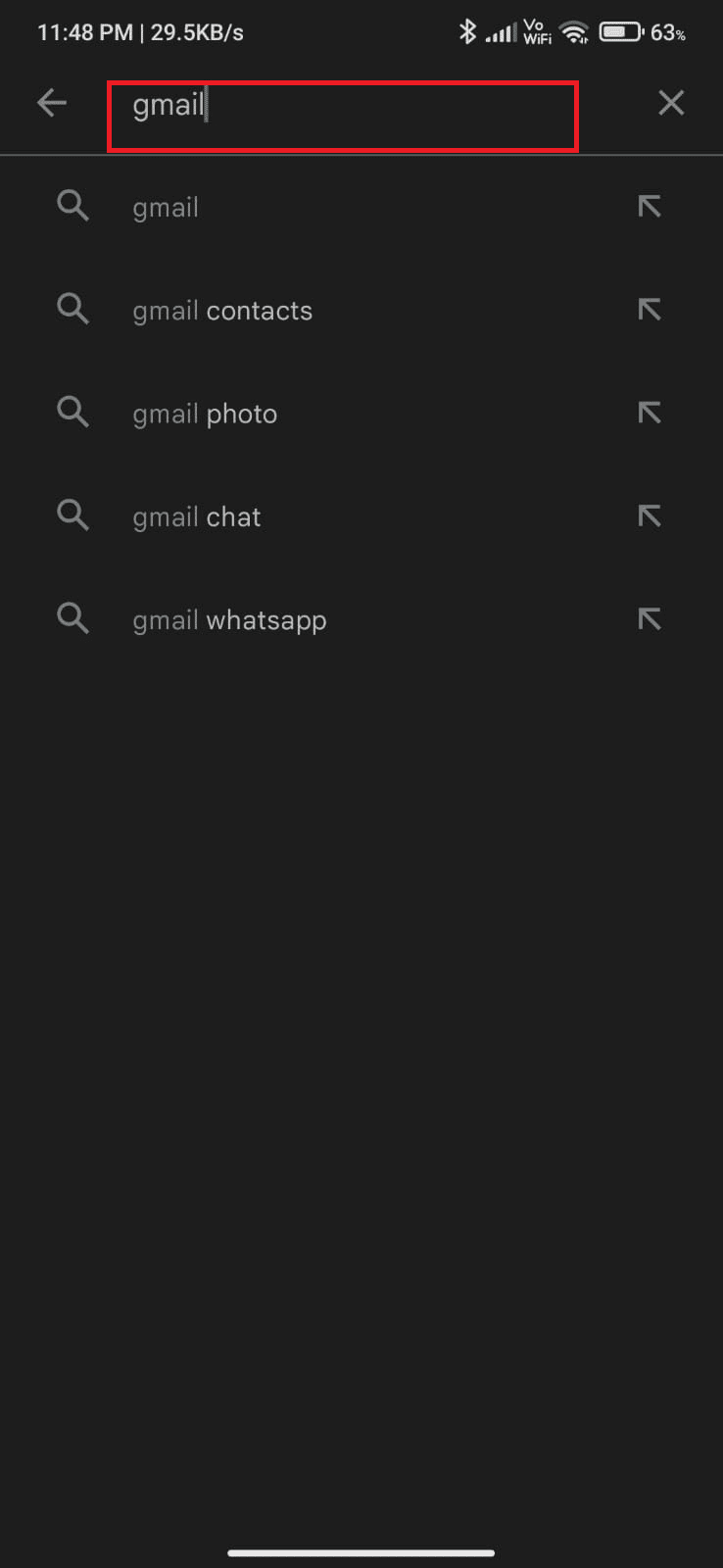
3A. Ako je ažuriranje dostupno, dodirnite opciju „Ažuriraj“. Sačekajte dok se vaša aplikacija ne ažurira i proverite da li možete da rešite problem sa Gmailom na čekanju na Androidu.
3B. Ako je vaša aplikacija već ažurirana, videćete samo opcije za otvaranje i deinstaliranje.
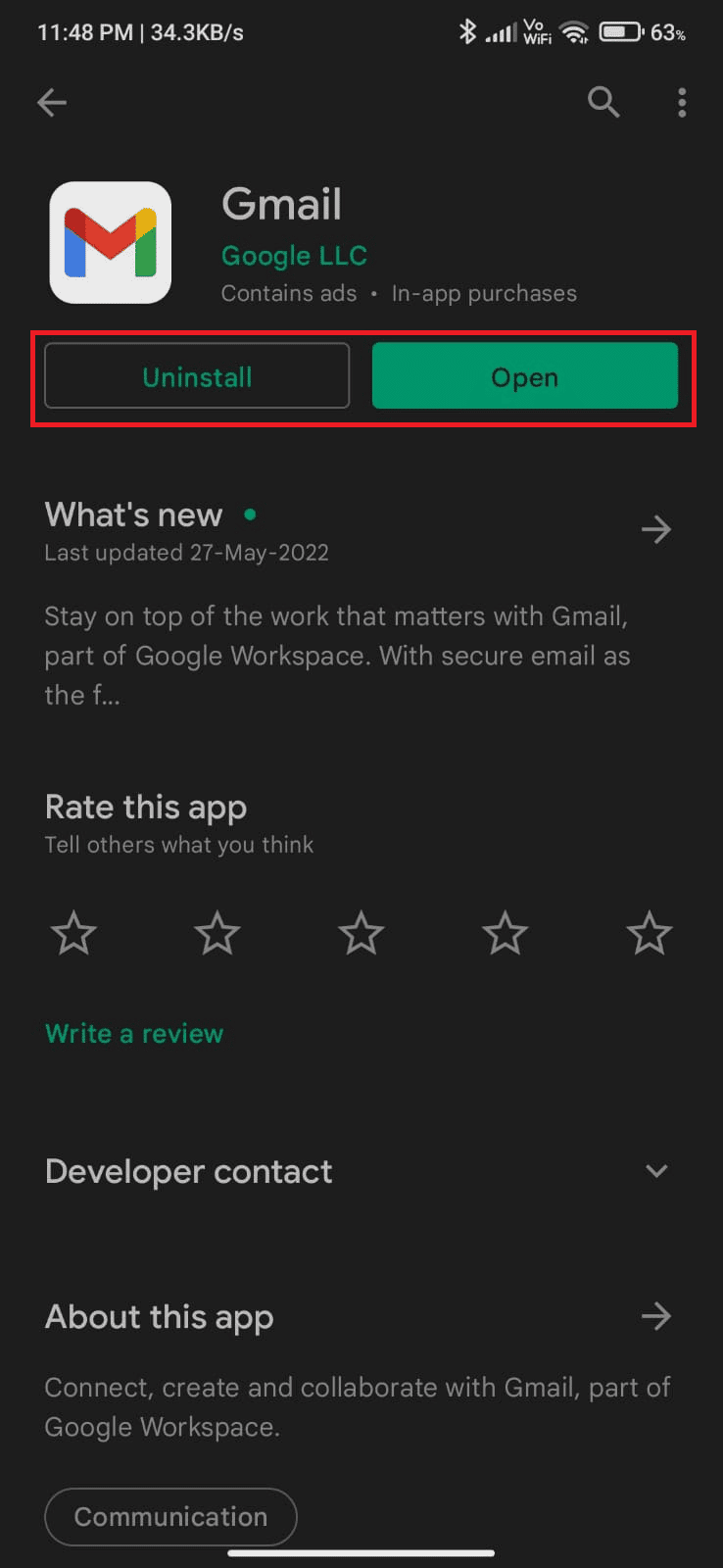
Metod 7: Ažurirajte Android OS
Možete popraviti problem sa Gmail-om koji stoji u redu čekanja tako što ćete ažurirati svoj Android uređaj. Možete ažurirati svoj Android pomoću mobilnih podataka ili Wi-Fi veze. Ažuriranje Android operativnog sistema će vam pomoći da popravite sve greške i propuste. Ako ne znate kako da ažurirate svoj Android, pogledajte naš vodič „3 načina da proverite da li postoje ažuriranja na vašem Android telefonu“. Kada ažurirate svoj Android OS, proverite da li možete rešiti problem sa Gmail-om u redu čekanja.
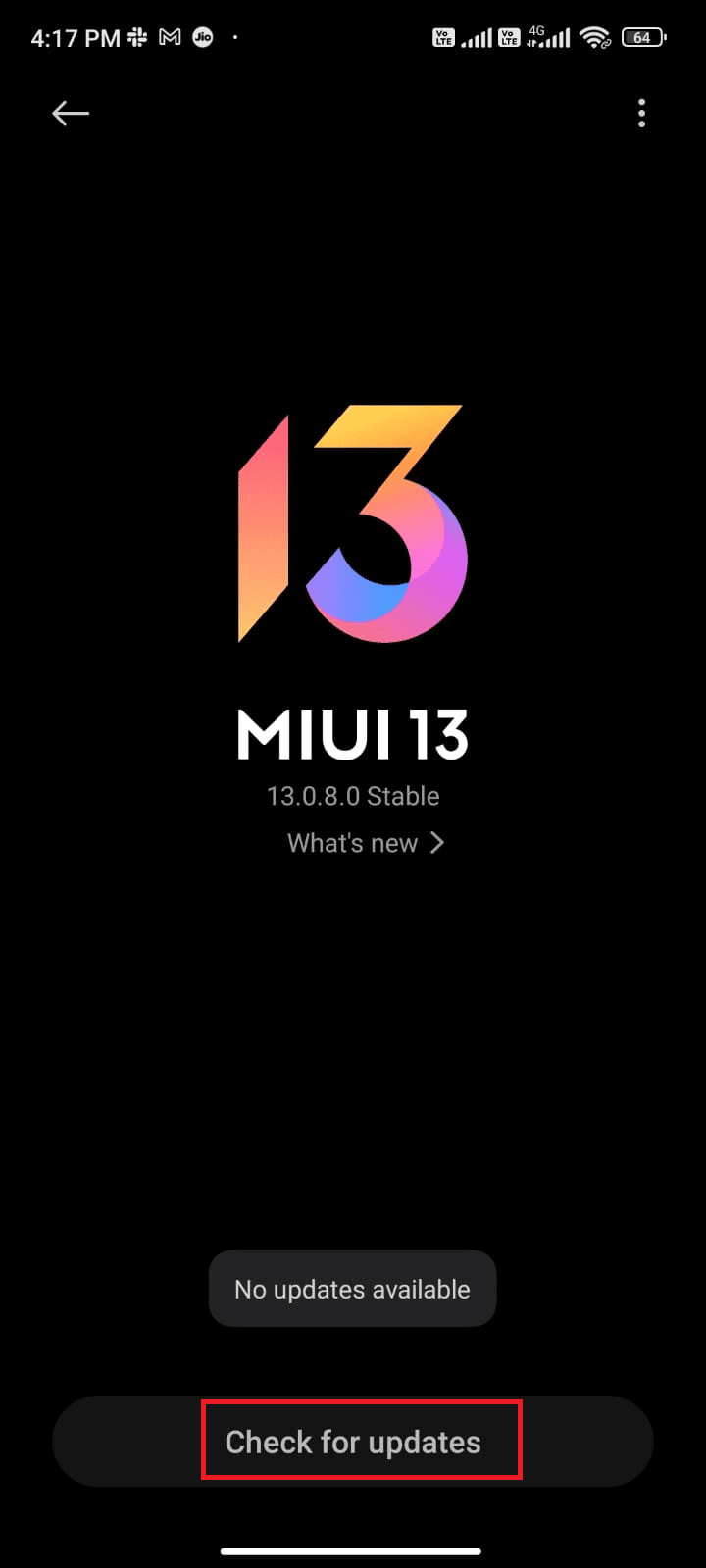
Metod 8: Prinudno zaustavite Gmail aplikaciju
Izlazak iz Gmail-a i prinudno zatvaranje aplikacije nisu ista stvar. Kada prinudno zatvorite aplikaciju, sve pozadinske aktivnosti aplikacije će biti zatvorene. Dakle, sledeći put kada pokrenete svoju aplikaciju, moraćete je pokrenuti od nule. Pratite sledeće korake da biste rešili problem sa e-poštom koja stoji na čekanju.
1. Idite na aplikaciju „Podešavanja“, kao što ste i ranije radili.
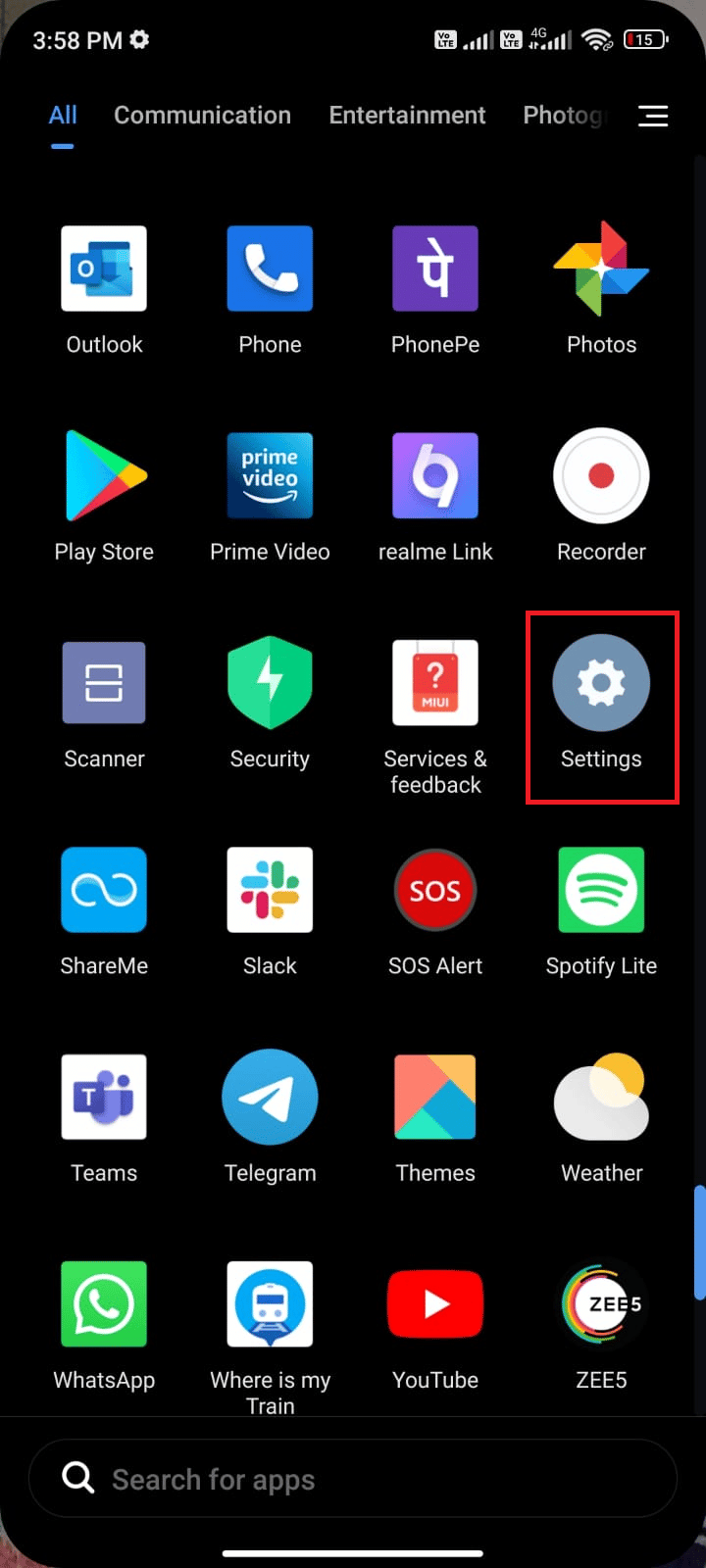
2. Ovde dodirnite „Aplikacije“.
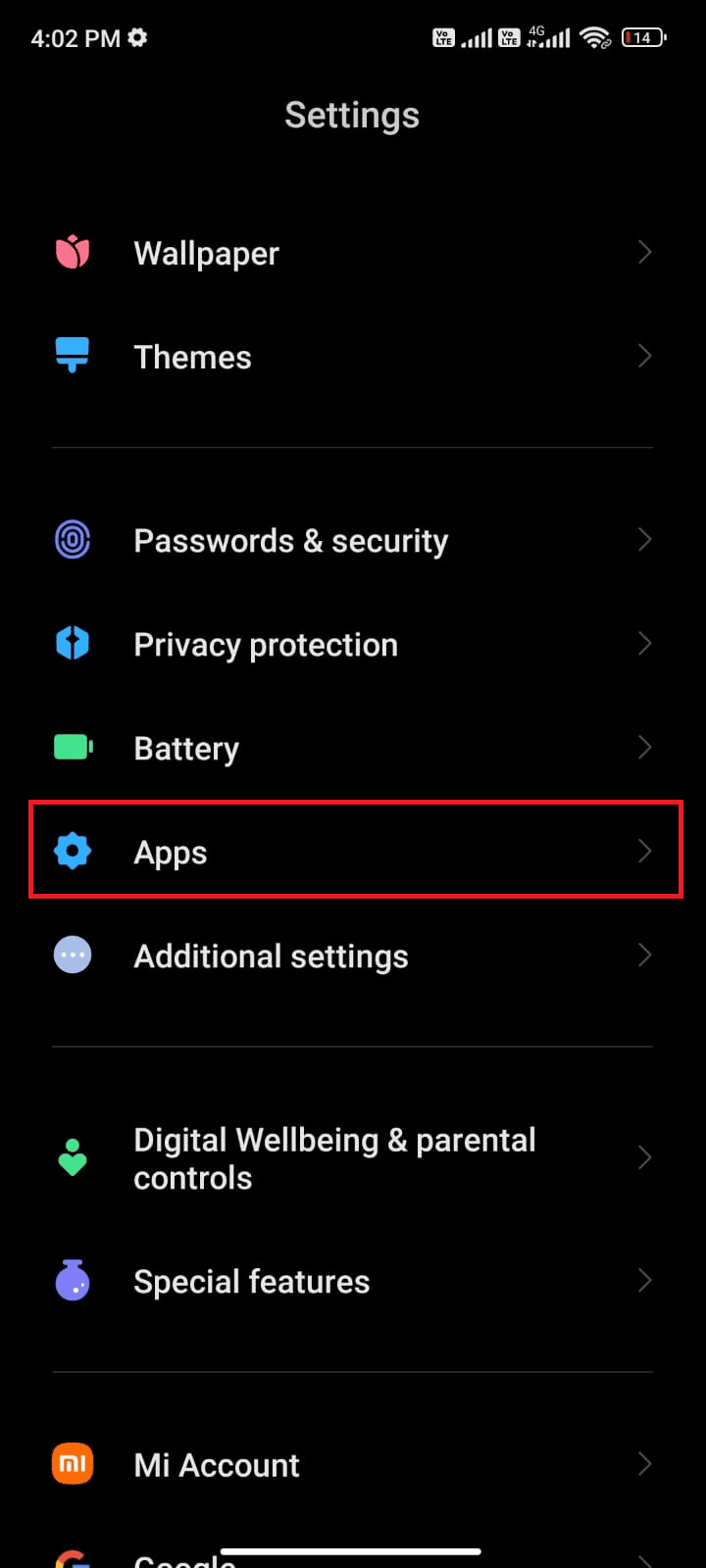
3. Dodirnite „Upravljanje aplikacijama“ > „Gmail“, kao što je prikazano.
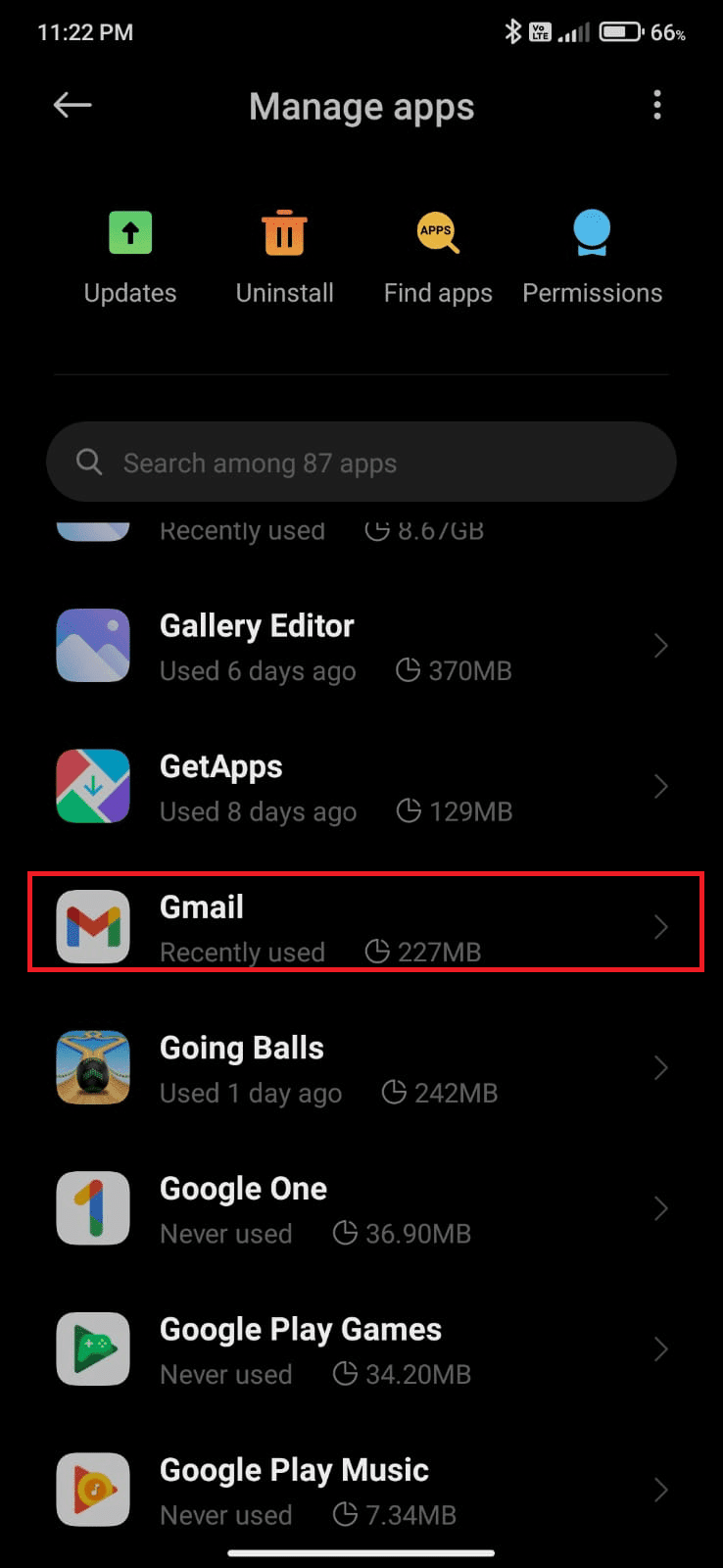
4. Zatim dodirnite opciju „Prinudno zaustavi“ u donjem levom uglu ekrana.
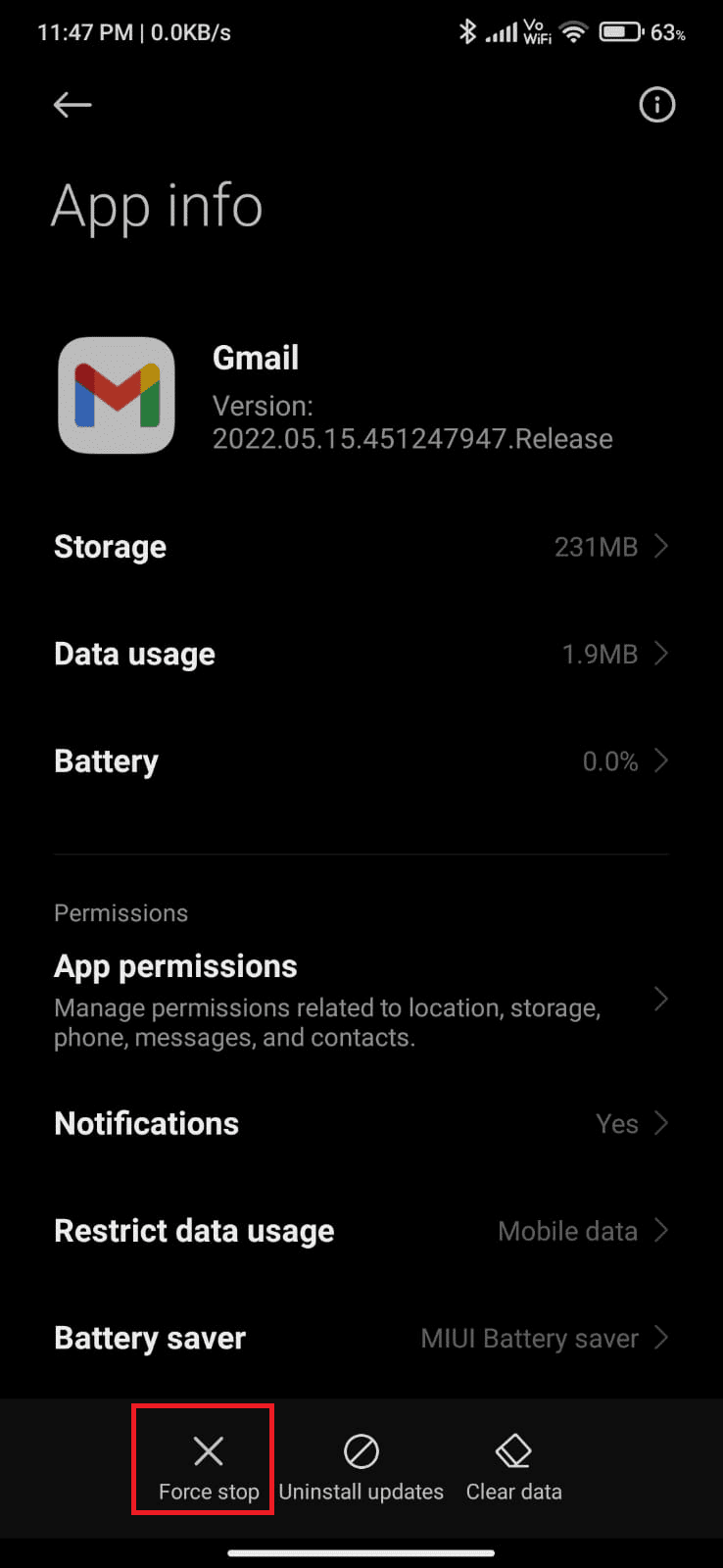
5. Na kraju, potvrdite upit dodirivanjem opcije „OK“ (ako postoji).
Sada ponovo pokrenite Gmail i proverite da li možete da rešite problem i dobili ste odgovor na pitanje zašto vaša e-pošta stoji na čekanju.
Metod 9: Ponovo sinhronizujte Gmail aplikaciju
Ako vam svi gore navedeni metodi ne pomognu da rešite problem sa Gmail-om u redu čekanja, možete pokušati da uklonite svoj Gmail nalog sa uređaja i ponovo ga dodate kasnije. Evo kako se to radi.
1. Pokrenite „Podešavanja“ na svom telefonu.
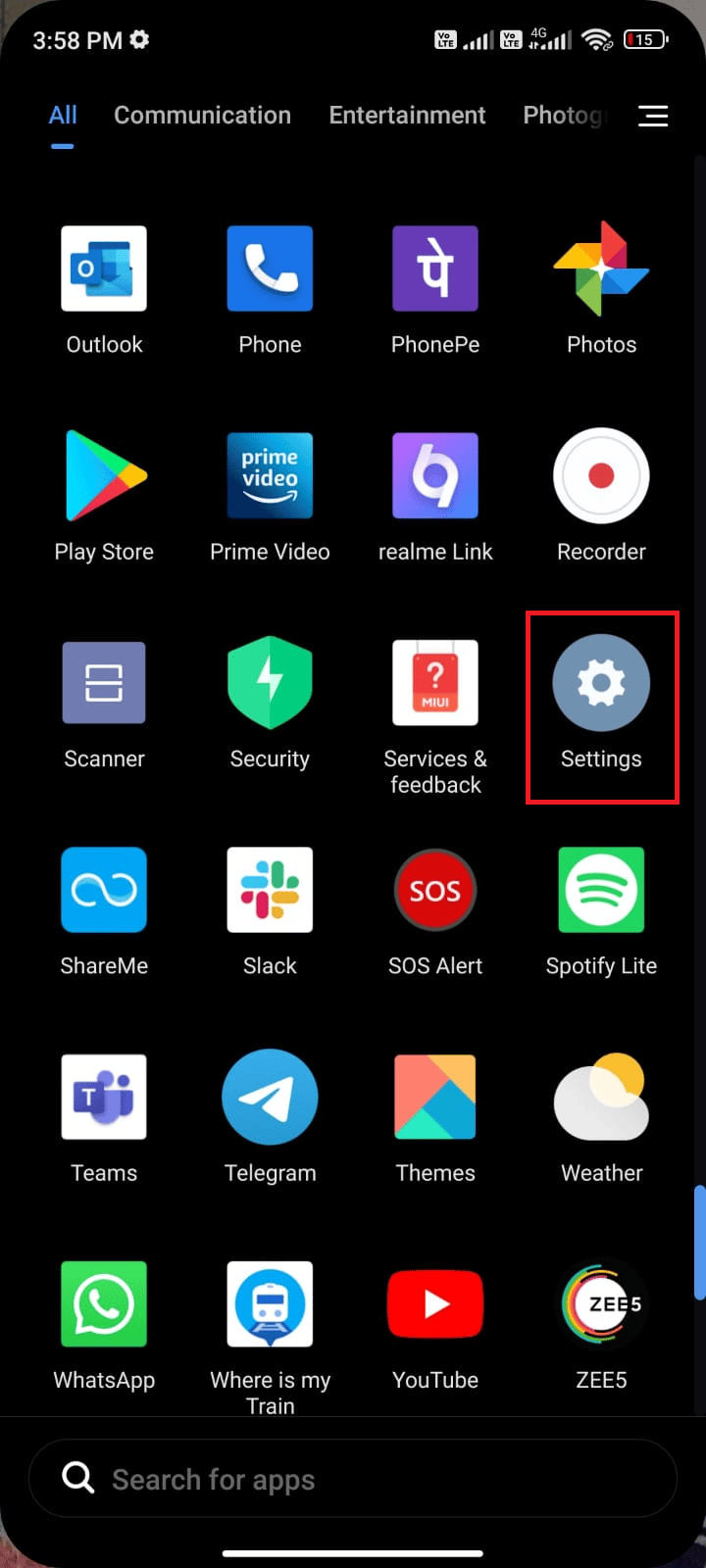
2. Pomerite se nadole po ekranu podešavanja i dodirnite opciju „Nalozi i sinhronizacija“, kao što je prikazano.
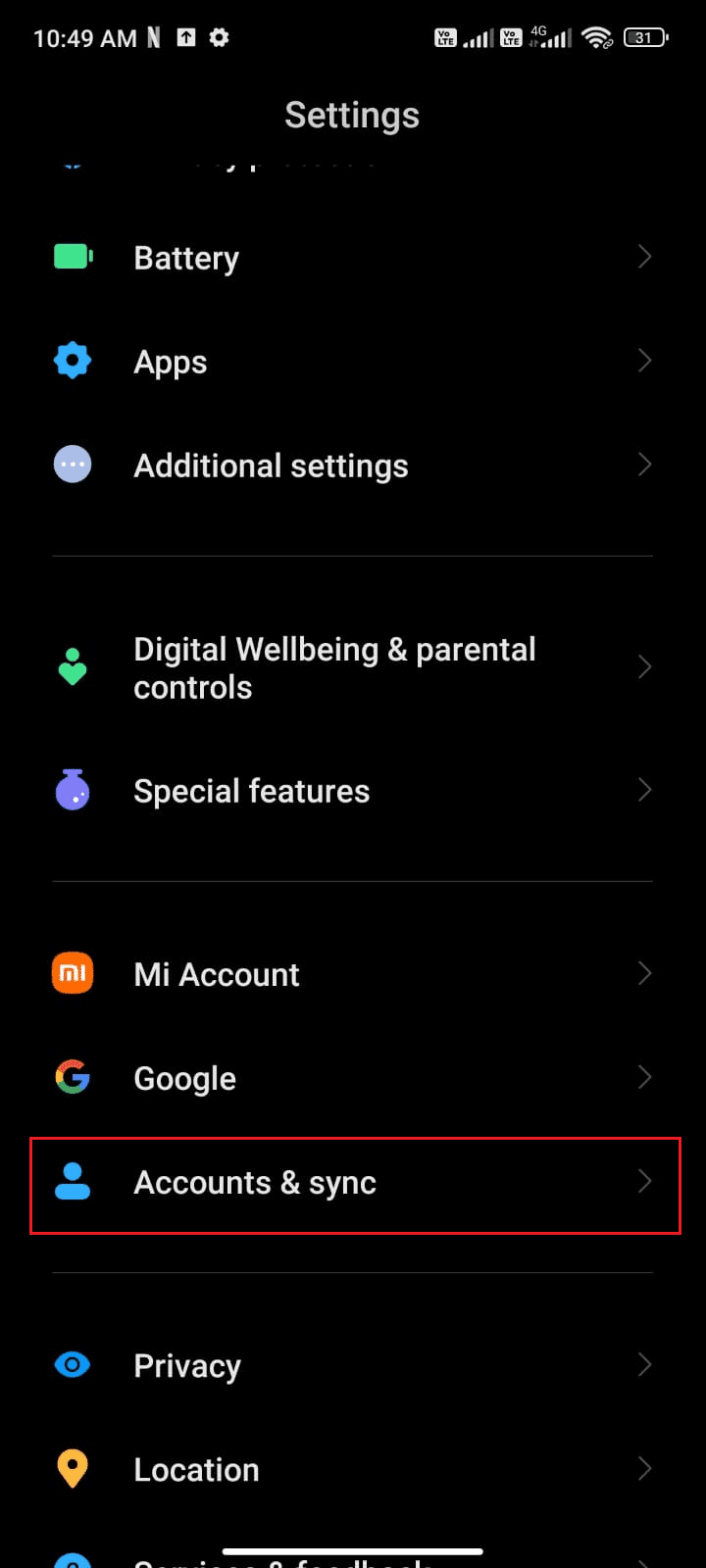
3. Zatim dodirnite „Google“ sa liste.
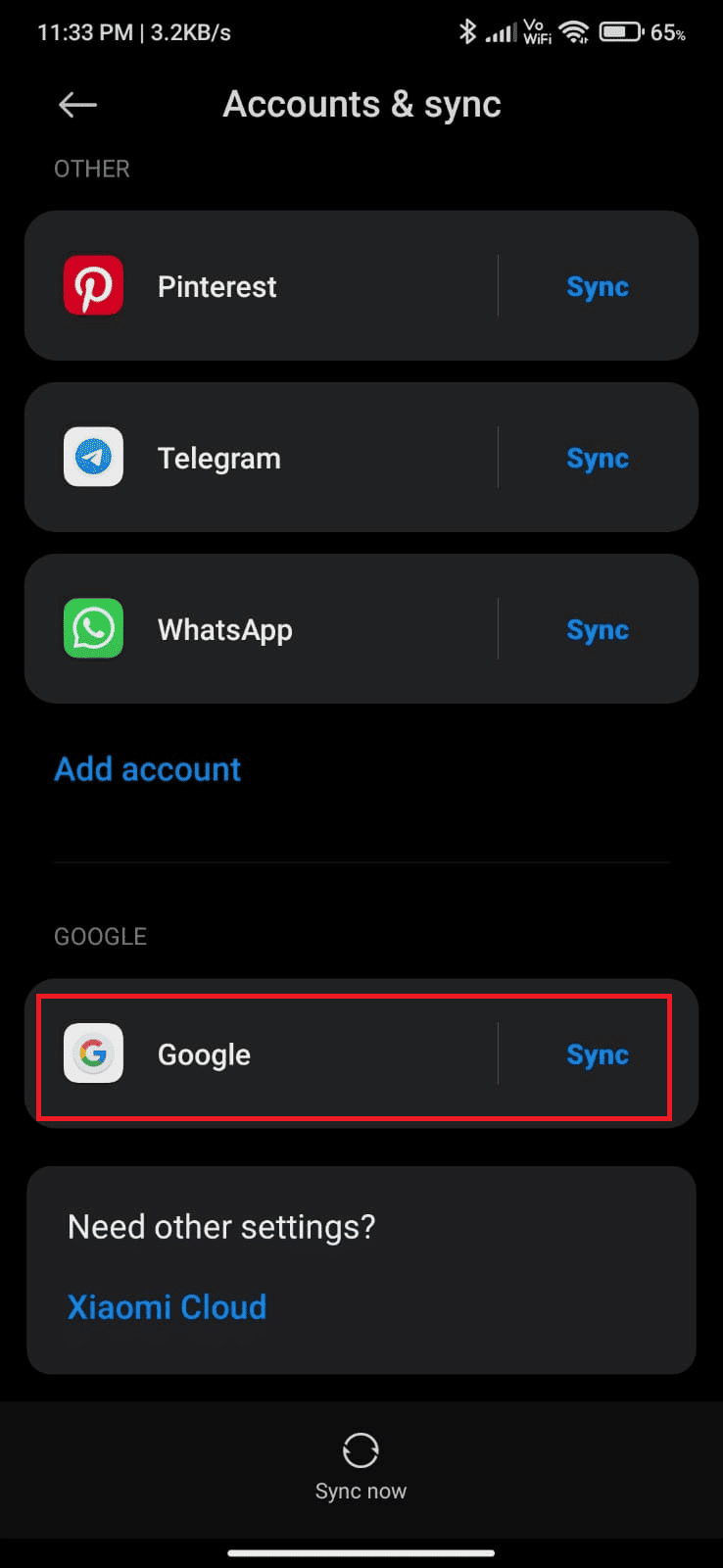
4. Dodirnite opciju „Gmail“ da biste isključili sinhronizaciju.
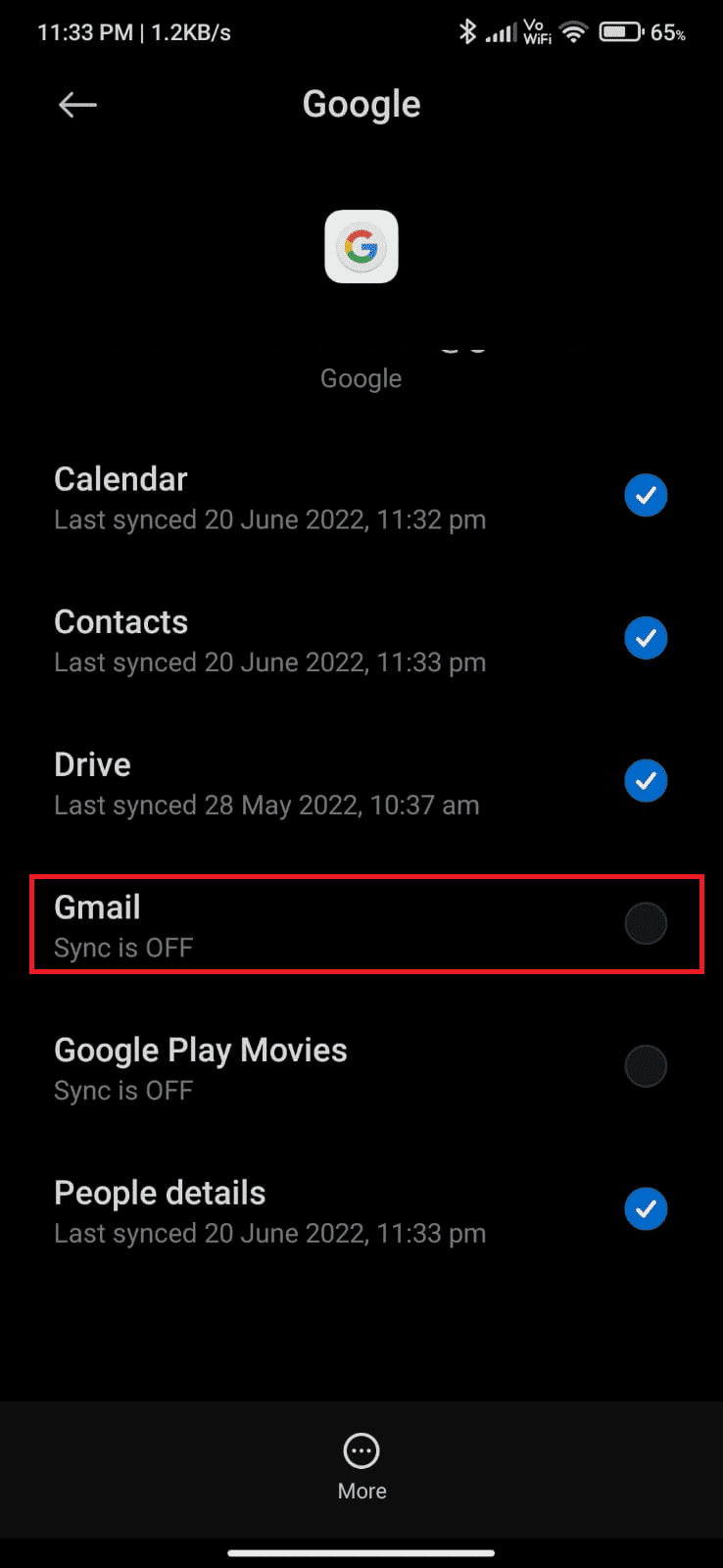
5. Sada sačekajte neko vreme i ponovo dodirnite „Gmail“. Sinhronizacija će ponovo biti omogućena.
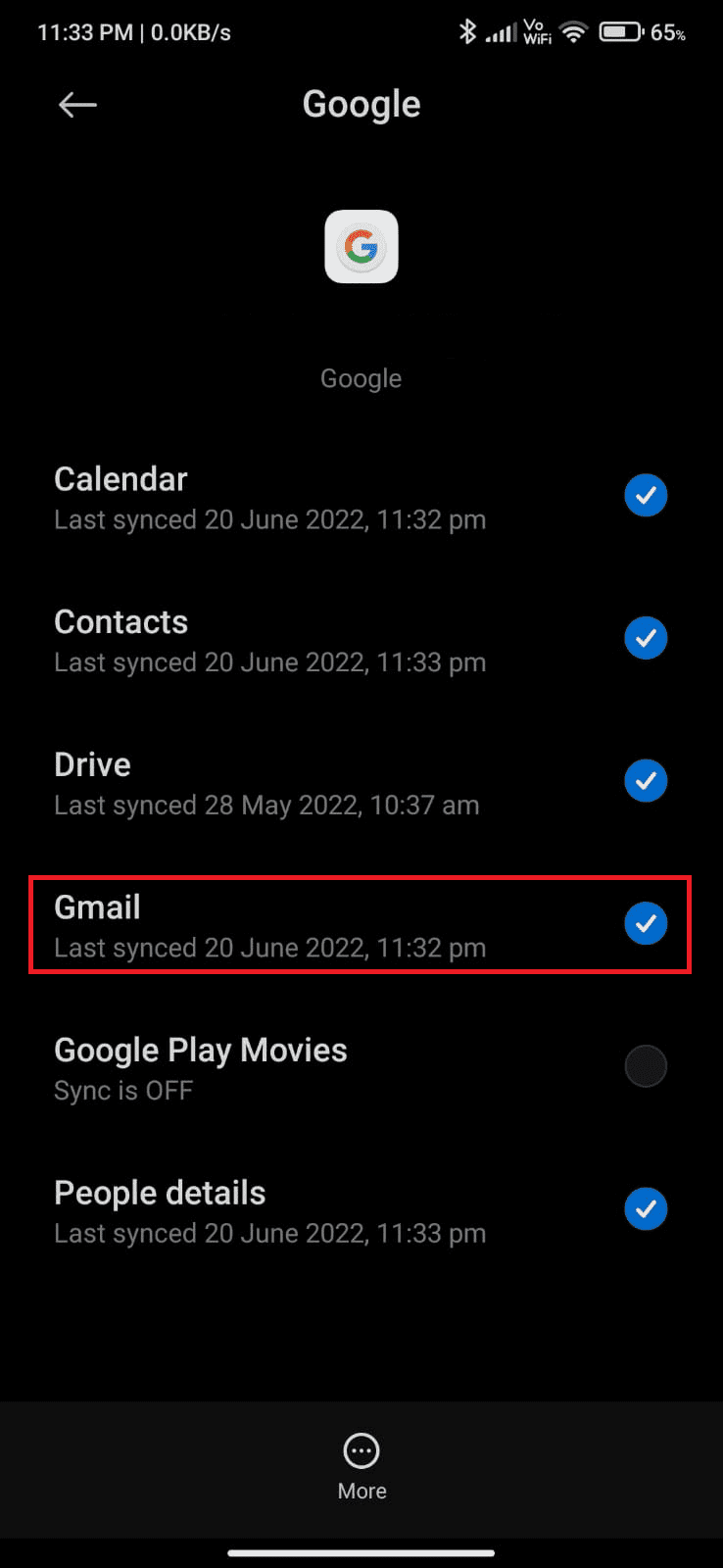
Nakon što ponovo sinhronizujete Gmail nalog na svom uređaju, ponovo pokrenite Android. Proverite da li ste rešili problem sa Gmail-om u redu čekanja.
Metod 10: Podesite dane e-pošte za opciju sinhronizacije
Vaš Gmail preuzima stare mejlove iz vaše aplikacije samo za određeni broj dana. Ako ste nedavno konfigurisali Gmail, sve stare e-poruke će takođe biti sinhronizovane. Iako je ovo prednost preuzimanja vaše pošte, takođe povećava keš memoriju i prostor za skladištenje aplikacije. Da biste rešili problem sa e-poštom na čekanju, morate da ograničite dane sinhronizacije na 30. Evo nekoliko koraka kako to da uradite.
1. Pokrenite aplikaciju Gmail na svom Androidu.
2. Ovde dodirnite ikonu „Meni“ > „Podešavanja“, kao što je prikazano.
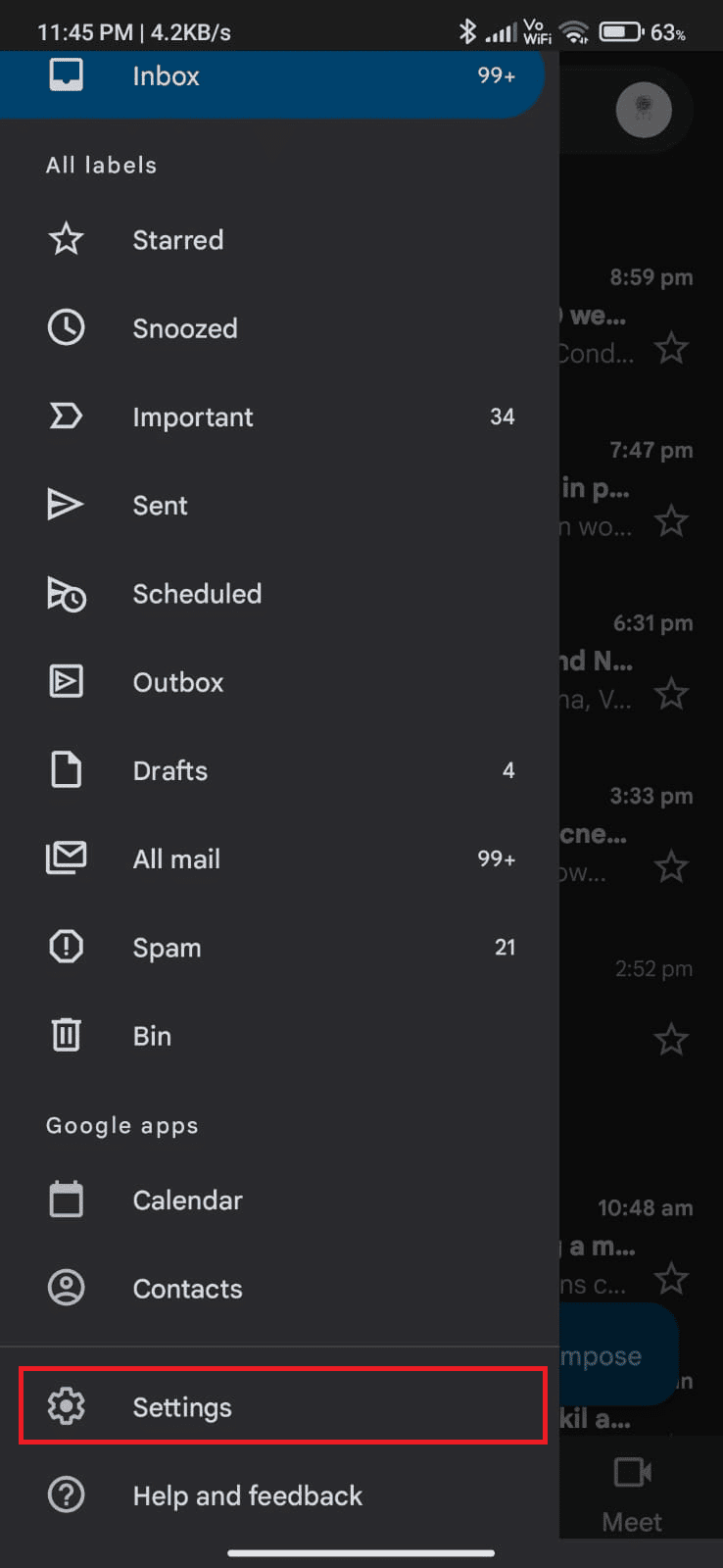
3. Zatim dodirnite željeni nalog.
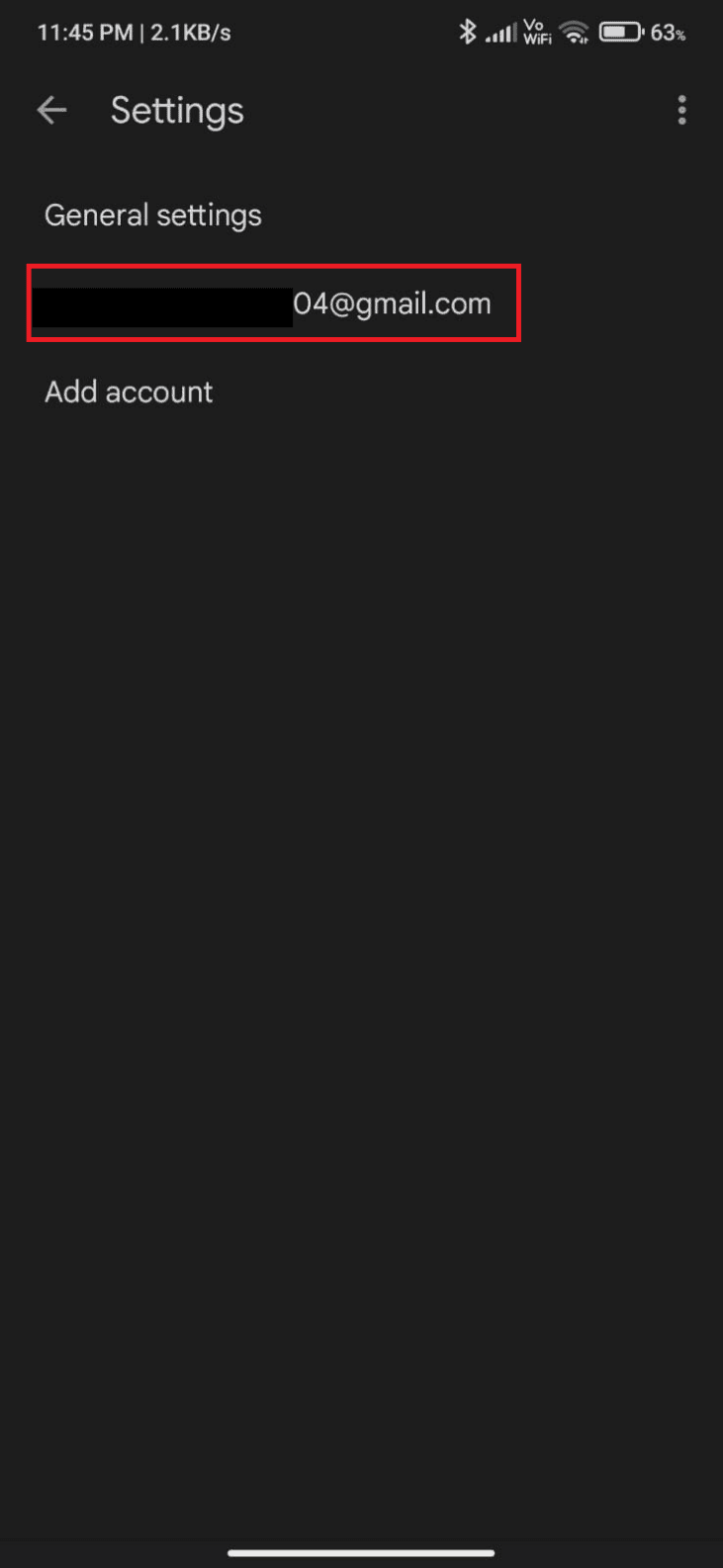
4. Zatim pomerite ekran nadole i dodirnite opciju „Dani e-pošte za sinhronizaciju“.
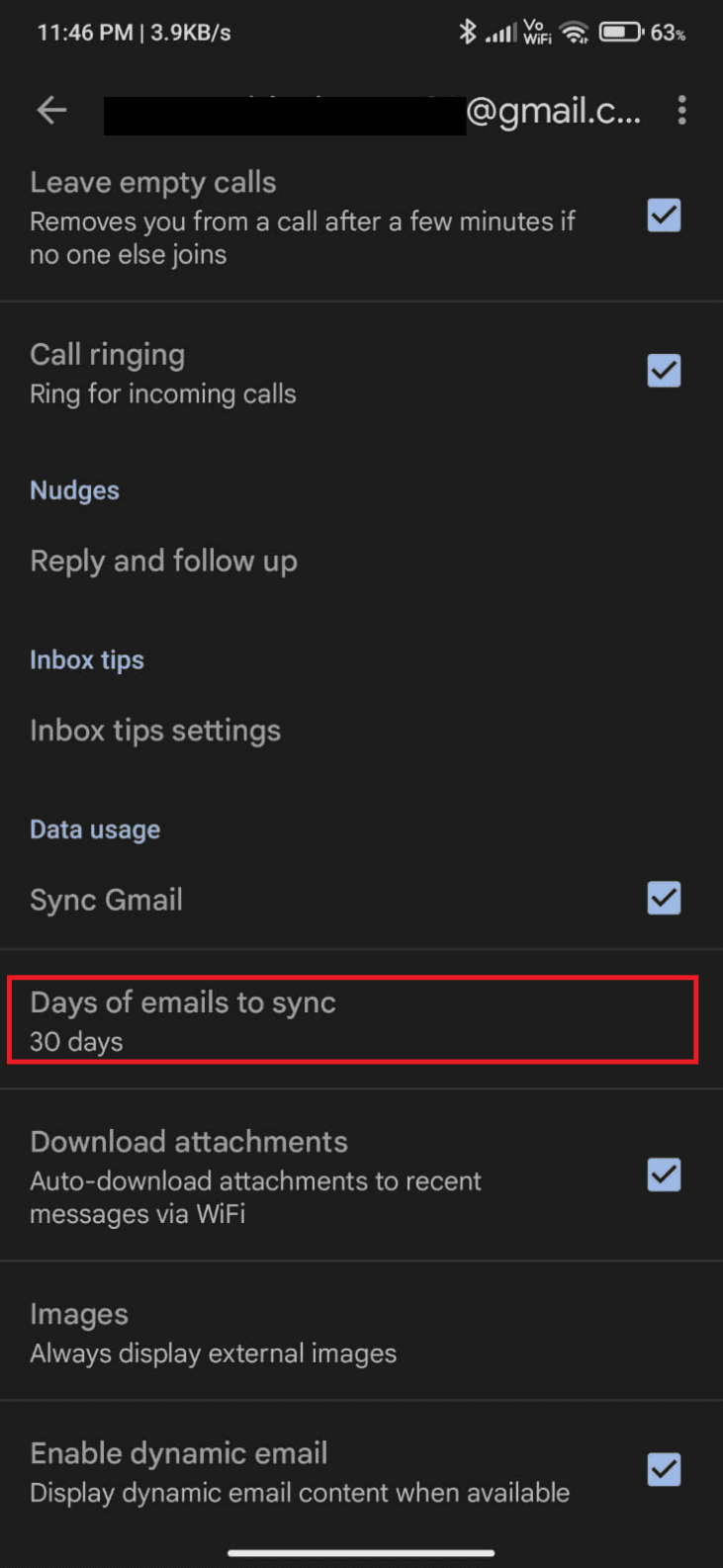
5. Sada podesite dane na 30 dana i dodirnite „OK“.
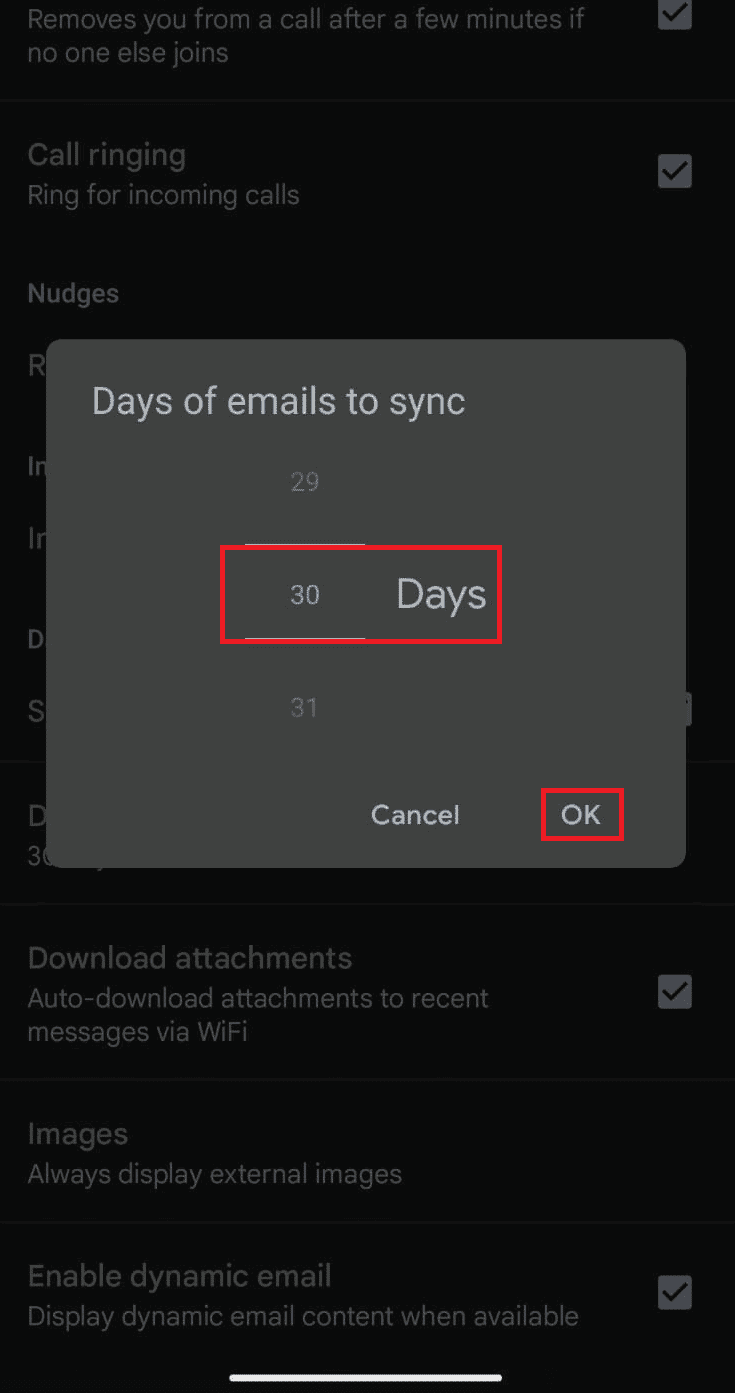
Metod 11: Obrišite keš memoriju Gmail aplikacije
Android uređaji čuvaju keš memoriju kao privremenu memoriju, ali kada se ovi stari podaci pokvare tokom vremena, možda ćete se suočiti sa problemom da Gmail stoji u redu čekanja. Preporučljivo je da povremeno čistite keš memoriju aplikacije (barem jednom u 60 dana) da biste izbegli bilo kakve nadolazeće probleme. Evo nekoliko koraka za brisanje keša Gmail aplikacije.
1. Idite na početni ekran i dodirnite aplikaciju „Podešavanja“.
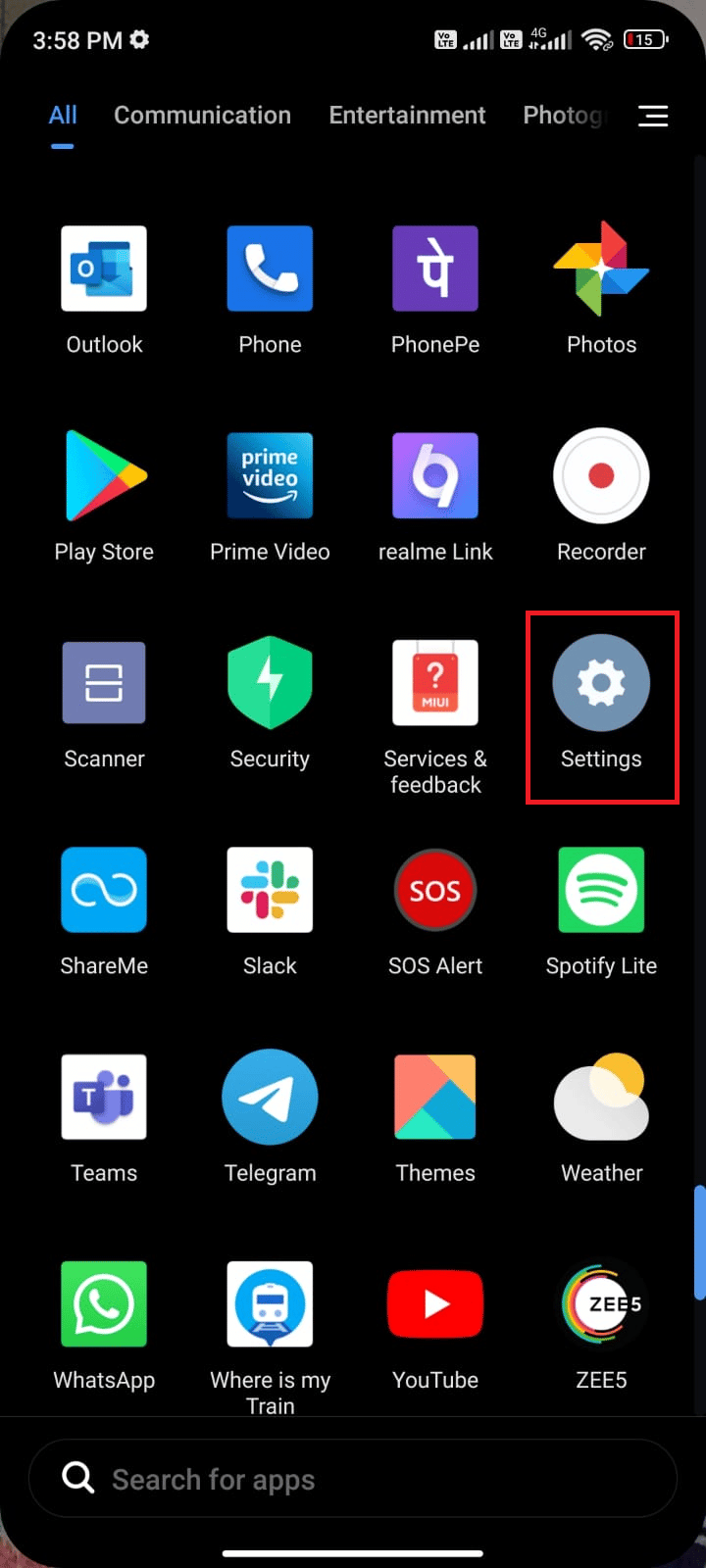
2. Sada dodirnite „Aplikacije“.
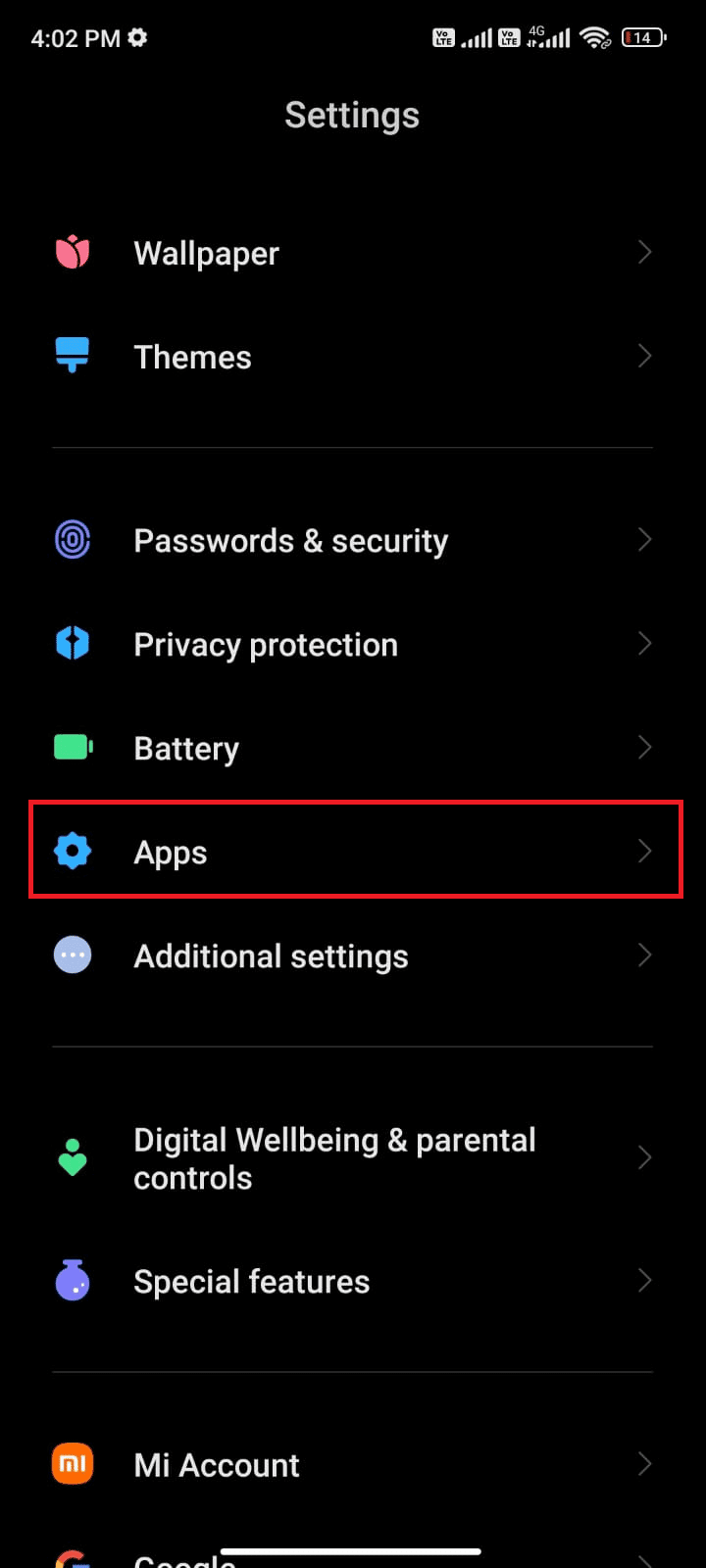
3. Dodirnite „Upravljanje aplikacijama“.
4. Zatim dodirnite „Gmail“ sa liste, kao što je prikazano.
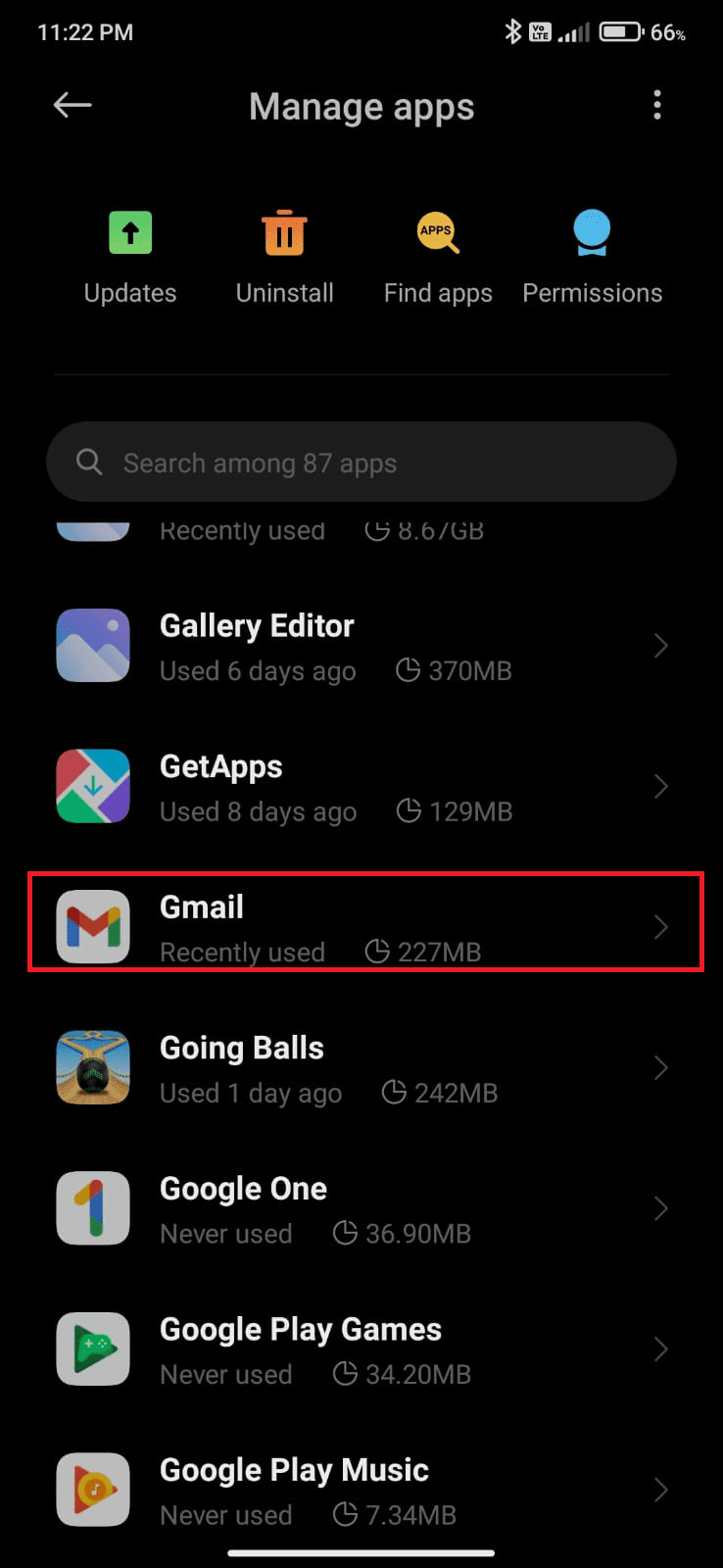
5. Zatim dodirnite opciju „Skladištenje“.
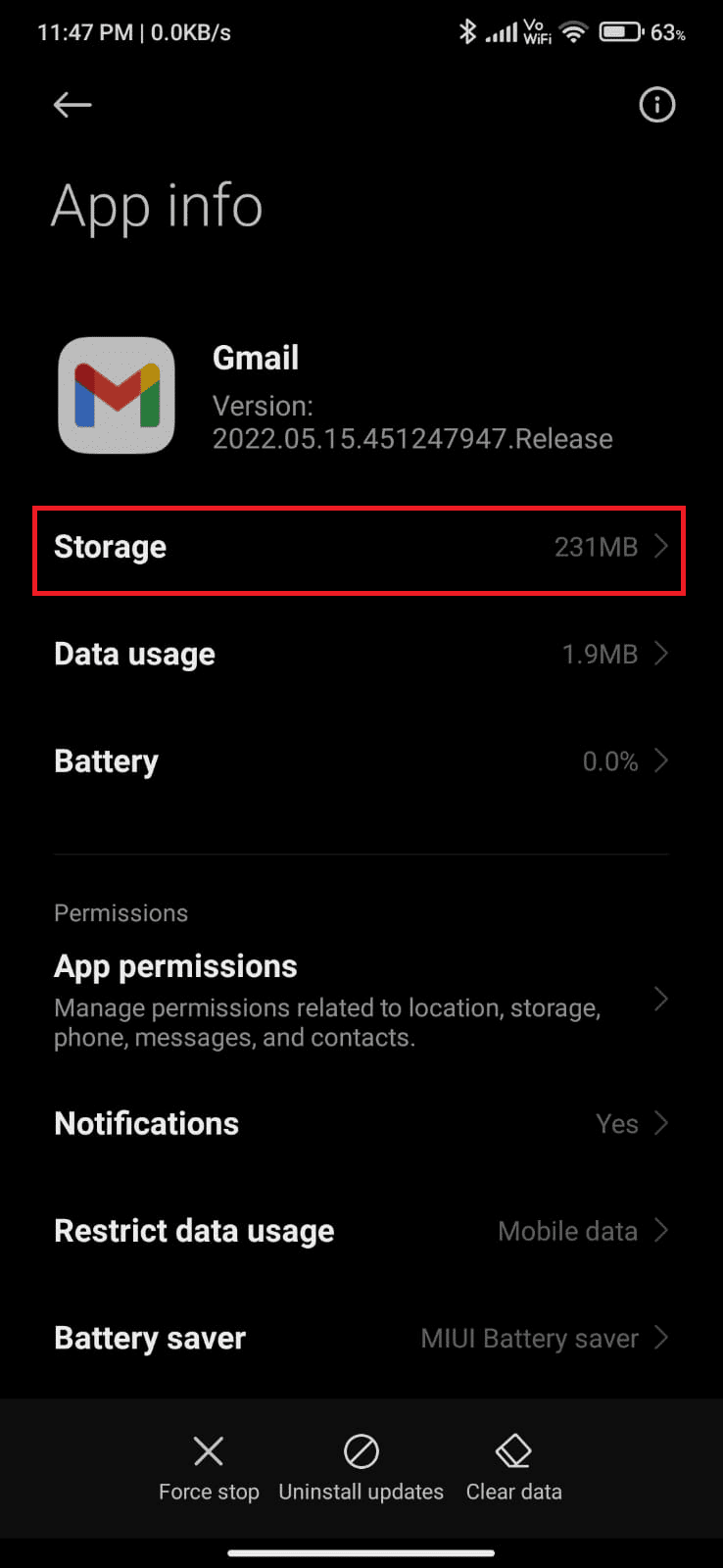
6. Dodirnite „Obriši podatke“.
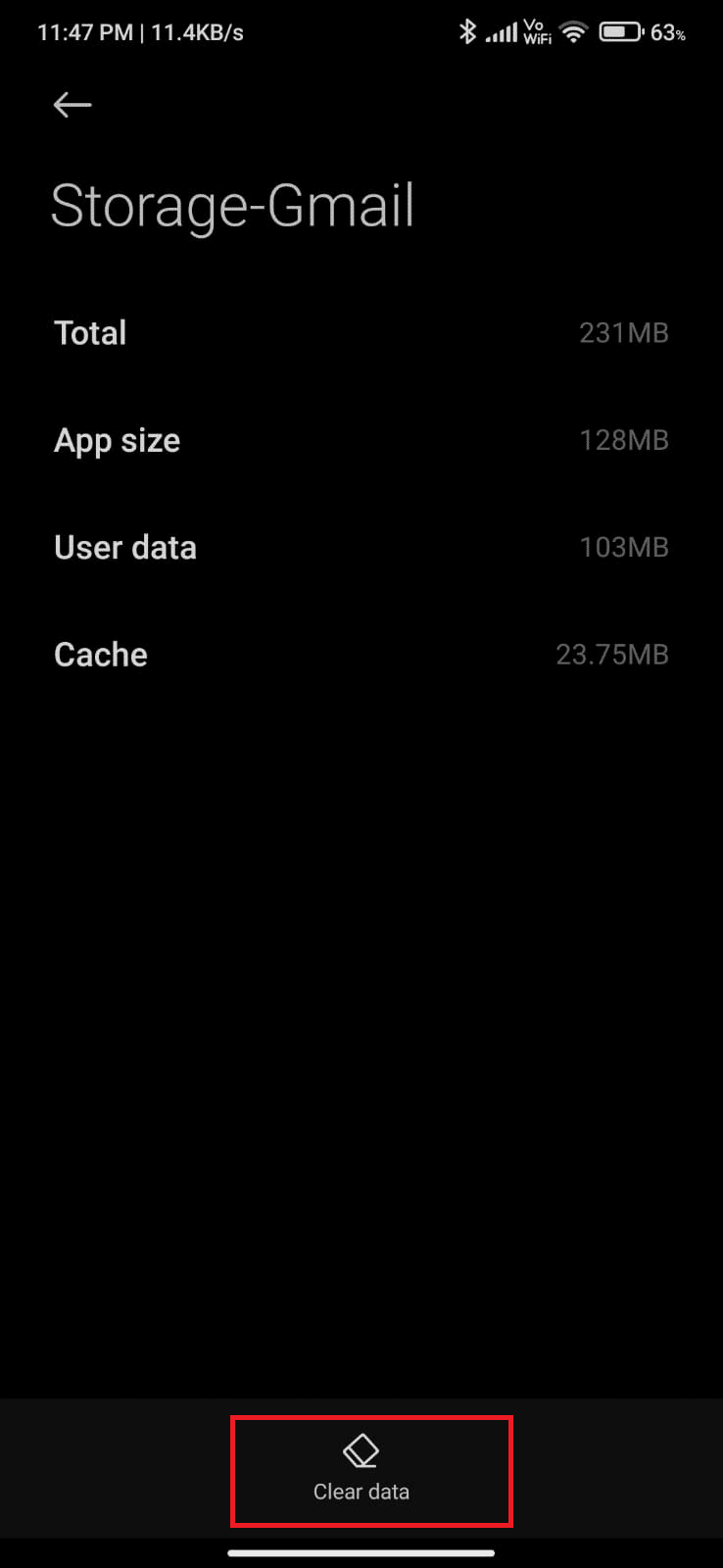
7. Sada dodirnite opciju „Obriši keš“, kao što je prikazano.
Napomena: Takođe možete dodirnuti „Obriši sve podatke“ ako želite da izbrišete sve podatke iz Gmail-a.
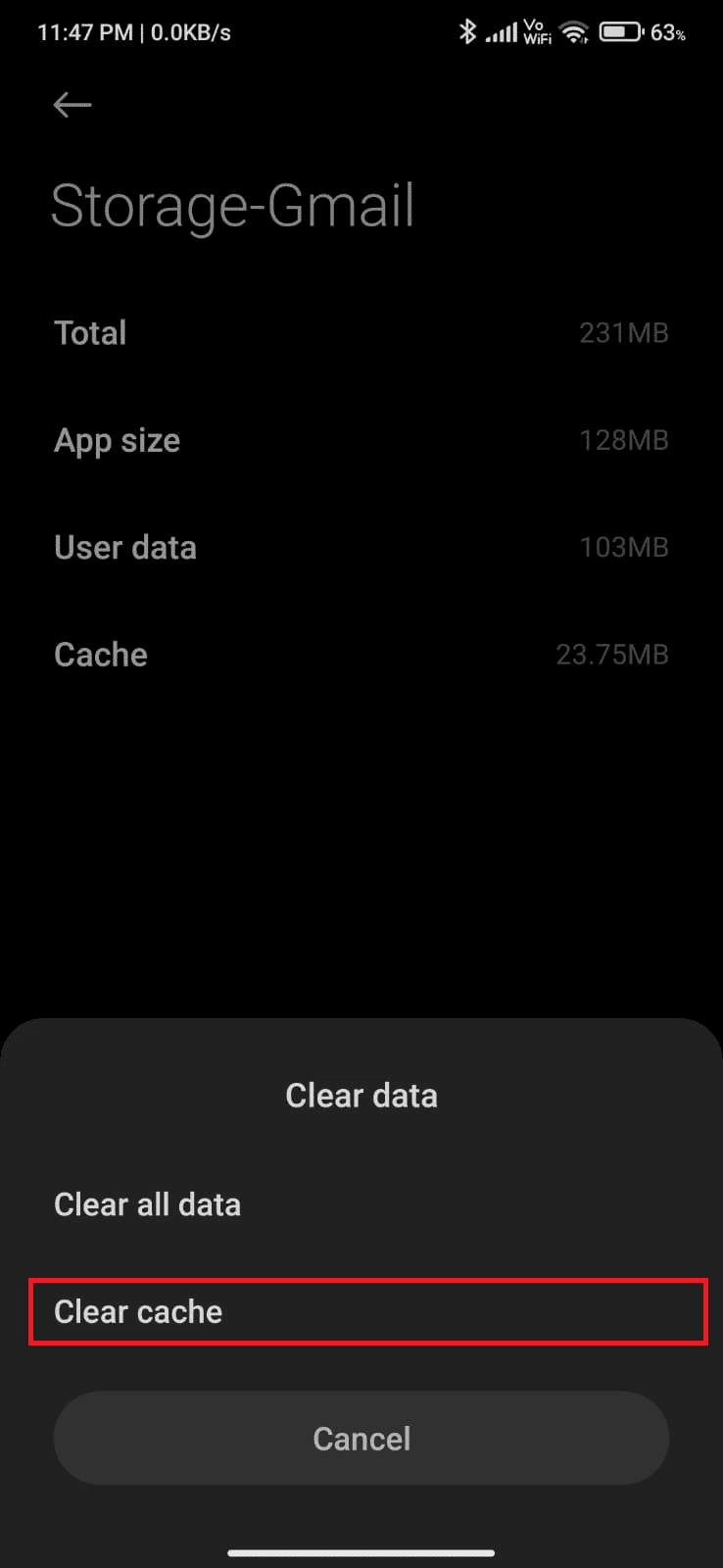
Metod 12: Obrišite keš pretraživača
Da biste ubrzali svoje iskustvo na internetu, keš memorija i kolačići vam pomažu u tome. Sva ova keš memorija i kolačići se čuvaju kao privremena memorija u vašoj internoj memoriji. Vremenom se sva ova privremena sećanja gomilaju i stvaraju probleme. Ovo utiče na prostor na disku. Da biste popravili problem sa e-poštom na čekanju, morate obrisati keš memoriju i kolačiće ako koristite verziju Gmail-a u pretraživaču. Ako ne znate kako da obrišete keš memoriju i kolačiće u aplikaciji Gmail, pogledajte naš vodič „Kako da obrišete keš memoriju i kolačiće na Android uređajima“. Kada izbrišete keš memoriju pretraživača i kolačiće, proverite da li možete rešiti problem sa Gmail-om na čekanju na Androidu.
<img class=“alignnone wp-image-106919″ width=“340″ height=“756″ src=“https://