Rešavanje problema sa nedostupnim čvrstim diskom na Windows-u
Povezivanje spoljnog hard diska sa računarom je jednostavan način za prenos važnih podataka. Nakon što priključite disk, on bi trebalo da se pojavi u sistemu, zajedno sa svojim particijama. Međutim, u nekim slučajevima, korisnici mogu videti disk, ali sa prikazanom veličinom od 0 bajtova, uz poruku o grešci koja govori da provera diska nije mogla da se izvrši. Ako se i vi suočavate sa ovim problemom, na pravom ste mestu. U ovom tekstu ćemo vam predstaviti nekoliko rešenja koja mogu pomoći u rešavanju problema sa nedostupnim diskom.
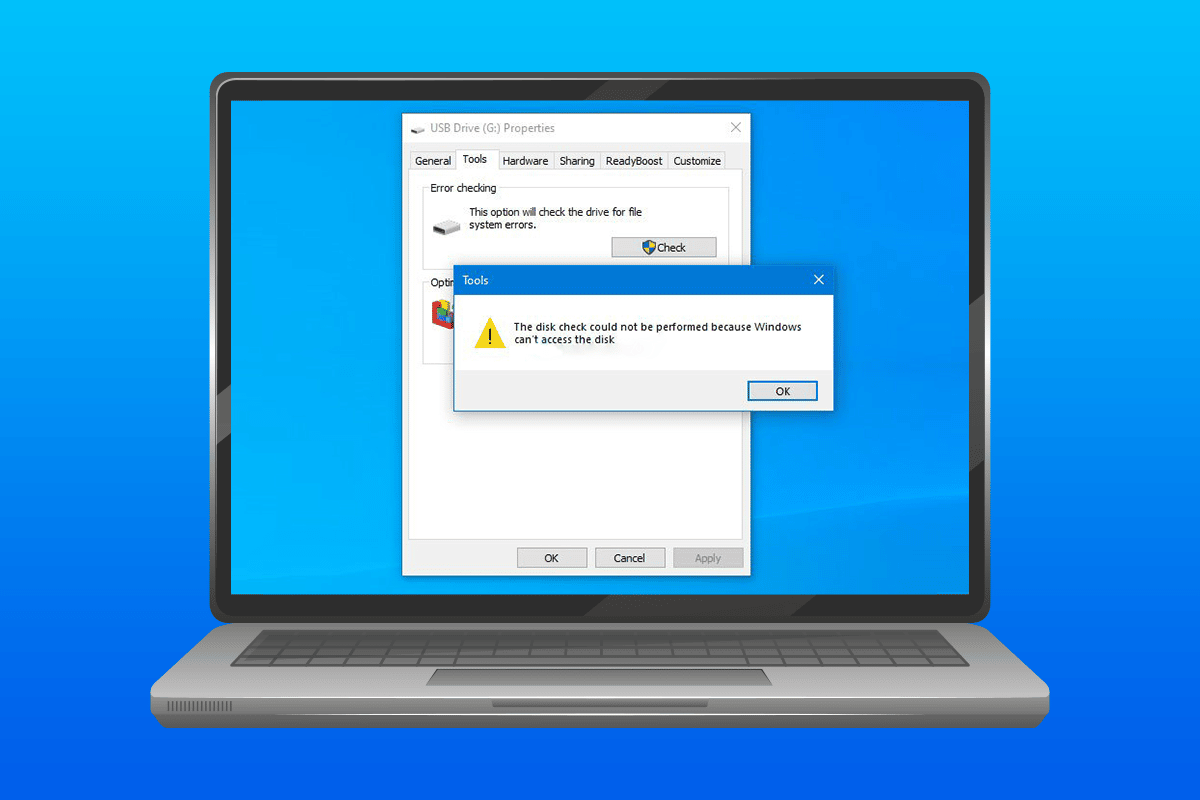
Uzroci problema „Provera diska nije mogla da se izvrši“
Nekoliko je razloga koji mogu dovesti do problema „Provera diska nije mogla da se izvrši“ u Windows 10 operativnom sistemu:
- Loše povezan hard disk može biti glavni uzrok problema.
- Neusklađenost sa slovom diska može dovesti do greške.
- Oštećen spoljni hard disk je takođe potencijalni uzrok problema sa pristupom.
Ukoliko imate problema sa pokretanjem provere diska, prenosom fajlova, ili uopšte pristupanjem disku, postoji nekoliko metoda koje možete isprobati. Hajde da pogledamo kako da rešimo ove probleme i ponovo osposobimo vaš hard disk.
Metod 1: Provera hardverskih konekcija
Jedan od najčešćih razloga za pojavu greške je problem sa konekcijom između diska i računara. Labava veza ili smetnje spoljnih faktora mogu biti uzrok problema. Zato je prvi korak da proverite da li je hard disk pravilno povezan. Sledeći koraci će vam pomoći u proveri konekcije:
1. Pažljivo proverite sve kablove i uverite se da su ispravno povezani sa hard diskom i računarom. Ukoliko primetite oštećenje kablova, zamenite ih novim i proverite da li je problem rešen.

2. Nedovoljno napajanje USB porta takođe može biti razlog nedostupnosti diska. Proverite da li port dobija dovoljno struje.
Metod 2: Promena slova diska
Promena slova diska može efikasno rešiti problem sa nemogućnošću provere diska. Windows svakom disku dodeljuje slovo, koje korisnik može promeniti po želji. Da biste promenili slovo disk jedinice, sledite ove korake:
1. Otvorite dijalog „Pokreni“ pritiskom na tastere Windows + R.

2. Ukucajte `diskmgmt.msc` i pritisnite Enter da otvorite upravljanje diskovima.

3. Pronađite problematičan disk i kliknite desnim tasterom miša na njega.

4. Izaberite opciju „Promeni slovo disk jedinice i putanje“.

5. Kliknite na dugme „Promeni“ i zatim na dugme „U redu“.

6. Izaberite novo slovo iz padajućeg menija.

7. Kliknite „U redu“.

8. Potvrdite izmenu klikom na dugme „Da“.

Metod 3: Pokretanje `chkdsk` komande
U slučaju da Windows ne može pristupiti disku, možete pokrenuti operaciju diska putem komandne linije. Ova metoda se pokazala efikasnom u mnogim slučajevima. Sledite ove korake:
1. Pritisnite taster Windows, ukucajte „Komandni prompt“ i odaberite opciju „Pokreni kao administrator“.

2. Ukucajte komandu `chkdsk D: /f` i pritisnite Enter.
Napomena: Slovo `D` treba zameniti slovom problematičnog diska.

3. Pratite uputstva za popravku sistemskih fajlova u Windows 10.

4. Restartujte računar.
Metod 4: Upotreba Windows PowerShell-a
Ukoliko `chkdsk` ne reši problem, pokušajte sa Windows PowerShell-om. Evo kako:
1. Pritisnite taster Windows, ukucajte „Windows PowerShell“ i odaberite „Otvori“.

2. Ukucajte `Repair-Volume D –Scan` i pritisnite Enter.
Napomena: Zamenite `D` slovom problematičnog diska.

Metod 5: Formatiranje diska
Ako ništa drugo ne upali, formatiranje diska može biti neophodno. Formatiranjem se brišu svi podaci sa diska, zato prvo napravite rezervnu kopiju važnih fajlova.
1. Otvorite File Explorer (Windows + E).
2. Pronađite problematičan disk i kliknite desnim tasterom na njega.

3. Izaberite opciju „Formatiraj“.

4. Zatim kliknite na „Start“.

Metod 6: Upotreba alata treće strane
Ukoliko nijedna od prethodnih metoda ne pomogne, možete potražiti pomoć specijalizovanih alata. DiskGenius je jedan od programa koji profesionalno mogu da pomognu u popravci hard diska.
1. Preuzmite besplatnu verziju DiskGenius-a.

2. Pokrenite aplikaciju, pronađite disk i započnite proces popravke.
Često postavljana pitanja (FAQ)
P1. Može li `chkdsk` oštetiti disk?
O: `Chkdsk` je alat za proveru i popravku diskova. Pre upotrebe, napravite rezervnu kopiju važnih podataka. `Chkdsk` popravlja disk i ne bi trebalo da ga ošteti.
P2. Mogu li da pokrenem proveru diska na spoljnom disku?
O: Da, možete pokrenuti proveru na spoljnom hard disku putem svojstava disk jedinice u File Explorer-u.
P3. Zašto Windows ne može da pristupi spoljnom disku?
O: Razlozi mogu biti brojni, od loših sektora i oštećenih fajlova, do problema sa vezom i oštećenog sistema fajlova.
P4. Mogu li da popravim `chkdsk` grešku?
O: Da, greška se može popraviti putem popravke problematičnog diska ili upotrebom alata treće strane poput DiskGenius-a.
P5. Vidim hard disk, ali ne mogu da mu pristupim?
O: Najverovatnije je problem sa vezom ili je hard disk oštećen.
P6. Mogu li povratiti podatke sa oštećenog hard diska?
O: Da, možete probati sa alatom treće strane poput Disk Drill-a za Windows ili Mac.
Problemi sa čvrstim diskom nisu retki. Nadamo se da vam je ovaj vodič pomogao da rešite problem „Provera diska nije mogla da se izvrši“ na Windows 10. Ako imate dodatnih pitanja ili sugestija, slobodno ih ostavite u komentarima ispod.