Windows je operativni sistem koji koristi veliki broj ljudi. Besprekorno funkcioniše sa mnogobrojnim aplikacijama i redovno prima ažuriranja od strane Microsofta. Svako ažuriranje Windowsa ima za cilj da ga učini efikasnijim i pouzdanijim, sa manjim brojem grešaka. Međutim, ponekad se mogu javiti određeni problemi. Jedan od takvih problema sa kojim se mnogi korisnici susreću jeste situacija kada pokušavaju da zaustave Windows ažuriranja putem komandne linije. Kada pokrenu komandu za zaustavljanje Windows Update-a u komandnoj liniji, često se prikazuje poruka da Windows Update servis ne može biti zaustavljen. Ovo može biti frustrirajuće, posebno ako želite da izbegnete ažuriranja koja mogu izmeniti postavke sistema, dodati neželjene funkcije, itd. U takvim situacijama, nemogućnost izvršenja komande „net stop wuauserv“ može predstavljati značajan problem jer ste praktično primorani da ažurirate svoj računar. Ako se i vi suočavate sa ovim problemom, na pravom ste mestu. Pripremili smo detaljan vodič koji će vam pomoći da rešite problem sa zaustavljanjem Windows Update servisa.
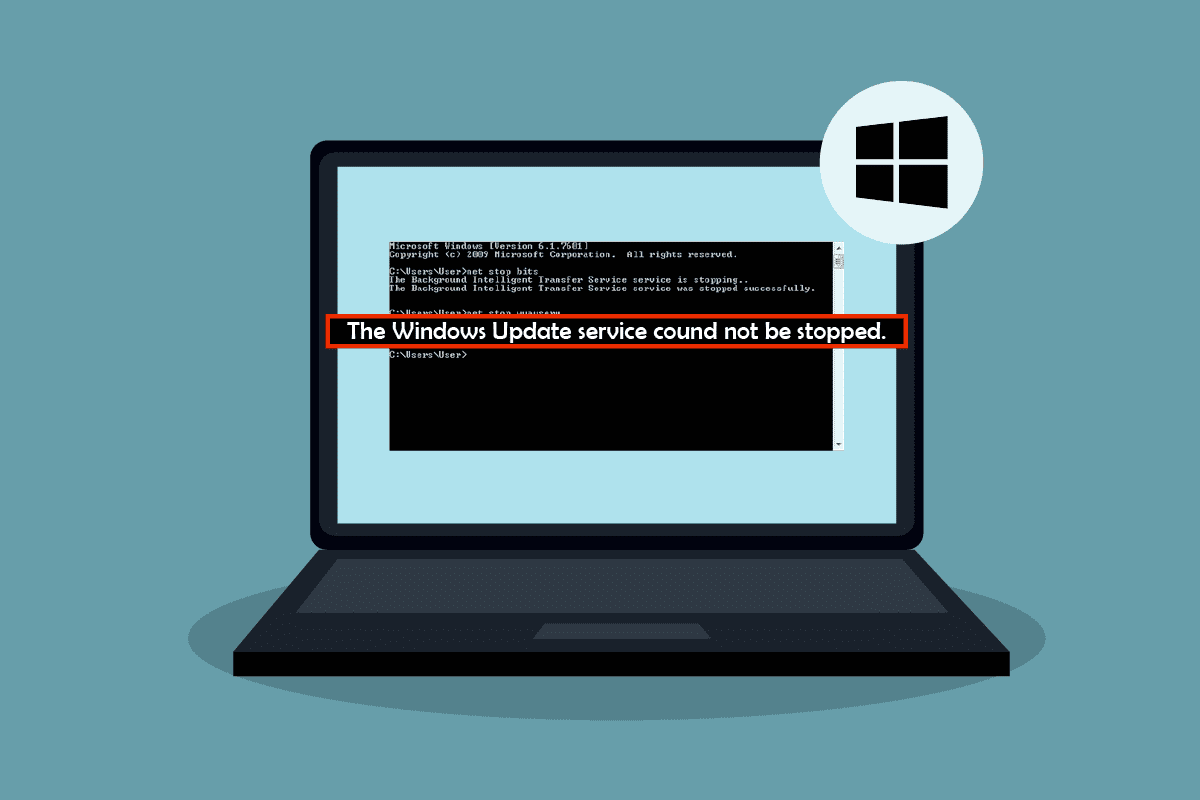
Kako rešiti problem sa nemogućnošću zaustavljanja Windows Update servisa?
Postoji nekoliko razloga zašto komanda „net stop wuauserv“ možda neće raditi u Windows 10. Neki od najčešćih uzroka su:
- Nedovoljne administratorske privilegije
- Oštećen ili korumpiran Windows sistem
Nakon što smo identifikovali moguće uzroke zašto Windows Update neće prestati, pogledajmo metode za rešavanje problema kada servis Windows Update ne može biti zaustavljen. Prvo, preporučujemo da ponovo pokrenete računar. Ako se problem nastavi, isprobajte sledeće metode.
Metod 1: Prekidanje procesa Windows Update servisa
U određenim slučajevima, Windows Update servis (wuauserv) se možda neće zaustaviti zato što nemate adekvatne administratorske privilegije za pokretanje komande „net stop wuauserv“. Ovaj problem se može rešiti otvaranjem komandne linije kao administrator i zaustavljanjem wuauserv procesa koristeći PID informacije. Ovo bi moglo da reši problem nemogućnosti zaustavljanja Windows Update servisa. Pratite korake navedene u nastavku:
Napomena: Ako želite ponovo da pokrenete Windows Update servis, biće potrebno da koristite alatku „Services“.
1. Istovremeno pritisnite tastere Windows + R da biste otvorili dijalog „Pokreni“.
2. Ukucajte „taskmgr“ i pritisnite Enter da biste otvorili Task Manager (Upravljač zadacima). Kliknite na „Da“ ako se pojavi prozor za kontrolu korisničkog naloga.
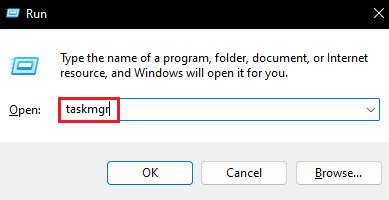
3. U Task Manageru, idite na karticu „Usluge“.
4. Pronađite „wuauserv“ proces u koloni „Ime“ i zapamtite broj koji se nalazi pored njega u koloni „PID“.
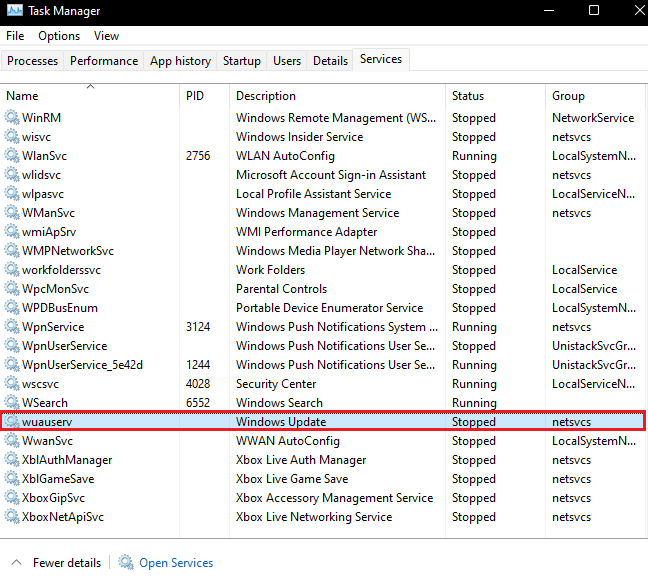
5. Pritisnite taster Windows, ukucajte „komandna linija“ i kliknite na „Pokreni kao administrator“.

6. Ukucajte sledeću komandu u komandnoj liniji, zamenjujući „X“ sa PID brojem koji ste zapamtili u koraku 4. Pritisnite Enter da biste izvršili komandu:
Taskkill /f /pid X

7. Ako je komanda uspešno izvršena, videćete sledeću poruku, gde će „X“ biti PID broj „wuauserv“ procesa.
SUCCESS: The process with PID X has been terminated
Ukoliko ne možete da izvršite komandu, moguće je da Windows Update radi zajedno sa nekim drugim programom. Da biste to proverili, pratite ove korake:
8. Otvorite prozor „Pokreni“ i ukucajte „services.msc“, zatim kliknite na „OK“ da biste otvorili prozor „Services“.

9. U „Services“ prozoru, pronađite „Windows Update“, kliknite desnim tasterom miša na njega i izaberite „Properties“.
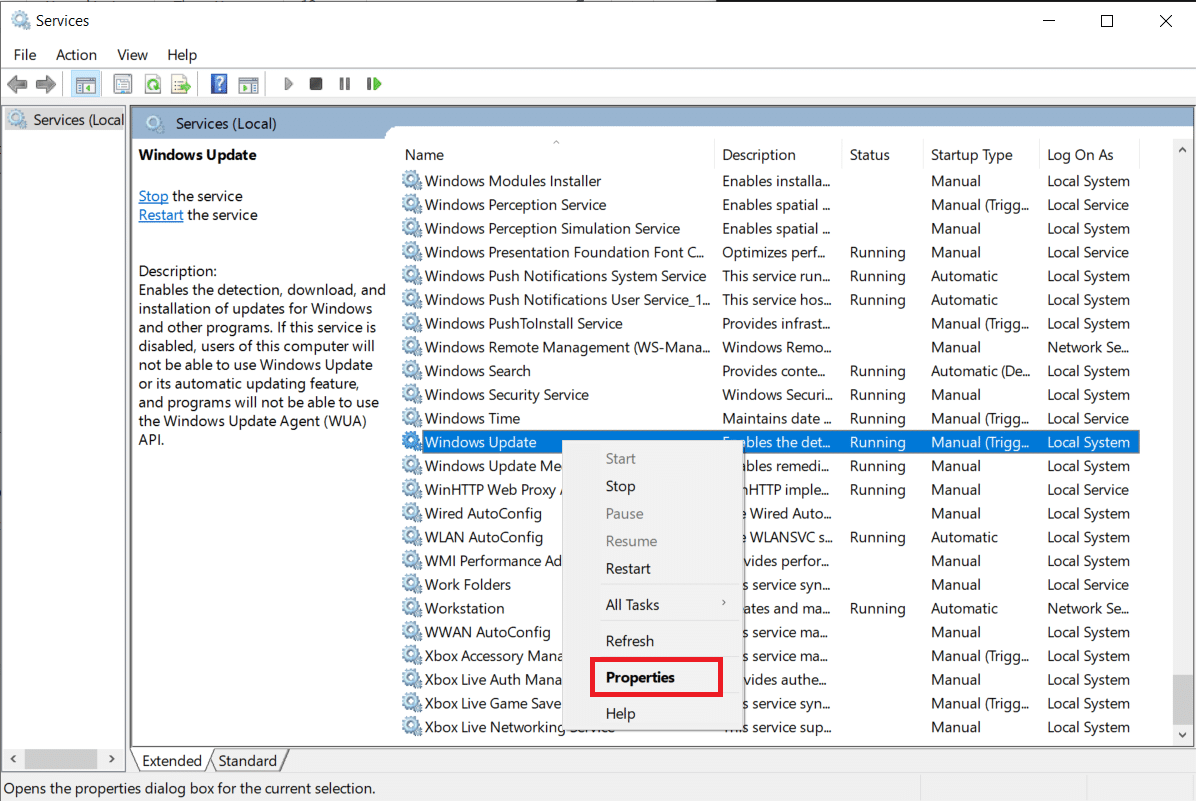
10. U prozoru „Windows Update Properties“, idite na karticu „Dependencies“.
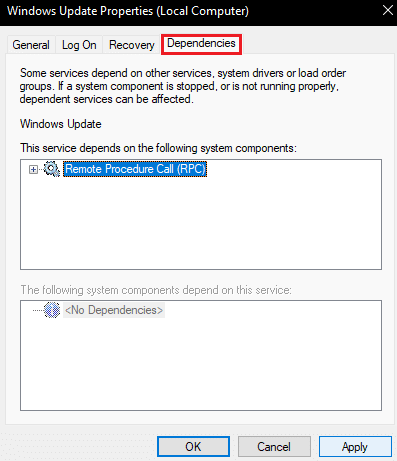
11. Proverite da li postoji neka usluga navedena u polju „The following system components depend on this service“.
12. Ako je odgovor pozitivan, prekinite tu uslugu prateći korake od 1 do 8 i ponovo pokušajte sa ovim metodom.
Metod 2: Brisanje fascikle za ažuriranja
Drugi način da zaustavite Windows Update servis jeste brisanje celokupnog sadržaja fascikle „Update“. Bez potrebnih datoteka za ažuriranje, Windows se neće automatski ažurirati. Ovo može rešiti problem sa nemogućnošću zaustavljanja Windows Update servisa. Da biste to uradili, pratite sledeće korake:
1. Pritisnite taster Windows, ukucajte „komandna linija“ i kliknite na „Pokreni kao administrator“.

2. Ukucajte sledeće komande i pritisnite Enter posle svake komande:
net stop wuauserv net stop bits
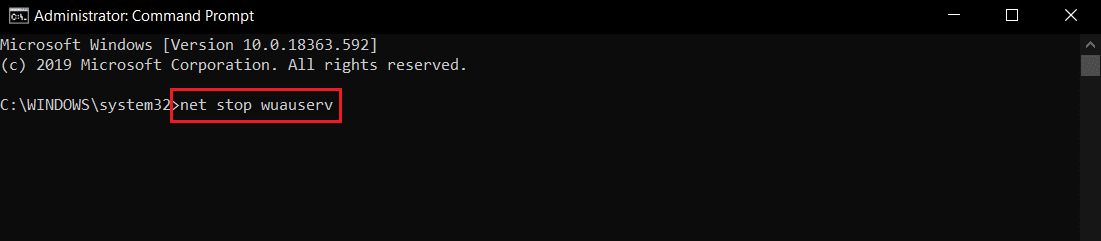
3. Nakon toga, istovremeno pritisnite tastere Windows + E da biste otvorili File Explorer.
4. Idite na sledeću putanju u File Exploreru:
C:WindowsSoftwareDistribution

5. U fascikli „SoftwareDistribution“, pritisnite tastere Ctrl + A da biste selektovali sve datoteke, a zatim izaberite opciju „Delete“. Ovo će izbrisati sve datoteke u fascikli.
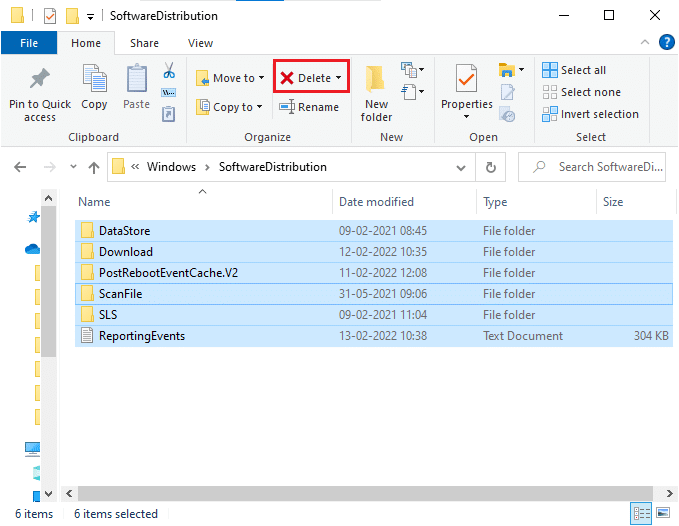
Napomena: Ako želite ponovo da pokrenete Windows Update servis, izvršite sledeće komande u komandnoj liniji:
net start wuauserv net start bits

Metod 3: Izvršite popravku instalacije
Ako vam prethodni metodi nisu dali željene rezultate, ovo je poslednja opcija. Popravka instalacije se koristi za ispravljanje sistemskih datoteka bez uklanjanja postojećih podataka. Ona će popraviti sve probleme u trenutnom operativnom sistemu Windows umesto da ga ažurira. Ovo bi moglo rešiti problem nemogućnosti zaustavljanja Windows Update servisa. To možete uraditi prateći naš vodič o tome kako lako popraviti instalaciju operativnog sistema Windows 10.
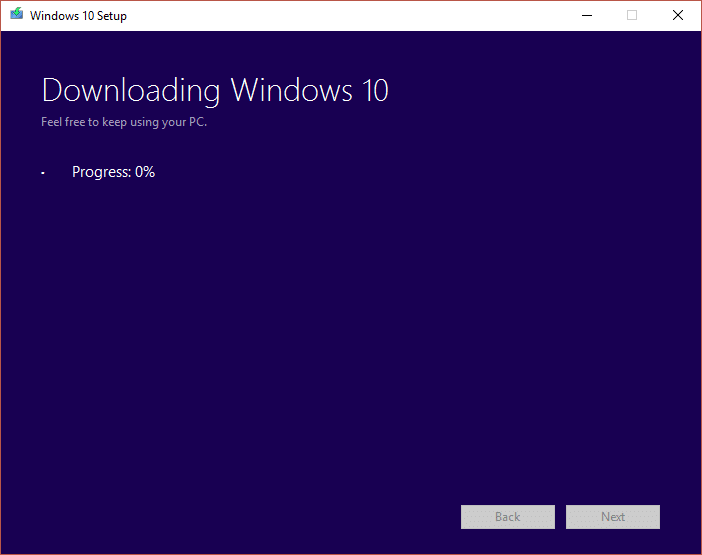
***
Nadamo se da vam je ovaj vodič bio koristan i da ste uspeli da rešite problem sa Windows Update servisom. Javite nam koji metod je bio najefikasniji za vas. Ako imate dodatna pitanja ili sugestije, slobodno ih ostavite u odeljku za komentare.