Poteškoće sa internet konekcijom su nešto o čemu retko razmišljamo, ali su postale neizostavan deo naše svakodnevice. Savremeni svet je umrežen, stvarajući globalizovano okruženje. Zato je razumljivo da frustracija nastane kada mreža zakaže. Prva stvar koju većina korisnika uradi u takvim situacijama je provera brzine interneta putem različitih online alata. Nažalost, neki korisnici su tokom testiranja brzine prijavili pojavu grešaka u vezi sa utičnicom. Ovaj tekst će vas uputiti kako da rešite ovaj problem koji se javlja tokom testiranja brzine slanja podataka (upload).
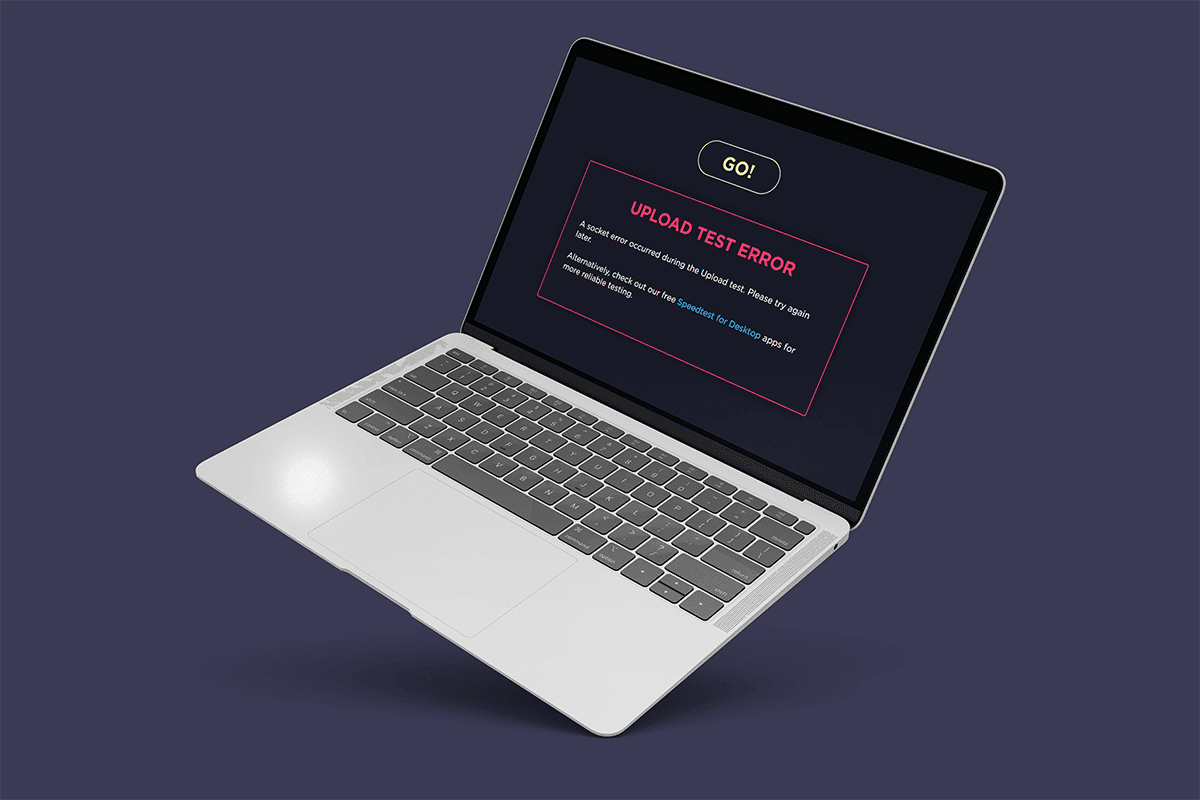
Rešavanje problema sa greškom utičnice prilikom testa slanja podataka na Windows 10
Neki od mogućih uzroka ove greške su:
- Nepravilna konfiguracija odlaznih pravila u okviru Windows zaštitnog zida.
- Aktivni procesi sinhronizacije podataka sa cloud servisima, kao što su OneDrive, Google Drive ili Dropbox, koji troše veliki deo mrežnog protoka u pozadini.
- Prisustvo antivirusnih programa koji mogu blokirati određene procese.
U većini slučajeva, ove uzroke je moguće lako otkloniti. Isprobajte sledeće metode, jednu po jednu, kako biste pronašli rešenje za ispravljanje greške utičnice na Windows 10.
Metod 1: Aktivacija pravila za povezane uređaje
Greška utičnice tokom testiranja brzine slanja podataka u pregledaču može biti uzrokovana postavkama zaštitnog zida, uključujući i Windows zaštitni zid. Mnogi korisnici su izvestili da se ovaj problem javlja zbog odlaznih pravila. Ukoliko imate problema i sa Ethernet konekcijom, obavezno aktivirajte odlazno pravilo. Evo kako to možete uraditi:
1. Pritisnite istovremeno tastere Windows + R da biste otvorili dijalog „Pokreni“.

2. Upišite `firewall.cpl` i pritisnite taster Enter kako biste otvorili Windows Defender zaštitni zid.

3. U prozoru Windows Defender zaštitnog zida, izaberite „Napredne postavke“ sa leve strane.

4. U prozoru „Windows Defender zaštitni zid sa naprednom sigurnošću“, izaberite opciju „Odlazna pravila“ u levom meniju.

5. Skrolujte kroz meni „Odlazna pravila“ na desnoj strani. Potražite opciju „Platforma povezanih uređaja – Wi-Fi Direct transport (TCP-Out)“. Zatim, kliknite dva puta na nju da biste je pokrenuli.
Napomena: Ukoliko imate problem sa Ethernet konekcijom, aktivirajte odlazno pravilo „Platforma povezanih uređaja (TCP-Out)“.

6. U prozoru „Svojstva platforme povezanog uređaja – Wi-Fi Direct transport (TCP-Out)“, pređite na karticu „Opšte“ i potvrdite opciju „Omogućeno“ u odeljku „Opšte“, kao što je prikazano.

7. Zatim izaberite „Primeni“ da biste sačuvali promene.

8. Kliknite na „OK“ da zatvorite sve otvorene prozore.
9. Na kraju, restartujte računar. Nakon ponovnog pokretanja, pokrenite test brzine.
Metod 2: Zaustavljanje sinhronizacije na OneDrive-u ili Google Drive-u
Da li koristite desktop verzije OneDrive-a ili Google Drive-a? Ove aplikacije za cloud skladištenje mogu biti uzrok greške prilikom testiranja brzine slanja podataka. Aplikacije za cloud skladištenje obično troše značajnu količinu internet propusnog opsega kada su u režimu sinhronizacije, što se dešava kada ih koristite kao primarno rešenje za skladištenje podataka. Neki korisnici su prijavili da su iskusili ovu grešku tokom testiranja brzine, otkrivši da OneDrive ili Google Drive aktivno otpremaju podatke u pozadini i troše veliki deo protoka. Zbog toga, za ispravljanje ove greške, potrebno je da deaktivirate opciju sinhronizacije u ovim aplikacijama.
Opcija I: Pauziranje sinhronizacije na OneDrive-u
Evo kako možete zaustaviti aktivnu sinhronizaciju na OneDrive-u. Sledite korake navedene ispod:
1. Kliknite na ikonicu oblaka u traci zadataka da biste otvorili desktop verziju OneDrive-a.

2. U prozoru OneDrive-a, kliknite na ikonicu „Postavke“.

3. U kontekstualnom meniju, izaberite opciju „Pauziraj sinhronizaciju“.

4. Podesite vreme na 2 sata. Ovo trajanje je sasvim dovoljno da završite test brzine.

Kada isključite opciju sinhronizacije na OneDrive-u, pokrenite test brzine i proverite da li je greška utičnice rešena.
Opcija II: Pauziranje sinhronizacije na Google Drive-u
Evo kako možete zaustaviti aktivnu sinhronizaciju na Google Drive-u. Sledite korake navedene ispod:
1. Idite na traku zadataka i izaberite ikonicu Google Drive aplikacije za cloud skladištenje.
2. Ukoliko disk aktivno sinhronizuje datoteke, kliknite na ikonicu sa tri vertikalne tačke u gornjem desnom uglu prozora Google Drive-a.
3. Zatim, u kontekstualnom meniju koji se pojavi, izaberite opciju „Pauziraj sinhronizaciju“ da biste isključili režim sinhronizacije.

Kada isključite opciju sinhronizacije na Google Drive-u, pokrenite test brzine i proverite da li je greška utičnice tokom testiranja slanja podataka rešena.
Ako se problem reši isključivanjem režima sinhronizacije na Google Drive-u, to je odlično. Sada se vratite na isti meni u Google Drive-u i izaberite „Nastavi“ u kontekstualnom meniju da biste ponovo uspostavili aktivni proces sinhronizacije.
Metod 3: Dodavanje izuzetka u antivirusni program
Ponekad antivirusne aplikacije prepoznaju komponente testa brzine kao sumnjivu aktivnost zbog njihove preterane zaštite, što dovodi do pojave greške utičnice. Aplikacije poput Avast Antivirusa, Kasperskog i Comodo su poznate po tome da mogu blokirati komunikaciju između vašeg računara i servera za testiranje brzine.
Ako koristite takve antivirusne programe, neophodno je da kreirate izuzetak u samoj antivirusnoj aplikaciji kako biste bez problema mogli da pokrenete test brzine.
Napomena: Opcija za kreiranje izuzetaka može se razlikovati u zavisnosti od antivirusne aplikacije koju koristite. Uputstva za Avast antivirus su navedena u nastavku kao primer.
Za Avast aplikaciju, jednostavno pratite sledeća uputstva kako biste kreirali izuzetak za pokretanje testa brzine:
1. Na početnoj stranici Avast-a, kliknite na opciju „Meni“ koja se nalazi u gornjem desnom uglu, kao što je prikazano.

2. U kontekstualnom meniju, izaberite opciju „Postavke“.

3. Pređite na karticu „Opšte“.

4. Sada izaberite „Izuzeci“ na kartici „Opšte“. Zatim kliknite na „DODAJ IZUZETAK“, kao što je prikazano.

5. Unesite datu URL adresu u polje „Tip putanje datoteke, putanje foldera ili URL-a“ i izaberite „DODAJ IZUZETAK“ da biste dodali URL na listu izuzetaka.
https://www.speedtest.net/

6. Kada završite, zatvorite Avast aplikaciju. Zatim, pokrenite test brzine i proverite da li je greška utičnice ispravljena.
Metod 4: Privremeno onemogućavanje antivirusnog programa (ako je primenjivo)
Antivirusni programi su poznati po tome što štite vaš sistem od raznih spoljnih pretnji. Međutim, ponekad zbog prevelike zaštite mogu blokirati neke druge aplikacije. Antivirusi mogu biti u sukobu sa mnogim aplikacijama trećih strana iz bezbednosnih razloga, što može blokirati njihov normalan rad. U ovom slučaju, antivirusna aplikacija može blokirati test brzine i dovesti do pojave greške utičnice. Da biste izbegli takve probleme, privremeno isključite sav antivirusni softver treće strane. Potražite uputstvo kako da privremeno onemogućite antivirusni program na Windows 10.

Ako se problem reši, ne zaboravite da ponovo uključite zaštitu koju ste privremeno onemogućili.
Metod 5: Deinstalacija antivirusnog programa (ne preporučuje se)
Alternativno rešenje je da trajno deinstalirate antivirusnu aplikaciju treće strane ako smatrate da vam više neće biti potrebna. Potražite uputstvo kako to da uradite.


Profesionalni savet: Isprobajte druge servise za testiranje brzine
Još uvek nemate uspeha? Ne brinite. Uvek postoji alternativa. Koristite druge alate za testiranje brzine i proverite da li vam oni pomažu da rešite problem sa greškom utičnice. SpeedTest kompanije Ookla nije jedini alat za proveru vaše internet konekcije. Postoji nekoliko drugih pouzdanih alata koji su navedeni u nastavku sa linkovima:
***
Nadamo se da sada razumete kako da rešite grešku utičnice koja se javlja tokom testiranja slanja podataka na računarima sa Windows 10 operativnim sistemom. Slobodno nam se obratite sa svojim pitanjima i predlozima putem odeljka za komentare ispod.