Problemi sa oštećenim datotekama nisu novost za korisnike Windows operativnog sistema. Bilo da je reč o prenetim ili kopiranim datotekama, svaka od njih može postati žrtva greške koja uzrokuje oštećenje. U takvim situacijama, alati za skeniranje datoteka u Windows-u predstavljaju spas za korisnike računara. Dva takva alata su SFC i DISM, koji pomažu pri skeniranju sistema u potrazi za greškama u datotekama. Ponekad, tokom pokretanja System File Checker-a (SFC), korisnici mogu naići na grešku koja se manifestuje porukom da je „na čekanju popravka sistema koja zahteva ponovno pokretanje“. Ova greška može prekinuti proces provere datoteka, a samim tim i skeniranje. Ukoliko se i vi suočavate sa istim problemom, na pravom ste mestu. Pripremili smo detaljan vodič koji će vam pomoći da rešite problem „popravke sistema na čekanju koja zahteva ponovno pokretanje“.
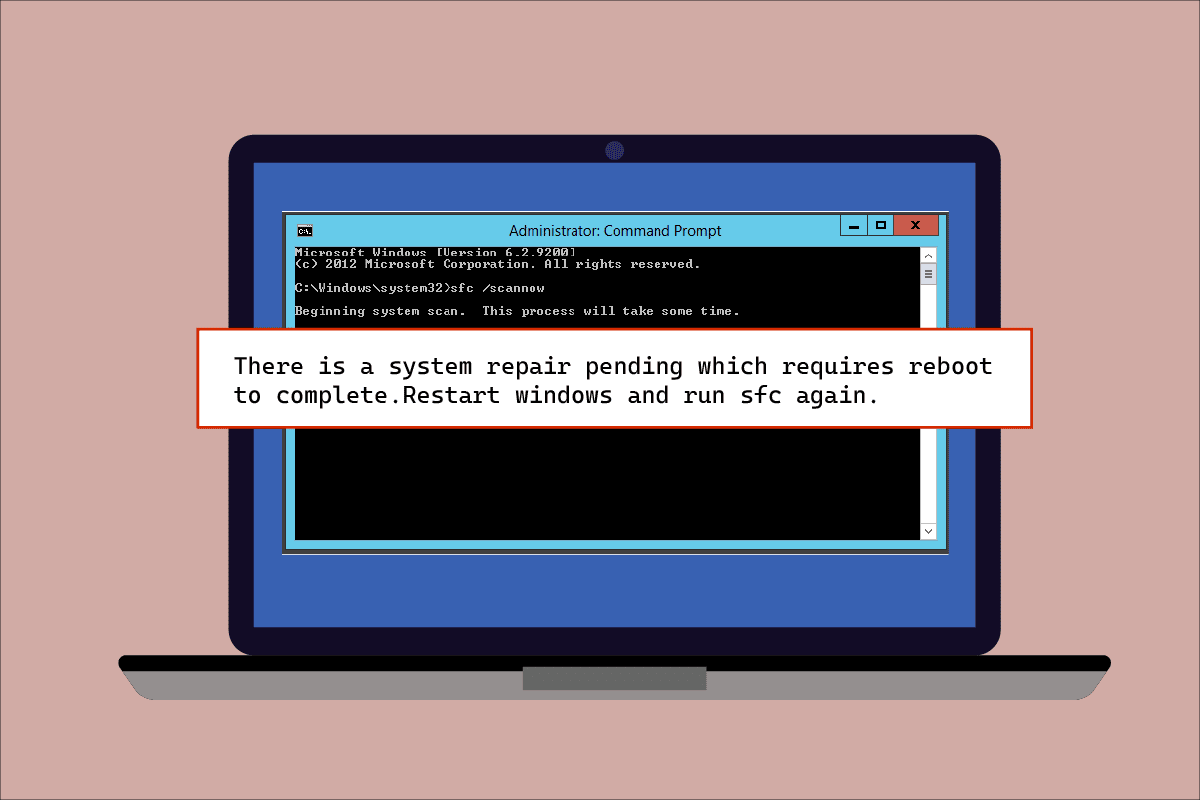
Kako popraviti grešku „Popravka sistema na čekanju koja zahteva ponovno pokretanje“?
Greška „popravka sistema na čekanju“ onemogućava dalje skeniranje datoteka sve dok se sistem ne restartuje. Razlozi za ovu pojavu mogu biti višestruki. Neki od njih su:
- Zastareli drajveri
- Stara verzija Windows-a
- .XML datoteke na čekanju
- Ključ za ponovno pokretanje na čekanju
- Komande na čekanju
Čini se da se greška „popravka sistema na čekanju“ javlja u svim verzijama operativnog sistema Windows, prilikom skeniranja problematičnih datoteka putem SFC alata u Microsoft Windows-u. Sistem zahteva restart, blokirajući popravku datoteka do tada, što može predstavljati problem za korisnike kojima je neophodna hitna akcija. U nastavku sledi 8 efikasnih metoda koje vam mogu pomoći da se rešite ove greške u operativnom sistemu Windows:
Metod 1: Ponovo pokrenite računar
Ovo je jedan od najjednostavnijih metoda koje možete primeniti ako se suočite sa greškom „popravka sistema na čekanju koja zahteva ponovno pokretanje“ u Windows 10 operativnom sistemu. Restartovanje sistema je pomoglo mnogim korisnicima da reše ovu grešku. Ako ste ranije vršili popravke sistema, moguće je da postoje neke datoteke na čekanju koje je potrebno obraditi. One se mogu pojaviti dok pokušavate da pokrenete SFC. U ovom slučaju, ponovno pokretanje sistema može pomoći u rešavanju ovog problema. Da biste restartovali sistem, sledite korake navedene u nastavku:
1. Kliknite na ikonu Windows na ekranu.

2. Kliknite na dugme za napajanje (Power).

3. Izaberite opciju „Restartuj“ (Restart).

4. Pritisnite taster Windows, ukucajte „Command Prompt“ i kliknite na „Pokreni kao administrator“ (Run as administrator), kao što je prikazano ispod.

5. Ukucajte komandu „sfc /scannow“ i pritisnite taster Enter da biste pokrenuli skeniranje sistemskih datoteka.

Metod 2: Popravite sistemske datoteke
Vraćanje radnji na čekanju pomoću DISM-a (Deployment Image Servicing and Management) je još jedan način da se rešite greške „popravka sistema na čekanju“. Pročitajte naš vodič o tome kako popraviti sistemske datoteke u Windows 10.

Metod 3: Ažurirajte Windows
Još jedan metod koji je pomogao mnogim korisnicima desktop/laptop računara je ažuriranje Windows-a. Odloženo ažuriranje operativnog sistema Windows može biti glavni razlog zašto SFC zaustavlja skeniranje oštećenih datoteka i pojavljuje se poruka „popravka sistema na čekanju“ na vašem ekranu. Pročitajte naš vodič o tome kako preuzeti i instalirati najnoviju ispravku za Windows 10.

U slučaju da nema dostupnih ažuriranja, isprobajte sledeći metod dat u nastavku.
Metod 4: Ažurirajte grafičke drajvere
Ako se slučajno, uz poruku SFC scanow da je na čekanju popravka sistema, pojavi i „Plavi ekran smrti“ (Blue Screen of Death), problem je najverovatnije u zastarelim upravljačkim programima vašeg sistema. Stoga je ažuriranje svih upravljačkih programa od suštinskog značaja kako bi se osiguralo da se greška više ne ponovi. Pročitajte naš vodič o 4 načina za ažuriranje grafičkih upravljačkih programa u Windows 10.

Metod 5: Izbrišite određene datoteke za praćenje
Nekoliko datoteka na vašem sistemu vodi evidenciju o popravkama sistema na čekanju. Jedna od tih datoteka može biti oštećena, što dovodi do greške „popravka sistema na čekanju koja zahteva ponovno pokretanje“. Brisanje tih datoteka može pomoći u rešavanju problema. Da biste to uradili, sledite uputstva korak po korak data u nastavku:
1. Otvorite dijalog „Pokreni“ (Run) istovremenim pritiskom na tastere Windows + R.
2. Ukucajte „cmd.exe“ i pritisnite taster Enter.

3. Unesite datu komandu i pritisnite taster Enter.
del d:\windows\winsxs\pending.xml
Napomena: Obavezno promenite oznaku diska „d“ i zamenite je sa „c“ ako disk „d“ ne radi u vašem slučaju.

4. Zatim ukucajte datu komandu i pritisnite taster Enter.
del x:\windows\winsxs\pending.xml

Kada se proces završi i na ekranu se pojavi poruka da je operacija uspešno završena, ponovo pokrenite SFC da biste proverili da li je problem rešen.
Metod 6: Promenite podešavanja BIOS-a
Greška „popravka sistema na čekanju“ takođe može biti uzrokovana promenom podešavanja Microsoft timova u klasama drajvera za upravljanje magistralom čvrstog diska. Ako je to slučaj, promena podešavanja BIOS-a može pomoći korisnicima Windows-a da reše problem. Možete da promenite SATA podešavanja u IDE režim tako što ćete izvršiti dole navedene korake na vašem sistemu:
Napomena: Ako je SATA već podešen na IDE, pokušajte da ga promenite na druge dostupne opcije.
1. Ponovo pokrenite sistem i otvorite podešavanja BIOS-a pritiskom na tastere kao što su F1, F2, Delete, ESC ili neke druge slične tastere.

2. Pronađite SATA podešavanja i promenite opciju sa AHCI, ATA ili RAID na IDE.
3. Idite na odeljak „Exit“ i izaberite opciju „Exit Saving Changes“ (Izađi i sačuvaj promene).
Metod 7: Izbrišite ključ registra
Ključ registra u uređivaču registra prati sve programe koji zahtevaju ponovno pokretanje. Ovi programi, kada se izgube i ne budu ponovo pokrenuti, mogu izazvati grešku „popravka sistema na čekanju“. Stoga, da biste ovo rešili, brisanje ključa registra je dobra opcija.
1. Otvorite dijalog „Pokreni“ istovremenim pritiskom na tastere Windows + R.
2. Ukucajte „regedit“ i pritisnite taster Enter da biste otvorili uređivač registra.

3. Idite do date putanje fascikle u uređivaču registra.
HKEY_LOCAL_MACHINE\SOFTWARE\Microsoft\Windows\CurrentVersion

4. Pronađite ključ „RebootPending“ i kliknite desnim tasterom miša na njega da biste otvorili dozvole (Permissions).

5. Zatim pronađite svoje ime i kliknite na njega.

6. Označite polje za potpunu kontrolu (Full Control) i kliknite na „OK“.

7. Sada kliknite desnim tasterom miša na ključ „RebootPending“ i izaberite opciju „Delete“ (Izbriši).

8. Izaberite „Da“ da biste potvrdili.

9. Kada završite, ponovo pokrenite računar i proverite da li je problem sa „popravkom sistema na čekanju“ rešen.
Metod 8: Rešavanje problema u režimu oporavka
Poslednja opcija za rešavanje greške „popravka sistema na čekanju koja zahteva ponovno pokretanje“ je izmena određenih podešavanja u režimu oporavka. Ovaj napredni korak pomaže u rešavanju problema iz samog jezgra sistema. Može se izvršiti putem okruženja za oporavak koje je dostupno u Windows-u. U nastavku sledi detaljan opis ove metode:
Napomena: Sledi opis koraka za Windows 10.
1. Ponovo pokrenite sistem u bezbednom režimu (safe mode) tako što ćete pritisnuti taster shift i istovremeno kliknuti na ikonu „Restart“.
2. Na ekranu koji se pojavi izaberite opciju „Rešavanje problema“ (Troubleshoot).

3. U naprednim opcijama izaberite „Command Prompt“.
4. Ukucajte sledeće komande jednu po jednu i pritisnite taster Enter nakon svake komande.
Napomena: Obavezno unesite komande istim redosledom kao što je navedeno i sačekajte da završe svoj proces.
bcdboot C:\Windows bootrec /FixMBR bootrec /FixBoot

5. Sada ponovo pokrenite sistem u normalnom režimu i proverite da li je greška „popravka sistema na čekanju koja zahteva ponovno pokretanje“ rešena.
Često postavljana pitanja (FAQ)
P1. Da li je potrebno ponovo pokrenuti sistem nakon skeniranja datoteka pomoću SFC-a?
O1. Ako koristite SFC u komandnoj liniji za skeniranje problematične datoteke, ponovno pokretanje sistema je neophodno po završetku procesa. Čak i ako ponovno pokretanje nije eksplicitno zatraženo, trebalo bi to da uradite.
P2. Mogu li da zaustavim SFC skeniranje?
O2. Da, moguće je zaustaviti SFC skeniranje. To možete uraditi tako što ćete uneti komandu „sfc /revert“ u dijalog „Pokreni“, čime ćete zaustaviti SFC aktivnost na vašem sistemu.
P3. Zašto ne mogu da pokrenem SFC skeniranje na računaru?
O3. Problemi pri pokretanju SFC skeniranja na sistemu mogu biti uzrokovani oštećenim čvrstim diskom. Ovi oštećeni diskovi mogu onemogućiti rad alata za proveru sistemskih datoteka. Koristite komandu „chkdsk“ da biste proverili integritet podataka vašeg čvrstog diska.
P4. Da li je u redu zaustaviti SFC skeniranje na pola puta? Da li će to oštetiti moj sistem?
O4. Potpuno je u redu ako odlučite da zaustavite SFC skeniranje. Nema štete u zaustavljanju komande, a ako želite, možete je zaustaviti i ponovnim pokretanjem Windows-a.
P5. Koliko obično traje da se SFC skeniranje završi?
O5. SFC skeniranje može trajati oko 1 sat da završi komandu. Sve zavisi od konfiguracije vašeg sistema.
P6. Da li mi je potrebna internet veza za pokretanje SFC skeniranja?
O6. Da biste pokrenuli SFC komandu, nije vam potreban internet. Ovaj ugrađeni skener datoteka radi svoj posao bez potrebe za mrežom.
***
Da sumiramo, sada je sa sigurnošću reći da je greška „popravka sistema na čekanju“ rezultat oštećenih datoteka, zastarelih upravljačkih programa i softverskih grešaka u Windows-u. Nadamo se da vam je ovaj vodič pomogao da rešite problem i da ste uspeli da saznate sve o grešci „popravka sistema na čekanju koja zahteva ponovno pokretanje“. Obavestite nas koji od navedenih metoda vam je najviše pomogao. Ako imate bilo kakvih pitanja ili predloga, slobodno ih ostavite u odeljku za komentare ispod.