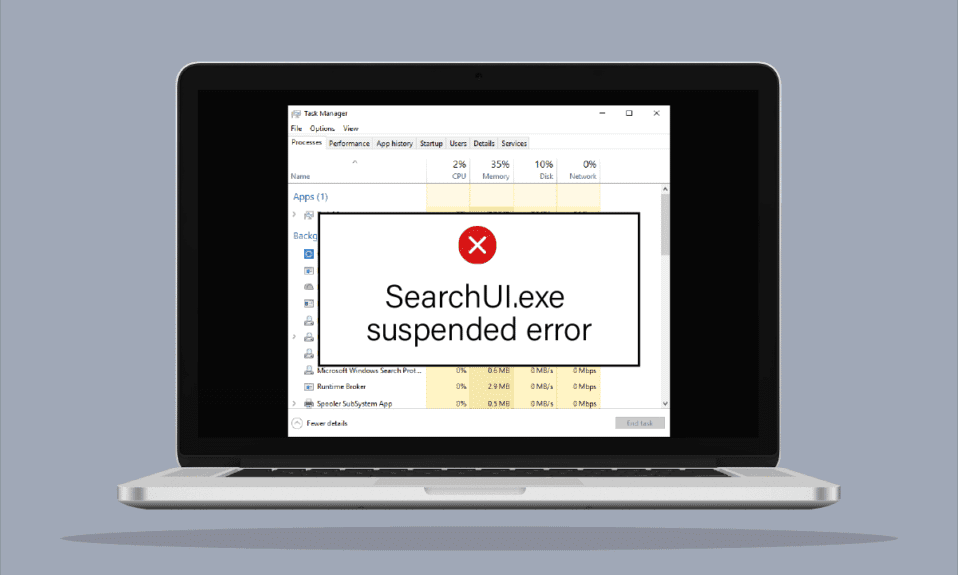
Način na koji upravljamo tehnološkim uređajima značajno se promenio tokom vremena. Sada je izuzetno jednostavno zadati komandu svom uređaju uz pomoć alata za pretragu i dobiti željene rezultate u roku od nekoliko trenutaka. Za korisnike Windows-a, takva pogodnost je Cortana, Microsoft-ov lični asistent za pretragu. Korisnički interfejs za pretragu, poznat kao SearchUI, je ključna komponenta Cortane koja olakšava upotrebu desktop računarima. Davanje komandi asistentu za pretragu moguće je čak i putem mikrofona. Iako je ovo prednost za mnoge korisnike, problem sa SearchUI.exe koji se ne pokreće zabrinjava veliki broj Windows korisnika. Ova greška ometa Cortaninu funkciju pretrage i otežava korisnicima pristup asistentu. Ako se i vi suočavate sa sličnim problemom, ne brinite, nudimo vam koristan vodič koji će vam pomoći da razumete kako da popravite grešku „SearchUI.exe je suspendovan“. Rešavanje ovog problema je prilično jednostavno, ali pre toga, pogledajmo najčešće uzroke ove greške.
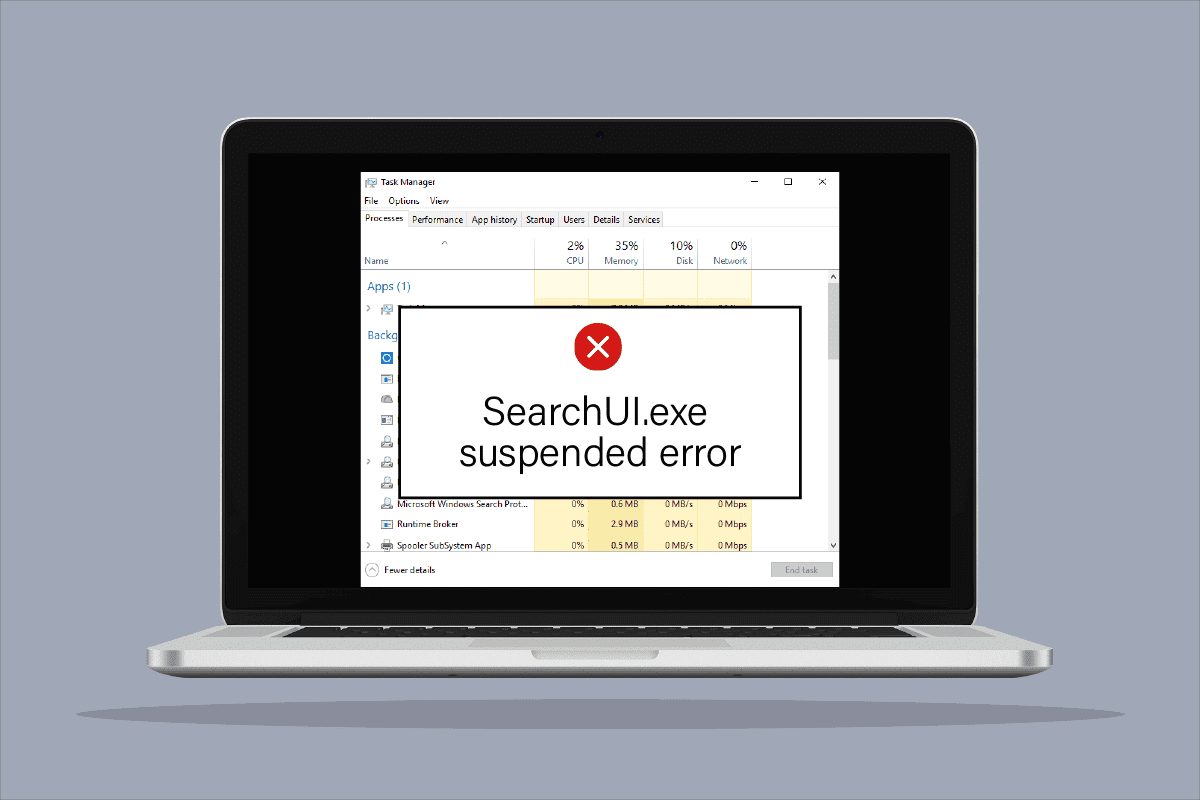
Kako Popraviti Grešku „SearchUI.exe je Suspendovan“ na Windows 10
Iako je glavni razlog za pojavu greške „SearchUI je suspendovan“ kod Windows korisnika obično antivirusni softver treće strane koji ometa pozadinske procese, postoje i drugi faktori koji mogu dovesti do toga da asistent za pretragu ne radi ili je potpuno suspendovan.
- Jedan od prvih razloga za pojavu problema je zastareli Windows. Ako je dostupna nadogradnja softvera, preporučujemo da je instalirate.
- Oštećene Cortana datoteke i fascikle takođe mogu biti uzrok problema, i potrebno ih je odmah ukloniti.
- Aplikacije trećih strana takođe mogu biti uzrok greške koja suspenduje asistenta za pretragu.
Može biti frustrirajuće kada vidite da je vaš SearchUI suspendovan na Windows 10 i ne radi kada vam je najpotrebniji, ali ne brinite, jer je ovaj problem lako rešiv. U nastavku su opisane proverene metode koje će vam pomoći da ponovo osposobite SearchUI softver na Windows-u.
Metod 1: Ponovo Pokrenite Cortanu
Pokušaj ponovnog pokretanja Cortane može biti koristan kada se suočite sa problemom da SearchUI.exe ne radi. U ovom slučaju, možete prekinuti trenutni proces Cortane i zatim ponovo pokušati da koristite pretragu.
1. Istovremeno pritisnite tastere Ctrl + Shift + Esc da pokrenete Task Manager (Upravljač Zadacima).
2. Desnim klikom miša na proces Cortana.
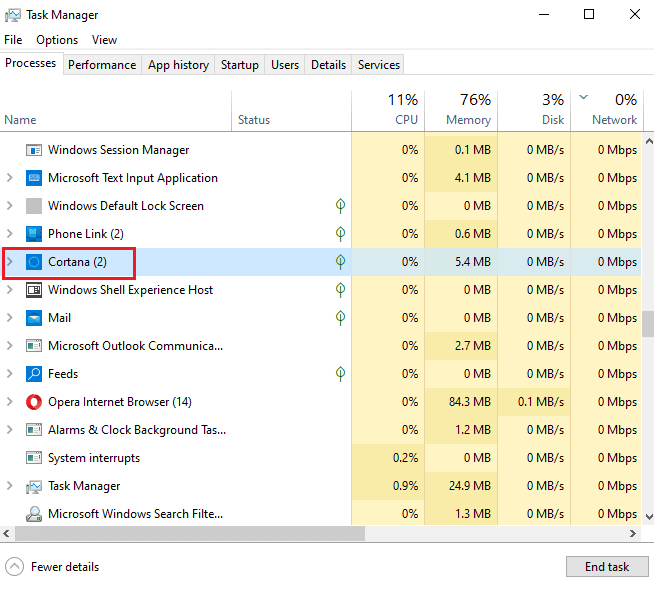
3. Izaberite opciju „End Task“ (Završi Zadatak).
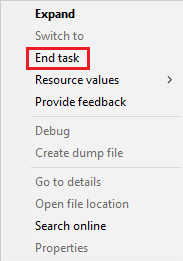
4. Sada ponovo pokrenite računar i pokušajte ponovo da date komande Cortani kako biste proverili da li je greška „SearchUI.exe je suspendovan“ rešena.
Metod 2: Završite Pozadinske Procese
Završavanje svih pozadinskih zadataka u Task Manager-u takođe je dovelo do pozitivnih rezultata u rešavanju greške „SearchUI suspendovan Windows 10“. Možete pokušati da zatvorite sve procese i ponovo pokrenete SearchUI na vašem računaru ili laptopu. Pogledajte naš vodič o tome kako da završite zadatak u operativnom sistemu Windows 10 i zatvorite pozadinske aplikacije za efikasno funkcionisanje asistenta za pretragu.
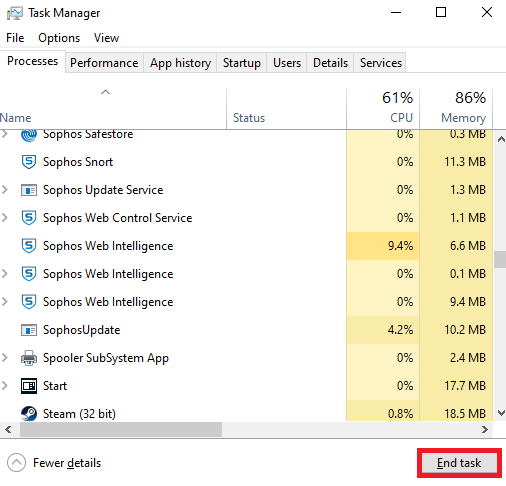
Metod 3: Izvedite Čisto Pokretanje
Izvođenje čistog pokretanja sistema je poslednja moguća opcija za rešavanje problema sa asistentom za pretragu koji ne radi. Čisto pokretanje je potrebno kada programi treće strane počnu da ometaju rad ugrađenih programa, kao što je Cortana. Da biste bili sigurni da nijedna aplikacija treće strane ne uzrokuje da SearchUI ne radi, pročitajte naš vodič za izvođenje čistog pokretanja u operativnom sistemu Windows 10.
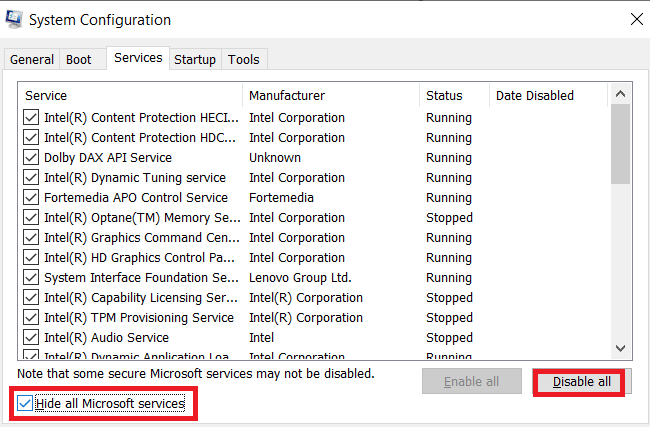
Metod 4: Pokrenite Alatku za Rešavanje Problema sa Pretragom i Indeksiranjem
Kao što i samo ime sugeriše, alatka za rešavanje problema u operativnom sistemu Windows pomaže korisnicima koji se suočavaju sa problemima sa desktop uslugama. Kao i za rešavanje drugih čestih problema, postoji i alatka za rešavanje problema sa pretragom i indeksiranjem. Ona automatski pokušava da reši sve probleme prisutne u Cortani i njenim datotekama kada se pokrene. Stoga je ovo preporučena i efikasna metoda, a koraci za njeno pokretanje su dati u nastavku, kako biste popravili grešku „SearchUI.exe je suspendovan“.
1. Pritisnite taster Windows, ukucajte „Troubleshoot settings“ (Podešavanja za rešavanje problema) i kliknite na „Open“ (Otvori).
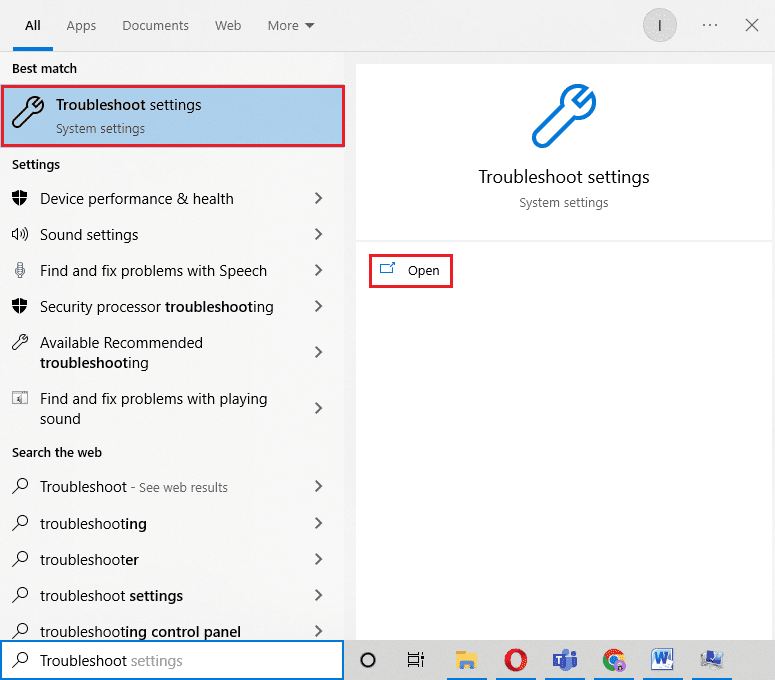
2. Skrolujte nadole i izaberite „Search and Indexing“ (Pretraga i Indeksiranje).
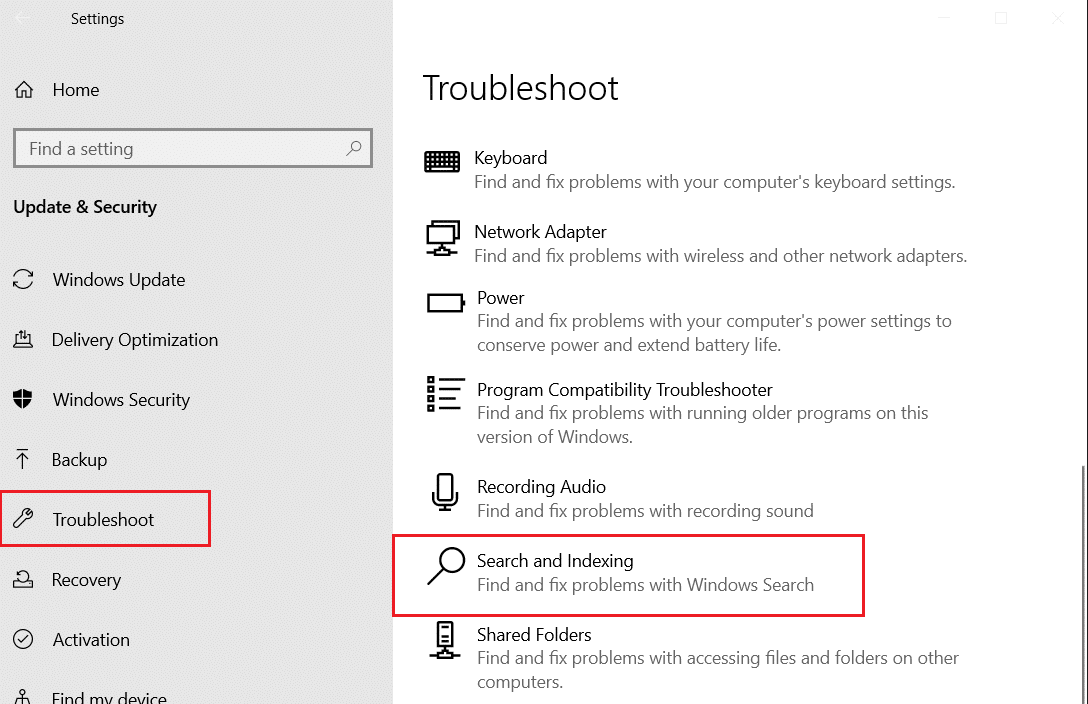
3. Kliknite na „Run the troubleshooter“ (Pokreni alatku za rešavanje problema).
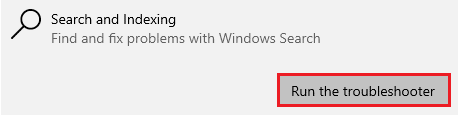
4. Izaberite problem i kliknite na „Next“ (Sledeće).
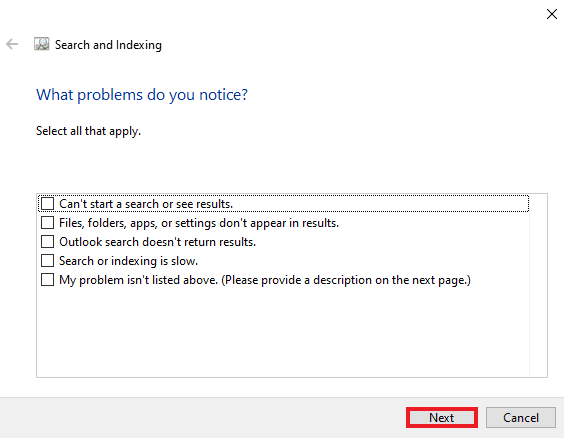
5. Dovršite proces rešavanja problema, i kada se završi, ponovo pokrenite računar da proverite da li je problem sa SearchUI.exe koji ne radi rešen.
Metod 5: Ponovo Pokrenite Windows Explorer
Evo koraka za ponovno pokretanje Windows Explorer-a kako biste rešili pomenuti problem.
1. Otvorite Task Manager (Upravljač Zadacima) istovremenim pritiskom na tastere Ctrl + Shift + Esc.
2. Desnim klikom miša na Windows Explorer i sve iClod programe i izaberite „End Task“ (Završi Zadatak).
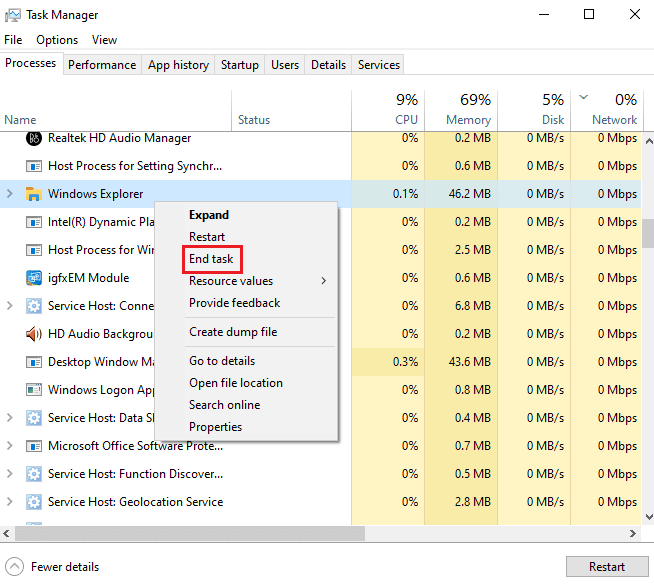
3. Sada kliknite na karticu „File“ (Datoteka).
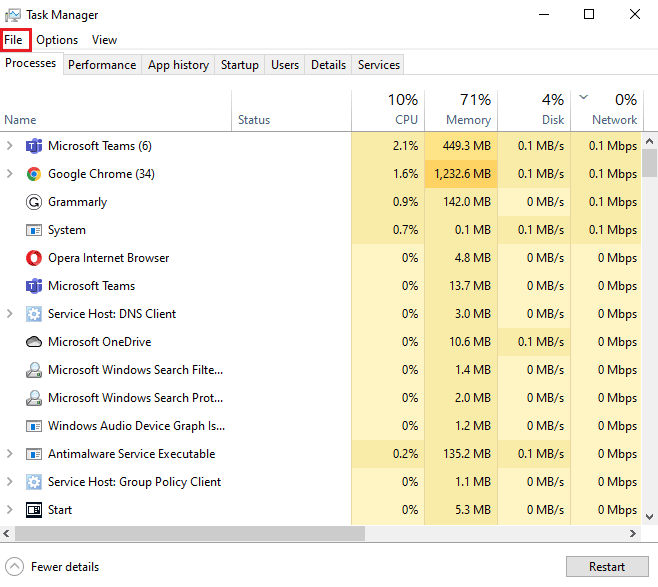
4. Izaberite „Run new task“ (Pokreni novi zadatak).
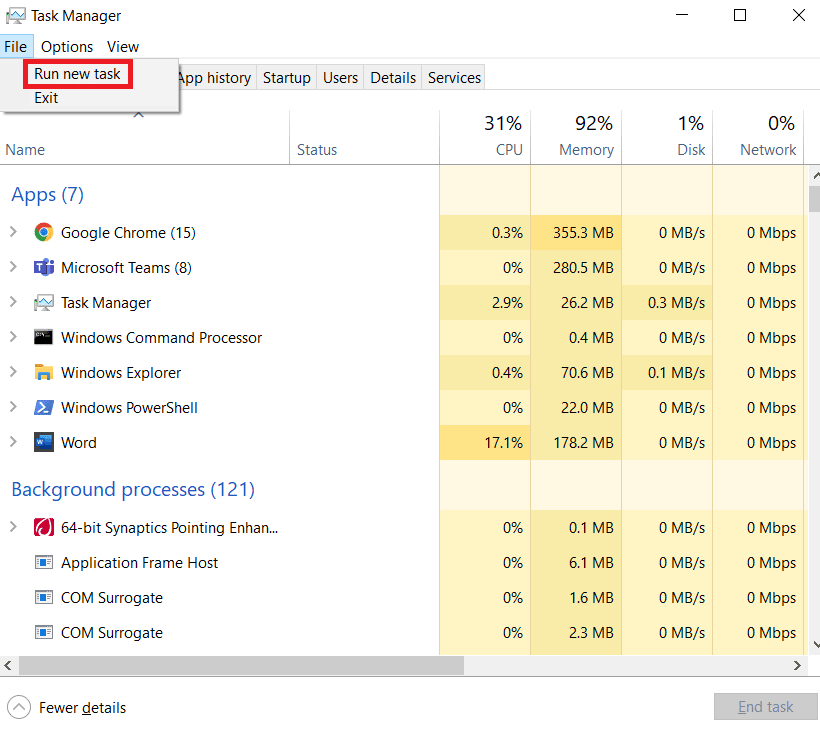
5. Ukucajte „explorer“ i kliknite na „OK“.
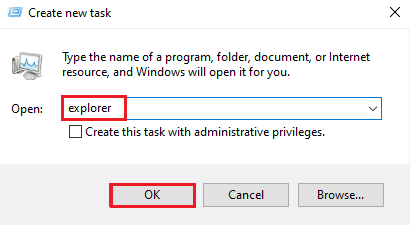
Kada se Windows Explorer ponovo pokrene, uverite se da su sve iCloud aplikacije deinstalirane. Ponovo instalirajte programe i pokušajte da izvršite pretragu koristeći SearchUI kako biste proverili da li je problem rešen.
Metod 6: Ažurirajte Windows
Zastareli Windows je jedan od najčešćih razloga za pojavu greške „SearchUI suspendovan Windows 10“ na vašem sistemu. Starija verzija Windows-a može ometati vašu funkciju pretrage, a stalna ažuriranja su neophodna za Microsoft aplikacije kao i za softver vašeg sistema, kako bi se sve ugrađene i aplikacije trećih strana pokretale bez problema. Pročitajte naš vodič o tome kako da preuzmete i instalirate najnoviju verziju operativnog sistema Windows 10, kako biste popravili grešku „SearchUI.exe je suspendovan“.
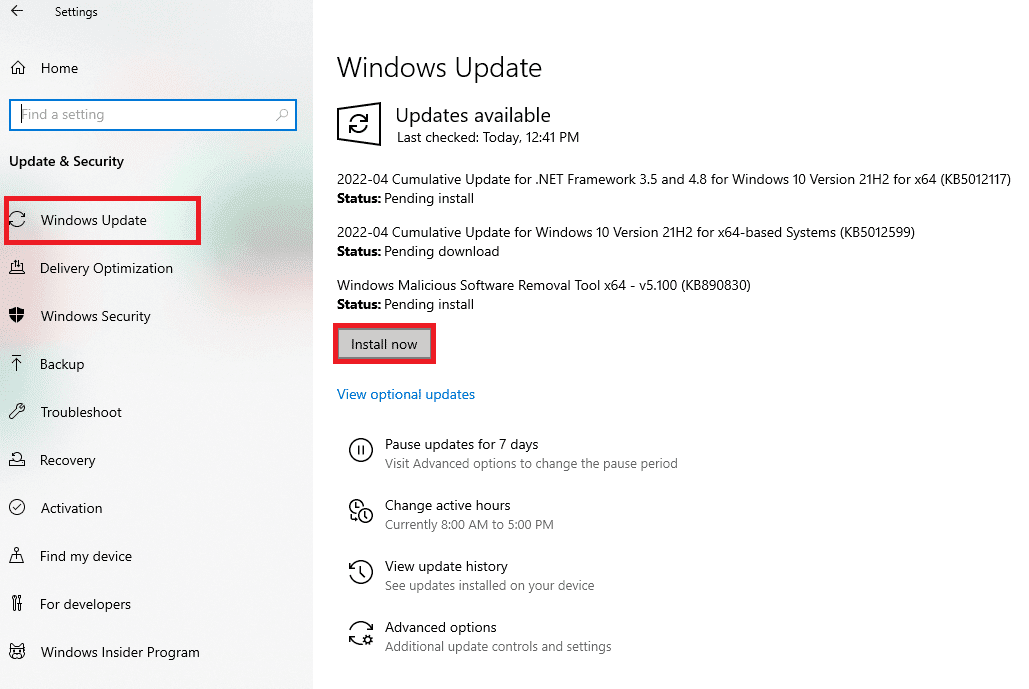
Metod 7: Privremeno Onemogućite Antivirusni Program (ako je primenljivo)
Još jedan čest uzrok problema sa SearchUI koji je suspendovan na Windows 10 je umešanost antivirusnog softvera treće strane. Problem se najčešće javlja sa Avast antivirusnim softverom. Kao rešenje, onemogućavanje antivirusne aplikacije se pokazalo efikasnim u mnogim slučajevima. Možete isprobati naš vodič o tome kako privremeno onemogućiti antivirusni program na Windows 10 za detaljnije informacije.
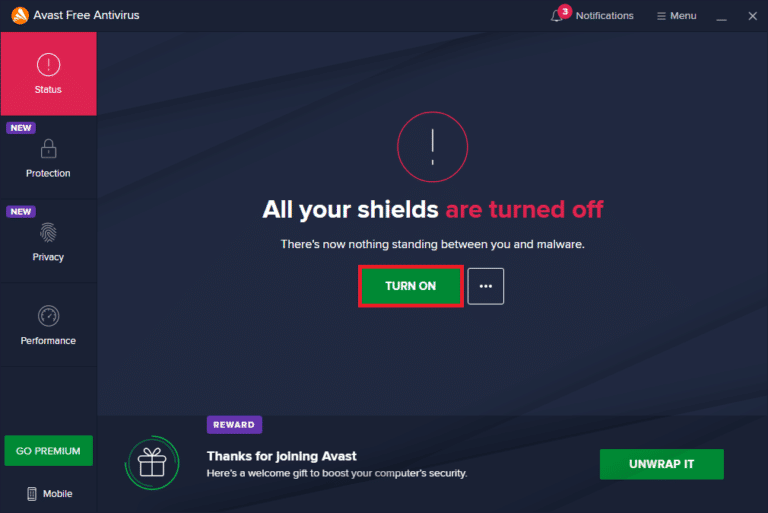
Ako vam privremeno onemogućavanje antivirusa ne pomogne da se rešite problema sa SearchUI-jem koji je suspendovan, moraćete da deinstalirate program kako biste osposobili funkciju pretrage. Pročitajte naš vodič o 5 načina da potpuno deinstalirate Avast Antivirus u operativnom sistemu Windows 10 za više detalja.
Metod 8: Popravite Fasciklu Cortana Paketa
Oštećene datoteke u fascikli Cortana paketa mogu biti sledeći razlog zašto nailazite na problem da SearchUI.exe ne radi na vašem sistemu. Stoga je važno da obrišete takvu fasciklu, ali pronalaženje ove fascikle direktno u Windows-u je složen zadatak. Da biste je izbrisali, morate ući u Safe Mode (Bezbedan Režim), a za to možete pročitati „Kako pokrenuti u Safe Mode u Windows-u 10“ za detaljne instrukcije. Kada se sistem pokrene, možete pratiti dole navedene korake da biste popravili fasciklu Cortana paketa:
1. Pritisnite taster Windows, ukucajte „Command Prompt“ (Komandna Linija) i kliknite na „Run as administrator“ (Pokreni kao administrator).
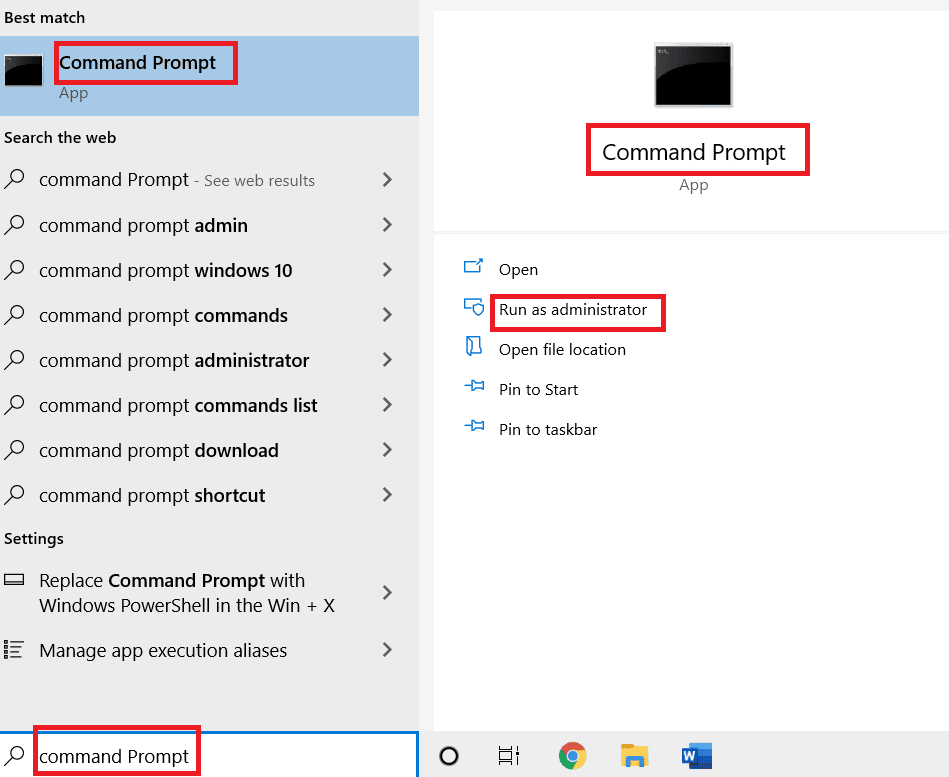
2. Unesite sledeću komandu i pritisnite taster Enter.
RD /S /Q "C:Users%username%AppDataLocalPackagesMicrosoft.Windows.Cortana_cw5n1h2txyewyRoamingState"
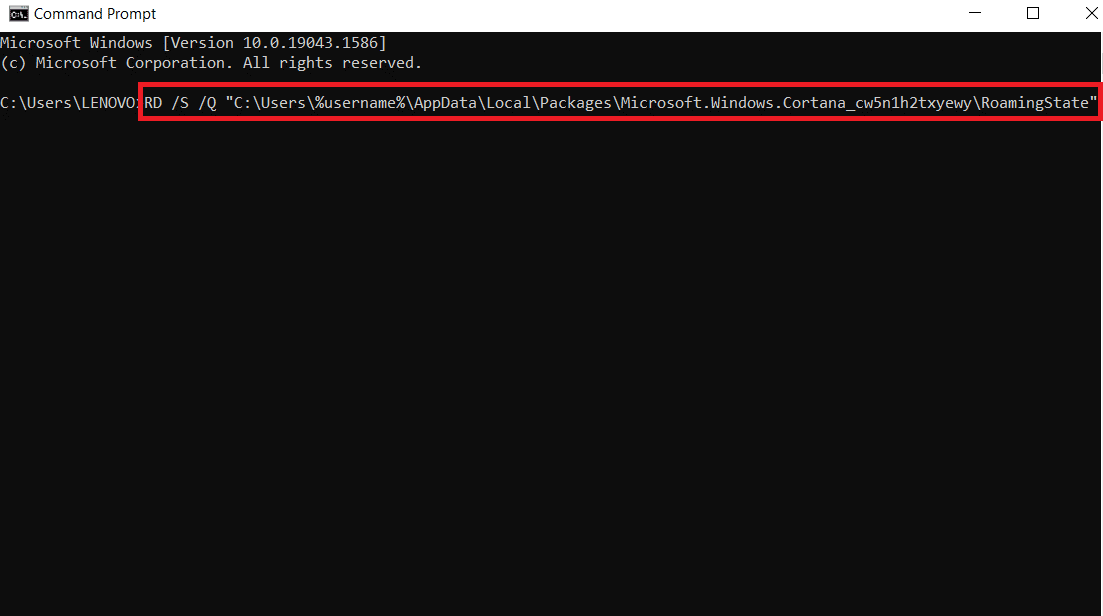
3. Sada zatvorite program i otvorite Windows PowerShell kao administrator.
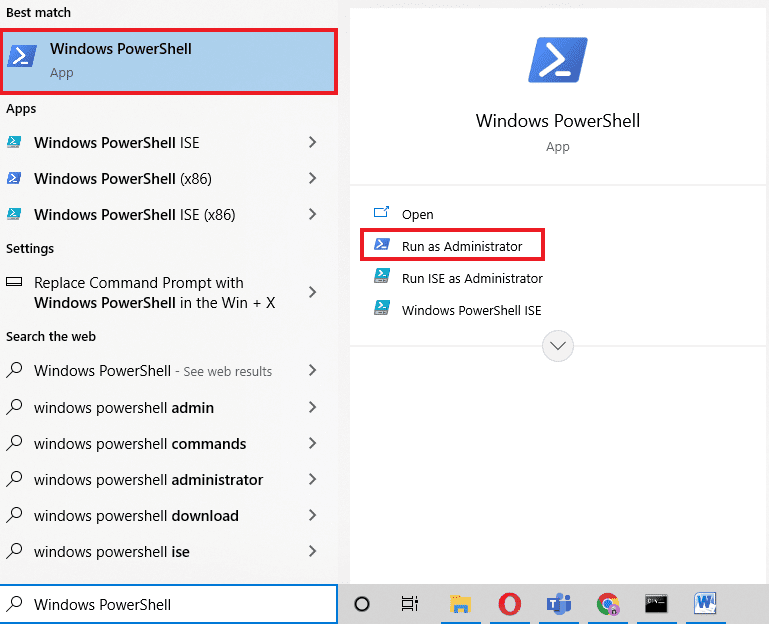
4. Zatim ukucajte datu komandu i pritisnite taster Enter.
Get-AppXPackage -AllUsers |Where-Object {$_.InstallLocation -like "*SystemApps*"} | Foreach {Add-AppxPackage -DisableDevelopmentMode -Register "$($_.InstallLocation)AppXManifest.xml"}
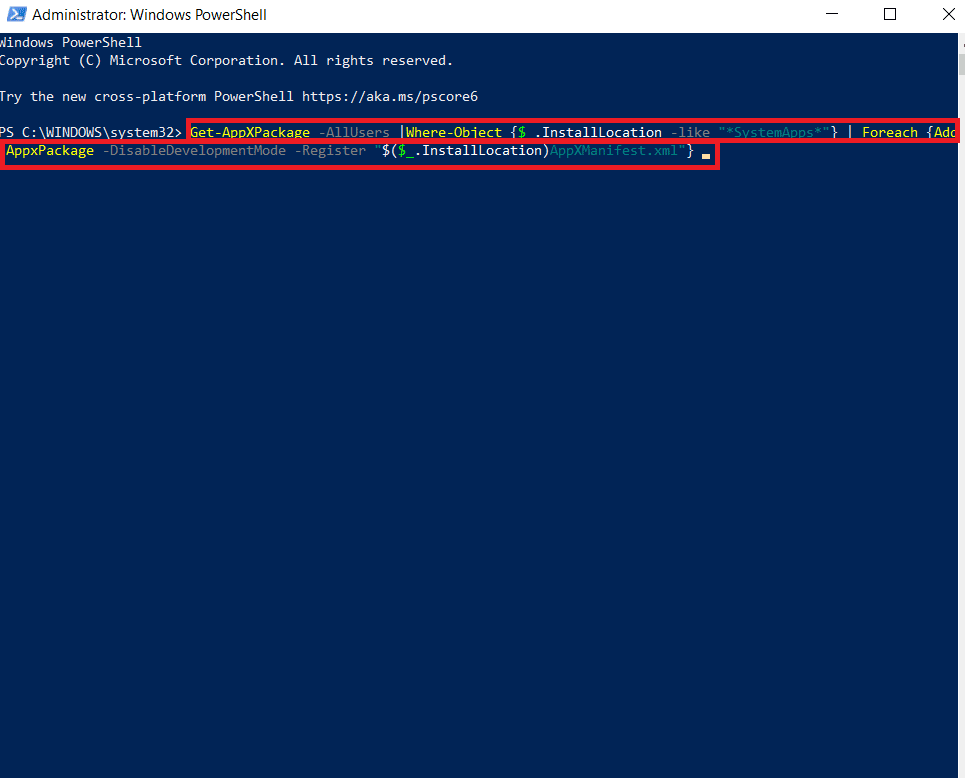
Gore navedeni koraci će vam pomoći da ponovo instalirate fasciklu Cortana paketa i neoštećene datoteke. Kada se proces završi, ponovo pokrenite sistem i pokušajte da pokrenete asistenta za pretragu.
Metod 9: Izbrišite Profil u Roamingu
Roaming profil je dostupan sa više sistema, i svi njegovi podaci se čuvaju na centralnom uređaju. Podešavanja profila se primenjuju na sve uređaje na kojima je prijavljen. U slučaju da imate profil u roamingu na svom sistemu, greška „SearchUI.exe je suspendovan“ može se pojaviti zbog toga. Da biste proverili da problem ne potiče od vašeg profila, pratite dole navedene korake da obrišete svoj roaming profil.
Napomena: Ovaj metod nije za obične korisnike profila.
1. Pritisnite taster Windows, ukucajte „SYSDM.CPL“ i kliknite na „Open“ (Otvori).
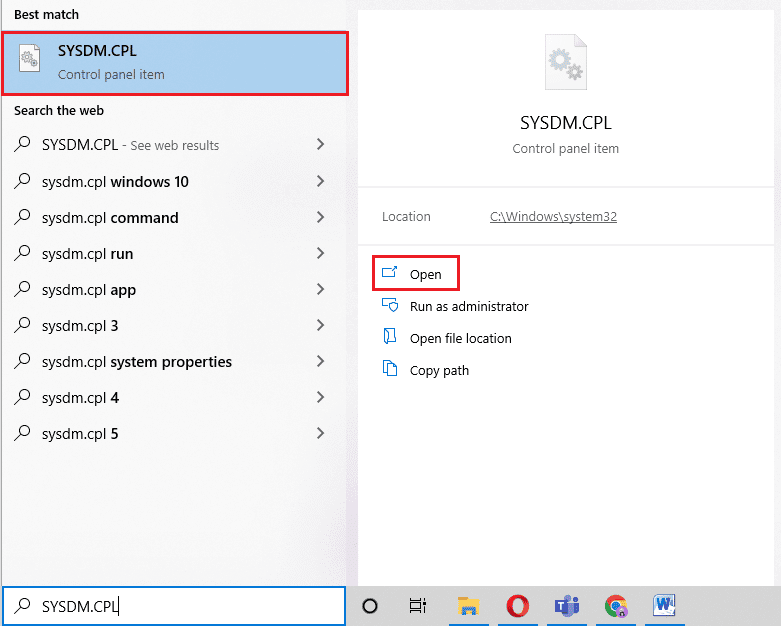
2. Kliknite na „Advanced“ (Napredno) karticu.
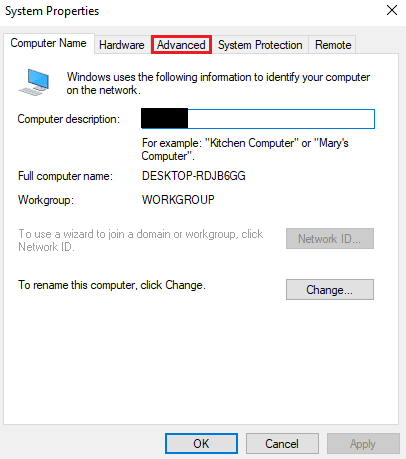
3. Zatim kliknite na „Settings“ (Podešavanja) u okviru „User Profiles“ (Korisnički profili).
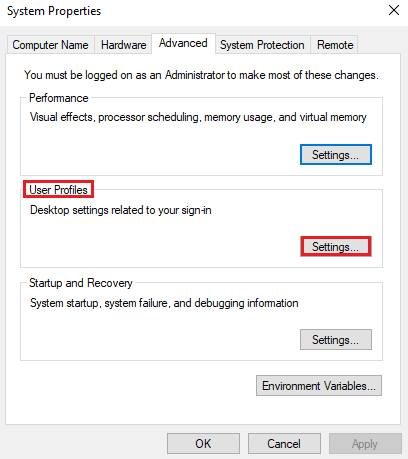
4. Zatim, u prozoru, izaberite svoj roaming profil i kliknite na „Delete“ (Izbriši).
Metod 10: Kreirajte Novi Nalog
Ako niste pokušali da kreirate novi korisnički nalog na Windows-u, pokušajte sada, kako bismo vam pomogli u rešavanju greške „SearchUI.exe je suspendovan“. Preimenovanje Cortana datoteka sa trenutnim nalogom možda vam neće pomoći, ali možete koristiti svoj novi nalog za to. Započnimo sa koracima za kreiranje potpuno novog korisničkog profila, kako bismo rešili problem sa SearchUI.exe koji ne radi.
1. Otvorite „Settings“ (Podešavanja) pritiskom na tastere Windows + I.
2. Kliknite na „Accounts“ (Nalozi).
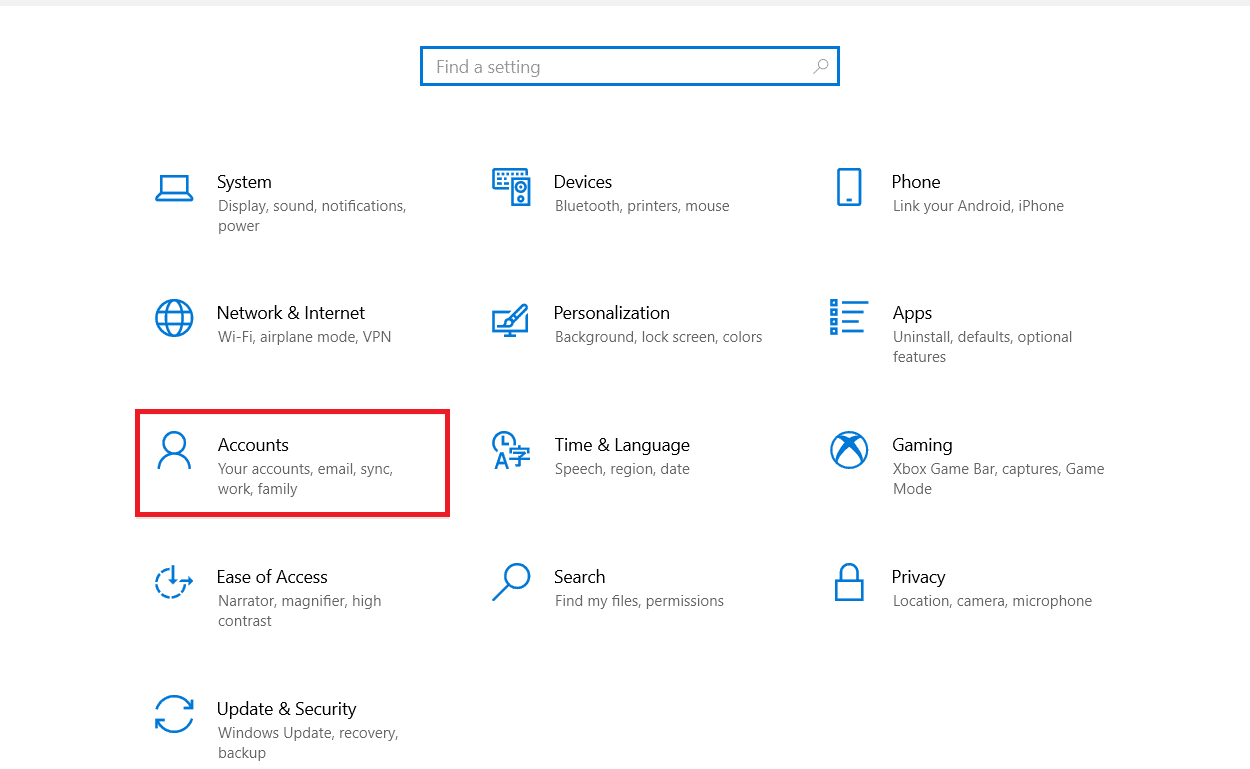
3. Izaberite opciju „Family & other users“ (Porodica i drugi korisnici).
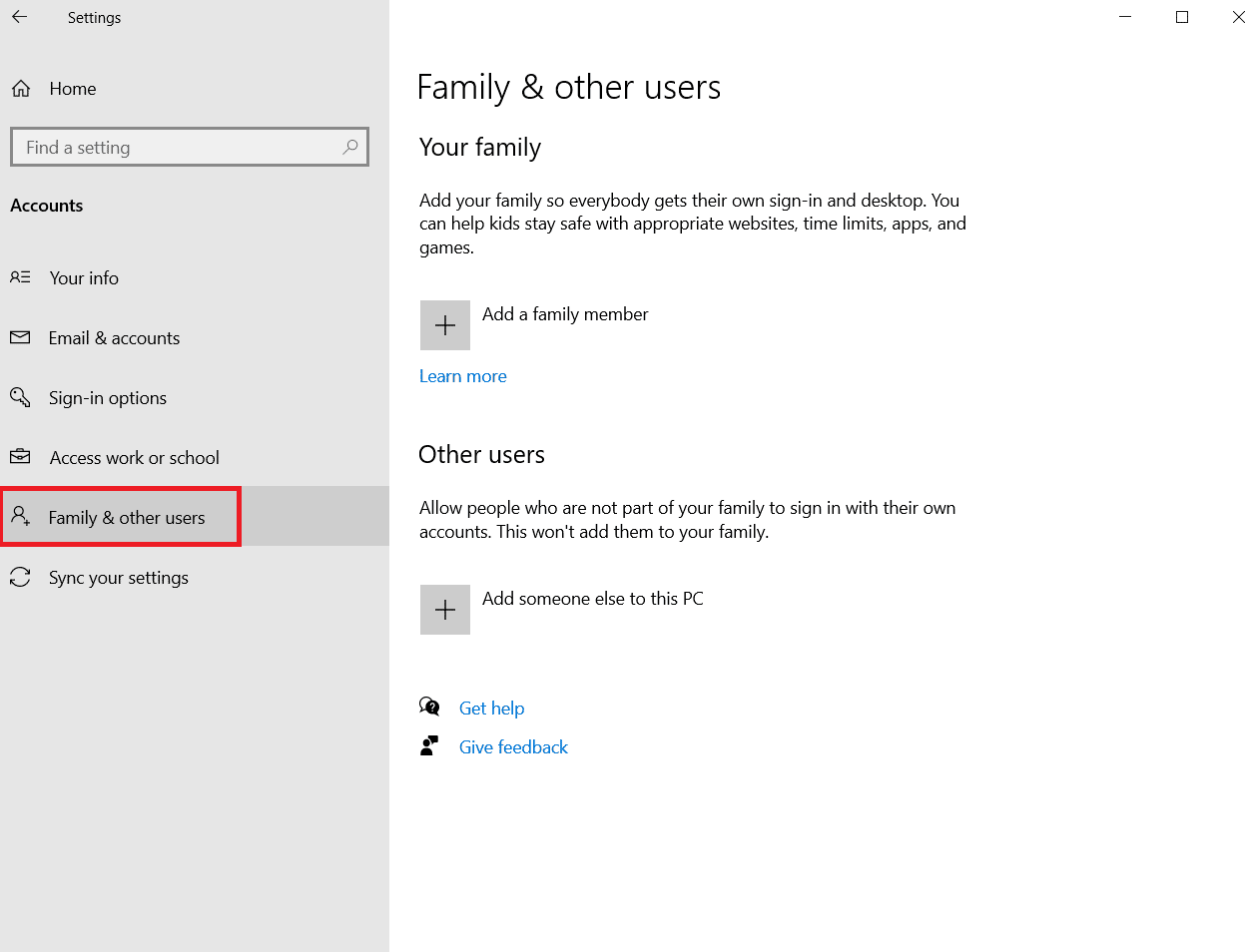
4. Kliknite na „Add someone else to this PC“ (Dodajte nekog drugog na ovaj računar).
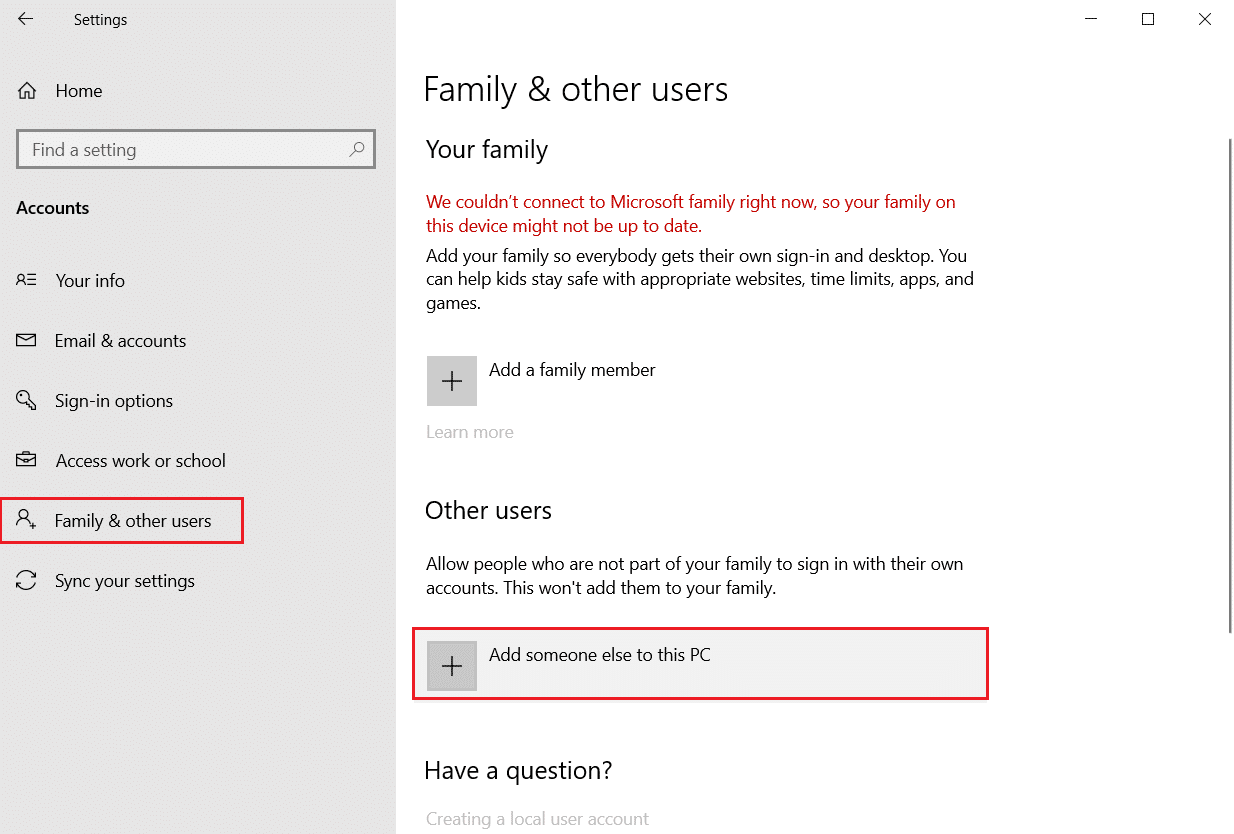
5. Zatim u novom prozoru izaberite „I don’t have this person’s sign-in information“ (Nemam informacije za prijavljivanje ove osobe).
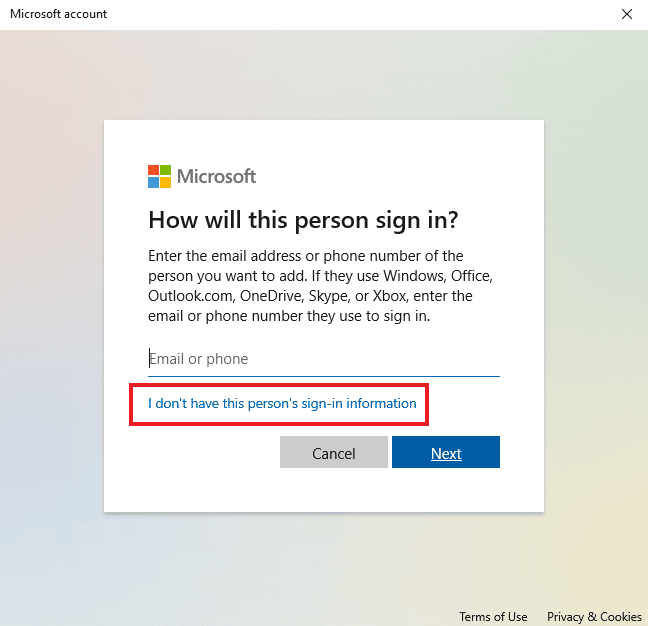
6. Izaberite „Add a user without a Microsoft account“ (Dodajte korisnika bez Microsoft naloga).
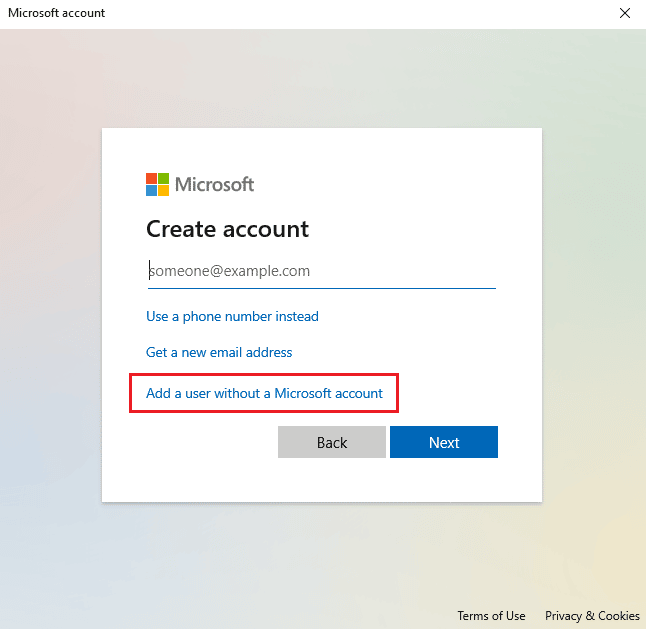
7. Kreirajte korisnika za ovaj računar tako što ćete popuniti detalje i kliknuti na „Next“ (Sledeće).
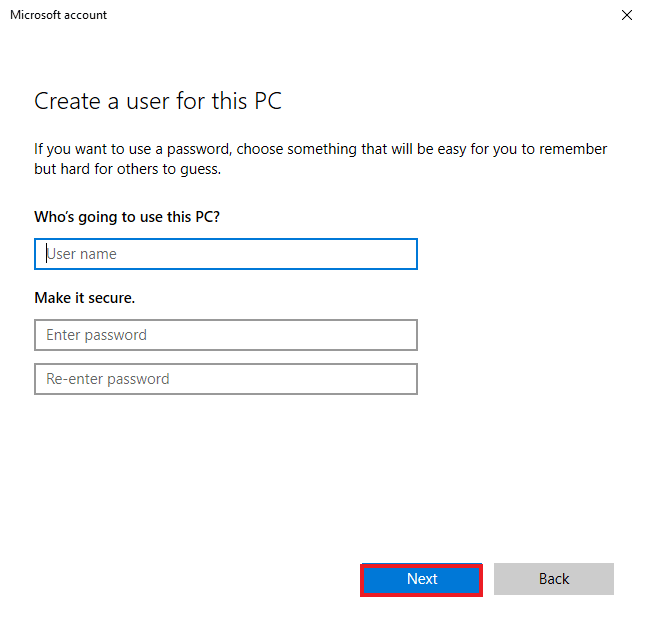
8. Sada kada je vaš novi korisnički profil kreiran, možete ponovo pokrenuti sistem i prijaviti se sa novim korisničkim imenom i lozinkom.
Metod 11: Ponovo Instalirajte Cortanu
Ako vam nijedna od gore navedenih metoda nije pomogla da rešite problem sa SearchUI, onda morate ponovo da instalirate aplikaciju. To možete učiniti koristeći dole navedene korake:
1. Pritisnite taster Windows, ukucajte „Windows PowerShell“ i kliknite na „Run as administrator“ (Pokreni kao administrator).
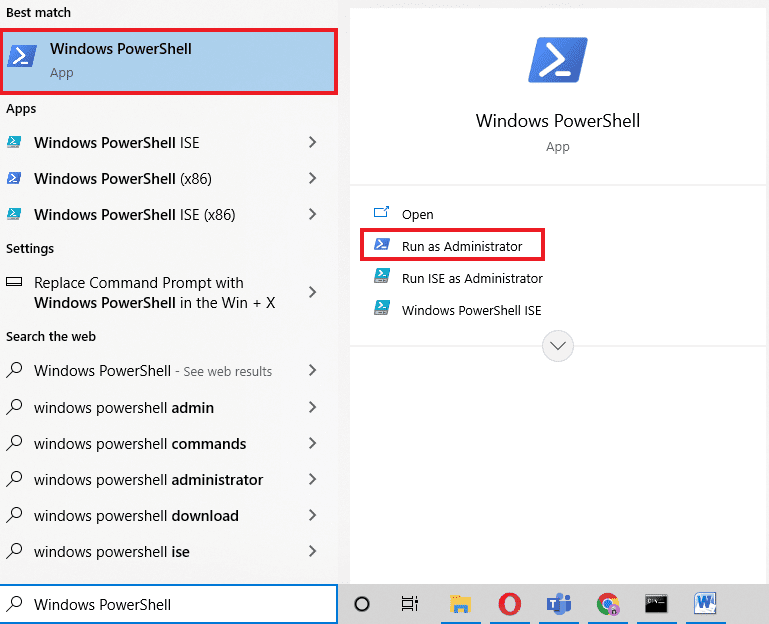
2. U prozoru Administrator, kopirajte i nalepite komandu i pritisnite Enter.
Get-AppXPackage -Name Microsoft.Windows.Cortana | Foreach {Add-AppxPackage -DisableDevelopmentMode -Register "$($_.InstallLocation)AppXManifest.xml"}
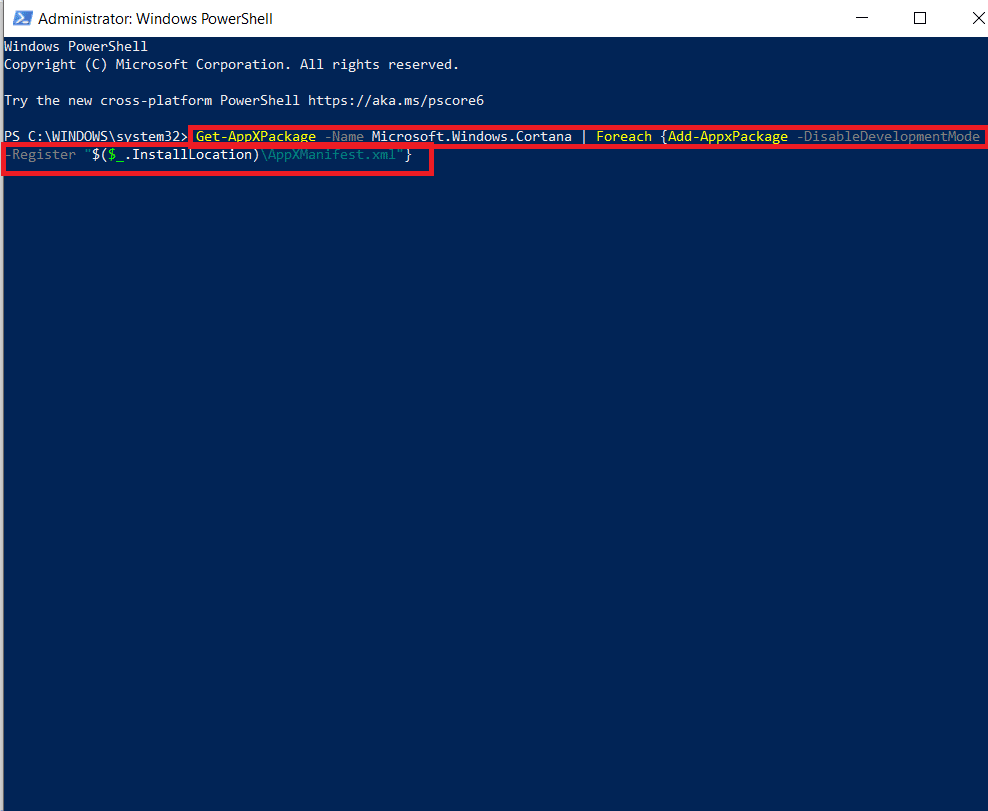
3. Nakon što se komanda uspešno izvrši, ponovo pokrenite računar i pokrenite Cortanu da biste proverili da li je greška „SearchUI.exe je suspendovan“ rešena.
Često postavljana pitanja (FAQ)
P1. Kako mogu da omogućim SearchUI.exe na svom Windows-u?
O1. SearchUI.exe je komponenta Cortane koja se nalazi u fascikli paketa. Pronađite ime SearchUI u fascikli i omogućite je.
P2. Mogu li da poništim suspenziju Cortane?
O2. Da, ponovna inicijalizacija Cortane je moguća pomoću Task Manager-a. Za više informacija pogledajte metod 1 koji je naveden iznad.
P3. Zašto ne mogu da koristim Cortanu u operativnom sistemu Windows 10?
O3. Ako ne možete da koristite Cortanu na Windows 10, to je najverovatnije zbog nedavno instalirane nadogradnje. Nakon nadogradnje, korisnici su prijavili probleme kao što su Cortana koja se ne otvara ili ne radi.
P4. Kako mogu da omogućim Cortanu na svom sistemu?
O4. Da biste omogućili Cortanu, jednostavno je pretražite u traci za pretragu i prijavite se svojim Microsoft nalogom da biste koristili ovog fantastičnog asistenta za pretragu.
P5. Šta će se dogoditi ako trajno onemogućim SearchUI.exe?
O5. Trajno onemogućavanje SearchUI.exe ili njegovo brisanje može dovesti do problema sa funkcijama pretrage vašeg sistema. Stoga se preporučuje samo privremeno onemogućavanje usluge.
***
Pretraživanje na računaru postaje lako uz pomoć programa kao što je SearchUI.exe. To je prednost za korisnike Windows-a koji vole da obavljaju više zadataka. Međutim, nedavni problemi sa asistentom za pretragu u operativnom sistemu Windows doveli su do greške „SearchUI.exe je suspendovan“. Nadamo se da vam je ovaj vodič pomogao da rešite problem da SearchUI.exe ne radi, na najlegitimniji način. Takođe, obavestite nas koja vam je od ponuđenih popravki bila najkorisnija. Ako imate bilo kakva pitanja u vezi sa temom ili dodatne predloge, obavestite nas tako što ćete ih ostaviti u odeljku za komentare ispod.