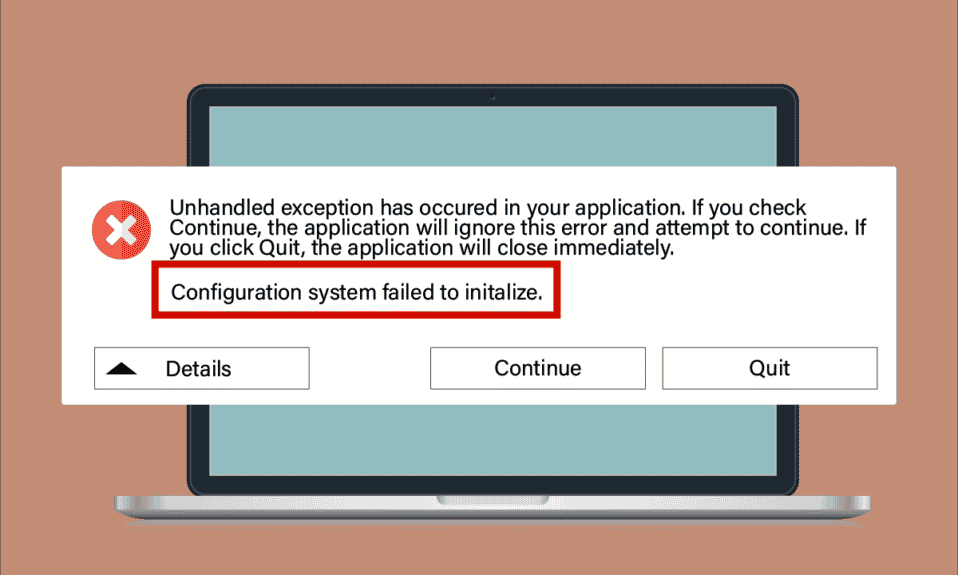
Iako je Windows 10 izuzetno popularan operativni sistem, nije imun na greške. Jedna od čestih neprijatnosti je poruka o neuspeloj inicijalizaciji konfiguracionog sistema. Ova greška se može pojaviti prilikom pokretanja računara, otvaranja novoinstalirane ili starije aplikacije nakon ažuriranja. Uzroci ove greške nisu uvek sasvim jasni, ali je moguće rešiti ovaj problem. Ponekad je uzrok aplikacija treće strane koja blokira program, dok u drugim slučajevima .NET framework može biti okidač. U ovom članku nudimo korake za rešavanje ovog problema. Nastavite čitati i saznajte više!

Kako rešiti problem neuspele inicijalizacije konfiguracionog sistema na Windows 10
Evo nekoliko uobičajenih razloga zbog kojih se može pojaviti greška neuspele inicijalizacije konfiguracionog sistema na vašem Windows 10 računaru:
- Oštećene sistemske datoteke ili komponente.
- Nekompatibilne konfiguracione datoteke.
- Zastarele aplikacije, drajveri ili operativni sistem.
- Prisustvo malvera na računaru.
- Konflikti u korisničkom nalogu.
- Oštećene instalacione datoteke Windows-a.
Sada ćemo preći na metode za rešavanje problema koje vam mogu pomoći da prevaziđete grešku neuspele inicijalizacije. U ovom delu teksta predstavićemo nekoliko efikasnih rešenja koja će vam pomoći da otklonite problem konfiguracionog sistema na vašem Windows 10 računaru. Pratite ih po redu kako bi ostvarili najbolji rezultat.
Metod 1: Popravka sistemskih datoteka
Ako postoje oštećene konfiguracione datoteke na vašem računaru, to može izazvati razne greške. Oštećenja mogu biti posledica nepotpune instalacije, nepravilnog isključivanja računara ili napada virusa. Da biste sprečili integritet sistema, potrebno je da pokrenete SFC (System File Checker) i DISM (Deployment Image Servicing and Management) skeniranja. Ova dva alata se lako koriste uz pomoć komandne linije, kako je detaljno objašnjeno u našem vodiču o popravci sistemskih datoteka u Windows 10. Ako imate poteškoće pri rešavanju problema neuspele inicijalizacije, pratite korake iz vodiča i proverite da li je problem rešen.

Nakon što popravite oštećene konfiguracije, proverite da li je problem inicijalizacije rešen. Ako se greška i dalje pojavljuje, pređite na sledeći metod.
Metod 2: Izmena konfiguracionih datoteka
Greška neuspele inicijalizacije sistema može biti prouzrokovana lošim konfiguracionim datotekama Microsoft .NET Framework-a. .NET Framework čuva biblioteke klasa i igra važnu ulogu u interakciji različitih aplikacija. Mnoge aplikacije zavise od ovih datoteka za normalan rad. Potrebno je proveriti da li je prvi element konfiguracione datoteke
Napomena: Pre nego što započnete sa ovim koracima, instalirajte Notepad++ na svoj računar. Koraci su prikazani koristeći Notepad. Pratite iste korake u Notepad++ verziji koju ste instalirali.
1. Pritisnite Windows + E tastere zajedno da otvorite File Explorer.
2. Idite na sledeću lokaciju:
C:WindowsMicrosoft.NETFramework64v4.0.30319Config
Napomena: Verzija v4.0.30319 može varirati u zavisnosti od verzije framework-a na vašem računaru.

3. Kliknite desnim tasterom miša na konfiguracionu datoteku aplikacije koja vam stvara problem i izaberite opciju „Edit with Notepad++“.

4. U konfiguracionoj datoteci idite na element <configuration>. Proverite da li je prvi podređeni element ispod njega <configSections>.

5. Ako pronađete druge podređene elemente posle <configuration>, uklonite sve unose između <configuration> i <configSections>.
6. Sačuvajte promene pritiskom na Ctrl + S i zatvorite sve prozore.
7. Na kraju, ponovo pokrenite računar.
Metod 3: Brisanje konfiguracione datoteke aplikacije
Ako je konfiguraciona datoteka aplikacije oštećena, to može izazvati grešku pri pokretanju. U tom slučaju, morate izbrisati konfiguracionu datoteku i ponovo pokrenuti aplikaciju. Ne brinite! Kada ponovo pokrenete aplikaciju, konfiguracione datoteke će se automatski kreirati i problem će biti rešen.
1. Pokrenite File Explorer kako je prikazano u Metodu 2.
2. Idite na sledeće lokacije:
C:UsersUSERNAMEAppDataLocal C:UsersUSERNAMEAppDataRoaming
Napomena: Obavezno označite polje „Skrivene stavke“ u kartici „Prikaz“ da bi videli fasciklu „AppData“.

3. Na obe lokacije, kliknite desnim tasterom miša na fasciklu aplikacije (koja vam stvara problem) i kliknite na opciju „Delete“.
Napomena: Takođe možete preimenovati ili premestiti fasciklu na drugu lokaciju ukoliko želite da je vratite.

Metod 4: Pokretanje skeniranja na malver
Aplikacije preuzete sa neautorizovanih izvora mogu sadržati viruse i malver. Pre pokretanja bilo koje novoinstalirane aplikacije, preporučuje se da izvršite skeniranje na malver. Ako ne znate kako da skenirate računar, pogledajte naš vodič „Kako da pokrenem skeniranje virusa na svom računaru?“ i pratite uputstva.

Takođe, ako želite da uklonite malver sa računara, pogledajte naš vodič „Kako da uklonim malver sa računara u Windows 10“. Ovo će vam pomoći da naučite kako da rešite problem inicijalizacije na Windows 10.
Metod 5: Izmena postavki antivirusa
Ponekad antivirusni program može blokirati otvaranje aplikacija ili programa smatrajući ih pretnjom. Ako ste instalirali neki antivirusni program, potrebno je da dodate aplikaciju na belu listu ili da ga privremeno onemogućite.
Opcija I: Dodavanje aplikacije na belu listu
Prvo ćemo proveriti kako da rešite problem inicijalizacije tako što ćete dodati problematičnu aplikaciju na belu listu u antivirusnom programu.
Napomena: Avast je uzet kao primer, pratite korake u skladu sa vašim antivirusnim programom.
1. Pritisnite taster Windows, ukucajte avast i kliknite na „Otvori“.

2. Kliknite na opciju „Meni“ u desnom uglu.

3. Izaberite „Postavke“ iz padajućeg menija.

4. U kartici „Opšte“, kliknite na „Blokirane i dozvoljene aplikacije“, a zatim na „DOZVOLI APLIKACIJU“ ispod polja „Lista dozvoljenih aplikacija“.

5. Kliknite na „DODAJ“ pored naziva aplikacije.
Napomena: App Installer je uzet kao primer, pratite korake u skladu sa vašom aplikacijom.

Napomena: Možete potražiti putanju instalacije aplikacije tako što ćete izabrati opciju „SELECT APP PATH“.
6. Na kraju, kliknite na „DODAJ“ da potvrdite zahtev i dodali ste aplikaciju na belu listu u Avastu.

Napomena: Ovde možete označiti ili poništiti funkcije Avasta, kao što je „Ransomware Shield“.
7. Ako želite da uklonite aplikaciju sa bele liste, kliknite na ikonu sa tri tačke u glavnom prozoru postavki. Videćete dve opcije, a vi kliknite na „Ukloni“.
-
Promena dozvoljenih funkcija: Možete izmeniti funkcije koje ste omogućili dok ste dodavali program na belu listu.
-
Ukloni: Uklonite aplikaciju sa bele liste.

Opcija II: Privremeno onemogućavanje antivirusa (ako je potrebno)
Ako dodavanje aplikacije na belu listu ne reši problem, možete pokušati da privremeno onemogućite antivirus, kako je navedeno u našem vodiču „Kako da privremeno onemogućim antivirusni program u Windows 10“.

Kada uspete da pokrenete aplikaciju na Windows 10, obavezno ponovo uključite antivirusni program, jer je računar bez zaštite uvek podložan pretnjama.
Metod 6: Onemogućavanje Windows Defender Firewall (ne preporučuje se)
Slično antivirusnom programu, ugrađeni bezbednosni paket zaštitnog zida takođe može blokirati neke aplikacije iz bezbednosnih razloga. Ako postoje funkcije i prava koje je blokirao Windows Defender Firewall, pogledajte naš vodič „Kako da onemogućim Windows 10 zaštitni zid“ i pratite uputstva. Generalno se ne preporučuje onemogućavanje zaštitnog paketa zbog potencijalnih napada. Neki korisnici radije dozvoljavaju aplikacije na beloj listi u Windows Defender Firewall-u. Pratite naš vodič „Dozvolite ili blokirajte aplikacije putem Windows zaštitnog zida“ ako želite da dodate aplikaciju na belu listu.
Napomena: Uvek ponovo omogućite Windows zaštitni zid kada rešite sve sukobe sa vašim Windows 10 aplikacijama. Ovo će vam pomoći da sprečite maliciozne napade.

Metod 7: Ažuriranje Windows-a
Da bi se sve funkcije održavale i podržavale na vašem Windows računaru, Microsoft obezbeđuje besplatnu uslugu ažuriranja. Ovo pomaže u rešavanju grešaka i poboljšava korisničko iskustvo. Usluga ažuriranja takođe vam pomaže da ažurirate drajvere unutar uređaja. Svaki drugi utorak u mesecu se zove „Patch Tuesday“, pošto se tada objavljuju bezbednosna ažuriranja. Evo nekoliko stvari koje treba znati:
- Možete odlučiti da li ćete instalirati ažuriranja ručno ili automatski. Predlažemo da konfigurišete automatska ažuriranja za važne aplikacije, a da ručno ažurirate opciona ažuriranja.
- Takođe, možete da proverite istoriju ažuriranja.
Uverite se da ste ažurirali Windows operativni sistem, a ako postoje ažuriranja na čekanju, pogledajte naš vodič „Kako da preuzmem i instaliram najnovije ažuriranje za Windows 10“.

Nakon ažuriranja, proverite da li je rešen problem neuspele inicijalizacije.
Metod 8: Ažuriranje drajvera uređaja
Da bi hardver ispravno komunicirao sa softverom, drajveri moraju biti ažurirani na najnoviju verziju. Drajvere možete ažurirati ručno sa zvanične lokacije proizvođača za svaki pojedinačni hardver na Windows 10 računaru. Takođe možete koristiti aplikaciju za ažuriranje drajvera treće strane. Neispravni ili oštećeni drajveri mogu izazvati problem o kome govorimo. Mnogi korisnici su prijavili da je ažuriranje mrežnih drajvera pomoglo u rešavanju problema. Preporučujemo ažuriranje drajvera za WLAN (mrežne drajvere) kako biste poboljšali pouzdanost mrežnih adaptera, rešili probleme kompatibilnosti i rešili aktuelni problem. Pratite naš vodič o tome kako ažurirati drajvere mrežnog adaptera na Windows 10.

Nakon ažuriranja drajvera, proverite da li je problem neuspele inicijalizacije rešen.
Metod 9: Kreiranje novog lokalnog naloga
Ako prethodna rešenja ne pomognu u rešavanju problema inicijalizacije, moguće je da imate problem sa korisničkim nalogom. U tom slučaju preporučujemo kreiranje novog lokalnog naloga. Lokalni nalog ne sarađuje sa Microsoft e-poštom, već ima samo korisničko ime i lozinku. Ako je vaš trenutni lokalni ili administratorski nalog oštećen, pratite naš vodič „Kako da kreiram lokalni korisnički nalog na Windows 10“. Ako se na novom lokalnom nalogu ne pojavljuje greška, prenesite sve podatke na novi nalog i uklonite stari sa uređaja.

Metod 10: Ponovna instalacija drajvera uređaja
Ponekad su svi drajveri uređaja ažurirani na najnoviju verziju, ali se problem i dalje pojavljuje. U ovom slučaju, možda imate problem sa kompatibilnošću drajvera sa trenutnim sistemom. Da biste rešili probleme sa nekompatibilnošću, možete ponovo instalirati drajvere. Koraci za ponovnu instalaciju su jednostavni i možete ih pratiti iz našeg vodiča „Kako da deinstaliram i ponovo instaliram drajvere u Windows 10“.

Nakon ponovne instalacije mrežnih drajvera, proverite da li je problem inicijalizacije rešen.
Metod 11: Vraćanje ažuriranja drajvera uređaja
Ako trenutna verzija drajvera nije kompatibilna sa računarom, može se pojaviti problem inicijalizacije. Vraćanje na prethodnu verziju može pomoći. Ovaj proces se zove „vraćanje drajvera“ i možete ga primeniti prateći uputstva iz vodiča „Kako da vratim drajvere u Windows 10“.

Nakon što Windows 10 instalira prethodnu verziju drajvera, proverite da li je problem inicijalizacije rešen.
Metod 12: Izvršite čisto pokretanje i deinstalirajte neželjene aplikacije
Ako vam prethodni metodi nisu pomogli, pokušajte da pokrenete računar u čistom stanju. Čisto pokretanje računara aktivira minimalan skup drajvera i programa. Najvažniji drajveri i usluge se omogućavaju, dok se ostali onemogućavaju. Pokrenite računar u bezbednom režimu i pokrenite aplikaciju. Ako radi, omogućavajte aplikacije jednu po jednu i identifikujte aplikaciju koja pravi problem. Kada pronađete krivca, deinstalirajte ga. Ako ne znate kako da pokrenete računar u bezbednom režimu, pogledajte naš vodič „Kako da izvršim čisto pokretanje u Windows 10“.

Kada pokrenete računar u bezbednom režimu, proverite da li možete da otvorite aplikaciju bez greške. Ako možete, deinstalirajte sve nedavno dodate programe ili aplikacije. Pratite sledeće korake za deinstaliranje aplikacija u Windows 10.
1. Pritisnite Windows + I tastere da otvorite podešavanja Windows operativnog sistema.
2. Kliknite na „Aplikacije“.

3. Potražite i kliknite na aplikaciju, a zatim izaberite opciju „Deinstaliraj“.
Napomena: Minecraft launcher je uzet kao primer.

4. Potvrdite zahtev ako postoji, a zatim ponovo pokrenite računar nakon deinstaliranja aplikacije. Kada deinstalirate aplikaciju, proverite da li možete da je otvorite.
Metod 13: Resetovanje računara
Ako nijedan od metoda nije pomogao u rešavanju problema neuspele inicijalizacije, potrebno je da uradite čistu instalaciju Windows operativnog sistema. Ovaj proces briše sve podatke sa hard diska i instalira novu kopiju Windows 10. Pre početka ovog procesa, neophodno je da napravite rezervnu kopiju svojih podataka, preuzmete sve potrebne drajvere, budete svesni sistemskih zahteva, proverite aktivaciju Windows 10, isključite sve priključene uređaje i tek onda započnete proces. Pratite uputstva navedena u nastavku.
- Da biste resetovali računar, primenite korake iz našeg vodiča „Kako da uradite čistu instalaciju Windows 10“.
- Kada instalirate kopiju operativnog sistema Windows 10, proverite da li imate aktiviranu kopiju Windows-a u podešavanjima.
- Instalirajte sva ažuriranja na svoj uređaj, prema uputstvima u Metodu 7.
Ovo će rešiti sve probleme vezane za uređaj, uključujući i aktuelni.

***
Ovo je kraj vodiča i nadamo se da ste uz pomoć navedenih metoda uspeli da rešite problem inicijalizacije na Windows 10. Ako imate dodatnih pitanja, slobodno nas kontaktirajte u odeljku za komentare.