Многи програми за енкрипцију доступни су за Виндовс 11, омогућавајући заштиту волумена и дискова. Међутим, шта ако је циљ заштитити датотеке и фасцикле помоћу лозинке и поуздане енкрипције унутар Виндовс 11 оперативног система? У овом чланку представљамо шест једноставних метода за заштиту осетљивих датотека, докумената и фасцикли коришћењем персонализоване лозинке. Без даљег одлагања, кренимо и научимо како применити заштиту лозинком на датотеке и фасцикле у Виндовс 11.
Заштита датотека и фасцикли лозинком у Виндовс 11 (2022)
Описаћемо шест различитих начина за заштиту датотека и фасцикли лозинком унутар Виндовс 11. Такође, можете заштитити документе као што су Word, PowerPoint и PDF. Прегледајте доњу табелу да бисте пронашли сва решења на једном месту.
Заштита датотека и фасцикли помоћу 7-Zip у Виндовс 11
Можда вам је 7-Zip познат као једна од најбољих алтернатива за WinZIP и WinRAR, међутим, његове могућности превазилазе то. Можете користити 7-Zip за заштиту датотека и фасцикли лозинком у Виндовс 11. Штавише, алат подржава врхунску AES-256 битну енкрипцију, обезбеђујући да нико не може пробити лозинку и приступити вашим датотекама. Једини недостатак је то што су шифроване датотеке видљиве свим корисницима, што значи да их свако може избрисати.
Међутим, чак и ако шифровану датотеку пребаците на други рачунар и користите различит програм за архивирање, као што је WinRAR, за отварање датотеке, мораћете унети лозинку да бисте је дешифровали. У основи, енкрипција је компатибилна са другим софтверима и платформама. Када смо то рекли, пређимо на кораке.
1. Прво, преузмите 7-Zip са ове везе. То је бесплатан програм отвореног кода, који се редовно сврстава међу најбоље апликације за Виндовс 11. Након преузимања, инсталирајте програм.
2. Затим, да бисте заштитили датотеку или фасциклу помоћу лозинке у Виндовс 11, кликните десним тастером миша на њу и изаберите „Прикажи више опција“ из контекстног менија. На пример, овде бирам фасциклу.
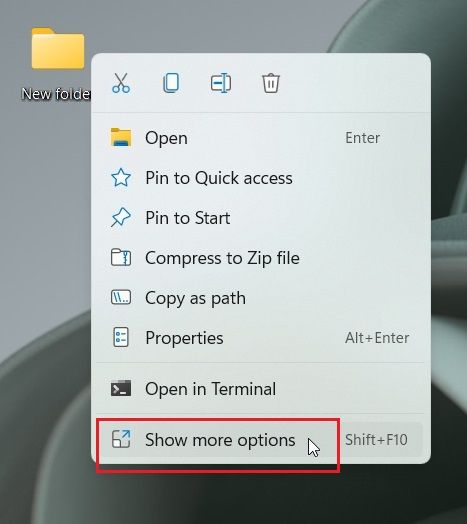
3. Потом, идите на „7-Zip“ и кликните на „Додај у архиву“.
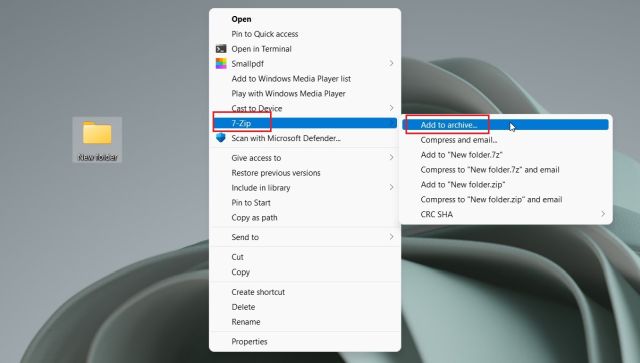
4. Отвориће се нови прозор. Кликните на падајући мени поред „Ниво компресије“ и изаберите „Продавница“. Са десне стране, у одељку „Шифровање“, унесите лозинку да бисте заштитили датотеку или фасциклу. Такође можете омогућити опцију „Избриши датотеке након компресије“ ако желите да уклоните оригиналну датотеку након енкрипције. На крају, кликните на „ОК“.
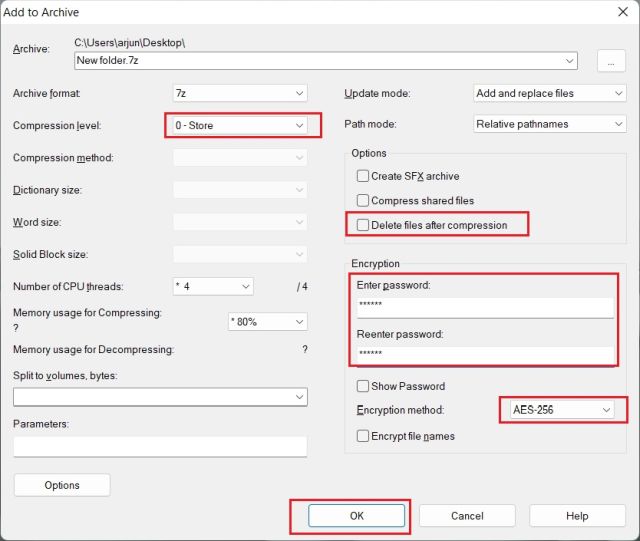
5. Одмах ће бити креирана датотека са екстензијом .7z у истој фасцикли. Ова датотека је заштићена лозинком и нико не може приступити садржају унутар ње. Ако покушате да је отворите, тражиће лозинку за дешифровање. Чак и ако је отворите другим програмом за архивирање на другом рачунару или платформи, и даље ће вам бити потребна лозинка за отварање.
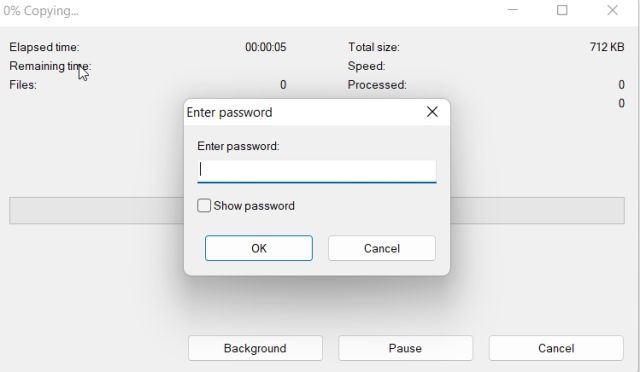
6. Можете је сакрити десним кликом на датотеку и одабиром „Својства“.
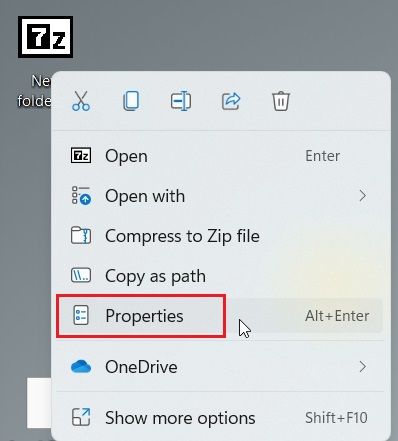
7. Овде укључите поље за потврду „Скривено“ и то је то.
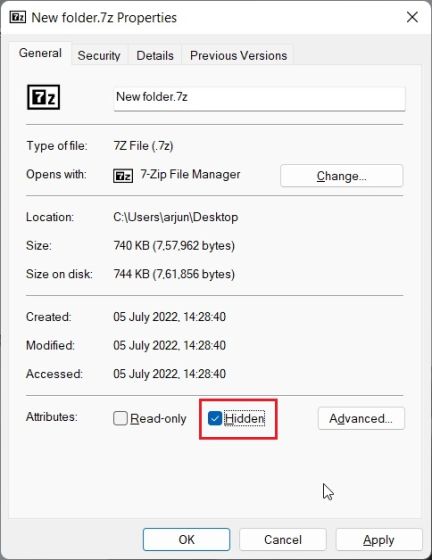
8. Да бисте приказали скривене датотеке у Виндовс 11, кликните на „Прикажи“ у горњој траци менија и изаберите Прикажи -> Скривене ставке. То је све.
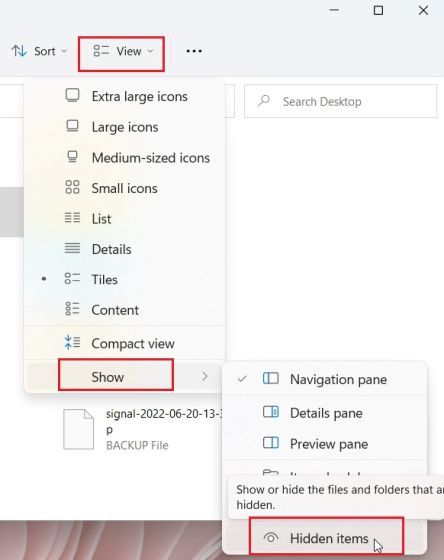
Заштита датотека и фасцикли лозинком у Виндовс 11 помоћу OneDrive
Ако желите заштитити датотеке и фасцикле лозинком, локално и у облаку, топло препоручујем коришћење OneDrive. Он има корисну функцију под називом „Лични трезор“, где можете складиштити важне датотеке, фасцикле и документе. Чак и ако немате претплату на Microsoft 365, и даље добијате функцију Лични трезор, али је ограничена на само 3 датотеке. За кориснике који плаћају, нема ограничења.
Оно што ми се посебно свиђа код OneDrive личног трезора је то што при сваком покушају приступа морате унети 2FA код, који се шаље на вашу е-адресу. Тек након уноса кода, можете приступити датотекама у Личном трезору. Поред тога, користи се и BitLocker за енкрипцију датотека ускладиштених у личном трезору, и никада се не кеширају. А након 20 минута неактивности, лични трезор се аутоматски закључава. У суштини, OneDrive лични трезор је одлична функција за складиштење осетљивих датотека и фасцикли у Виндовс 11 помоћу 2FA кода.
1. OneDrive је обично инсталиран на Виндовс 11 подразумевано, али ако га немате, можете га преузети и инсталирати одавде.
2. Затим идите на траку задатака и отворите OneDrive са системске палете. Овде кликните на икону „подешавања“ и изаберите „Откључај лични трезор“.
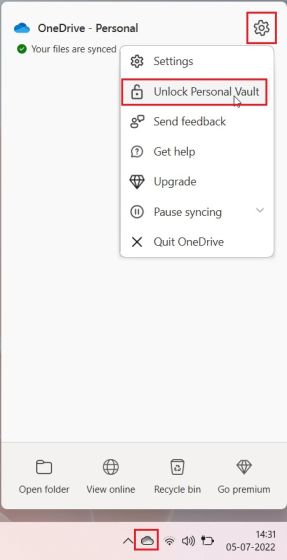
3. Сада кликните на „Даље“ и подесите лични трезор унутар OneDrive фасцикле.
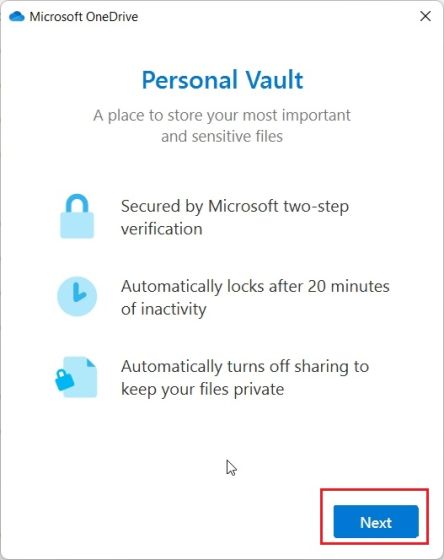
4. Када то завршите, отворите OneDrive са вашег корисничког профила, и ту ћете наћи „Лични трезор“. Отворите га.
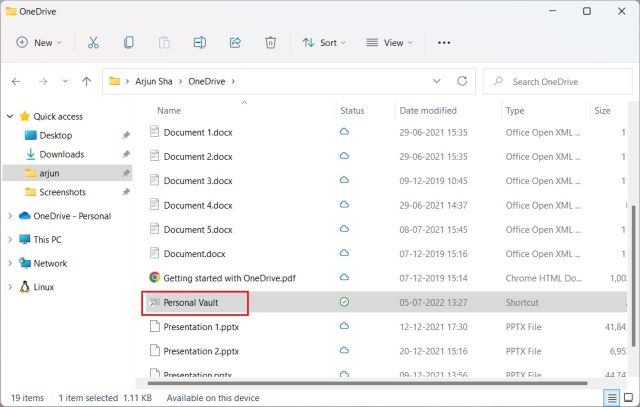
5. Сада унесите двофакторски код за аутентификацију (2FA) који је послат на ваш налог е-поште, и биће вам дозвољен приступ трезору.
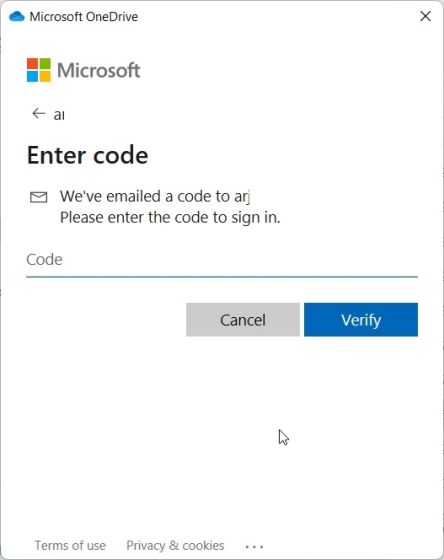
6. Овде можете складиштити све ваше осетљиве датотеке, документе и фасцикле.
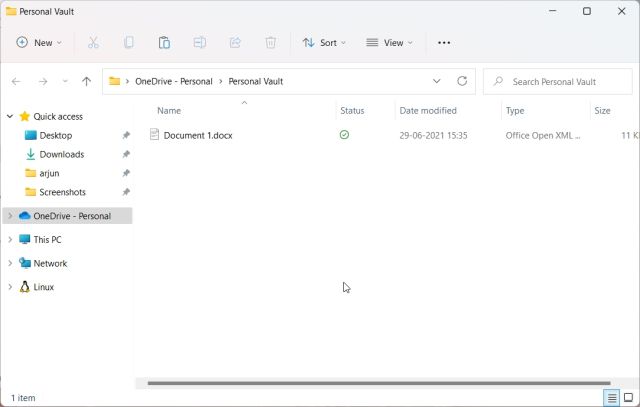
7. Након 20 минута неактивности, трезор ће се аутоматски закључати. Такође можете кликнути десним тастером миша на њега у OneDrive фасцикли и ићи на Прикажи још опција -> Закључај лични трезор. Ето како можете заштитити датотеке и фасцикле лозинком у Виндовс 11 користећи OneDrive.
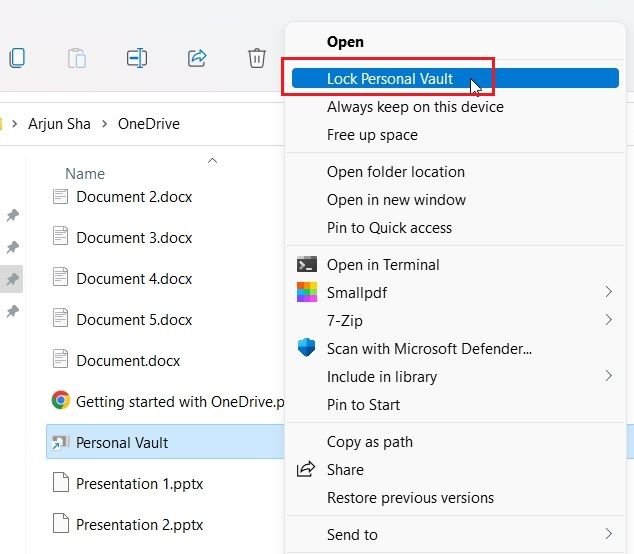
Заштита Microsoft Office докумената лозинком у Виндовс 11
Ако желите заштитити лозинком своје Office Word документе, PowerPoint презентације и Excel табеле у Виндовс 11, не морате инсталирати апликацију треће стране. Сигурносна функција је уграђена директно у Microsoft Office и можете лако поставити лозинку за сваки документ. Ево како то можете урадити.
1. Отворите Office документ на свом Виндовс 11 рачунару и кликните на „Датотека“ у горњој траци менија.
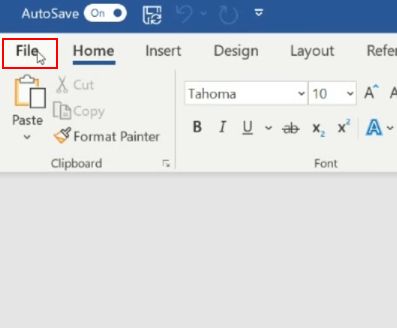
2. Затим, идите на „Инфо“ и кликните на „Заштити документ“. Овде изаберите „Шифровање са лозинком“.
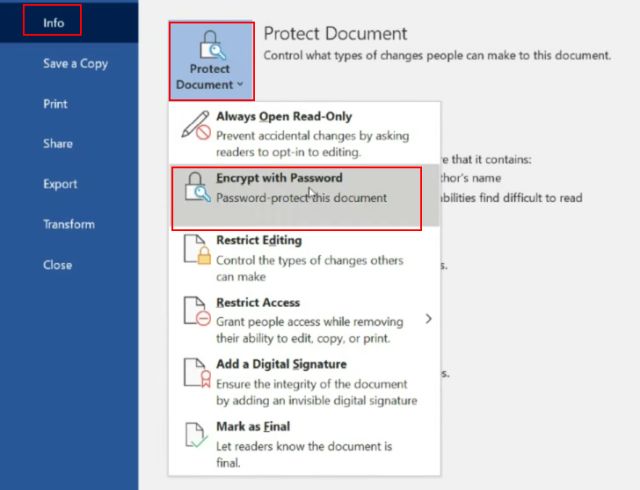
3. Затим, унесите лозинку и кликните на „ОК“. Запамтите, ако заборавите лозинку, не можете приступити Office документу на било који други начин. Зато запишите лозинку на сигурном месту за касније коришћење.
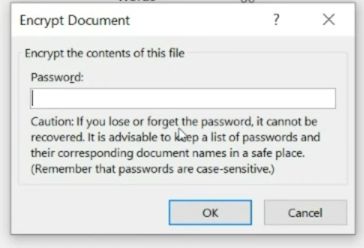
4. Сада, када отворите Office документ, мораћете да унесете лозинку. Заштита лозинком функционише и на другим платформама.
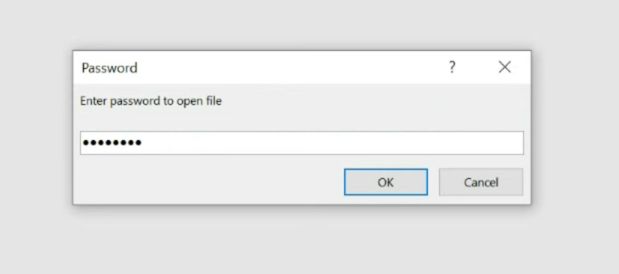
Како заштитити PDF датотеке лозинком у Виндовс 11
Такође, можете заштитити своје PDF датотеке у Виндовс 11 помоћу Smallpdf-а, који је један од најбољих PDF уређивача које смо недавно разматрали. Ова апликација вам омогућава да брзо шифрујете своје PDF датотеке лозинком, и ево како то функционише:
1. Преузмите Smallpdf са ове везе и инсталирајте га на свој Виндовс 11 рачунар.
2. Затим, изаберите „Заштити PDF“ из левог менија.
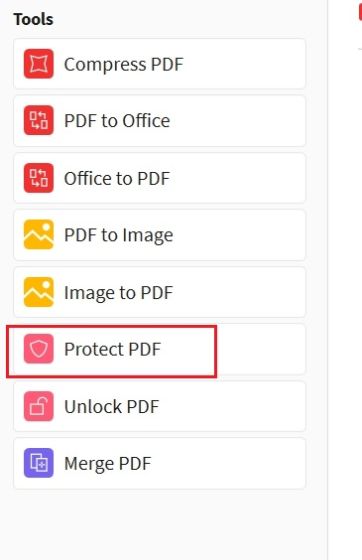
3. Након тога, додајте своју PDF датотеку и унесите лозинку у горњем десном углу. Затим кликните на „Додај лозинку“, и заштићена PDF датотека ће бити сачувана у истој фасцикли.
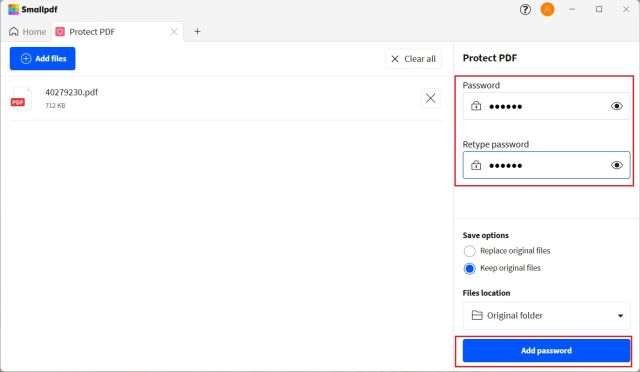
4. Сада отворите PDF датотеку, и она ће тражити од вас да унесете лозинку. Ето како можете заштитити PDF датотеке лозинком у Виндовс 11.
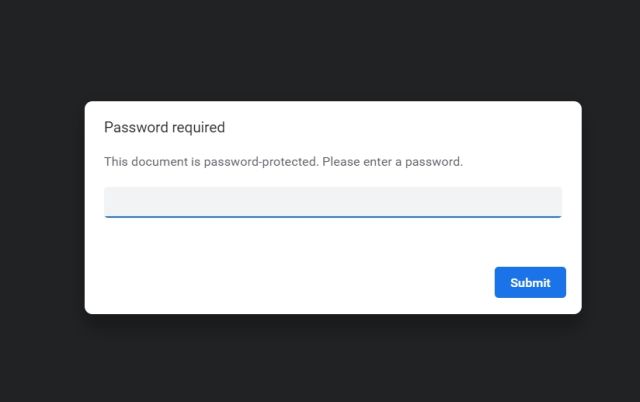
Заштита дискова лозинком у Виндовс 11 помоћу BitLocker енкрипције
Microsoft нуди BitLocker енкрипцију за дискове у неким верзијама Виндовс 11, укључујући Виндовс 11 Pro, Enterprise и Education. То је корисна безбедносна функција дизајнирана да спречи крађу података у случају да вам украду лаптоп или хард диск. Пошто ће ваши дискови бити шифровани лозинком, нико неће моћи приступити подацима из било ког окружења. Ево како можете заштитити дискове лозинком у Виндовс 11 помоћу BitLocker енкрипције.
1. Притисните тастер Windows и укуцајте „bitlocker“ у траку за претрагу. Затим отворите „Управљање BitLocker-ом“. Ово ће вас одвести на контролну таблу у Виндовс 11.
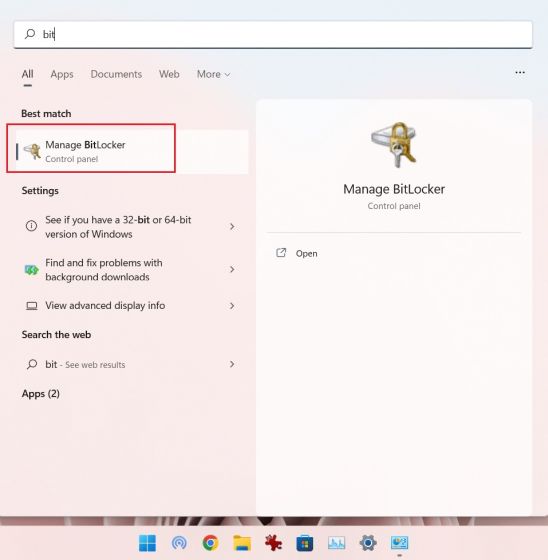
2. Затим, кликните на „Укључи BitLocker“ испод „C“ диска. То можете учинити и за друге дискове након што се процес заврши за C диск.
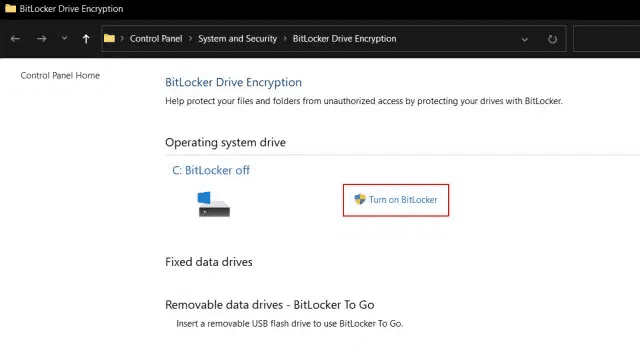
3. Од вас ће бити затражено да сачувате кључ за опоравак. Обично користим свој Microsoft налог, али га можете сачувати у датотеку или одштампати кључ за опоравак. Имајте на уму да ако нешто крене наопако, само кључ за опоравак ће вам омогућити приступ рачунару, зато га чувајте на сигурном месту. Након тога, задржите све подразумевано и кликните на „Даље“.
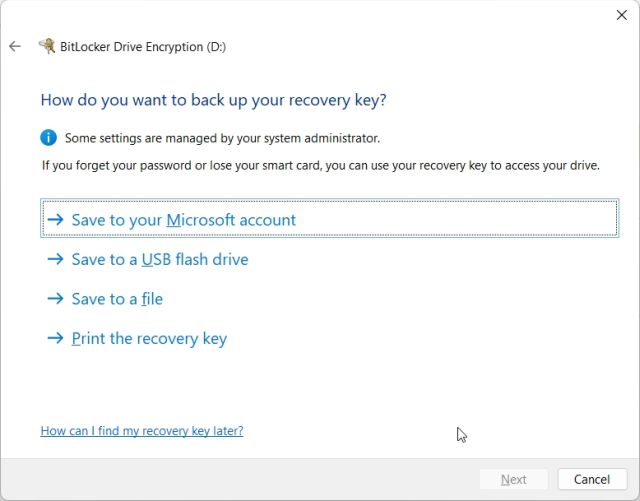
4. На крају, поново покрените рачунар, и Виндовс 11 ће почети да шифрује C диск. Када се процес заврши, нико не може приступити C диску без лозинке или кључа за шифровање. Предлажем да следите исти корак и за остале дискове.
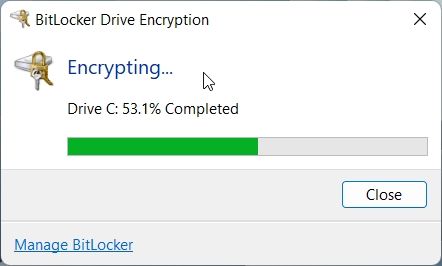
5. Да бисте онемогућили BitLocker енкрипцију, поново отворите контролну таблу и кликните на „Искључи BitLocker“.
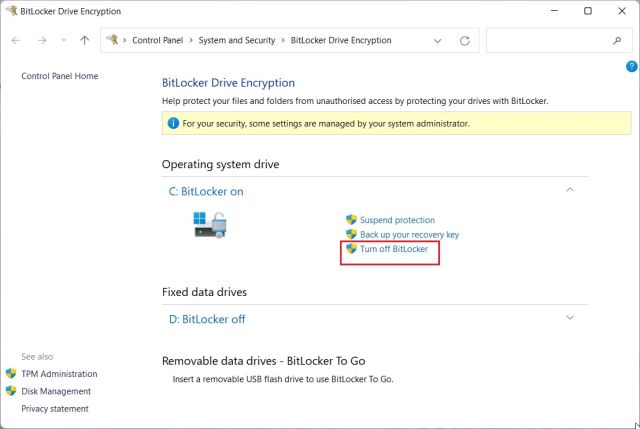
Заштита датотека и фасцикли лозинком од других корисника на истом рачунару
Ако имате више корисника на рачунару и желите ограничити приступ појединим датотекама и фасциклама од других корисника, то можете учинити помоћу уграђене опције енкрипције у Виндовс 11. Кад год други корисник покуша да приступи датотеци или фасцикли, Виндовс 11 ће захтевати од корисника да унесе лозинку тог одређеног корисничког налога. Тек тада ће датотеке бити дешифроване. Ево како можете заштитити датотеке и фасцикле у Виндовс 11 од других корисника помоћу лозинке.
1. Кликните десним тастером миша на било коју датотеку или фасциклу и изаберите „Својства“.
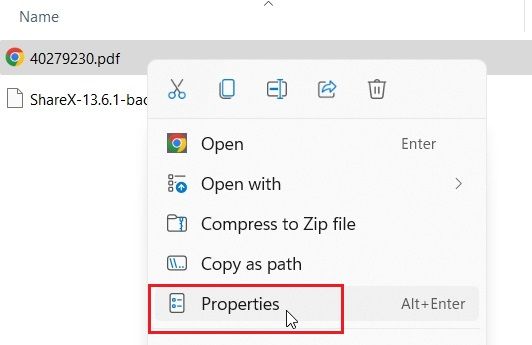
2. Овде кликните на „Напредно“.
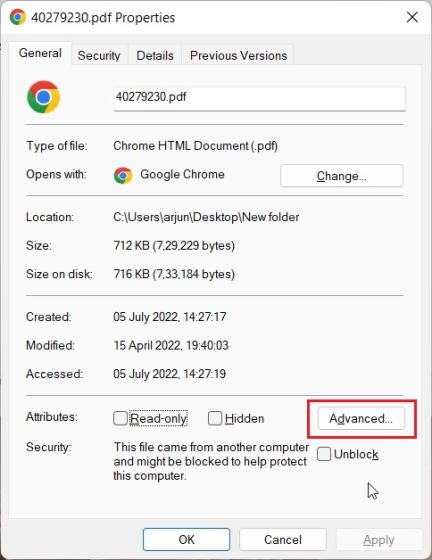
3. Затим, омогућите избор у пољу за потврду „Шифруј садржај ради заштите података“ и кликните на „ОК“.
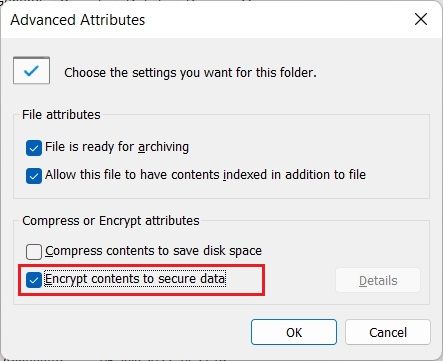
4. Након тога, кликните на „Примени“ и изаберите „Шифруј само датотеку“. Затим кликните на „ОК“.
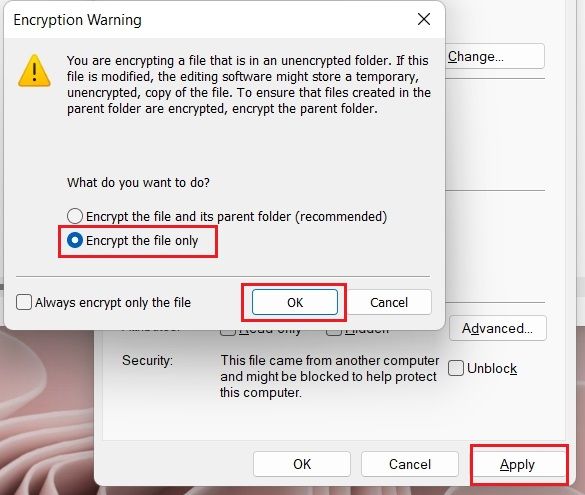
5. Знак закључавања ће се појавити на датотеци, што указује да је шифрована и да јој се не може приступити са другог корисничког налога. Овај процес можете поновити за онолико датотека и фасцикли колико желите.
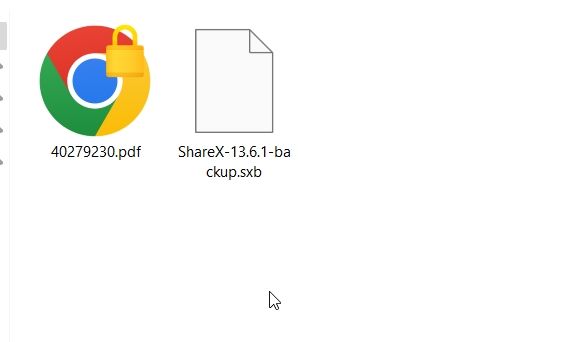
6. Да бисте уклонили шифровање, кликните десним тастером миша на датотеку или фасциклу и изаберите Прикажи још опција -> Власништво датотеке -> Лично.
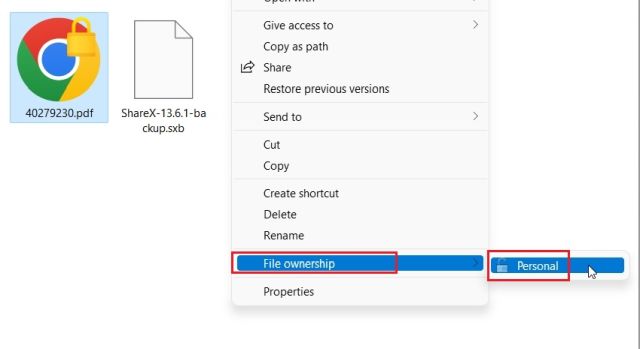
Заштитите своје датотеке и фасцикле на Виндовс 11 лозинком
Ето како можете заштитити датотеке, фасцикле и дискове у Виндовс 11 користећи лозинку или 2FA код. Иако постоји неколико решења, било би пожељно да Microsoft понуди једноставну функцију енкрипције датотека и фасцикли, са подршком за прилагођене лозинке уграђене у ОС. То би у великој мери олакшало ствари. У сваком случају, то је све од нас. Ако желите да побољшате своју приватност у Виндовс 11, погледајте наш повезани водич. А за најбоље искуство у Виндовс 11, погледајте наш чланак о најбољим подешавањима Виндовс 11 које бисте требали одмах променити. На крају, ако имате питања, оставите коментар испод.