Ukoliko ste nabavili novi laptop sa operativnim sistemom Windows 11, bitno je da proverite specifikacije grafičke kartice kako biste utvrdili da li ona zadovoljava vaše potrebe za gejming ili kreativne zadatke. Možete proveriti količinu memorije grafičke kartice, kao i trenutnu temperaturu GPU-a i njegove performanse. Sve ove informacije pomažu vam da procenite sposobnosti vašeg GPU-a, što vam omogućava da budete svesni njegovih limita prilikom igranja igara ili korišćenja zahtevnih programa poput video editora. Stoga, pogledajmo kako možete proveriti specifikacije grafičke kartice u operativnom sistemu Windows 11.
Kako proveriti koju grafičku karticu koristite na Windows 11 (2022)
U nastavku su navedene pet različitih metoda za proveru koju GPU karticu koristite na vašem Windows 11 računaru. Od temperature GPU-a do VRAM-a, objasnićemo kako proveriti sve relevantne informacije u Windows 11. Započnimo!
Provera grafičke kartice u Windows 11 pomoću Task Managera
U operativnom sistemu Windows 11, informacije o grafičkoj kartici lako se mogu pronaći putem Task Managera. Potrebno je samo otvoriti Task Manager i preći na karticu „Performanse“. Evo kako to učiniti:
1. Otvorite Task Manager koristeći prečicu na tastaturi „Ctrl + Shift + Esc“. Zatim pređite na karticu „Performanse“. Ako koristite redizajnirani Task Manager, naći ćete ovu karticu u hamburger meniju sa leve strane.
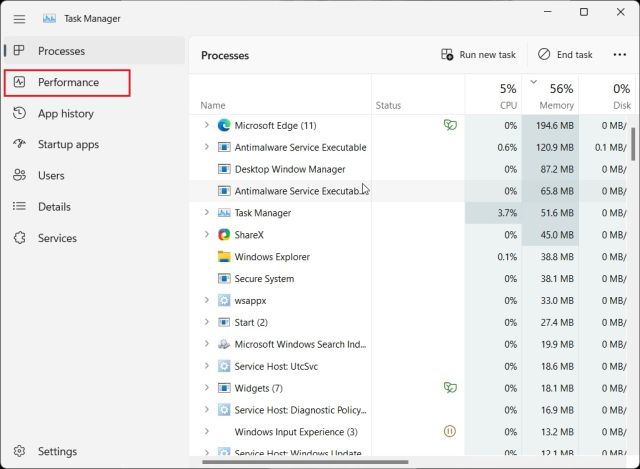
2. Zatim idite na odeljak „GPU“ da biste videli detaljne informacije. „GPU 0“ obično predstavlja integrisanu grafičku karticu, dok je „GPU 1“ eksterna grafička kartica. U odeljku „GPU 0“ možete videti naziv integrisane grafičke kartice u gornjem desnom uglu, kao i temperaturu GPU-a i informacije o memoriji.
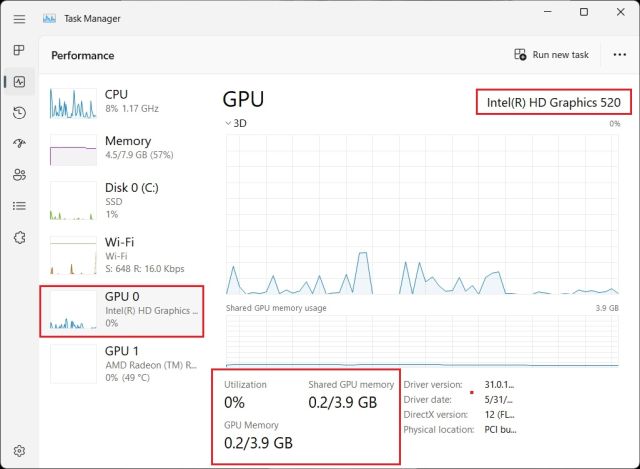
3. Prelazak na „GPU 1“ prikazuje informacije o eksternoj grafičkoj kartici. Naziv GPU-a se takođe nalazi u gornjem desnom uglu. Odmah ispod, možete pronaći „Dodeljenu GPU memoriju“ grafičke kartice. Na ovaj način možete proveriti koju grafičku karticu imate i njenu memoriju na Windows 11.
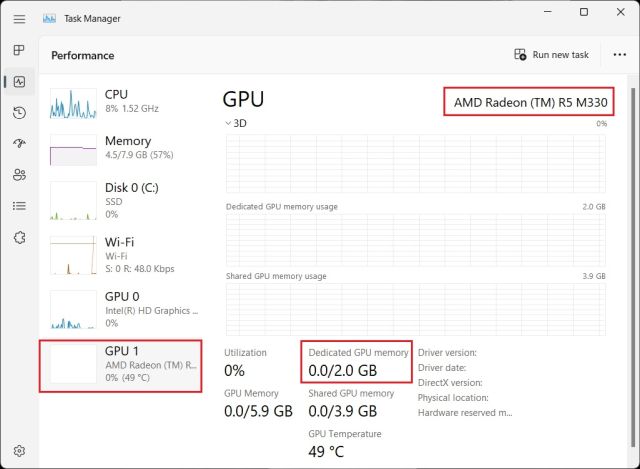
Provera grafičke kartice u Windows 11 putem podešavanja sistema
1. Pored Task Managera, detalje o grafičkoj kartici možete videti i putem podešavanja sistema. Pritisnite „Windows + I“ da biste otvorili podešavanja, pa idite na „Ekran“ u okviru „Sistem“ u desnom oknu.
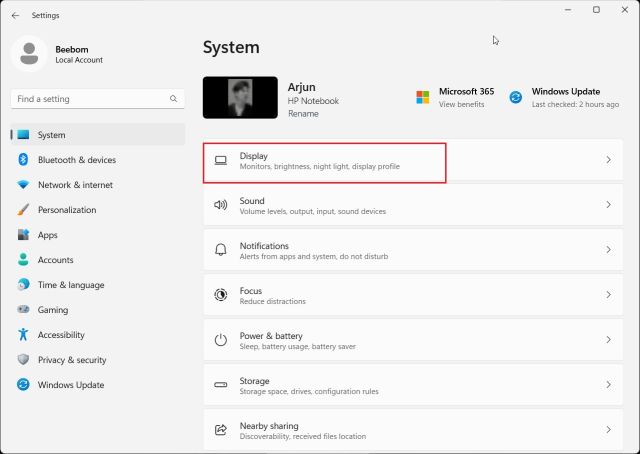
2. Zatim kliknite na „Napredna podešavanja ekrana“.
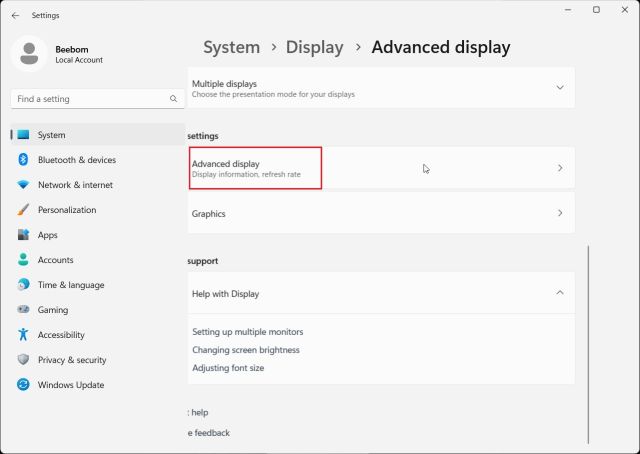
3. Nakon toga kliknite na „Svojstva adaptera za ekran za Display 1“.
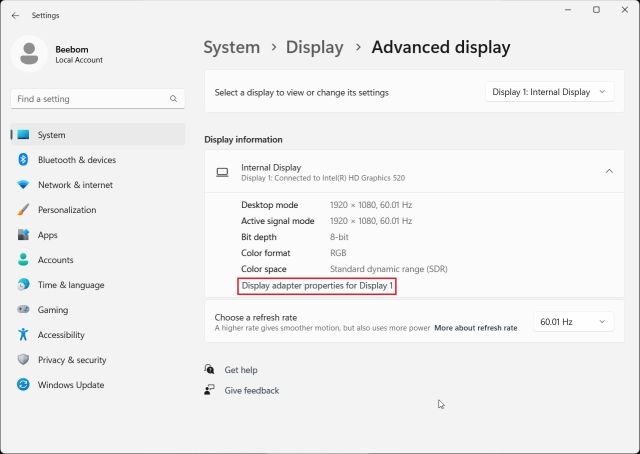
4. Ovde će se prikazati detalji o integrisanoj grafičkoj kartici, zajedno sa podacima o memoriji vašeg Windows 11 računara. Ako koristite desktop računar sa samo eksternom grafičkom karticom, ovde će se prikazati detalji o njoj.
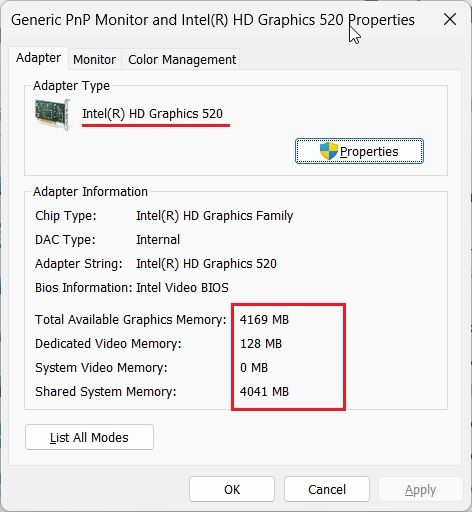
Provera grafičke kartice u Windows 11 putem DirectX Diagnostic Tool
1. Windows 11 takođe omogućava proveru detalja o GPU-u putem ugrađenog DirectX Diagnostic Tool-a. Pritisnite „Windows + R“ da otvorite Run prozor, zatim ukucajte „dxdiag“ i pritisnite Enter.
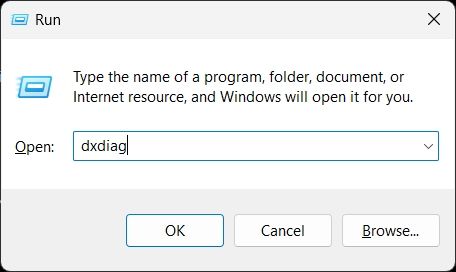
2. Otvoriće se DirectX Diagnostic Tool. Pređite na karticu „Display“ i videćete detalje o integrisanoj grafičkoj kartici. Ovde možete pronaći naziv GPU-a i informacije o memoriji. Informacije o namenskom GPU-u ćete videti samo ako koristite desktop računar.
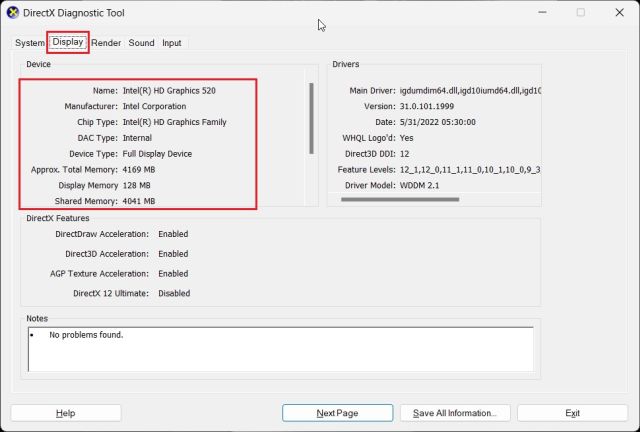
3. Da biste proverili eksternu GPU karticu na Windows 11 laptopovima, idite na karticu „Render“, gde ćete pronaći naziv GPU-a. „Display Memory“ predstavlja stvarnu memoriju grafičke kartice.
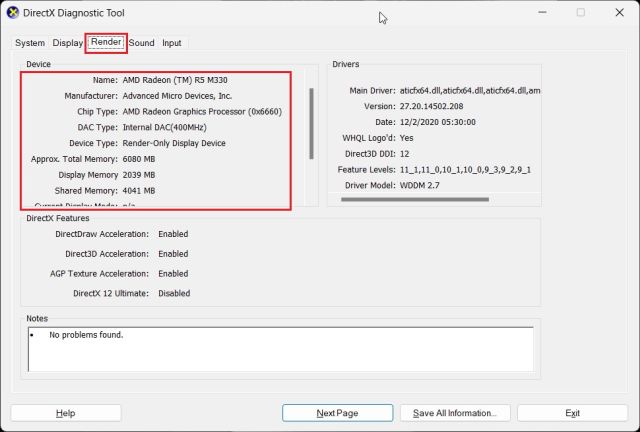
Provera GPU kartice u Windows 11 putem Device Managera
1. Informacije o grafičkoj kartici su dostupne i u Device Manageru. Pritisnite „Windows + X“ da otvorite meni sa brzim vezama, a zatim kliknite na „Device Manager“.
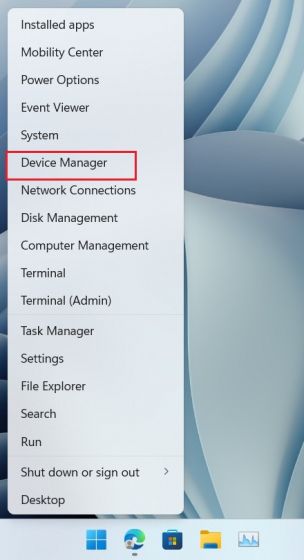
2. Zatim dvaput kliknite na „Display adapters“ da proširite meni. Ovde ćete pronaći nazive grafičkih kartica koje se nalaze u vašem računaru. Na primer, ja imam Intel integrisani GPU i AMD Radeon GPU na svom laptopu.
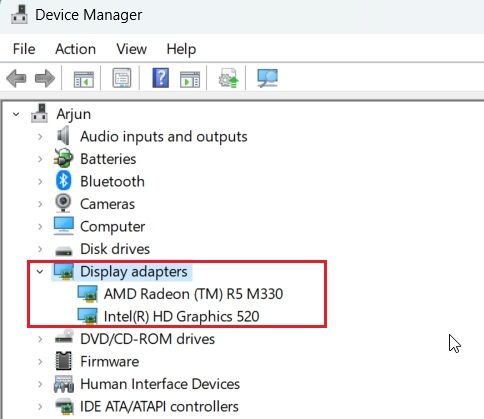
Provera grafičke kartice u Windows 11 putem System Information
1. Na kraju, detalje o grafičkoj kartici vašeg Windows 11 računara možete pronaći i pomoću aplikacije System Information. Pritisnite taster Windows, otkucajte „system“, pa otvorite „System Information“.
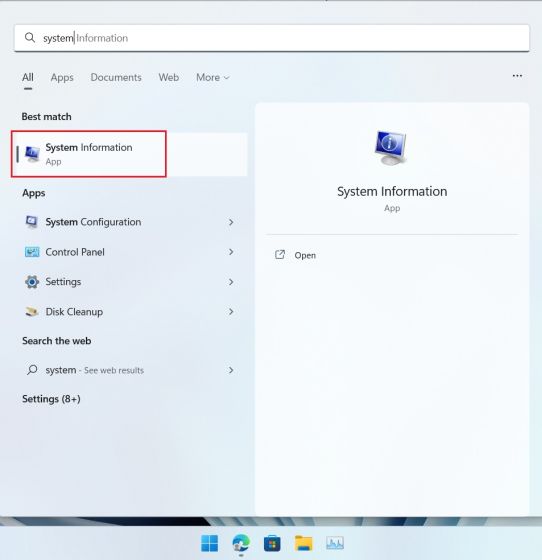
2. Zatim idite na Komponente -> Ekran na levoj bočnoj traci.
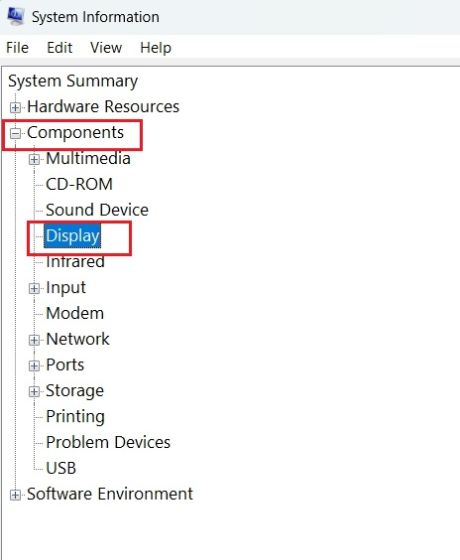
3. Na desnoj strani možete proveriti informacije o internim i namenskim grafičkim karticama na Windows 11. Pored naziva GPU-a, možete pronaći i „Adapter RAM“, što je u osnovi memorija vaše grafičke kartice.
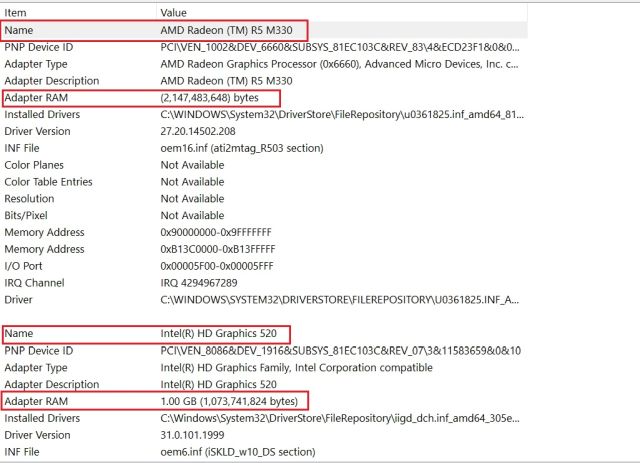
Provera GPU memorije u Windows 11
Ovo su pet načina kako možete proveriti naziv GPU-a i memoriju u operativnom sistemu Windows 11. Uključio sam korake za integrisane i eksterne GPU-ove, kao i način provere memorije grafičke kartice na Windows 11 računarima. To je sve od nas. Ako želite da proverite temperaturu CPU-a na vašem Windows 11 računaru, pratite naš vodič koji je povezan ovde. A za testiranje GPU-a na vašem Windows računaru, pogledajte naš članak gde se nalazi lista preporučenih programa. Na kraju, ako imate bilo kakvih pitanja, javite nam u odeljku za komentare ispod.