Ponekad se može desiti da dobijete poruke o grešci, kao što su „Nismo mogli da se povežemo sa uslugom ažuriranja. Pokušaćemo ponovo kasnije“ ili „Možete proveriti sada“. Ako to ne funkcioniše, uverite se da ste povezani na internet prilikom ažuriranja vašeg Windows 10 računara. Ovo je čest problem i nema razloga za brigu. Iako se ova greška obično javlja kada nemate stabilnu internet vezu, postoji mnogo drugih faktora koji mogu doprineti ovom problemu. Ovaj vodič će se baviti efikasnim metodama za rešavanje ovog problema. Zato, nastavite da čitate!
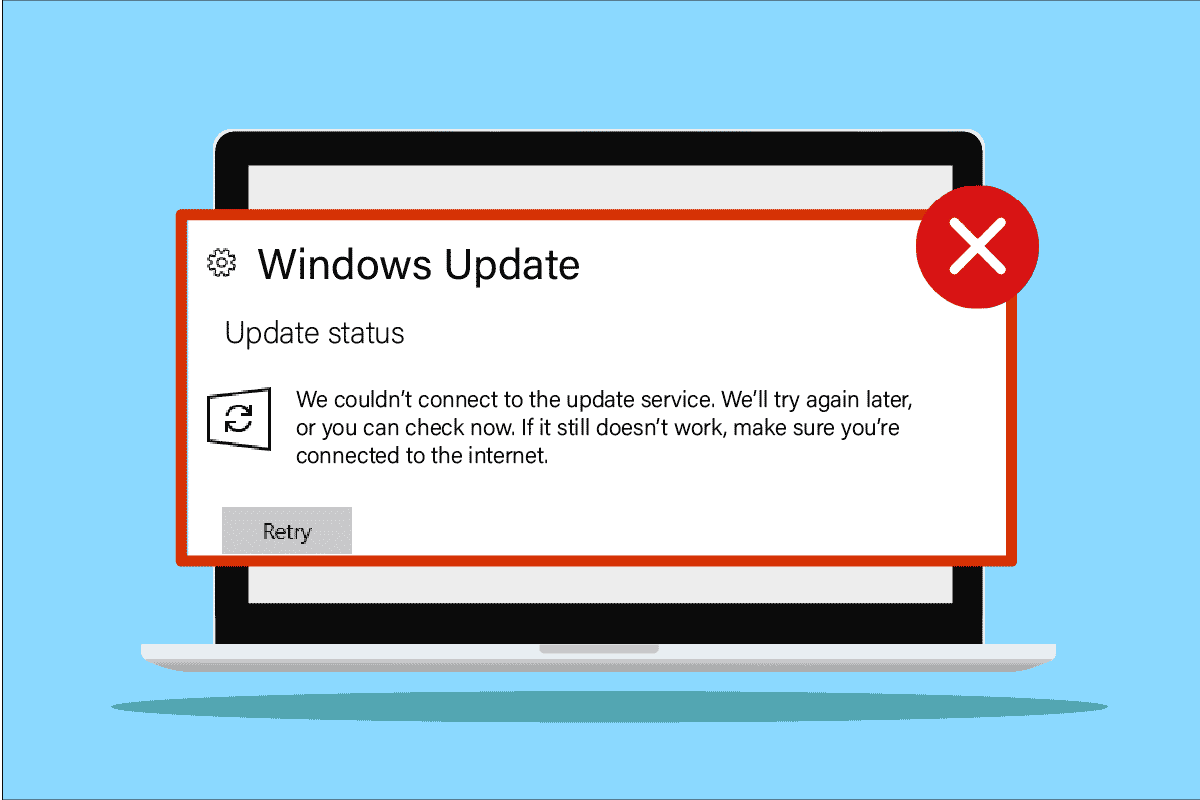
Kako popraviti grešku „Nismo mogli da se povežemo sa uslugom ažuriranja“ u Windows 10
Postoji nekoliko razloga koji mogu doprineti problemu o kojem govorimo na vašem Windows 10 računaru. Neki od njih su navedeni u nastavku:
- Svi spoljni povezani uređaji mogu sprečiti instalaciju ažuriranja.
- Nestabilna internet veza.
- Nekoliko ključnih Windows usluga ne radi ispravno na vašem računaru.
- Antivirusni program ili zaštitni zid mogu blokirati ažuriranja, smatrajući ih pretnjom.
- Konfliktne DNS adrese.
- Prisustvo zlonamernog softvera.
- Nedovoljno prostora na računaru za instalaciju novih ažuriranja.
- Pogrešno konfigurisane datoteke na računaru.
Sada kada znate moguće uzroke greške, pratite metode za rešavanje problema navedene u nastavku kako biste je popravili.
Metod 1: Osnovne metode za rešavanje problema
Evo nekoliko osnovnih koraka za rešavanje problema koji mogu pomoći:
1. Isključite spoljne uređaje
Kada se suočite sa porukom „Nismo mogli da se povežemo sa uslugom ažuriranja. Pokušaćemo ponovo kasnije“ na Windows 10, proverite da li su povezani neki spoljni uređaji ili USB uređaji. Ako jesu, preporučuje se da ih uklonite kako biste eliminisali moguće elektromagnetske smetnje koje mogu doprineti problemu. Pratite sledeća uputstva:
1. Prvo, isključite sve spoljne USB uređaje povezane sa vašim računarom.

2. Zatim, isključite web kameru, štampač i druge periferne uređaje, ostavljajući samo najosnovnije povezane.
3. Na kraju, proverite da li ste popravili problem „Nismo mogli da se povežemo sa uslugom ažuriranja. Pokušaćemo ponovo kasnije“ na Windows 10.
2. Proverite brzinu mreže
Da biste bili sigurni da sve radi kako treba, morate imati stabilnu internet vezu. Ponekad Wi-Fi veza možda nije dovoljno brza, pa u tom slučaju morate ponovo pokrenuti ruter ili proveriti brzinu mreže. Pokušajte da pokrenete SpeedTest da biste proverili optimalnu brzinu mreže potrebnu za ispravnu vezu.

Proverite da li vaš računar sa Windows 10 ispunjava sledeće kriterijume:
-
Proverite jačinu signala mreže. Ako je signal slab, uklonite sve prepreke između rutera i računara.
-
Izbegavajte da previše uređaja bude povezano na istu mrežu.
- Uvek koristite modem/ruter koji je odobrio vaš provajder internet usluga (ISP) i koji nema smetnji.
-
Ne koristite stare, polomljene ili oštećene kablove. Zamenite ih ako je potrebno.
- Uverite se da su žice od modema do rutera i od modema do zida stabilne i da nisu oštećene.
Ako imate problema sa internet vezom, pogledajte naš vodič „Kako rešiti probleme sa mrežnom vezom u Windows 10“ da biste rešili isti problem.
3. Pokrenite Windows Update alatku za rešavanje problema
Ako vaš računar ima greške i probleme, možda nećete moći da ažurirate Windows. Alatka za rešavanje problema ugrađena u Windows pomaže vam da rešite probleme sa mrežnom vezom, oštećenim ključevima registra i oštećenim komponentama Windows operativnog sistema. Ova alatka može da ispravi i grešku „Ne možemo da se povežemo sa uslugom ažuriranja. Pokušaćemo ponovo kasnije“ u operativnom sistemu Windows 10. Pratite korake navedene u našem vodiču „Kako da pokrenete alatku za rešavanje problema sa ažuriranjem operativnog sistema Windows“.

Uradite kako je prikazano i rešite sve probleme koje alatka za rešavanje problema identifikuje.
Metod 2: Ponovo pokrenite ključne Windows usluge
Neke važne Windows usluge, kao što su Windows Update i usluge inteligentnog prenosa u pozadini, moraju biti omogućene na vašem računaru da biste izbegli probleme sa povezivanjem na uslugu ažuriranja. Usluge inteligentnog prenosa u pozadini koriste dostupan propusni opseg za instaliranje najnovijih ažuriranja, tako da vaš računar instalira ažuriranja samo ako nijedna druga instalacija nije u toku. Ako su ove usluge onemogućene u vašem sistemu, veća je verovatnoća da ćete naići na grešku o kojoj govorimo. Stoga, ponovo pokrenite ključne Windows usluge prema uputstvima u nastavku:
1. Pritisnite taster Windows, otkucajte „Usluge“ i kliknite na „Pokreni kao administrator“.

2. Sada skrolujte nadole i dvaput kliknite na „Background Intelligent Transfer Service“ (Usluga inteligentnog prenosa u pozadini).

3. Sada izaberite „Automatski“ za „Startup type“ (Tip pokretanja), kao što je prikazano.
Napomena: Ako je status usluge „Zaustavljeno“, kliknite na dugme „Start“. Ako je status „Pokrenuto“, kliknite na „Zaustavi“ i ponovo je pokrenite.

4. Kliknite na „Primeni“ > „OK“ da biste sačuvali promene. Proverite možete li da instalirate najnovija ažuriranja.
5. Ponovite sve ove korake za druge Windows usluge kao što su Cryptographic Services, MSI Installer i Windows Update Services.
Metod 3: Izmenite uslugu Windows Update
Ako ste se uverili da usluge Windows Update rade, ali se i dalje suočavate sa greškom „Ne možemo da se povežemo sa uslugom ažuriranja. Pokušaćemo ponovo kasnije“ na Windows 10, postoji još jedno jednostavno rešenje za rešavanje problema sa ažuriranjem. Prvo, zaustavite uslugu Windows Update i izbrišite fasciklu „SoftwareDistribution“ u File Exploreru. Zatim ponovo pokrenite uslugu Windows Update. Pratite uputstva u nastavku:
1. Pokrenite aplikaciju „Usluge“ kao administrator.

2. Sada skrolujte nadole i kliknite desnim tasterom miša na „Windows Update“.

3A. Ako status nije „Pokrenuto“, pređite na korak 4.
3B. Ako je status „Pokrenuto“, kliknite na „Zaustavi“ kao što je prikazano.

5. Sačekajte 2 do 3 sekunde na ekranu upita. Windows pokušava da zaustavi uslugu na lokalnom računaru…

6. Sada otvorite File Explorer istovremenim pritiskom na tastere Windows + E. Zatim idite na sledeću putanju:
C:WindowsSoftwareDistributionDataStore
7. Sada izaberite sve datoteke i fascikle, kliknite desnim tasterom miša na njih i kliknite na opciju „Izbriši“.

8. Slično tome, idite na sledeću putanju i izbrišite sve datoteke i fascikle:
C:WindowsSoftwareDistributionDownload

9. Ponovo se vratite u prozor „Usluge“, kliknite desnim tasterom miša na „Windows Update“ i izaberite opciju „Start“.

10. Sačekajte 3 do 5 sekundi. Windows pokušava da pokrene uslugu na lokalnom računaru…

Na kraju, ponovo ste pokrenuli usluge Windows Update i izbrisali sadržaj u fascikli za distribuciju softvera. Proverite da li sada možete da instalirate najnovija ažuriranja na svoj Windows 10 računar.
Metod 4: Popravite sistemske datoteke
Ako vaš sistem ima oštećene datoteke, prvo ih morate popraviti pre instaliranja bilo kakvih ažuriranja. Da bismo rešili problem „Ne možemo da se povežemo sa uslugom ažuriranja“, preporučujemo da pokrenete SFC/DISM uslužne programe na vašem Windows 10 računaru prema uputstvima iz našeg vodiča „Kako da popravite sistemske datoteke u Windows 10“.

Kada završite proces skeniranja, proverite da li možete da instalirate najnovija ažuriranja.
Metod 5: Privremeno onemogućite antivirus (ako je primenljivo)
Antivirusni softver ponekad može sprečiti instalaciju najnovijih ažuriranja na vašem računaru. Antivirusni programi poput Nortona i Avasta mogu da blokiraju bilo koje novije Windows ažuriranje, pa vam savetujemo da privremeno onemogućite bilo koji ugrađeni ili nezavisni antivirusni softver kako biste rešili problem. Pročitajte naš vodič o tome kako privremeno onemogućiti antivirusni program u Windows 10 i pratite uputstva da privremeno onemogućite antivirusni program na vašem računaru.

Nakon rešavanja problema „Nismo mogli da se povežemo sa uslugom ažuriranja. Pokušaćemo ponovo kasnije“ na vašem računaru sa Windows 10, obavezno ponovo omogućite antivirusni program, jer sistem bez sigurnosnog softvera uvek predstavlja rizik.
Metod 6: Onemogućite Windows Defender zaštitni zid (ne preporučuje se)
Ponekad Windows Defender zaštitni zid na vašem računaru može da spreči ažuriranje uređaja iz nekih bezbednosnih razloga. Ako je Windows zaštitni zid blokirao ažuriranja, morate ga omogućiti ili privremeno onemogućiti. Ako ne znate kako da onemogućite Windows Defender zaštitni zid, naš vodič „Kako da onemogućite Windows 10 zaštitni zid“ će vam pomoći u tome. Takođe možete dozvoliti aplikaciju prateći naš vodič „Dozvoli ili blokiraj aplikacije kroz Windows zaštitni zid“.

Nakon ažuriranja uređaja, obavezno ponovo omogućite zaštitni zid, jer računar bez bezbednosnog programa uvek predstavlja rizik.
Metod 7: Koristite Google DNS
Neki korisnici su primetili da im je promena DNS adrese pomogla da poprave grešku „Nismo mogli da se povežemo sa uslugom ažuriranja. Pokušaćemo ponovo kasnije“ na Windows 10. Evo našeg jednostavnog vodiča o tome kako da promenite DNS postavke u operativnom sistemu Windows 10, koji će vam pomoći da promenite DNS adrese na vašem računaru. Takođe možete da se prebacite na bilo koji Open DNS ili Google DNS na vašem Windows 10 računaru prateći naš vodič „Kako da se prebacite na OpenDNS ili Google DNS na Windows-u“. Pratite uputstva i proverite da li možete da instalirate ažuriranja na svoj računar.

Metod 8: Pokrenite skeniranje malvera
Nekoliko Microsoftovih stručnjaka sugeriše da će skeniranje računara pomoći da vaš računar bude siguran od pretnji. Ako na vašem računaru postoje virusi ili upadi malvera, možda nećete moći da koristite spoljne i unutrašnje hardverske uređaje. Stoga, preporučujemo da skenirate svoj računar prema uputstvima u našem vodiču „Kako da pokrenem skeniranje virusa na svom računaru?“.

Takođe, ako želite da uklonite malver sa vašeg računara, pogledajte naš vodič „Kako da uklonite malver sa računara u operativnom sistemu Windows 10“.
Metod 9: Deinstalirajte nedavna ažuriranja
Prethodna nekompatibilna ažuriranja na vašem Windows 10 računaru možda neće dozvoliti preuzimanje novih ažuriranja. Stoga, preporučujemo da deinstalirate nedavna ažuriranja koja su instalirana na vašem računaru da biste rešili problem „Nismo mogli da se povežemo sa uslugom ažuriranja. Pokušaćemo ponovo kasnije“ na Windows 10. Ovaj zadatak je lako obaviti, a koraci su prikazani u nastavku:
1. Pritisnite taster Windows i otkucajte „Control Panel“. Zatim kliknite na „Otvori“ kao što je prikazano.

2. Sada kliknite na opciju „Deinstaliraj program“ u meniju „Programi“ kao što je prikazano.

3. Sada kliknite na „Prikaži instalirane ispravke“ u levom oknu kao što je prikazano.

4. Potražite i izaberite najnoviju ispravku pozivajući se na „Instalirano na“ datum i kliknite na opciju „Deinstaliraj“ kao što je prikazano ispod.

5. Na kraju, potvrdite bilo koji upit i ponovo pokrenite računar. Proverite da li možete da rešite problem sa ažuriranjem u operativnom sistemu Windows 10.
Metod 10: Proširite sistemsku particiju
Ako nema dovoljno prostora na sistemskoj particiji, ne možete da instalirate nova ažuriranja na svoj Windows 10 računar. Iako postoji mnogo nezavisnih alata za povećanje sistemske rezervisane particije, mi radije to radimo ručno prateći naš vodič „Kako proširiti particiju sistemskog diska (C:) u operativnom sistemu Windows 10“.

Metod 11: Očistite prostor na disku
Ako vaš računar nema dovoljno prostora na disku za instalaciju novih Microsoftovih ažuriranja, suočićete se sa porukom o grešci „Ne možemo da se povežemo sa uslugom ažuriranja. Pokušaćemo ponovo kasnije“ na Windows 10. Dakle, prvo proverite prostor na disku i po potrebi očistite privremene datoteke.
Korak I: Proverite prostor na disku
Da biste proverili prostor na disku na računaru sa Windows 10, pratite sledeće korake:
1. Pritisnite i držite tastere Windows + E zajedno da biste otvorili File Explorer.
2. Sada kliknite na „Ovaj računar“ u levom oknu.
3. Proverite prostor na disku ispod „Uređaji i drajveri“ kao što je prikazano. Ako je prikazan crvenom bojom, razmislite o brisanju privremenih datoteka.

Korak II: Obrišite privremene datoteke
Ako na vašem računaru ima minimalno raspoloživog prostora, što doprinosi problemu nemogućnosti povezivanja sa uslugom ažuriranja, pratite naš vodič „10 načina da oslobodite prostor na čvrstom disku u Windows-u“ koji vam pomaže da obrišete sve nepotrebne datoteke sa računara.

Metod 12: Resetujte komponente Windows Update
Efikasan način da popravite problem nemogućnosti povezivanja sa uslugom ažuriranja jeste resetovanje komponenti Windows Update ako vam nijedna druga opcija nije pomogla. Sve datoteke ažuriranja za Windows se čuvaju na vašem računaru, i ako su oštećene ili nekompatibilne, možete se suočiti sa nekoliko frustrirajućih problema. Da biste popravili oštećene komponente Windows Update na svom računaru, pratite naš vodič o tome kako da resetujete komponente Windows Update na Windows 10.

Ovaj jednostavan proces uključuje pokretanje skupa komandi u komandnoj liniji kako bi se sve važne Windows usluge ponovo pokrenule na vašem Windows 10 računaru. Nakon što izvršite sve komande, proverite da li možete da instalirate ažuriranja koja čekaju.
Metod 13: Ručno instalirajte ažuriranja
Ako vam sva druga rešenja iz ovog vodiča ne uspeju, i dalje možete ručno da preuzmete potrebnu ispravku. Web stranica „Istorija ažuriranja za Windows 10“ sadrži svu istoriju ažuriranja objavljenih za vaš Windows računar. Sledite uputstva u nastavku da biste ručno instalirali ažuriranja:
1. Pritisnite i držite tastere Windows + I istovremeno da biste otvorili „Postavke“.
2. Sada kliknite na „Ažuriranje i bezbednost“.

3. Sada izaberite opciju „Prikaži istoriju ažuriranja“ kao što je istaknuto ispod.

4. Na listi, proverite da li postoji KB broj koji čeka na preuzimanje zbog konfliktnih grešaka.
5. Unesite taj KB broj u traku za pretragu „Microsoft Update Catalog“.
<img class=“alignnone wp-image-112067″ width=“700″ height=“337″ src=“https://wilku.top/