Za korisnike koji tek počinju da koriste Microsoft Word 2010, ubacivanje praznih stranica usred dokumenta može biti čest problem, stvarajući nepotreban nered ili praznine. Ovo je tipična greška početnika, i neko sa manje iskustva bi prosto rekao da treba izbrisati stranicu. Međutim, tehnički nije sasvim tačno reći da stranicu ne možete videti, jer čak i prazan prostor u Word dokumentu sadrži informacije, bilo da je to razmak ili tabulator. Dakle, ako se pitate kako da obrišete stranicu u Wordu 2010 ili kako da je uklonite, na pravom ste mestu. U ovom tekstu ćemo vam predstaviti nekoliko tehnički ispravnih načina da osigurate da izbrišete stranice onako kako želite. Ovi koraci su takođe primenjivi za uklanjanje stranica u Wordu 2016. Hajde da krenemo sa brisanjem!
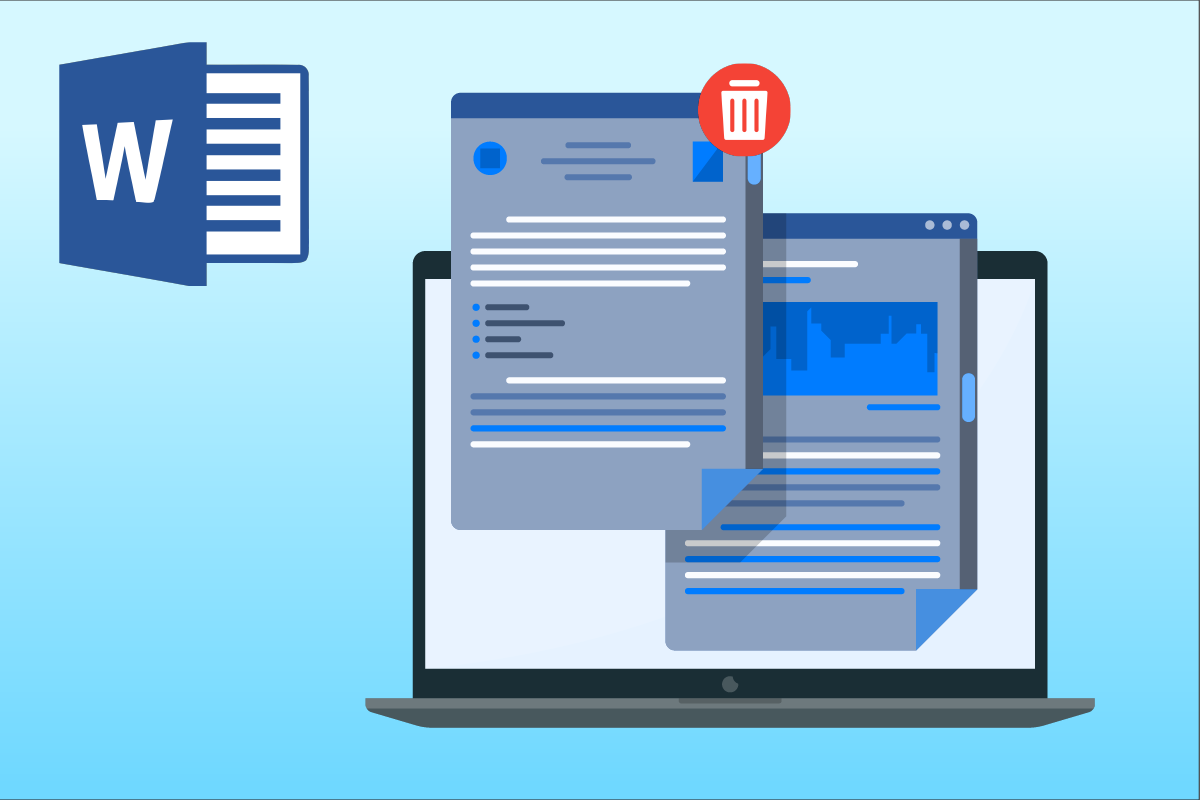
Kako izbrisati stranicu u Wordu 2010
U ovom članku smo obuhvatili sve moguće metode za uklanjanje stranica u Microsoft Wordu. Sledite ove korake da biste obrisali stranicu u Wordu 2010.
Metod 1: Korišćenje markera pasusa
Kada radite na dokumentu i slučajno ubacite praznu stranicu u sredinu, može biti teško ukloniti je. Tu na scenu stupaju markeri pasusa. Kada ih korisnik uključi, ovi markeri se pojavljuju na svakom praznom redu i na kraju svakog pasusa. Tako korisnik može precizno locirati prazne stranice, odabrati markere pomoću kursora i obrisati ih. Da vidimo kako to uraditi prateći jednostavne korake navedene u nastavku, kako biste rešili problem brisanja stranice u Wordu 2010:
1. Kliknite na marker pasusa na kartici „Početna“.
Napomena: Možete ga aktivirati i kombinacijom tastera Ctrl + Shift + 8.
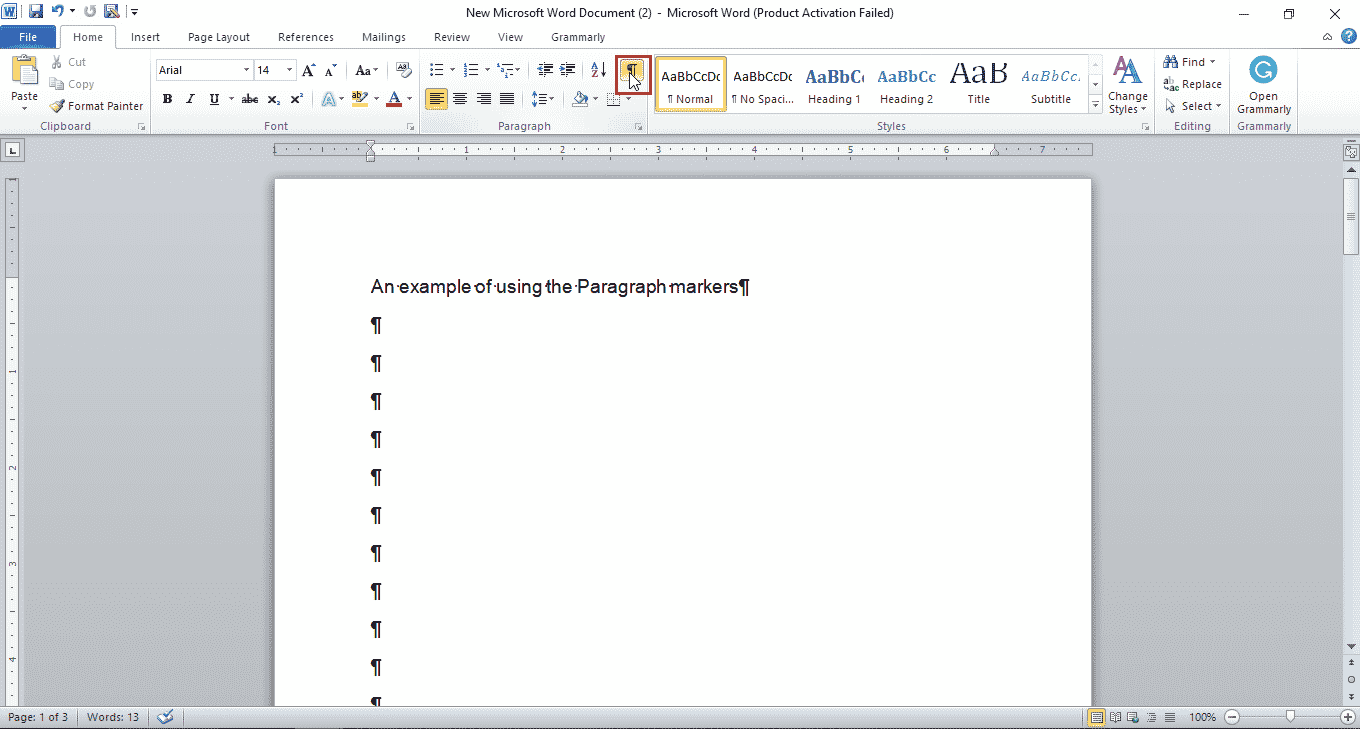
2. Selektujte markere pasusa pomoću miša ili touchpada na laptopu.
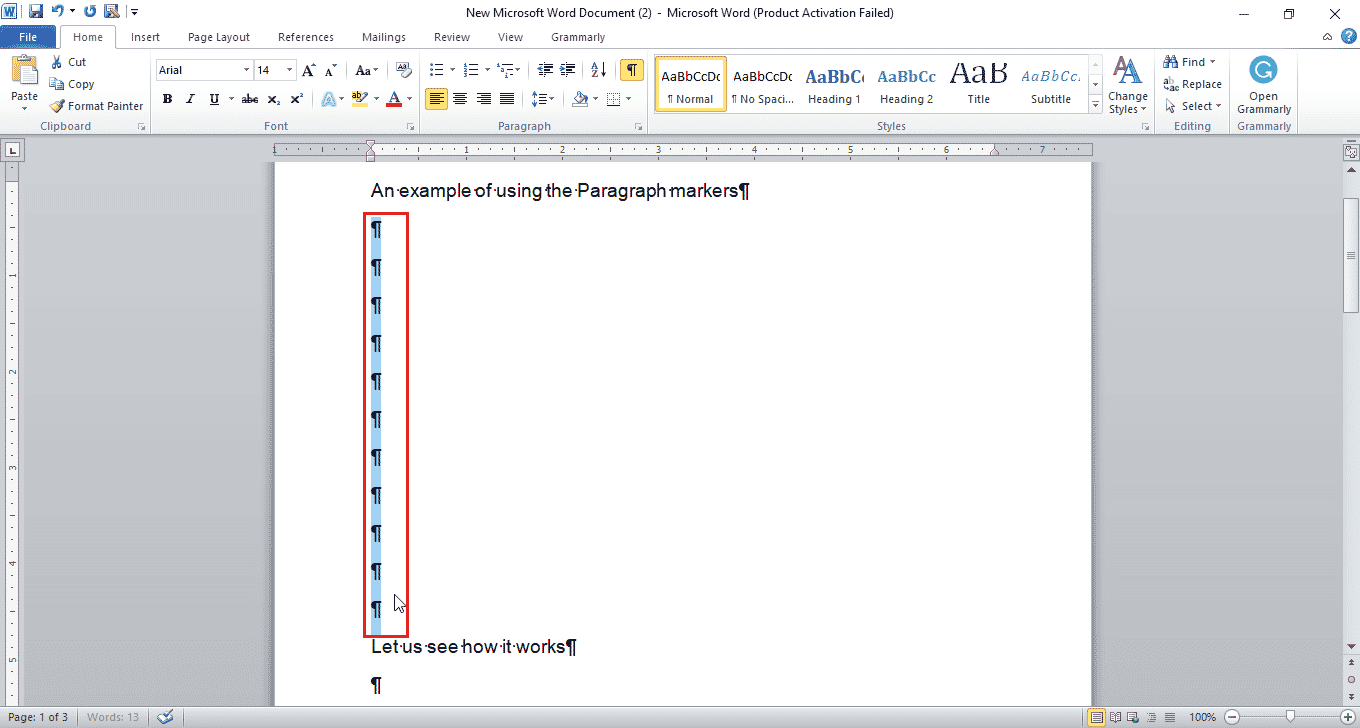
3. Pritisnite taster Delete da biste obrisali selektovane prazne prostore.
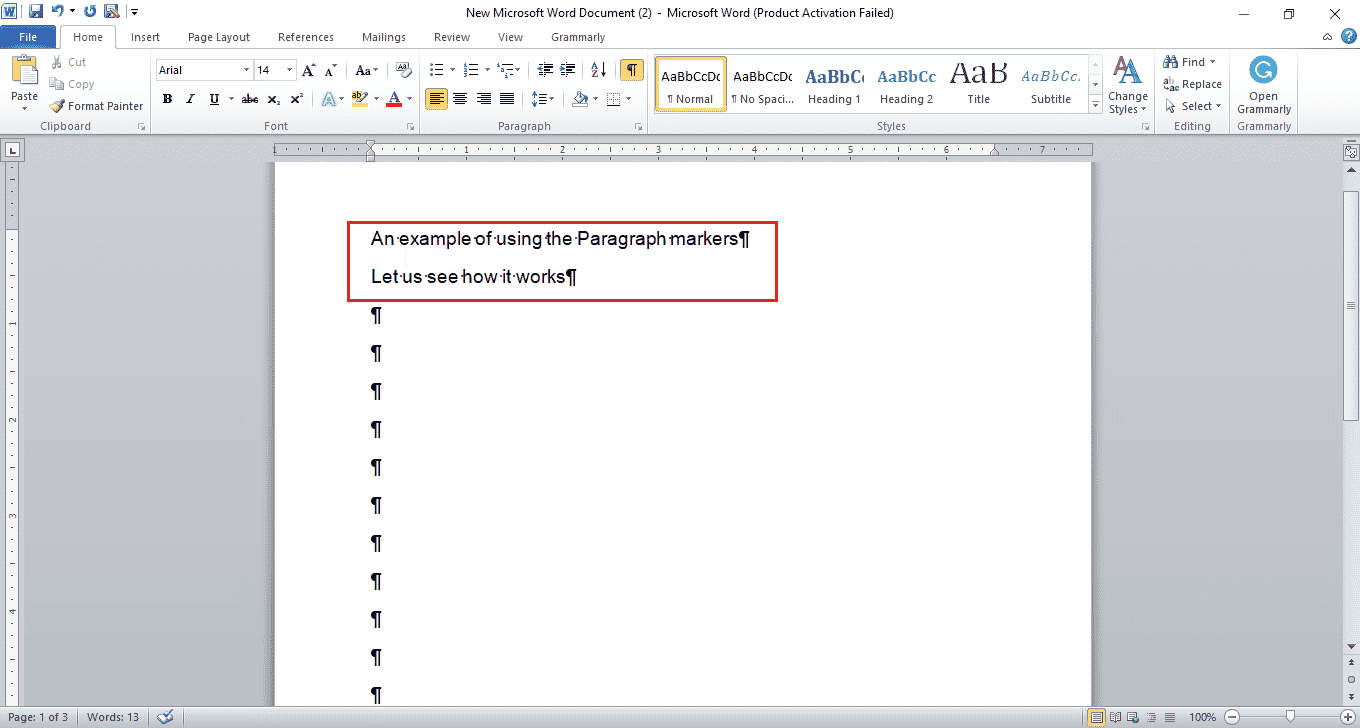
Metod 2: Korišćenje „Idi na“ alata
Ako želite da brzo odete na određenu stranicu i obrišete njen sadržaj ili celu stranicu, možete koristiti i „Idi na“ alatku u Wordu. Pratite sledeće korake da biste izbrisali stranicu u Wordu 2010:
1. Pritisnite tastere Ctrl + G istovremeno da biste otvorili prozor „Idi na“.
2. Unesite broj stranice i kliknite na „Idi na“.
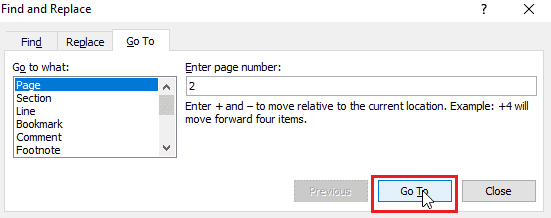
3. Zatvorite prozor „Idi na“.
4A. Ako stranica koju pokušavate da obrišete ima sadržaj, selektujte ceo sadržaj i pritisnite taster Delete.
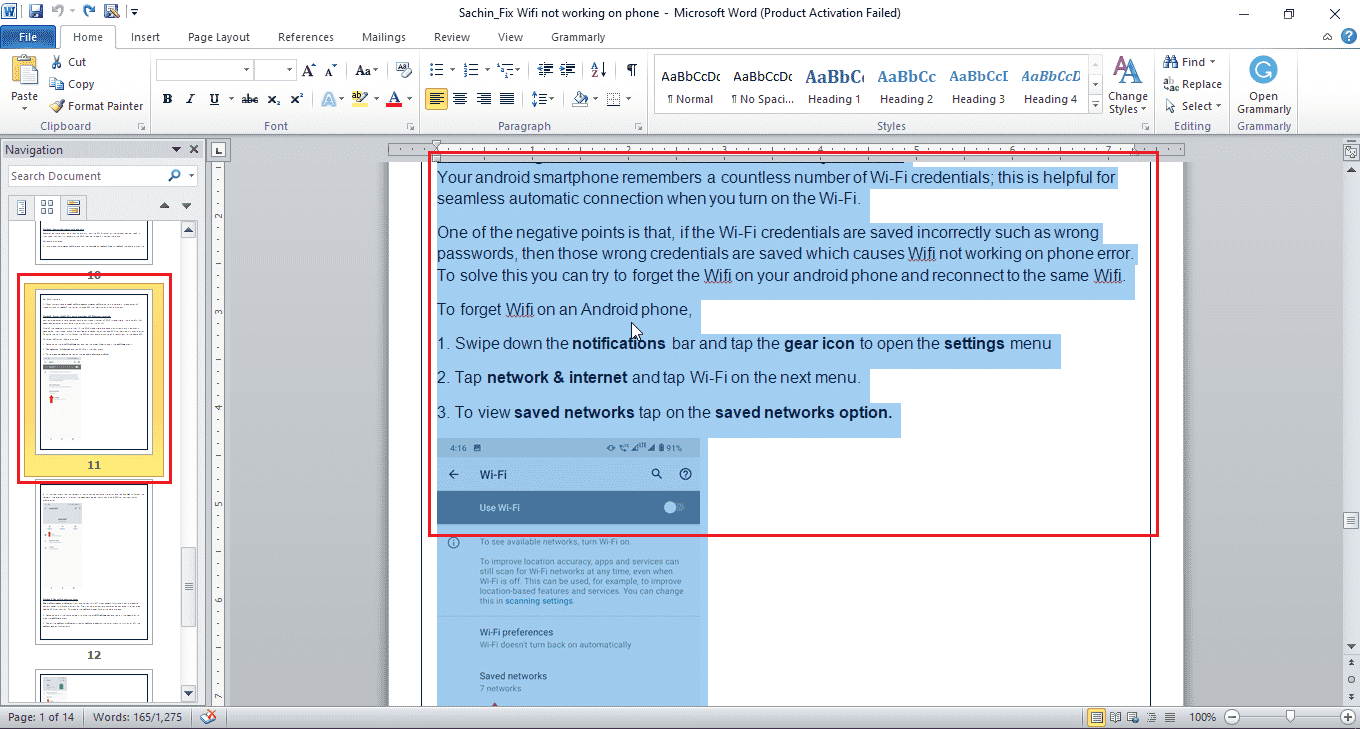
4B. Ako je stranica prazna, prevucite miša preko nje i pritisnite taster Delete da biste uklonili stranicu.
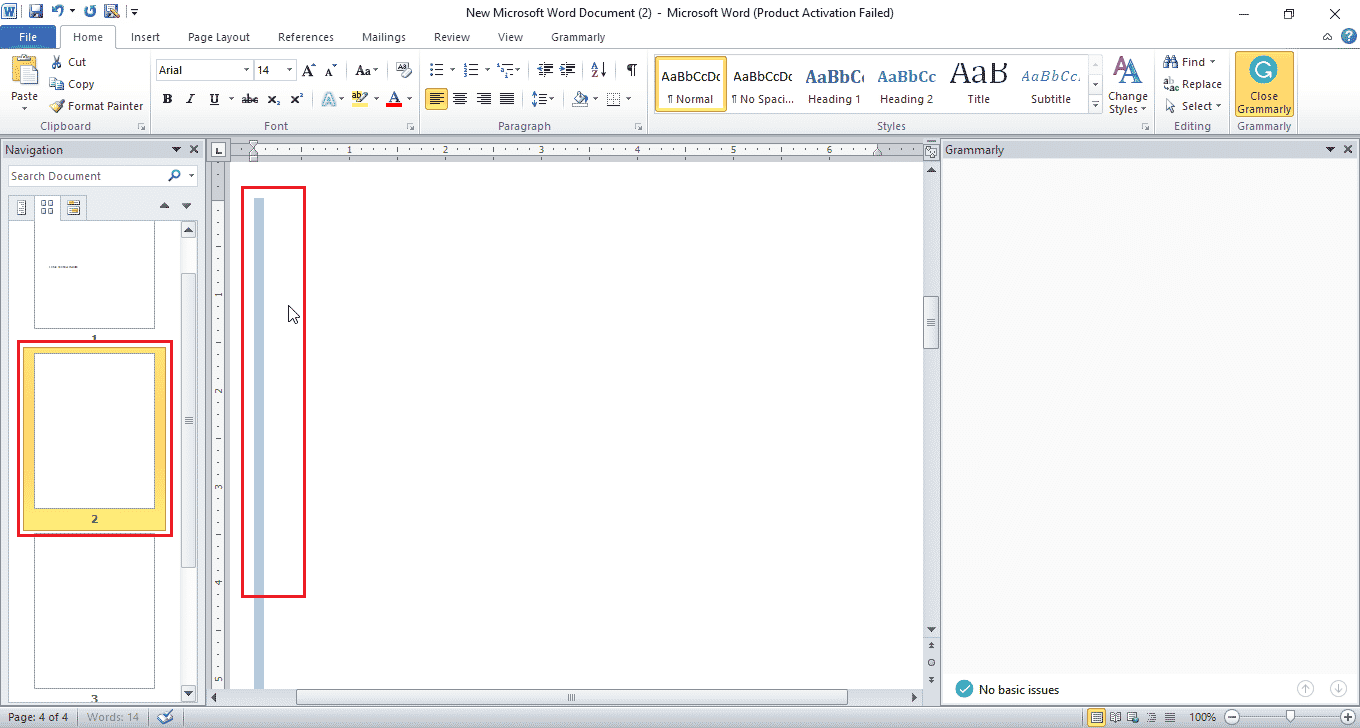
Nakon brisanja srednje stranice, stranica ispod nje, odnosno stranica broj 3, postaće stranica broj 2.
Napomena: Postavite kursor na poslednju praznu stranicu i sledite korake 1–3. Umesto broja stranice ukucajte „stranica“. Sada pritisnite taster Delete da obrišete selektovane markere pasusa na poslednjoj stranici.
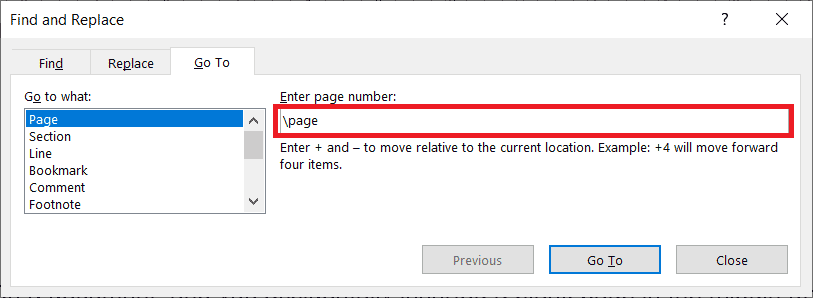
Metod 3: Brisanje poslednje prazne stranice
Ponekad se može desiti da se na kraju Word dokumenta pojavi prazna stranica. Ovaj metod možete koristiti ako želite da obrišete samo poslednju stranicu u dokumentu. Ova prazna stranica se obično javlja zbog nekih grešaka u pojedinim verzijama Microsoft Worda. Sledite ove korake:
1. Nakon što završite sa radom u Wordu, ako želite da izostavite poslednju praznu stranicu, kliknite na meni „Datoteka“, a zatim na „Sačuvaj kao“.
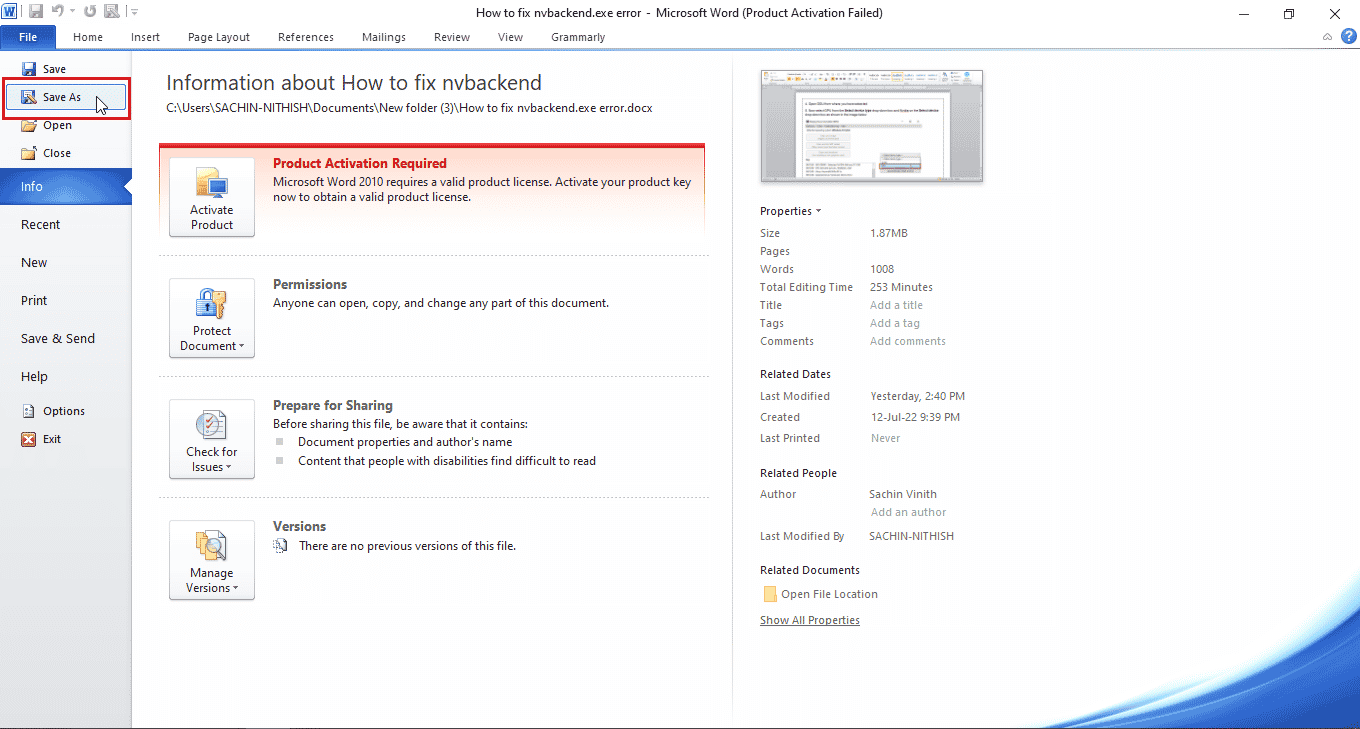
2. U prozoru „Sačuvaj kao“, odaberite PDF iz padajućeg menija „Sačuvaj kao tip“.
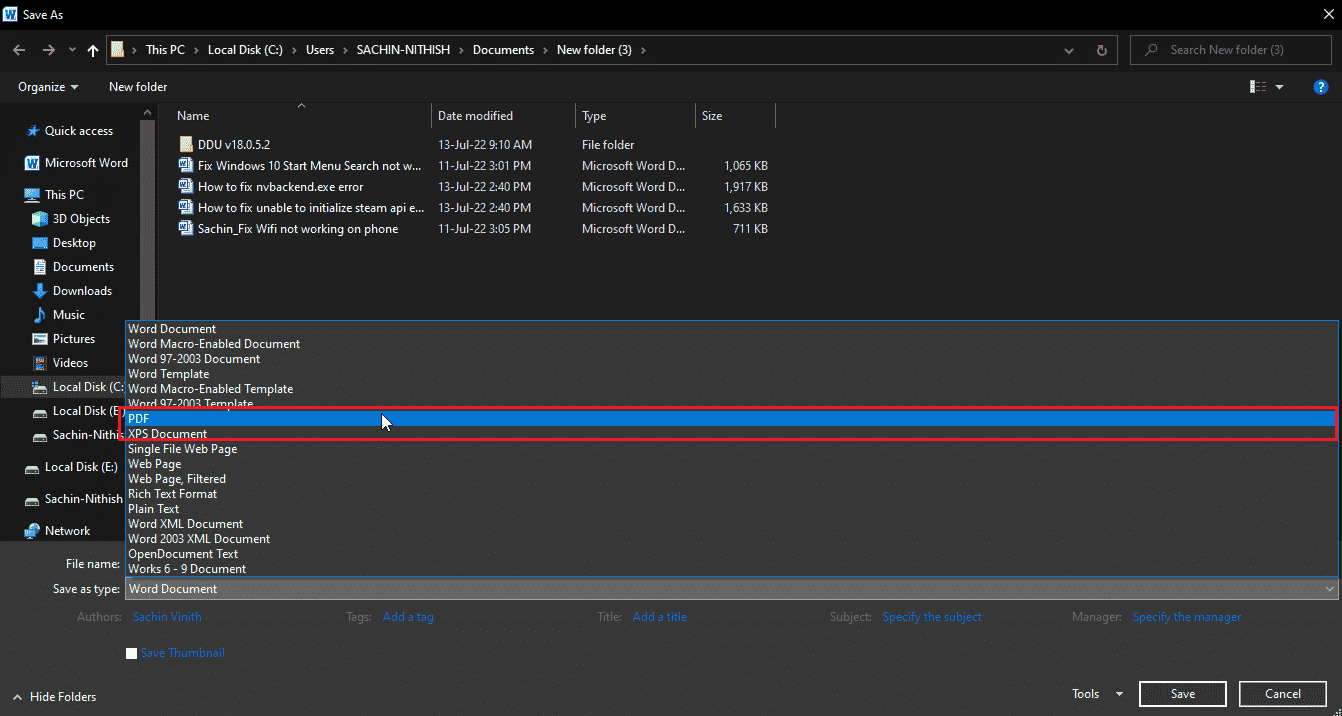
3. Sada kliknite na „Opcije…“ da biste otvorili PDF opcije.
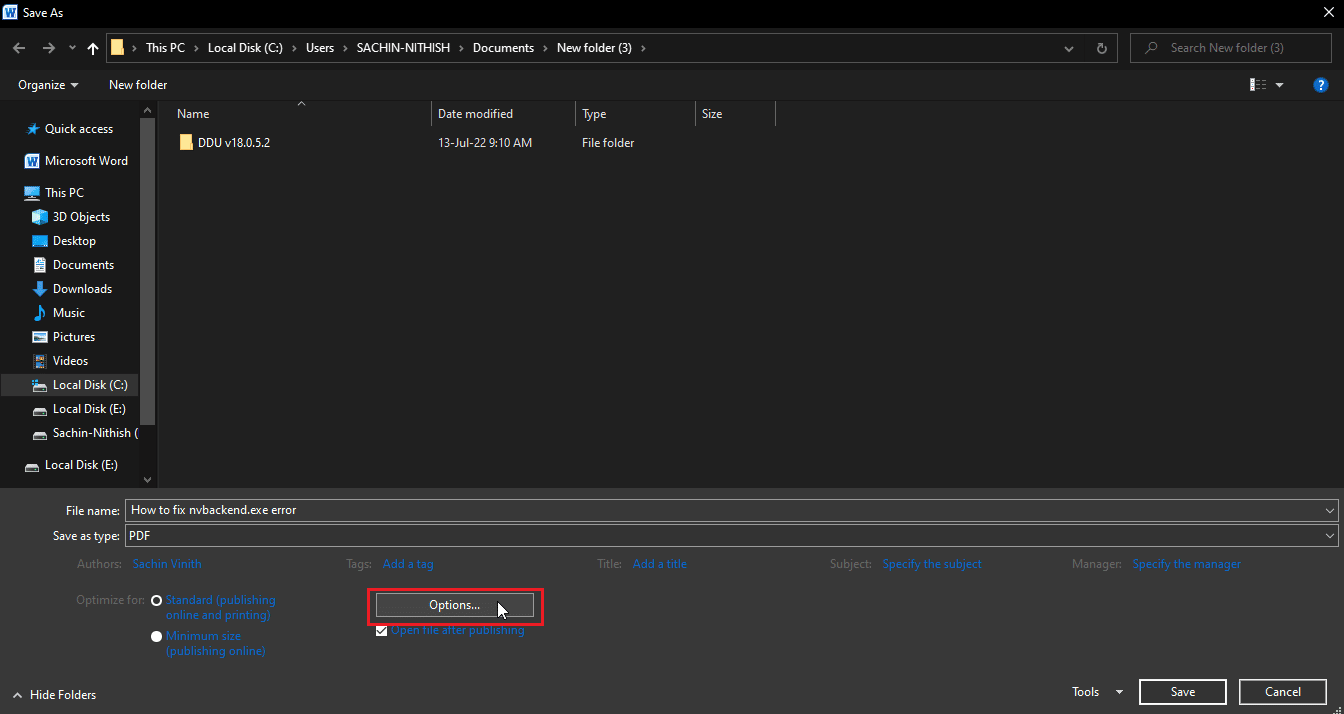
4. Odaberite radio dugme „Stranica(e)“.
5. Odaberite brojeve stranica u poljima „Od“ i „Do“ da biste sačuvali željeni broj stranica u dokumentu. Ovde možete izostaviti praznu stranicu na kraju tako što ćete navesti broj stranice pre nje.
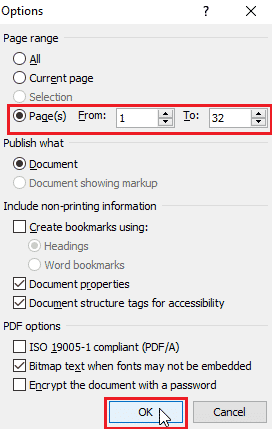
6. Kliknite na „OK“ da biste sačuvali dokument kao PDF sa željenim izmenama.
Metod 4: Korišćenje okna za navigaciju
Možete koristiti okno za navigaciju u Microsoft Wordu za brisanje stranica. Ovo okno omogućava lakšu navigaciju kroz sadržaj i olakšava brisanje stranica. Da biste izbrisali stranice pomoću okna za navigaciju, sledite ove korake:
Napomena: Neke verzije Microsoft Worda ne dozvoljavaju brisanje stranice u oknu za navigaciju.
1. Kliknite na karticu „Prikaz“ u Microsoft Wordu.

2. Označite polje pored „Okno za navigaciju“ da biste pristupili ovoj funkciji.
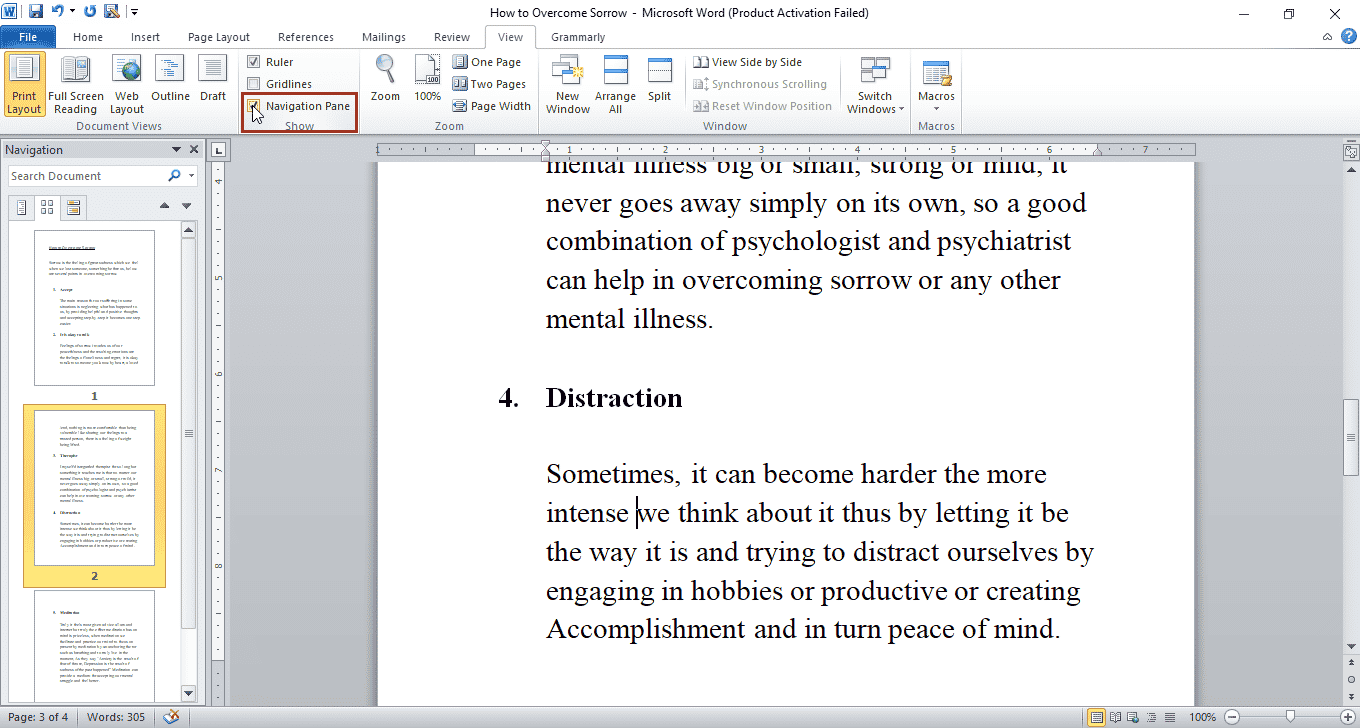
3. Sada kliknite na bilo koju stranicu koju želite da izbrišete u oknu za navigaciju, koje je vidljivo na levoj strani.
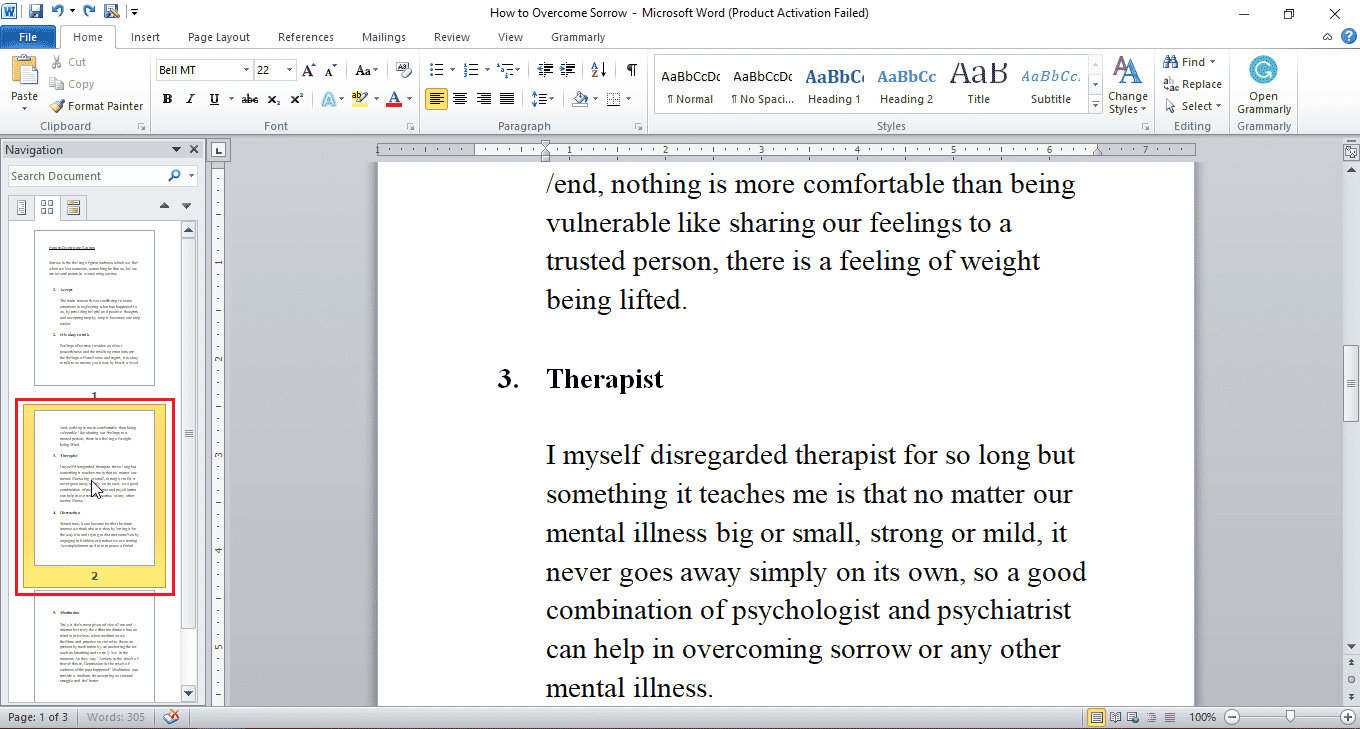
4. Pritisnite taster Delete da obrišete tu stranicu.
Napomena: Ako gornji proces ne funkcioniše, selektujte sadržaj stranice pomoću miša ili touchpada i pritisnite taster Delete da biste izbrisali tu stranicu.
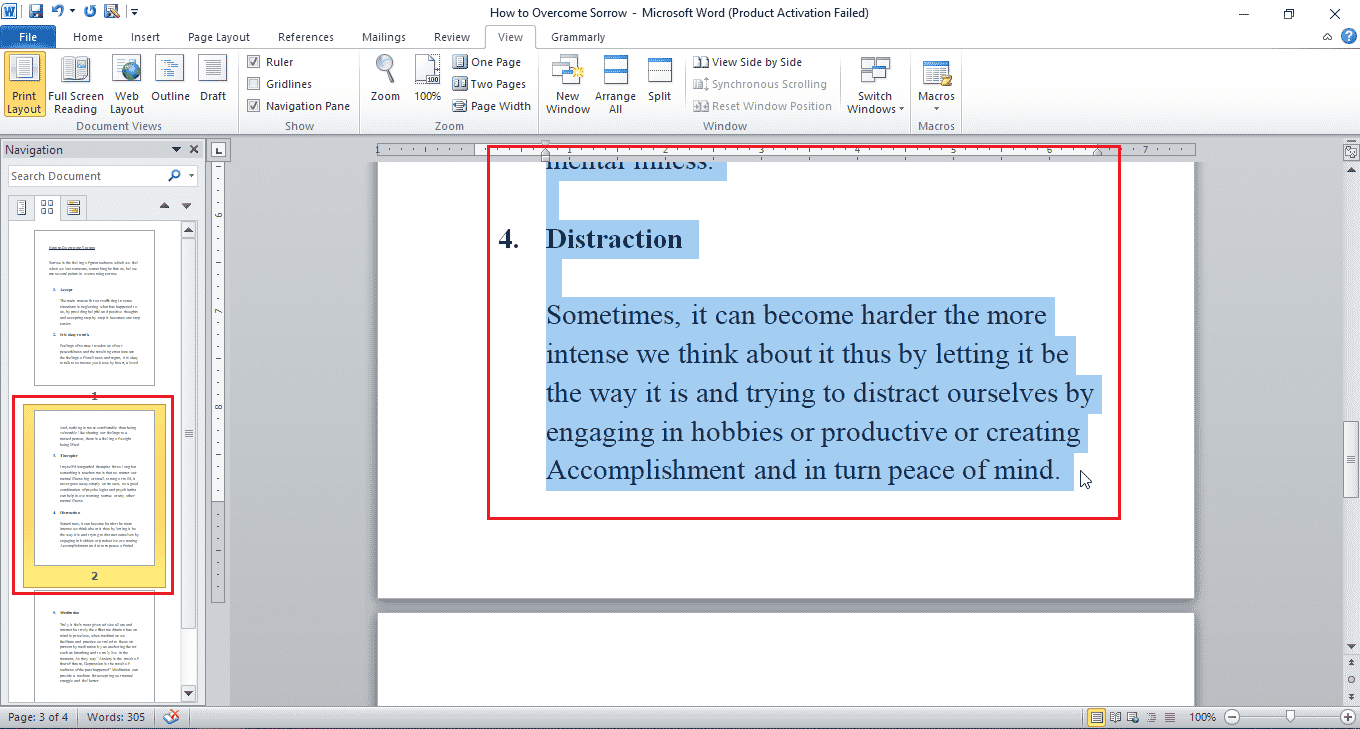
Ovo bi trebalo da razjasni vaše nedoumice oko toga kako obrisati stranicu u Wordu 2010.
Metod 5: Brisanje prazne stranice zbog preloma
Sledite ove korake da biste obrisali praznu stranicu uzrokovanu prelomom.
Opcija I: Brisanje preloma odeljka
Možete lako obrisati prelom odeljka ako se prazna stranica u Wordu pojavila zbog njega.
1. Postavite kursor ispred preloma odeljka.
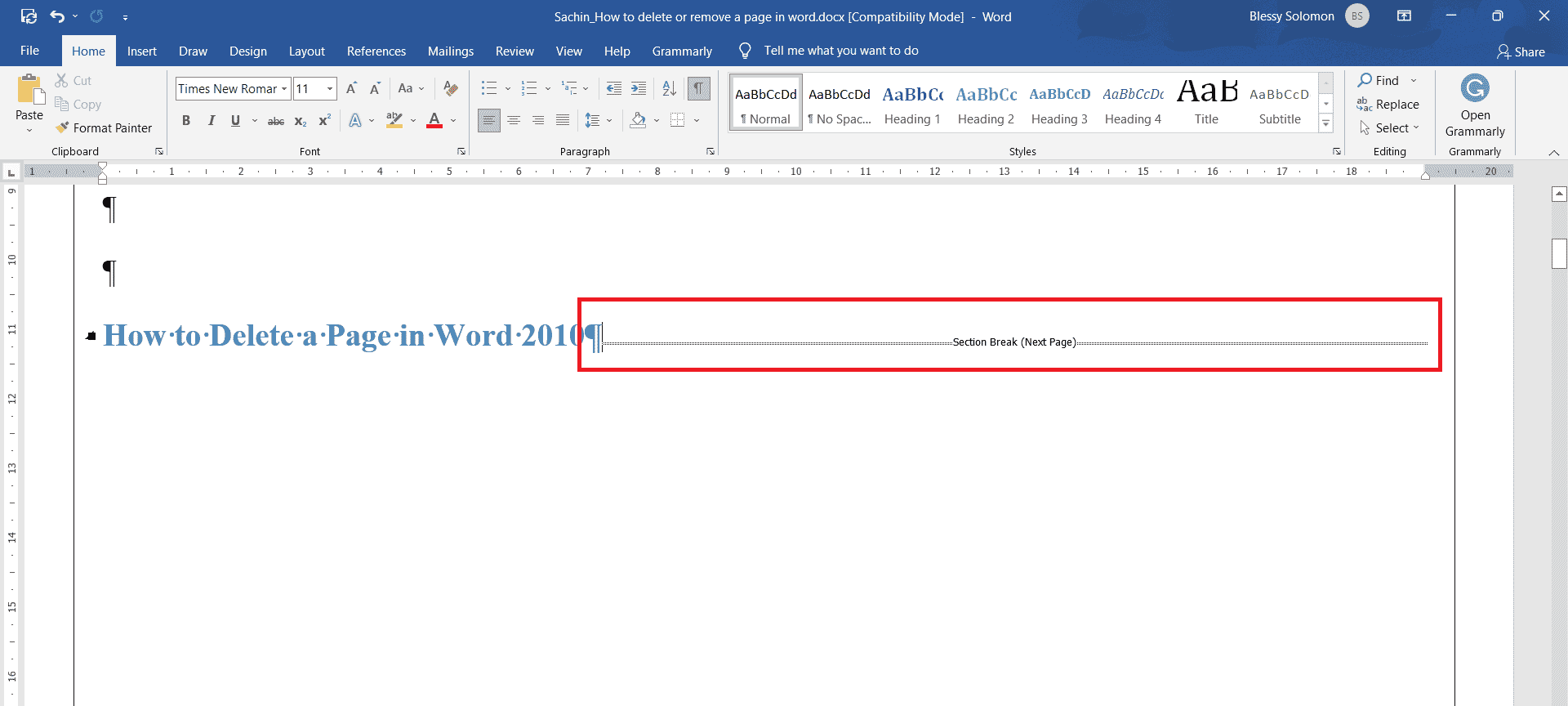
2. Pritisnite taster Delete da biste ga obrisali.
Opcija II: Brisanje preloma stranice
Pratite sledeće korake da biste obrisali stranicu zbog funkcije „Prelom stranice“:
1. Dvaput kliknite na „Prelom stranice“.
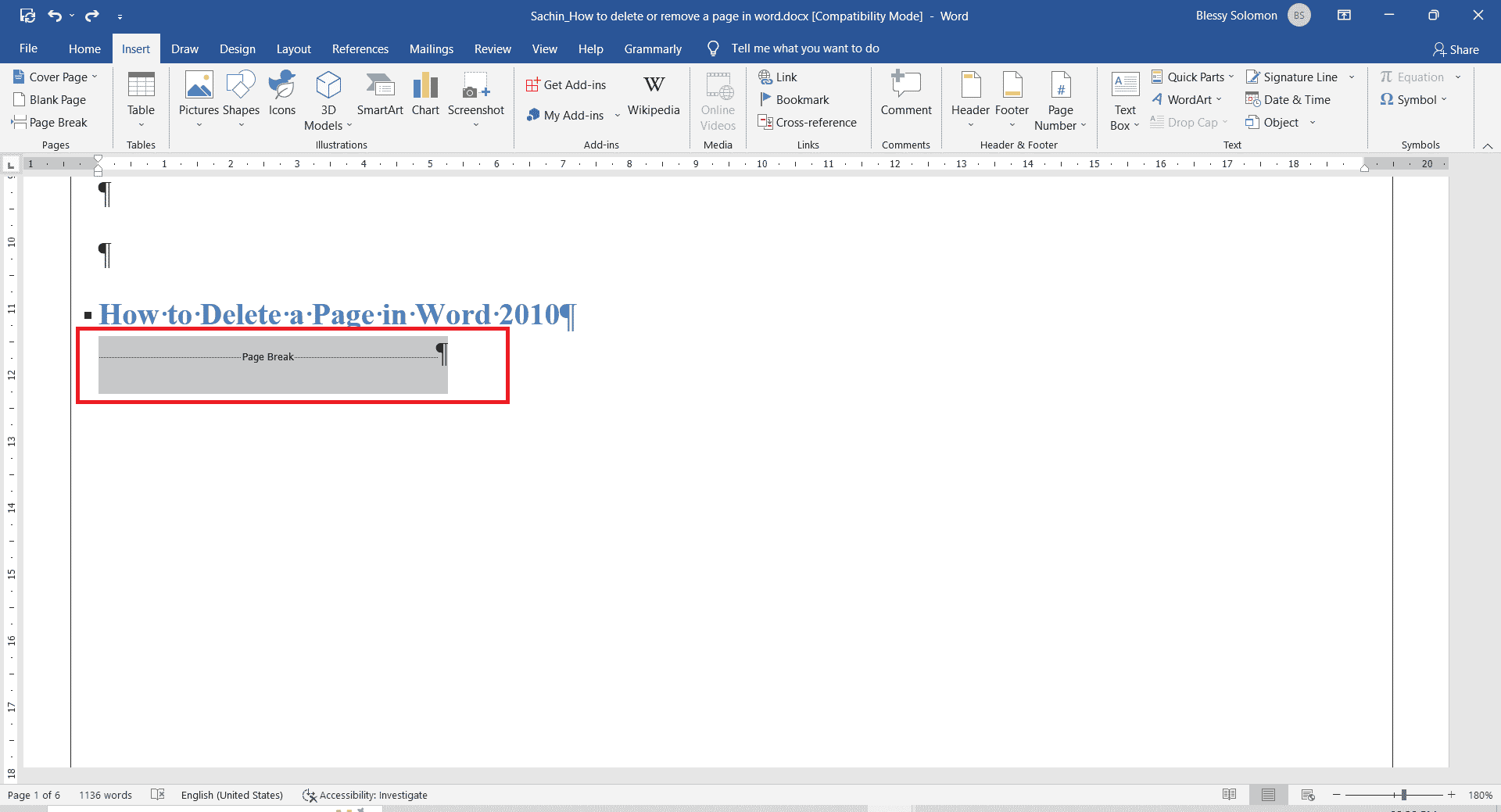
2. Pritisnite taster Delete da biste ga obrisali.
Kako dodati stranicu u Word
Pratite sledeće korake da biste dodali novu stranicu u Word:
1. Postavite kursor na mesto gde želite da dodate stranicu. Na primer, postavite kursor ispred ili posle pasusa.
2. Kliknite na meni „Umetanje“.
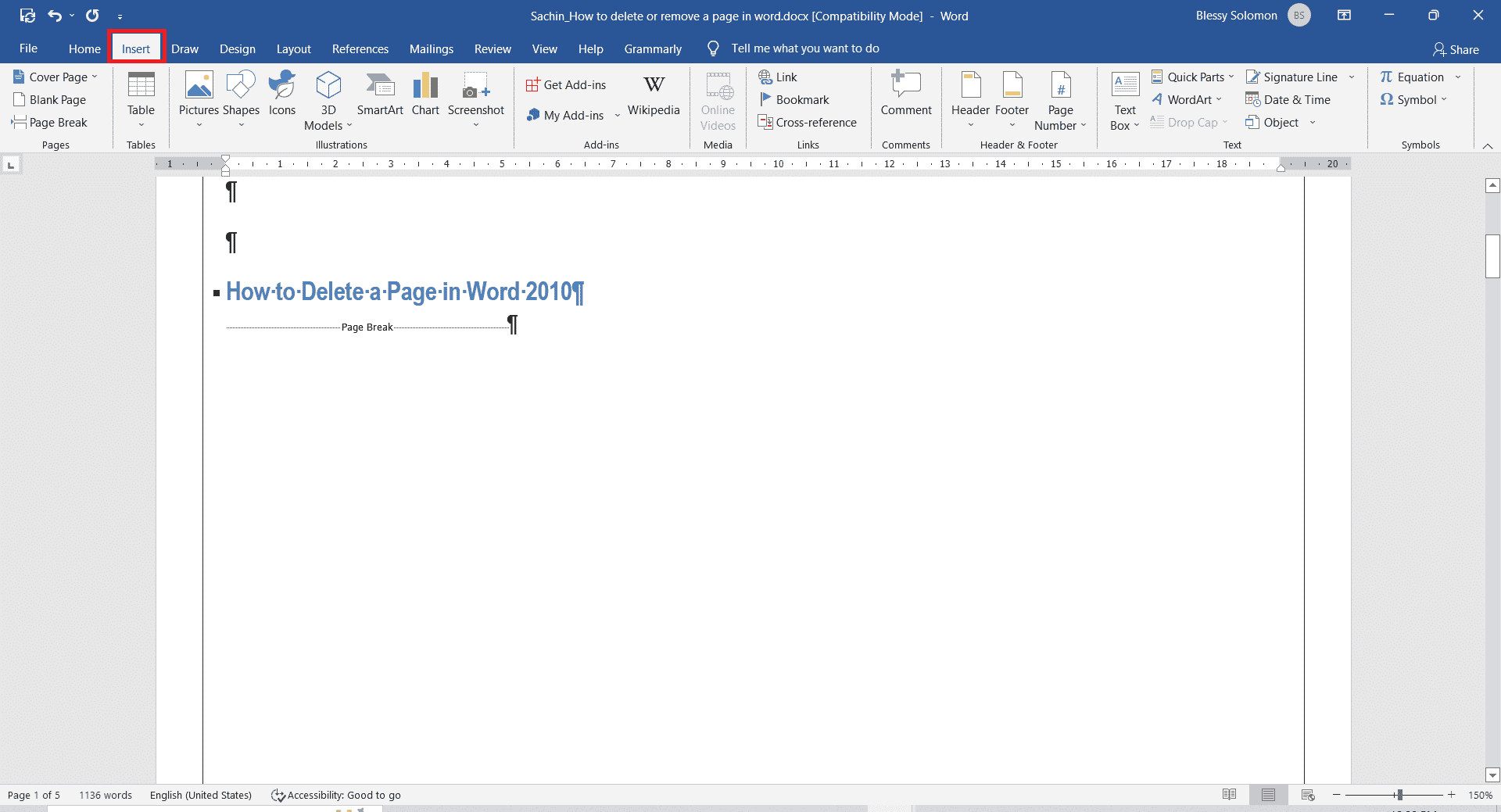
3. Kliknite na „Prazna stranica“.
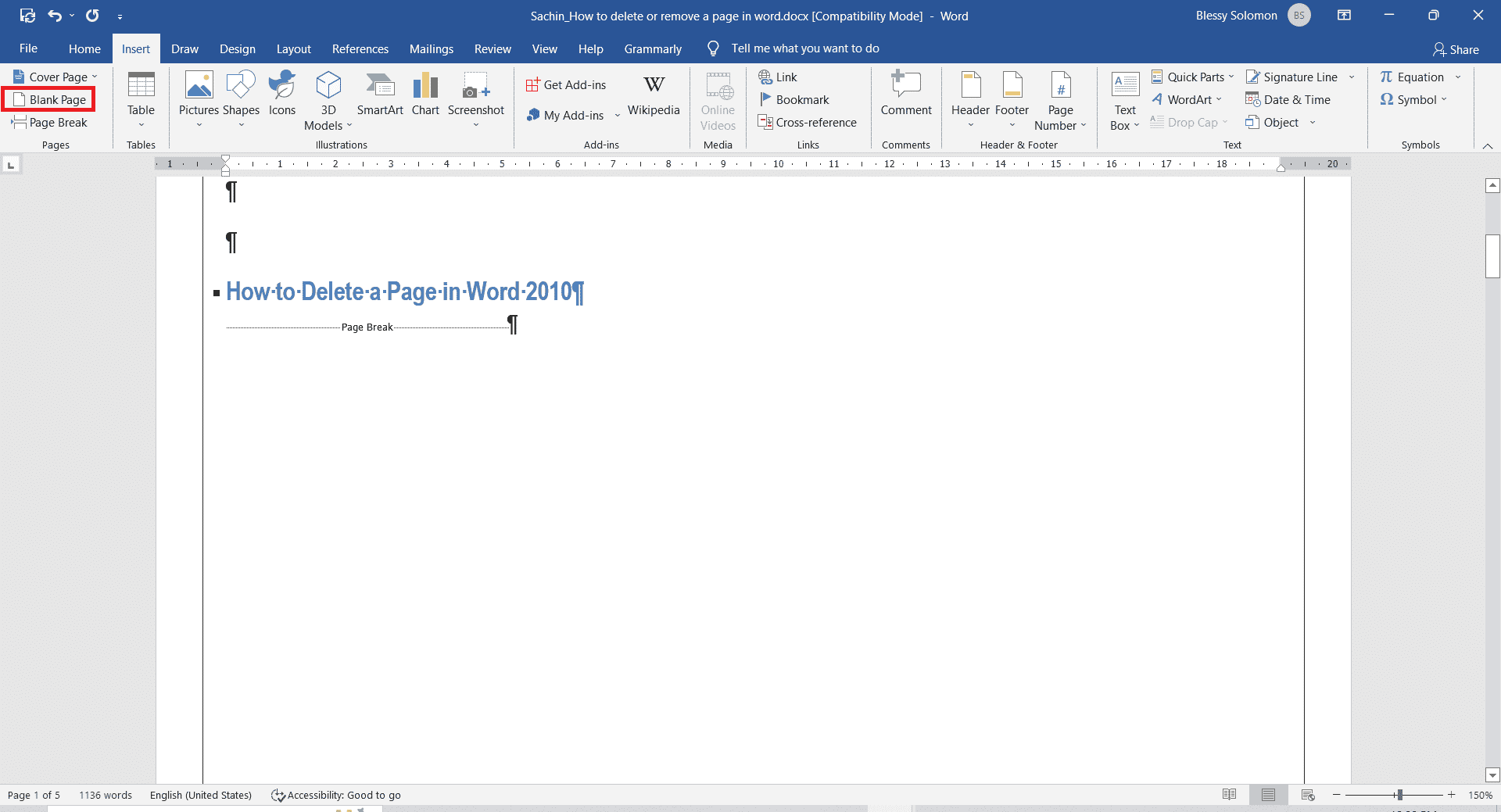
Kako dodati brojeve stranica u Word dokument
Da biste dodali brojeve stranica u Word dokument, pratite sledeće korake:
1. Kliknite na meni „Umetanje“.
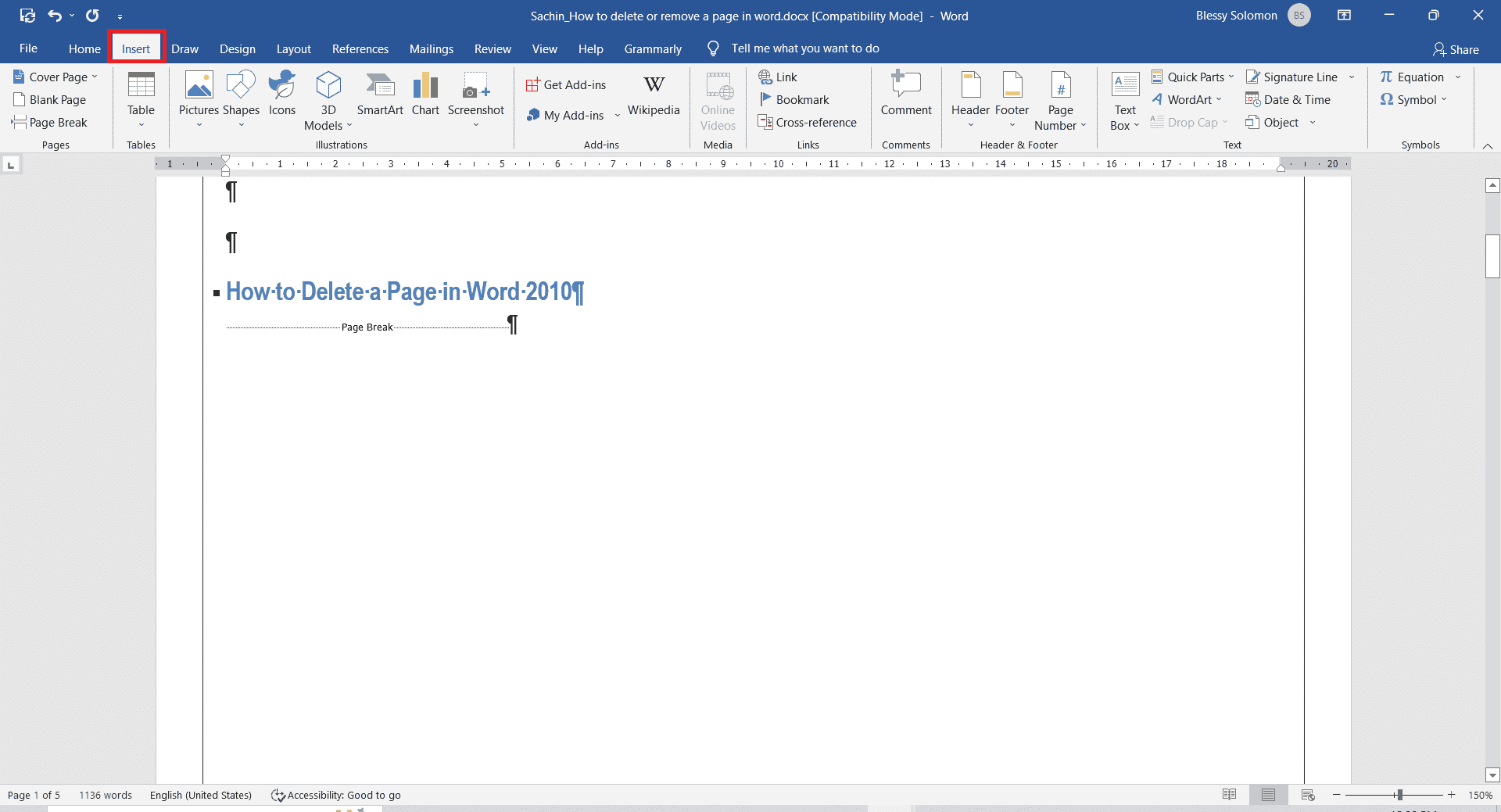
2. Kliknite na padajući meni „Broj stranice“ i odaberite stil na vrhu ili dnu stranice za broj prema vašem izboru.
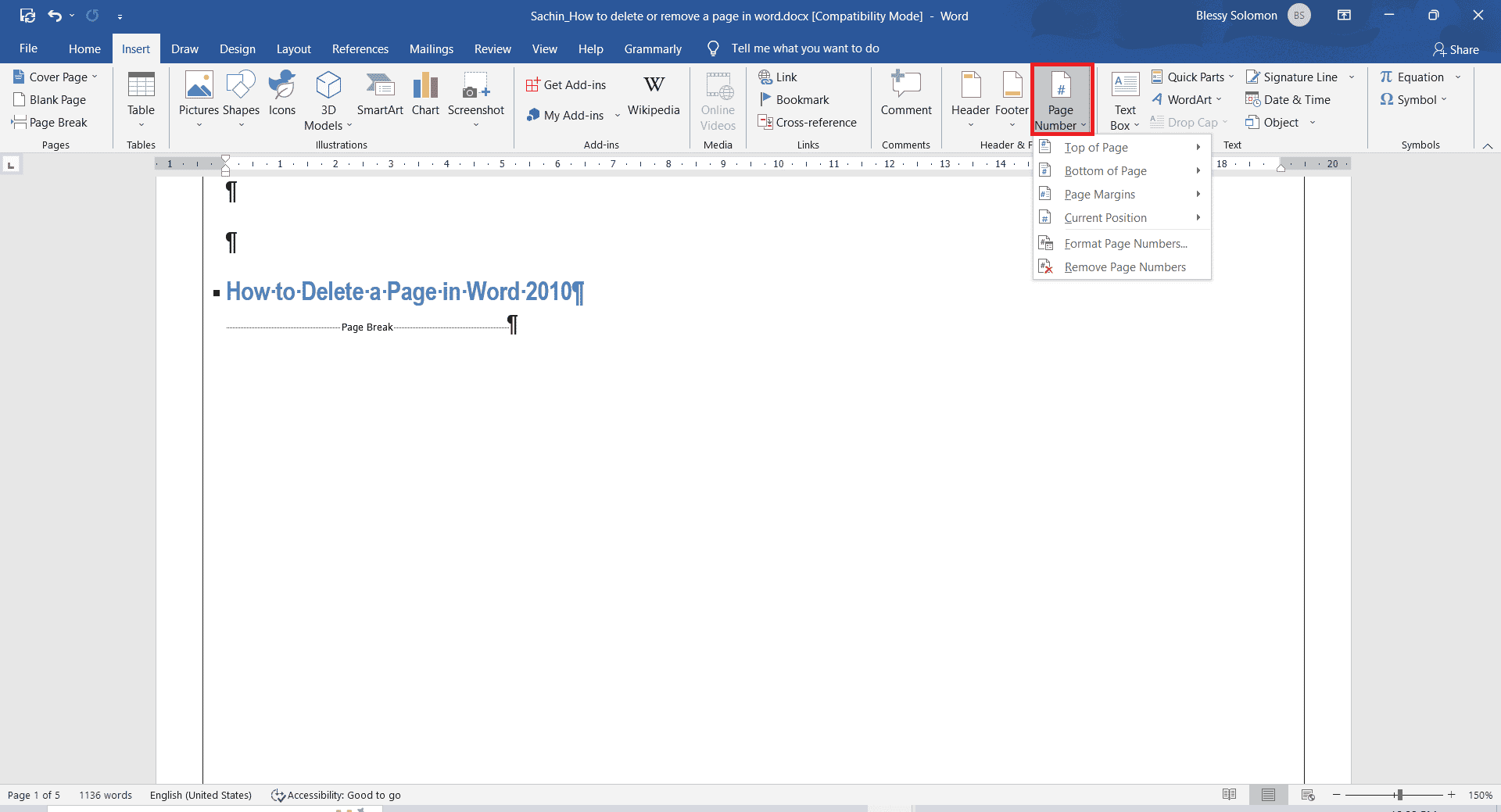
Često postavljana pitanja (FAQ)
P1. Kako da napravim tačnu kopiju stranice i nalepim je na drugu stranicu?
Odg. Selektujte tekst koji želite da duplirate. Pritisnite tastere Ctrl + C istovremeno da biste kopirali, i pritisnite tastere Ctrl + V zajedno na novoj stranici gde želite da se kopira tačna kopija teksta.
P2. Koja je prečica za brisanje stranice Word dokumenta?
Odg. Selektujte stranicu koju želite da obrišete tako što ćete je odabrati i pritisnuti taster Backspace ili Delete.
***
Nadamo se da su vam metode i tehnike pomenute u ovom članku bile informativne i korisne, i da su vam odgovorile na pitanje kako da izbrišete stranicu u Wordu 2010. Ovi koraci važe i za uklanjanje stranice u Wordu 2016. Javite nam koji od metoda vam se najviše dopao. Ako imate pitanja ili sugestije u vezi sa ovim člankom, slobodno ih ostavite u odeljku za komentare ispod. Želimo vam prijatan dan!