Приликом одабира новог рачунара или лаптопа, једна од важних ствари на коју треба обратити пажњу јесте могућност надоградње његових компоненти. Да ли ваш уређај нуди додатне слотове за RAM, PCIе SSD или простор за HDD? Могућност додавања више меморије у будућности омогућава вам да продужите животни век рачунара и побољшате његове перформансе у складу са вашим потребама. Иако традиционалан начин провере броја RAM слотова подразумева отварање кућишта рачунара, постоје и софтверски начини да се то уради. У овом чланку, детаљно смо описали шест метода за проверу доступних RAM слотова на Windows 11 оперативном систему.
Провера доступних RAM слотова у оперативном систему Windows 11 (2022)
У овом тексту смо објединили шест различитих приступа за проверу RAM слотова који су на располагању на Windows 11. Можете их проверити помоћу уграђених алата као што су Task Manager и Command Prompt, затим коришћењем специјализованог софтвера, као и физичким прегледом рачунара. У наставку можете пронаћи табелу са прегледом метода и изабрати ону коју желите да испробате.
Коришћење Windows 11 Task Manager-а за проналажење доступних RAM слотова
1. Да бисте отворили Task Manager, употребите пречицу на тастатури „Ctrl+Shift+Esc“. Након тога, у левој бочној траци одаберите таб „Performance“.
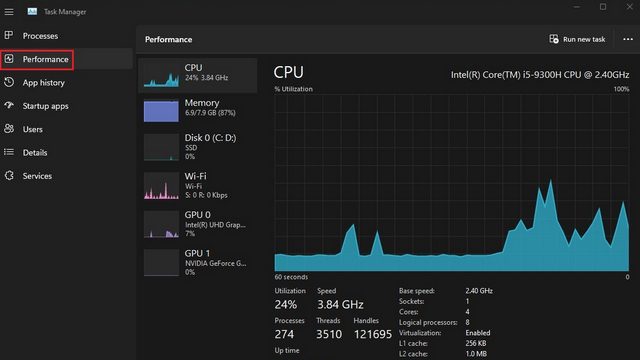
2. У делу „Slots used“ видећете колико RAM слотова је заузето. На пример, на лаптопу који користим и који ради на Windows 11, постоје два RAM слота, од којих је један тренутно у употреби.
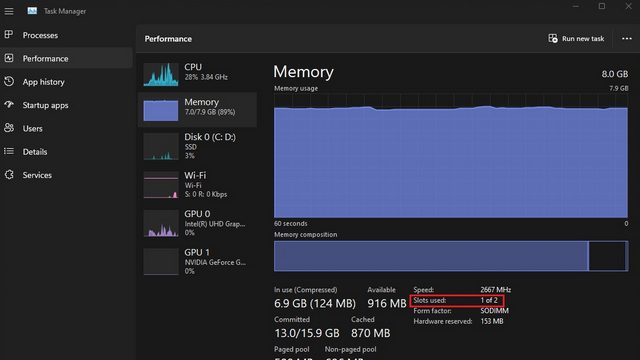
Провера RAM слотова у Windows 11 преко командне линије
1. Прво притисните тастер Windows и у поље за претрагу унесите „Command Prompt“. Потом, одаберите „Run as administrator“ како бисте отворили прозор командне линије са администраторским привилегијама.

2. Да бисте проверили укупан број RAM слотова преко командне линије, унесите следећу команду:
wmic Memphysical get MemoryDevices
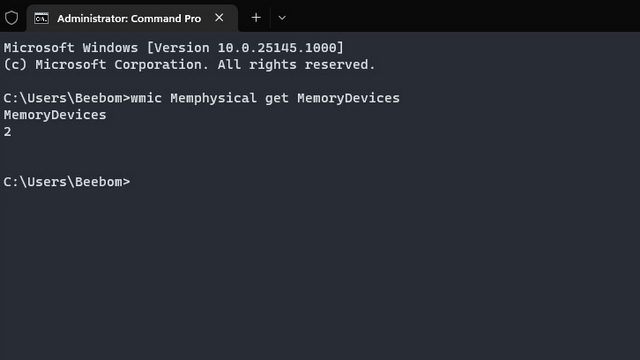
3. Као што можете видети, на мом Windows 11 лаптопу постоје два меморијска слота. Да бисте видели који су слотови тренутно у употреби, употребите следећу команду:
wmic MemoryChip get BankLabel, DeviceLocator, Capacity
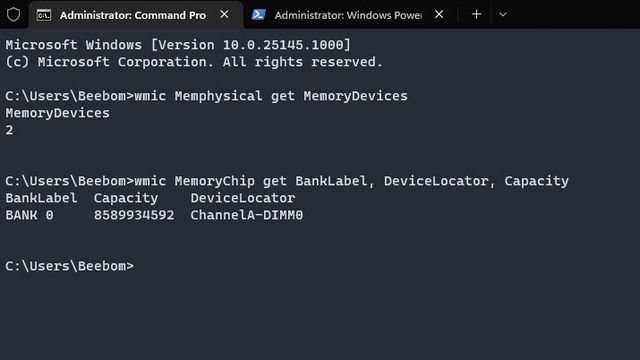
Проналажење RAM слотова на Windows 11 рачунару помоћу PowerShell-а
1. Такође, доступне RAM слотове можете пронаћи и помоћу PowerShell-а. За почетак, у повишеном прозору PowerShell-a (односно, покрените PowerShell са администраторским правима), унесите следећу команду:
Get-WmiObject -Class "Win32_PhysicalMemoryArray"
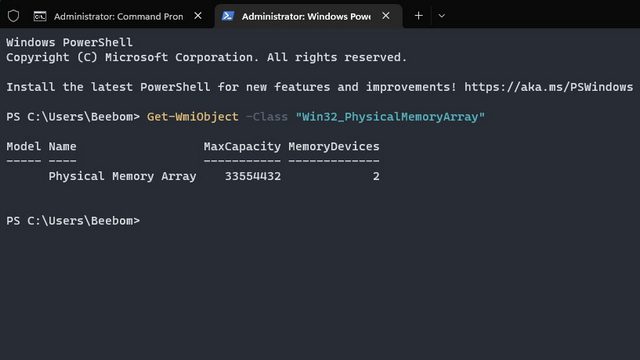
2. Активне RAM слотове на рачунару можете видети уносом следеће команде:
Get-WmiObject -Class "Win32_PhysicalMemory" | Format-Table BankLabel
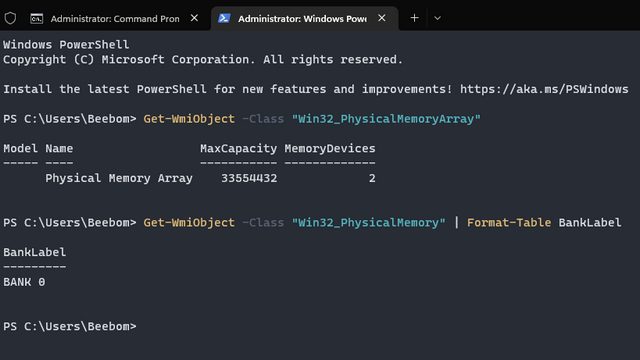
Проналажење доступних RAM слотова у Windows 11 помоћу CPU-Z апликације
Поред праћења температуре процесора, CPU-Z је апликација треће стране која вам омогућава да сазнате колико RAM слотова је на располагању, као и који је тип RAM меморије инсталиран на вашем Windows 11 рачунару. Ово је одличан бесплатан програм за проналажење разних хардверских информација о вашем уређају. У наставку можете пронаћи упутство како да га користите.
1. Преузмите CPU-Z апликацију са овог линка. Преузмите најновију класичну верзију.
2. Инсталирајте апликацију и покрените је. Одаберите таб „Memory“ како бисте видели информације о инсталираној RAM меморији, укључујући њен тип и капацитет.
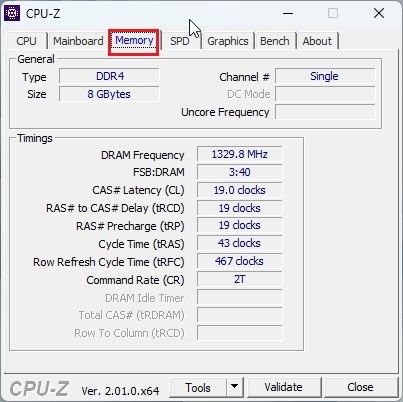
3. Да бисте видели расположиве RAM слотове, одаберите таб „SPD“ на врху апликације. У опцији „Memory Slot Selection“ кликните на падајући мени. У зависности од тога колико је RAM слотова доступно, у падајућем менију ће се појавити одговарајуће ставке. На пример, мој рачунар има 4 меморијска слота, од којих је тренутно један у употреби.
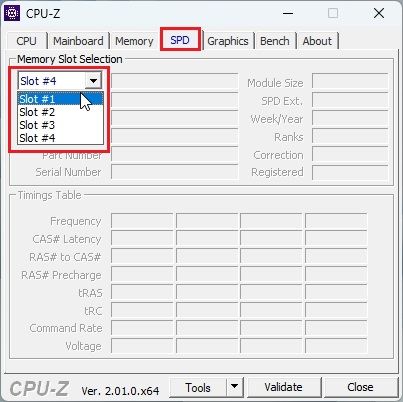
Проналажење информација о инсталираној RAM меморији у Windows 11
Иако вам претходно наведене методе омогућавају да проверите доступне меморијске слотове, можете користити и алатку „System Information“ која је доступна у Windows 11, уколико желите да пронађете детаље о инсталираној RAM меморији. Ево корака које треба да следите:
1. Притисните тастер Windows и у поље за претрагу унесите „System Information“. Затим, отворите апликацију „System Information“.
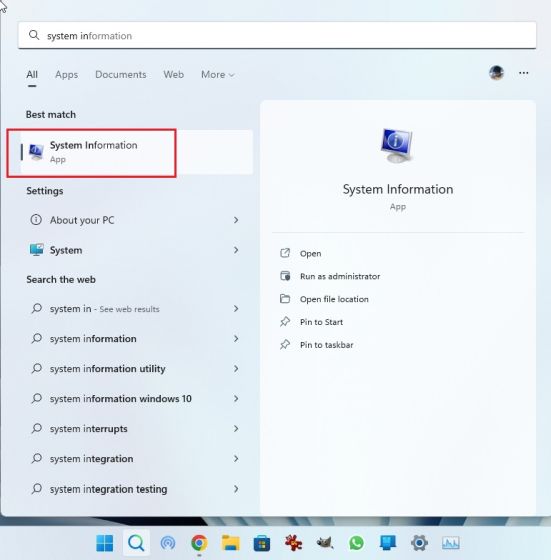
2. У прозору „System Information“, одаберите „System Summary“ на левој бочној траци. Скролујте надоле у десном окну и пронаћи ћете информације о укупној инсталираној физичкој меморији (RAM), као и о количини употребљиве и расположиве виртуелне меморије. На овај начин можете пронаћи потпуне информације о инсталираној меморији.
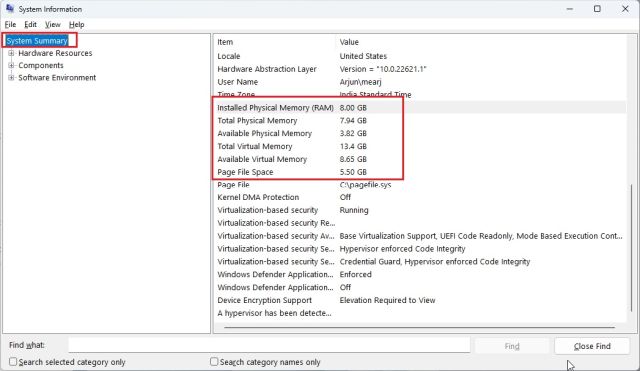
Физичка провера RAM слотова на Windows 11 рачунару
Ако желите да проверите доступне RAM слотове на свом Windows 11 рачунару, мораћете да отворите кућиште и физички погледате меморијске слотове. Као што је приказано на слици (1) испод, на матичној плочи ћете пронаћи DIMM слотове, где је инсталирана RAM меморија. Проверите колико таквих слотова постоји на матичној плочи вашег рачунара. Углавном, већина матичних плоча има два RAM слота, али напредније и скупље плоче могу понудити и до 4-8 RAM слотова.
 (Слика 1) RAM слотови на десктоп рачунарима
(Слика 1) RAM слотови на десктоп рачунарима
Код лаптоп рачунара, RAM меморија се поставља у мале траке, као што је приказано на слици (2) испод. На овај начин можете физички проверити доступне RAM слотове на свом лаптопу или рачунару.
 (Слика 2) RAM слотови на лаптоп рачунарима
(Слика 2) RAM слотови на лаптоп рачунарима
Провера и надоградња RAM меморије на Windows 11 рачунару
Ово су начини за проверу доступних RAM слотова на Windows 11 оперативном систему. Уколико се суочавате са било каквим проблемима везаним за RAM меморију, слободно погледајте наш чланак који детаљно описује како да решите проблеме са меморијом у Windows 11. Такође, нудимо и посебан водич са саветима за убрзавање Windows 11 и побољшање перформанси система.