Korisnici Windows operativnog sistema često se suočavaju sa različitim tehničkim ili softverskim problemima tokom korišćenja svojih računara. Jedan od takvih problema je sistemska greška 5, koju su prijavili mnogi korisnici Windows 7, 8, 10 i 11. Ova greška se obično manifestuje kao iskačući prozor sa porukom „Pristup odbijen“, čak i kada su korisnici prijavljeni sa administratorskim nalogom. Ako se i vi susrećete sa ovim problemom, na pravom ste mestu. Pripremili smo detaljan vodič koji će vam pomoći da rešite sistemsku grešku 5 i omogućite pristup resursima na vašem sistemu. Međutim, pre nego što pređemo na rešenja, važno je da razumete šta sistemska greška 5 zapravo znači i koji su njeni uzroci.
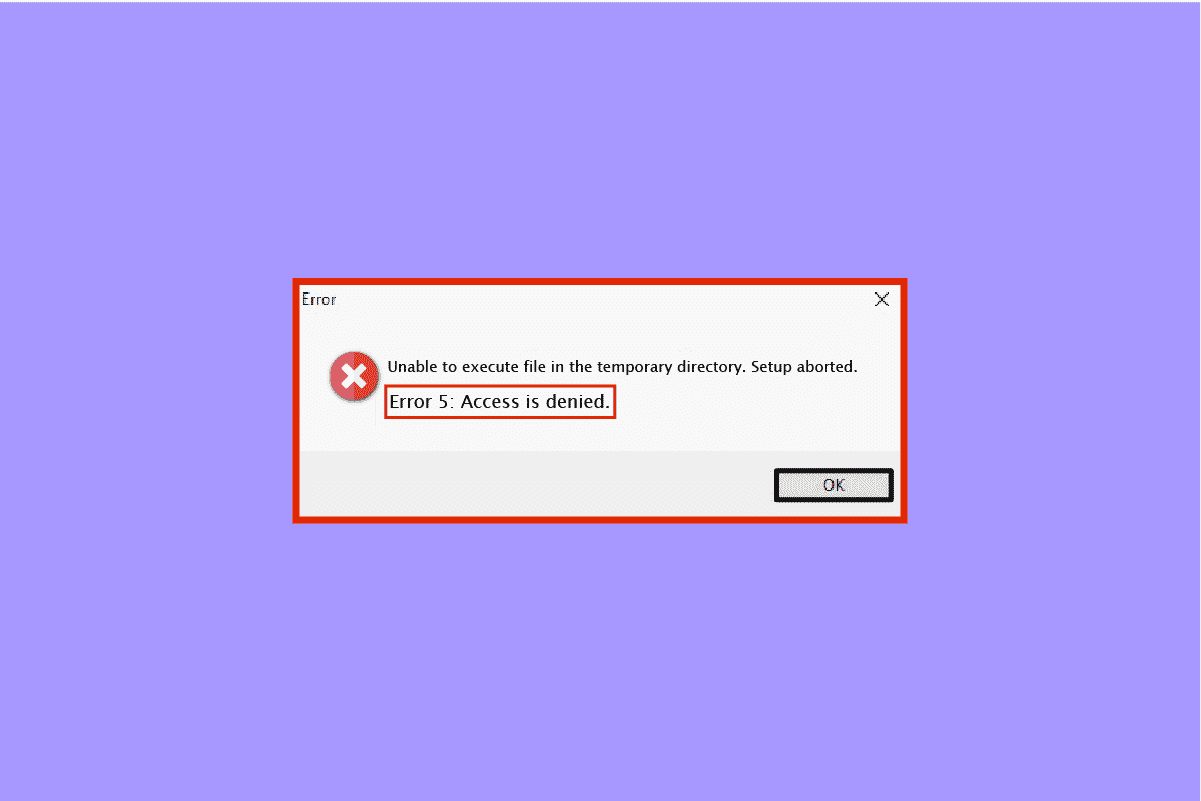
Kako popraviti sistemsku grešku 5 „Pristup odbijen“ u operativnom sistemu Windows 10
Sistemska greška 5, sa porukom „Pristup odbijen“, je čest problem sa kojim se korisnici Windowsa mogu susresti prilikom pokušaja instaliranja novog softvera. Najčešće, ova greška se javlja zbog nedostatka odgovarajućih dozvola ili kada korisnik pokušava da preuzme softver bez administratorskih prava. Međutim, u nekim situacijama, čak i korisnici sa administratorskim privilegijama mogu se suočiti sa sistemskom greškom 5. Na primer, pristup može biti odbijen prilikom pokretanja određenih komandi u komandnom promptu, ako nemate neophodne privilegije.
Šta uzrokuje sistemsku grešku 5?
Greška sistema 5 je problem koji datira još od vremena Windows 7 operativnog sistema. Postoji nekoliko faktora koji mogu dovesti do pojave ove greške, uključujući:
- Problemi sa sinhronizacijom vremena na vašem Windows računaru mogu biti uzrok greške „Pristup odbijen“. Da biste ovo rešili, omogućite sinhronizaciju vremena i podesite ispravnu vremensku zonu.
- Moguće je da je vaš administratorski nalog neispravan ili onemogućen, što dovodi do sistemske greške 5.
- Potreba za specifičnim privilegijama, kao što je korišćenje mreže za određene komande, takođe može biti okidač za ovu grešku.
- Ukoliko pokušavate da pristupite udaljenom računaru, a nemate potrebne dozvole, možete se susresti sa greškom 5.
Iako se problem greške 5 provlači kroz različite verzije Windows operativnog sistema, moguće je rešiti ovu grešku pomoću nekoliko metoda koje ćemo opisati u nastavku:
Metod 1: Privremeno isključivanje antivirusnog softvera (ako je potrebno)
Ponekad, antivirusni softver može prepoznati instalaciju softvera kao lažnu pretnju, što može dovesti do sistemske greške 5. U ovakvim situacijama, najbolje je privremeno deaktivirati antivirusni softver. Možete da isključite svoj antivirusni program i pratite naše detaljno uputstvo o tome kako privremeno isključiti antivirus na Windows 10. Ovaj pristup će vam pomoći da primenite ovu metodu na vašem računaru.

Metod 2: Pokretanje instalacionog programa kao administrator
Jedan od glavnih razloga za pojavu sistemske greške 5 je nedostatak potrebnih ovlašćenja prilikom pokretanja instalacionog programa. Da biste rešili ovaj problem i sprečili pojavu poruke „Pristup odbijen“, pokrenite instalacioni program kao administrator, što će vam dati sva neophodna prava. Ovo je jednostavan metod, a koraci su opisani u nastavku:
1. Kliknite desnim tasterom miša na ikonu Windows i izaberite opciju File Explorer.

2. Pronađite instalacionu datoteku koja izaziva grešku i kliknite desnim tasterom miša na nju.

3. Izaberite opciju „Pokreni kao administrator“ iz menija.

Ovo jednostavno rešenje trebalo bi da vam omogući da pokrenete datoteku bez pojave sistemske greške 5.
Metod 3: Omogućavanje ugrađenog administratorskog naloga
Ugrađeni administratorski nalog poseduje sve privilegije i prava, pa njegovo korišćenje može biti rešenje za sistemsku grešku 5. Pratite sledeće korake da biste omogućili ugrađeni administratorski nalog na vašem računaru:
1. Pritisnite taster Windows, ukucajte „Command Prompt“ i kliknite na opciju „Pokreni kao administrator“.

2. Unesite sledeću komandu i pritisnite taster Enter.
net user administrator /active:yes

3. Sada pokrenite instalaciju datoteke koja je izazivala problem.
Kada završite, možete da onemogućite ugrađeni administratorski nalog tako što ćete izvršiti komandu „net user administrator /active:no“.
Metod 4: Promena korisničkog naloga u administratorski profil
Ako vam omogućavanje ugrađenog administratorskog naloga nije pomoglo, možete pokušati da promenite svoj korisnički nalog u administratorski profil, kako biste dobili sve potrebne privilegije za preuzimanje datoteka.
1. Otvorite prozor Run istovremenim pritiskom na tastere Windows + R.

2. Ukucajte „netplwiz“ i pritisnite Enter da biste otvorili korisničke naloge.

3. Izaberite korisnički profil koji nije administratorski, a zatim kliknite na „Properties“.

4. Otvorite karticu „Group Membership“ i izaberite „Administrator“.

5. Kliknite na „OK“ i „Apply“.

Nakon što je vaš nalog pretvoren u administratorski profil, trebalo bi da možete lako preuzimati datoteke bez pojave greške „Pristup odbijen“.
Metod 5: Podešavanje bezbednosnih dozvola
Ako i dalje imate problema sa dobijanjem administratorskih privilegija, promena bezbednosnih dozvola može vam pomoći da rešite grešku 5. To možete da uradite na svom sistemu pomoću File Explorer-a, prateći korake navedene u nastavku:
1. Otvorite File Explorer i idite na sledeću putanju:
%appdata%..Local

2. Pronađite fasciklu pod nazivom „Temp“ i kliknite desnim tasterom miša na nju.

3. Kliknite na „Properties“.

4. Otvorite karticu „Security“ i kliknite na „Advanced“.

5. Na kartici „Permissions“, potražite svoj korisnički nalog i kliknite na njega.
6. Kliknite na „Remove“ i potvrdite izbor u polju „Replace all child object permission entries with inheritable permission entries from this object“.

7. Sada kliknite na „OK“ i „Apply“.

Metod 6: Premeštanje instalacionog programa na drugi disk
Još jedan metod koji vam može pomoći da rešite sistemsku grešku 5, „Pristup odbijen“, je premeštanje datoteke koja izaziva problem na drugi disk na vašem računaru. Ovo je prilično jednostavan pristup rešavanju problema sa instalacionom datotekom.
1. Pronađite instalacioni program u File Explorer-u.

2. Kliknite i držite instalacioni program i počnite da ga prevlačite u drugu fasciklu, na primer na disk C.
3. Kliknite na „Continue“ da biste završili proces premeštanja.

Metod 7: Podešavanje UAC postavki
Ako vam nijedan od gore navedenih metoda nije pomogao, možete pokušati da promenite UAC postavke na vašem računaru. Postavke kontrole korisničkog naloga (UAC), kada se podese na pravi način, mogu vam pomoći da ispravite sistemsku grešku 5:
1. Istovremeno pritisnite tastere Win + X i izaberite opciju „Run“.

2. Ukucajte „UserAccountControlSettings“ i pritisnite Enter da biste pokrenuli postavke kontrole korisničkog naloga.

3. Pomerite klizač na „Never notify“ i kliknite na „OK“.

Nakon toga, ponovo pokrenite računar i proverite da li je sistemska greška 5 rešena.
Metod 8: Izvršavanje vraćanja sistema na prethodno stanje
Ako nijedan od prethodnih metoda nije rešio vaš problem sa sistemskom greškom 5, možete pokušati da vratite Windows koristeći „System Restore“ funkciju. Ovo vam može pomoći da osvežite sistem i rešite se svih grešaka koje mogu ometati proces instalacije. Pratite naše uputstvo za korišćenje System Restore na Windows 10 i vratite sistem u prethodno stanje.

Često postavljana pitanja (FAQ)
P1. Kako mogu da popravim grešku 5, „Pristup odbijen“?
O1. Grešku 5, „Pristup odbijen“, možete popraviti tako što ćete obezbediti administratorska prava. Omogućite dozvole koje su vam potrebne za rešavanje problema. Takođe možete pokušati da omogućite administratorski nalog preko komandne linije i deinstalirati alatke za rešavanje problema.
P2. Kako mogu zaobići sistemsku grešku 5 u CMD-u?
O2. Otvaranje komandne linije u administratorskom režimu može vam pomoći da zaobiđete sistemsku grešku 5 u CMD-u. Pokrenite komandnu liniju sa sistemskim privilegijama, a zatim pokušajte sa procesom instalacije.
P3. Kako mogu da popravim odbijene dozvole u operativnom sistemu Windows 10?
O3. Odbijene dozvole u operativnom sistemu Windows 10 možete popraviti tako što ćete omogućiti dozvole za svoje korisničko ime ili grupu u svojstvima datoteke.
P4. Šta znači „Pristup odbijen“ na Windows-u?
O4. „Pristup odbijen“ je poruka koja se pojavljuje na Windows-u kada nemate administratorska prava. Da biste rešili ovaj problem, morate dobiti dozvolu za pristup.
P5. Kako mogu da rešim problem „Pristup odbijen“ u Google Chrome-u?
O5. Problem „Pristup odbijen“ u Google Chrome-u možete rešiti tako što ćete onemogućiti antivirusni softver na svom sistemu, resetovati pretraživač i pokrenuti alatku za rešavanje problema.
***
Nadamo se da vam je naš vodič pomogao da uspešno popravite sistemsku grešku 5 „Pristup odbijen“ na vašem Windows sistemu. Javite nam koja je od metoda bila najefikasnija u vašem slučaju. Ako imate dodatnih pitanja ili sugestija o ovoj temi, ostavite ih u odeljku za komentare ispod, a mi ćemo vam se javiti u najkraćem mogućem roku.