Iako je Windows 11 generalno dobro prihvaćen od strane korisnika, određeni uobičajeni problemi sa Windows operativnim sistemom se i dalje povremeno javljaju. U tim situacijama, mnogi korisnici se prvo obraćaju Microsoft-u za pomoć. U želji da vam olakšamo rešavanje takvih problema, pripremili smo nekoliko vodiča o tipičnim problemima u Windowsu i njihovim rešenjima, uključujući teme kao što je visoka iskorišćenost diska u Windowsu 11 ili problemi sa Bluetooth konekcijom. Međutim, ukoliko želite da dobijete direktnu podršku za Windows 11 putem ćaskanja, telefonskog poziva ili e-pošte od Microsoft podrške, nastavite sa čitanjem ovog članka. Možete kontaktirati tim za podršku Windows 11 i razgovarati sa Microsoft agentom kako biste brzo rešili svoj problem.
Kako dobiti pomoć u Windowsu 11 (2022)
U ovom vodiču predstavljamo šest različitih načina da dobijete pomoć za računar sa Windows 11 operativnim sistemom. Možete započeti razgovor sa timom za podršku Windows 11, zatražiti da vas pozovu ili zakazati lični sastanak kako biste popravili računar. Hajde da pogledamo ove metode za dobijanje pomoći u slučaju da se suočite sa greškama ili drugim problemima.
1. Pokretanje aplikacije „Get Help“
Najbrži način da dobijete pomoć u Windowsu 11 je korišćenje namenske aplikacije „Get Help“ koja dolazi sa operativnim sistemom. Ranije je pritiskom na taster „F1“ otvarana pomoć, ali sada se umesto toga otvara Microsoft Edge pretraživač i traži od vas da koristite aplikaciju „Get Help“. Da biste dobili podršku u Windowsu 11, pratite sledeće korake:
1. Pritisnite taster Windows i ukucajte „help“ u polje za pretragu. Iz rezultata pretrage kliknite na „Get Help“ u levom panelu da biste otvorili aplikaciju.
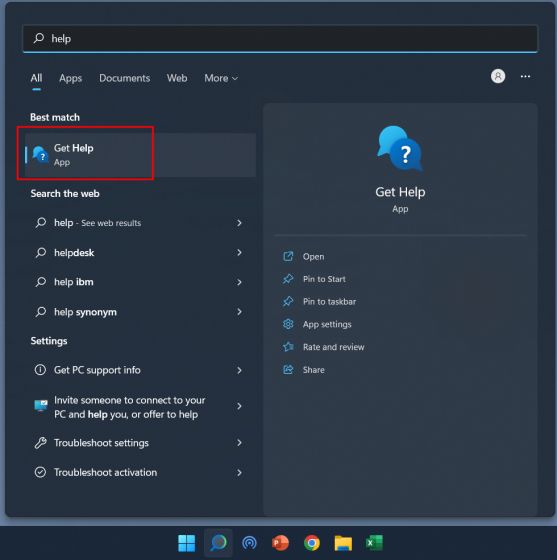
2. U prozoru „Get Help“ možete pretražiti svoj problem ili pregledati ponuđene teme. Pretraga problema nudi odgovore iz Microsoft zajednice koje možete koristiti da rešite svoj problem.
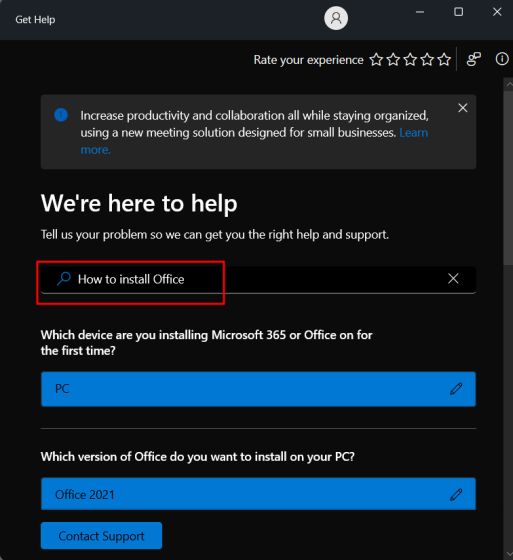
3. Ukoliko želite da kontaktirate Windows 11 podršku putem ćaskanja, e-pošte ili poziva, kliknite na opciju „Contact Support“ na dnu aplikacije „Get Help“.
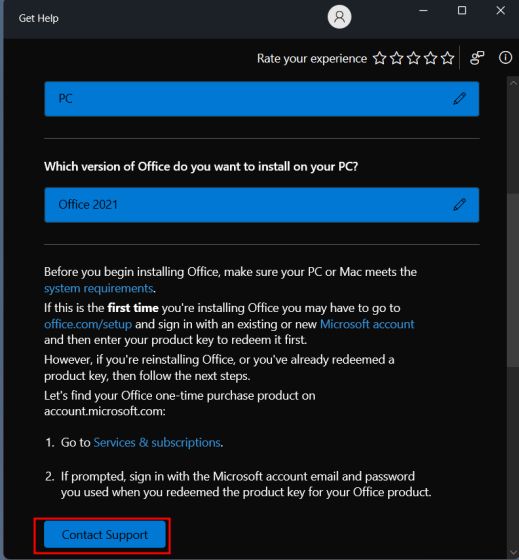
4. Zatim, iz padajućeg menija „Products and services“ odaberite „Windows“, izaberite odgovarajuću kategoriju problema i kliknite na „Confirm“.
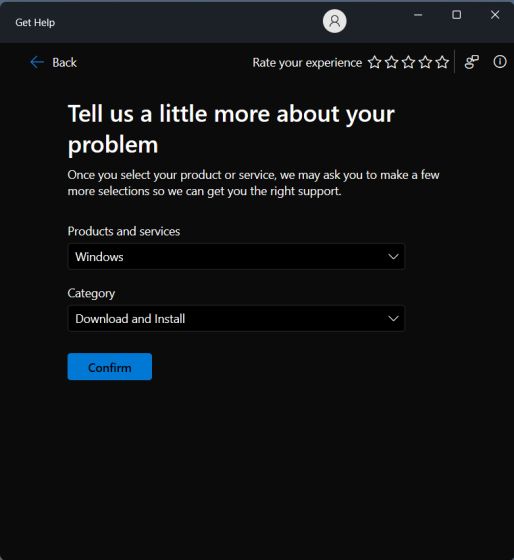
5. Na sledećoj stranici će vam biti ponuđena opcija da razgovarate sa timom za podršku Windows 11. Ako ste pretplaćeni na Microsoft 365 i prijavljeni sa istim Microsoft nalogom na vašem Windows 11 računaru, možete razgovarati sa agentom podrške putem poziva.
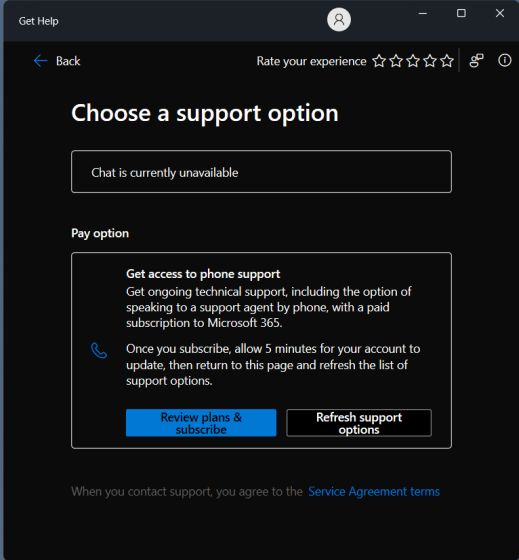
2. Korišćenje aplikacije „Get Started“ u Windowsu 11
Ako ste nedavno prešli na Windows 11 sa Windows 10 i imate poteškoća sa snalaženjem u novom korisničkom interfejsu, posebno u Start meniju i traci zadataka, ne brinite. Microsoft je u Windows 11 uključio aplikaciju „Get Started“ koja prikazuje sve novine u Windowsu 11 i vodi vas kroz elemente i način interakcije sa njima. Za nove korisnike Windowsa 11, ovo je odlično mesto za početak. Pogledajmo kako možete pristupiti aplikaciji „Get Started“:
1. Pritisnite taster Windows i ukucajte „get started“ u polje za pretragu. Zatim otvorite aplikaciju „Get Started“.
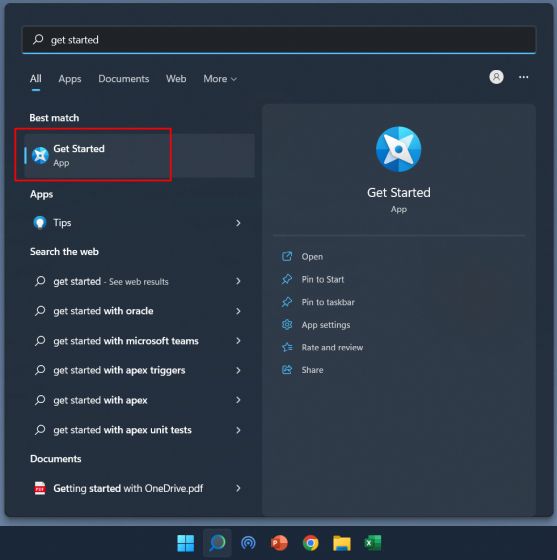
2. Ovde možete kliknuti na „Get Started“ i naučiti o svim novim funkcijama u Windowsu 11 i kako da ih koristite.
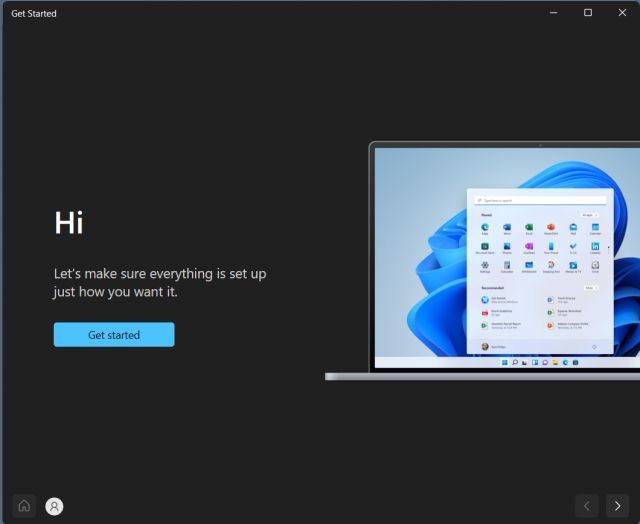
3. Pored toga, preporučujemo da uključite savete kako biste dobijali predloge o korišćenju Windowsa 11. Možete koristiti prečicu na tastaturi „Windows + I“ da otvorite aplikaciju „Settings“. Ovde, pod „System“, otvorite „Notifications“.
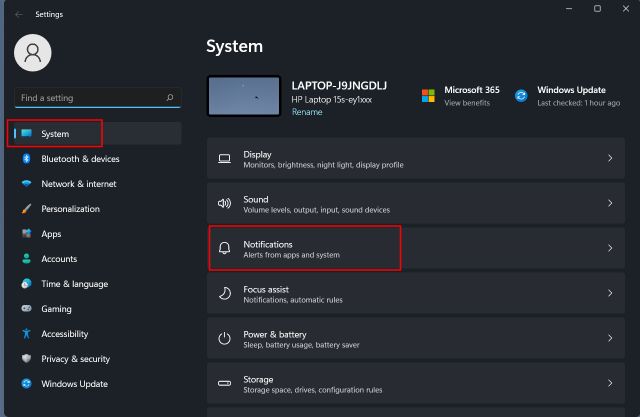
4. Skrolujte do dna i označite polje pored „Get tips and suggestions when I use Windows“.
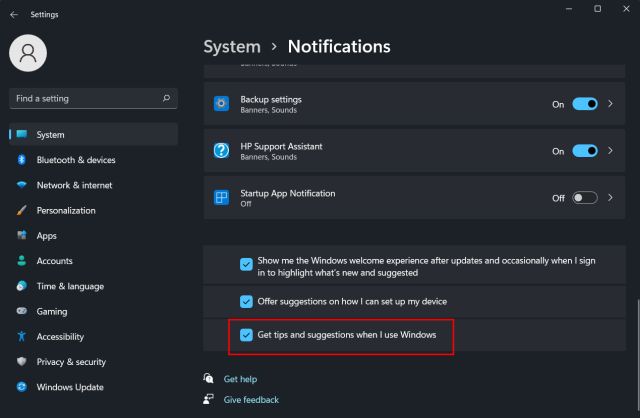
3. Korišćenje Windows pretrage za pomoć
Microsoft je značajno poboljšao Windows pretragu i integrisao lokalne i web rezultate, dobijene direktno sa Bing-a, u Windows 11. Ako unesete problem u traku za pretragu, Bing prikazuje rešenje sa direktnom vezom za otvaranje odgovarajuće stranice sa podešavanjima na vašem računaru. Na ovaj način možete brzo navigirati i rešavati probleme u Windowsu 11. Evo kako se koristi:
1. Pritisnite taster Windows i ukucajte svoj upit. Ili možete kliknuti na ikonu „Search“ na traci zadataka i uneti problem ili grešku sa kojom se suočavate. Na primer, ako želite da dodate štampač, ukucajte „add printer“. Zatim, u odeljku „Search the web“, kliknite na „Open results in browser“ u desnom panelu.
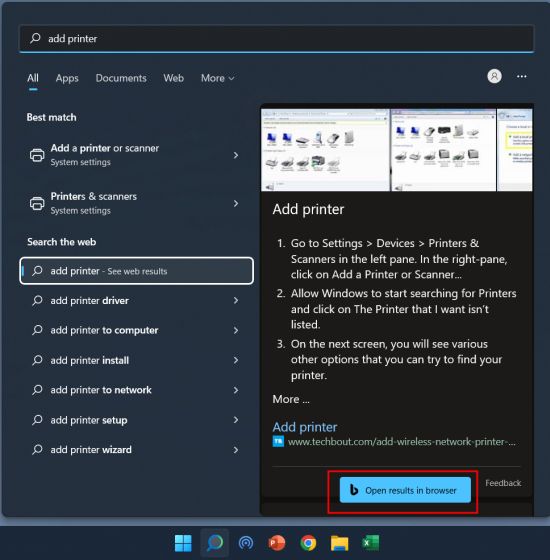
2. Ovo će otvoriti upit u Bing-u na Microsoft Edge-u i ponuditi rešenje sa brzom vezom do stranice sa podešavanjima. Na ovaj način možete iskoristiti pomoć Windows pretrage za rešavanje mnogih problema u Windowsu 11.
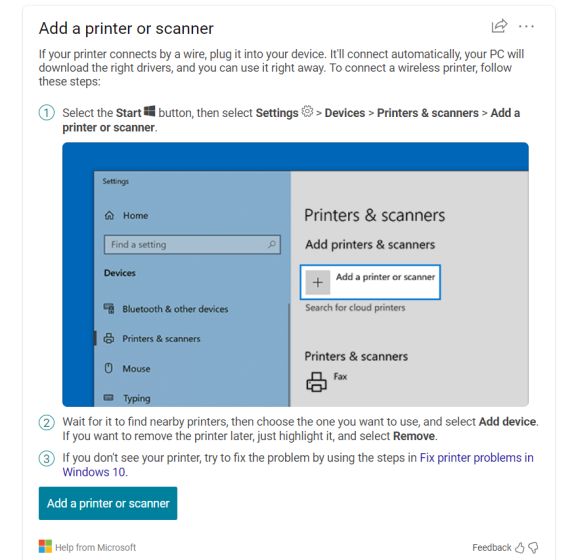
3. Takođe, možete kliknuti na vezu i dobiti podršku za uobičajene probleme direktno od Microsoft-a. Kompanija je detaljno dokumentovala uputstva za mnoga uobičajena pitanja i kategorije, što je korisno.
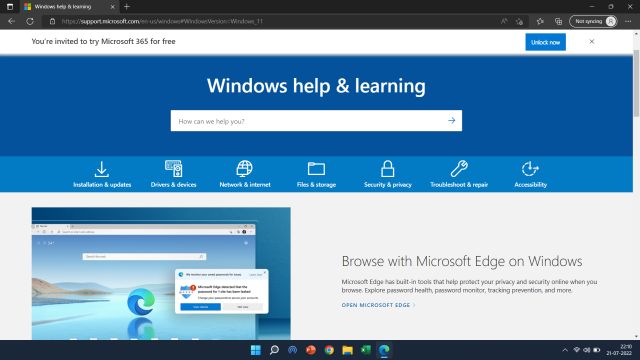
4. Korišćenje alata za rešavanje problema
Microsoft je u Windows 11 uključio veliki broj alata za rešavanje problema kako bi popravio razne probleme, od prekida veze sa Wi-Fi mrežom do problema sa zvukom. Ovi alati za rešavanje problema su se pokazali efikasnim. Dakle, ako imate probleme sa računarom, iskoristite ove alate. Evo kako da im pristupite:
1. Pritisnite taster Windows i ukucajte „troubleshoot“ u polje za pretragu. Zatim otvorite „Troubleshoot settings“ iz levog panela.
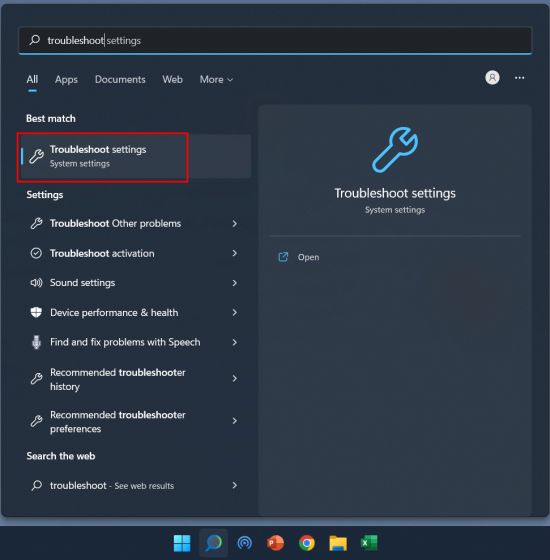
2. Na sledećoj stranici kliknite na „Other troubleshooters“ u desnom panelu.
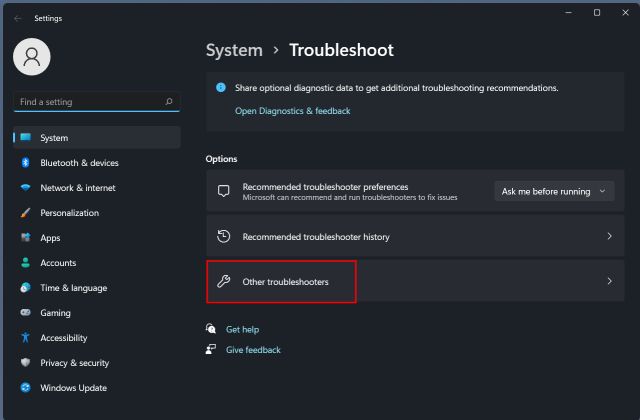
3. Ovde ćete pronaći alate za rešavanje problema za uobičajene i retke probleme. U zavisnosti od problema, pokrenite odgovarajući alat sa liste.
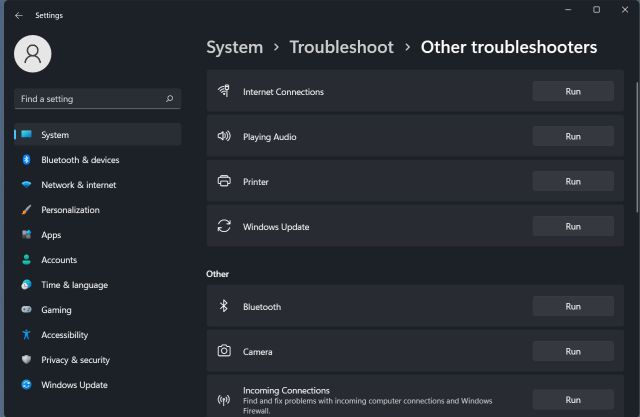
5. Kontaktiranje Microsoft podrške
Ako želite direktno da razgovarate sa Microsoft agentom o problemima u Windowsu 11, možete zatražiti da vas tim za podršku pozove. Evo kako se to radi:
1. Otvorite ovaj link i kliknite na „Get Started“ da biste dobili pomoć od Microsoft-a.
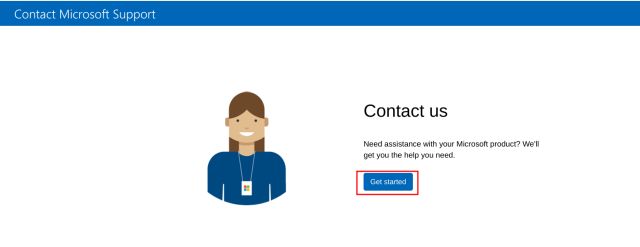
2. Zatim, opišite svoj problem u polju za pretragu i kliknite na „Get Help“.
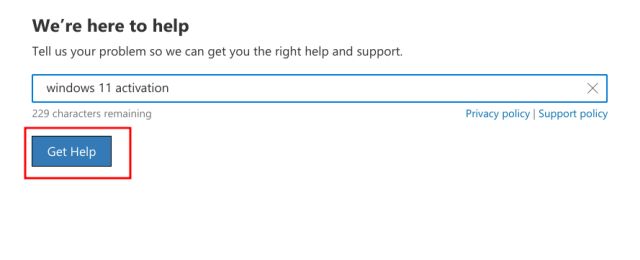
3. Ponudiće vam se nekoliko predloga. Ako niste zadovoljni predloženim temama, kliknite na „Contact Support“ ispod.
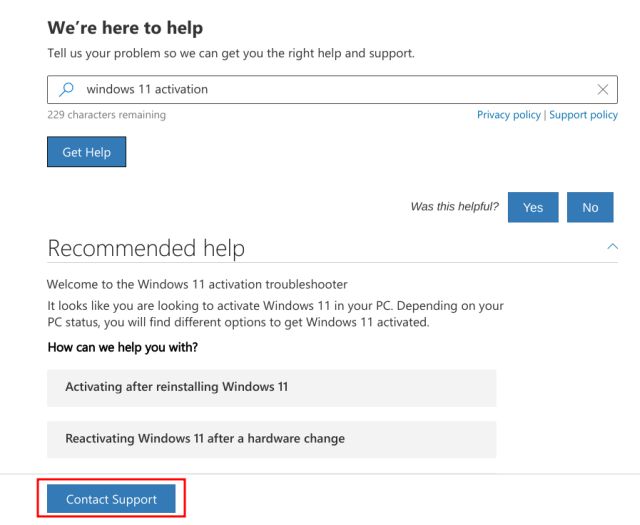
4. Sada odaberite pozivni broj za svoju zemlju i unesite broj telefona. Na kraju, kliknite na „Confirm“ i dobićete poziv od Microsoft agenta.
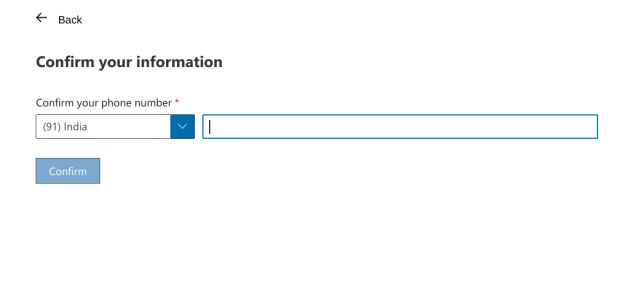
5. Ako ste poslovni korisnik Microsoft-a, možete ih direktno pozvati. Otvorite ovaj link i pronađite broj telefona korisničke podrške za vaš region.
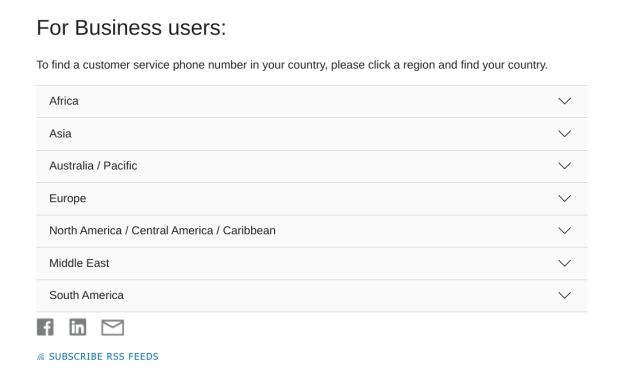
6. Podrška Microsoft Experience Center
Ako posedujete Surface uređaj i imate problema sa Windows 11, možete zakazati online ili lične sastanke za savete, popravke i ispravke. Ovaj program se takođe naziva Microsoft Answer Desk i dobro funkcioniše za Surface korisnike. Ako želite da dobijete podršku za svoj Surface uređaj koji koristi Windows 11, posetite ovaj link i odmah potražite pomoć.
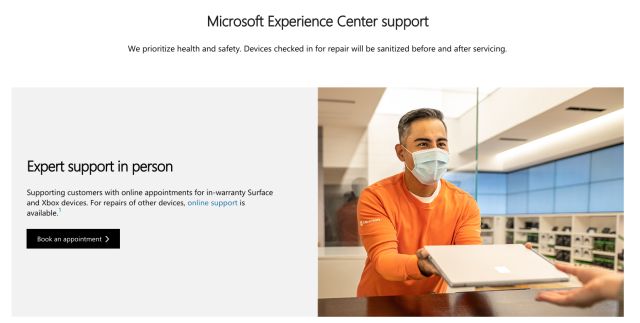
Ovo je šest različitih načina za kontaktiranje Windows 11 podrške i rešavanje problema. Korisnici Windows 11 Home mogu razgovarati sa Microsoft agentom, dok korisnici Pro, Enterprise, Microsoft 365 ili poslovni korisnici mogu pozvati tim za podršku Windows 11 za pomoć. Ako želite da rešite probleme u vezi sa Windows 11, pratite našu oznaku za Windows 11 kako biste pronašli rešenja za brojne probleme. Ako imate dodatnih pitanja, ostavite komentar ispod.